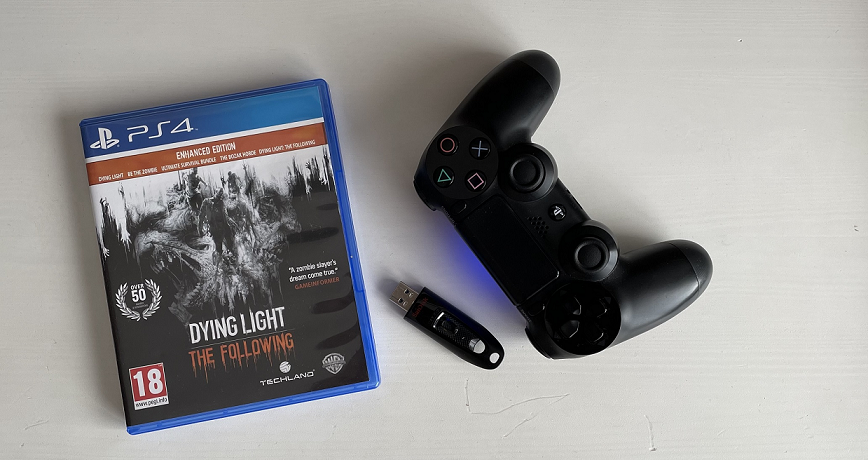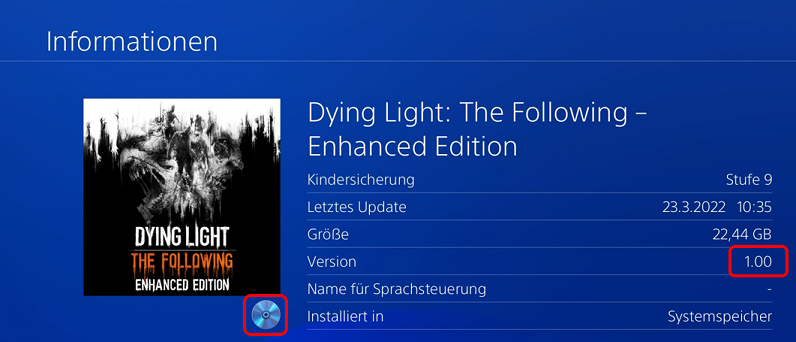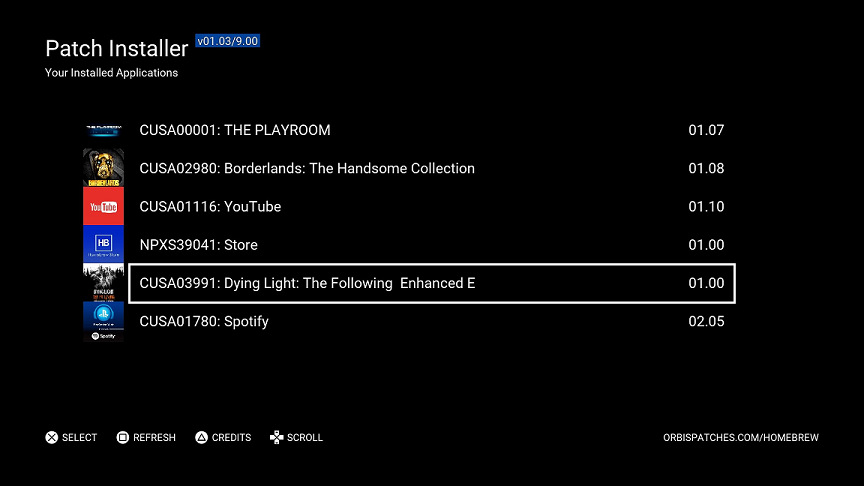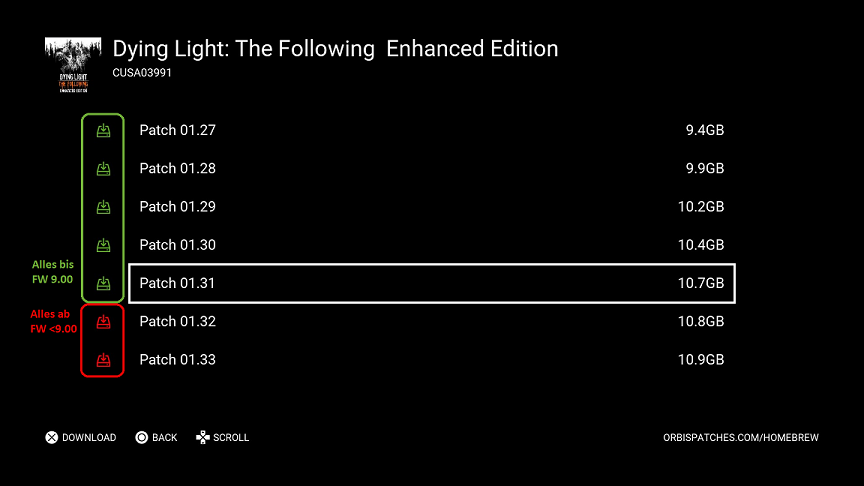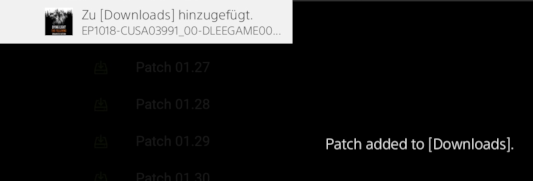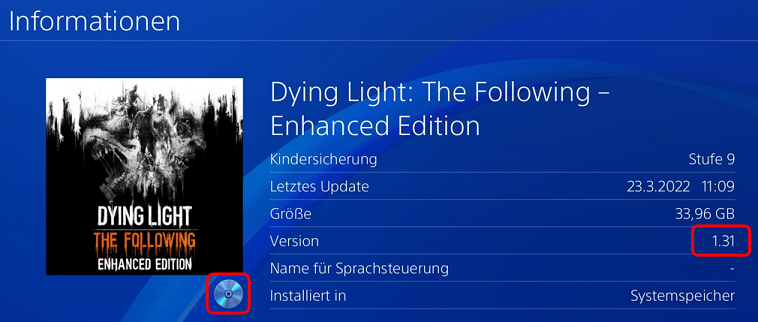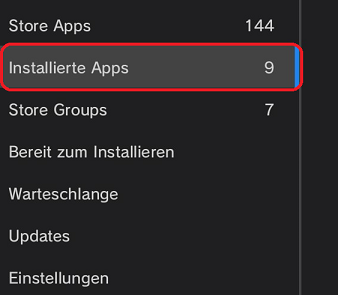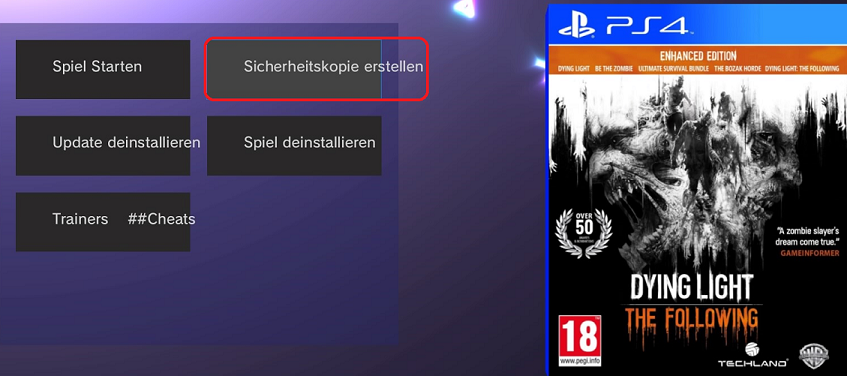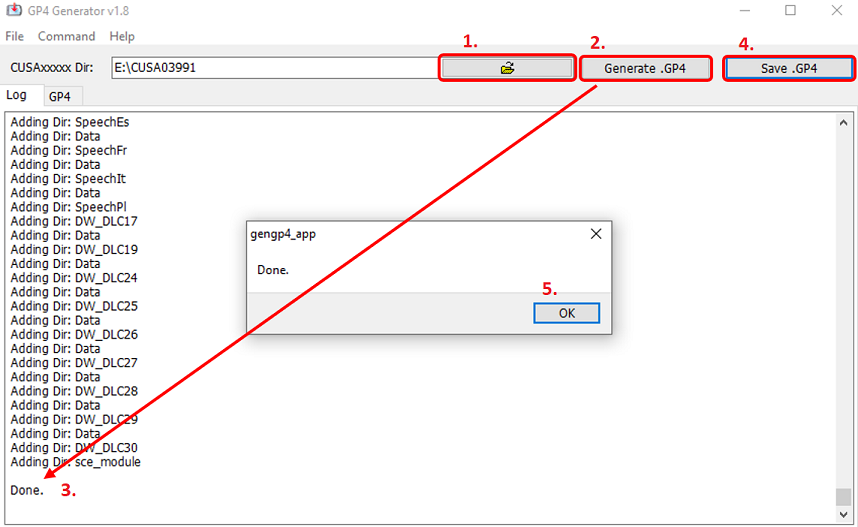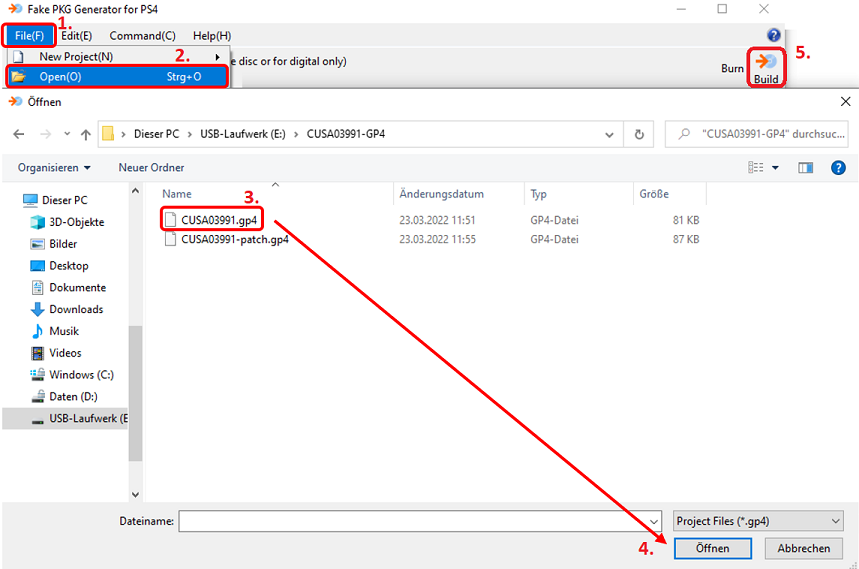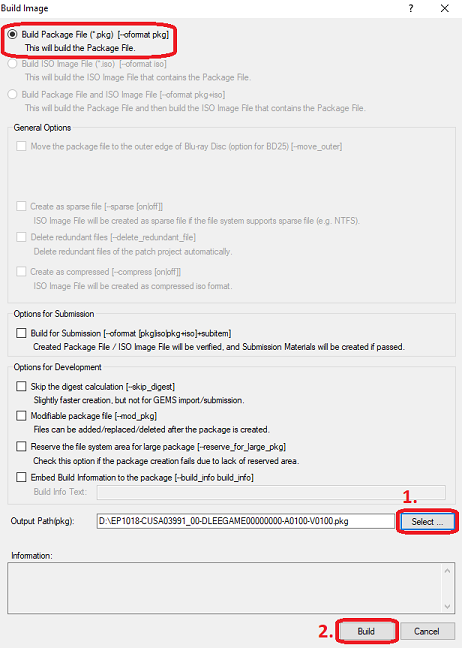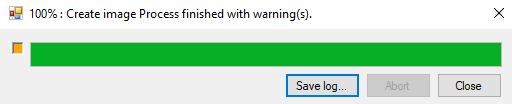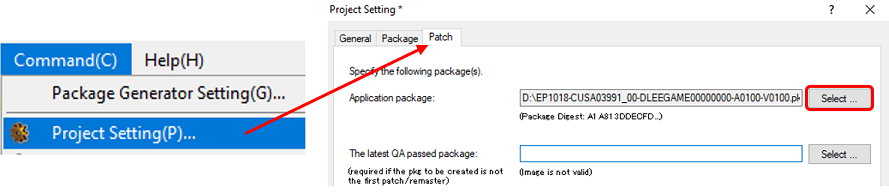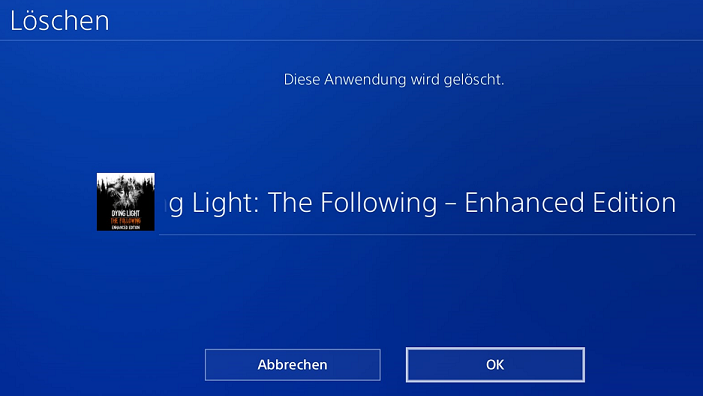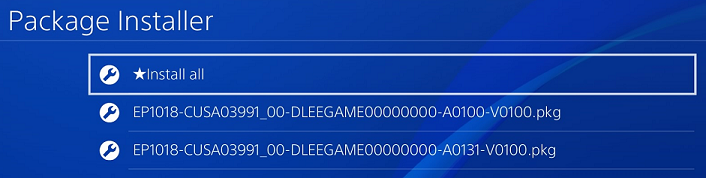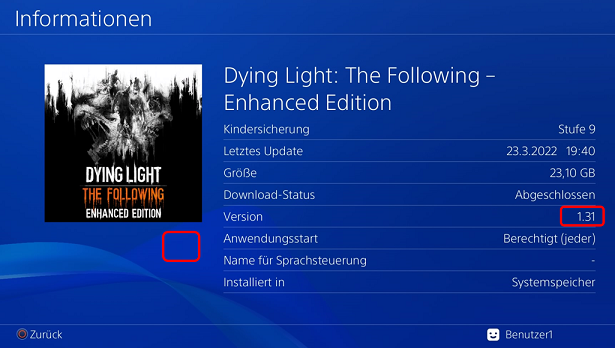Backups direkt über den Homebrew Store erstellen
Heute möchte ich Euch in wenigen und einfach Schritten zeigen, wie Ihr Eure PS4 Spiele direkt über den Homebrew Store R2 dumpen könnt.
Es wurde die Version 2.2 released und dort implementiert ist ein völlig neu geschriebener Game Dumper by AlAzif
[Voraussetzungen]
- PS4 mit HENfähiger Firmware
- Store-R2 by LightningMods https://github.com/LightningMods/PS4-Store
- PatchInstaller https://www.orbispatches.com/homebrew
- PS4-Fake-PKG-Tools https://github.com/CyB1K/PS4-Fake-PKG-Tools-3.87
- USB Stick
- Ein PS4 Spiel

FAQ und Error Logs gibt es hier: [FAQ / Error Logs]
Support-Thread gibt es hier: [Support] PS4-Spiele dumpen ab FW 5.05 und höher (mit oder ohne Update) für Anfänger
[Spiel starten und Patch installieren]
Startet die PS4. Das Spiel könnt Ihr in die PS4 einlegen – dann entweder warten bis es installiert ist oder wenn es bereits installiert ist, direkt mit dem nächsten Punkt weiter machen.
An meinem Beispiel zeige ich Euch Dying Light: The Following – Enhanced Edition inkl. dem letztmöglichen Update auf FW 9.00
Initialisiert den Jailbreak, installiert die o.g. Homebrew Programme und geht dann zu den DebugSettings. Geht auf [Playstation Network] und ändert bei NP Environment den Menüeintrag von np auf NP ab. Ob hier evtl. auch der Update Blocker geladen werden kann weiß ich nicht, da wir gleich kurzzeitig Zugriff auf die PSN Server benötigen. PS4 wird neugestartet – Jailbreak danach erneut initialisieren.
Nach dem einlegen des Spiels zeige ich Euch, wie Ihr das letztmögliche Update für Euer Spiel laden könnt. Mein Ausgangspunkt ist Dying Light: The Following – Enhanced Edition (Discversion) mit dem Patch 1.00 auf FW 9.00
Richtet ein einfaches WLAN ein, ohne DNS, startet die Homebrew App Patch Installer und wählt das Spiel aus, wofür Ihr Euch die verfügbaren Patches anzeigen lassen wollt. Hier seht Ihr auch nochmal die aktuell installierte Version.
Der Patch Installer zeigt Euch mit einer farblichen Markierung an, welcher letztmögliche Patch auf Eurer Firmware läuft. Dies kann bei Eurer Firmware abweichen, deshalb bitte genau hinschauen.
Ihr wählt dann natürlich den gewünschten grünen Patch aus – Rote Markierung = nicht kompatibel mit der Firmware!!
Der Patch Installer bestätigt Eure Auswahl mit Patch added to Downloads und oben links wird bereits angezeigt, dass der Patch heruntergeladen wird.
Ist alles erledigt und der Patch ist heruntergeladen und installiert, bekommt Ihr das in den Mitteilungen angezeigt. Hier sieht man auch nochmal, dass lediglich die ausgewählt Update-Datei 01.31 bis Firmware 9.00 kompatibel geladen wurde.
[Spiel über den Homebrew Store dumpen]
Hinweis: An der Stelle macht es Sinn das WLAN wieder mit Eurer bevorzugten DNS Verbindung einzustellen. Große Spiele können recht lange dauern und dann seit Ihr damit zusätzlich geschützt.
Steckt einen USB Stick in die PS4 ein. Nun könnt Ihr den Homebrew Store starten, und geht auf der linken Seite auf Installierte Apps – sucht nun das Spiel, welches Ihr dumpen wollt. Mit ![]() bestätigen und dann auf Sicherheitskopie erstellen
bestätigen und dann auf Sicherheitskopie erstellen
Es poppt eine Meldung auf
ein paar Sekunden, dann gehen Sie zurück zum Store und das Spiel beginnt mit dem Dumping SCHLIESSEN SIE DAS SPIEL ODER DEN STORE NICHT BIS ES FERTIG IST.
Das Spiel startet nun und Ihr wartet ca. 10 Sekunden bis Ihr die PS-Taste drückt und wieder den Homebrew Store öffnet.
Der Dumping-Prozess beginnt selbstständig. Erst wird das Basisspiel gedumpt und anschließend der Patch – Ihr braucht nichts weiter tun!
Wenn alles erfolgreich war, dann bekommt Ihr die Meldung Sicherung von TITEL_ID ist vollständig und fehlerfrei!
Nun sind die Dateien auf dem USB Stick gespeichert.
[.GP4 Dateien erstellen]
Nun habt Ihr alle relevanten Dateien auf dem USB Stick. Steckt diesen nun in Euren PC und öffnet den Ordner PS4-Fake-PKG-Tools (natürlich vorher entpacken). Öffnet den GP4 Generator (gengp4_app.exe) und klickt oben das Ordner-Symbol an. Navigiert zum USB Stick und wählt den Ordner OHNE -patch aus.
Klickt nun auf Generate .GP4 – Es werden die Dateien aus dem Dump nun hinzugefügt und am Ende erscheint Done. – Klickt nun auf Save .GP4 und wählt einen Speicherort aus. (am besten irgendwo auf dem USB Stick)
Nun könnt Ihr den GP4 Generator wieder schließen und öffnet gengp4_patch.exe. Nun wieder wie oben beschrieben aber nun mit dem -patch Ordner.
[.fpkg Dateien zu Installation erstellen]
Sind beide .GP4 Dateien gespeichert öffnet Ihr den Fake PKG Generator for PS4 (orbis-pub-gen.exe)
Oben links auf 1. File – 2. Open – 3. .gp4 Datei vom Basisspiel raussuchen – 4. öffnen – 5. dann oben rechts auf Build
In dem neuen Fenster müsst Ihr noch einen Pfad angeben wo die .fpkg Datei gespeichert werden soll. Der Rest müsste bereits voreingestellt sein. Klickt auf Build
Das kleine Fenster was nun erscheint zeigt den Fortschritt, es kann nun es etwas dauern. Die Warnungen, welche zum Prozess dazu gehören, brauchen nicht weiter beachtet werden.
Der Fortschritt läuft durch und bei 100% ist das .fpkg vom Basisspiel erstellt.
Nun geht es mit dem -patch weiter. Dort wieder oben links auf 1. File – 2. Open – 3. .gp4 Datei vom -patch raussuchen – 4. öffnen Hier gibt es jetzt eine Besonderheit. Klickt zusätzlich noch auf den Reiter Command (C) – Project Setting(P) und gebt beim Reiter Patch den Pfad von dem eben gespeicherten Basisspiel (.pkg) an - OK. Dann oben rechts auf Build.
Wählt wieder den Pfad aus, wo Ihr die -patch Datei speichern wollt und bestätigt mit Build
Auch hier läuft der Prozess durch und es kommt zu einigen Warnungen. Nichts was uns beunruhigt.
Wenn alles fertig ist, solltet Ihr 2 .pkg Dateien haben A0100 ist das Basisspiel ohne Patch und die A0131 ist der Patch mit der Version 01.31.
[Disc Game löschen und .pkg Dateien auf der PS4 installieren]
Das Spiel solltet Ihr nun aus dem Laufwerk auswerfen und die Anwendung von der Festplatte löschen.
Steckt den USB Stick in die PS4, und installiert die eben erstellten .pkg Dateien über den Package Installer der PS4 oder über den Remote Package Installer.
Basisspiel und Patch 1.31 sind installiert – Disc Symbol wird nicht mehr angezeigt.
Viel Spaß beim Zocken! OHNE Disc ![]()
![]()
Support gibt es hier!