Einführung
Der NAND ist der eingebaute Speicher der Wii-Konsole. Er enthält Speicherdaten, heruntergeladene Kanäle und das Wii-Menü. E hat nur eine begrenzte Größe von maximal 512 MB und gerademal Platz für 48 Kanäle im Menü.
emuNAND ist die Möglichkeit, den internen Speicher einer Wii auf ein anderes Speichermedium umzuleiten. Dies kann entweder auf eine SD-Karte oder eine USB-Festplatte sein. Der Hauptnutzen von emuNAND für die Wii besteht darin, dass man seine Kanäle (WAD-Dateien) auf einem Speichermedium seiner Wahl installieren kann, anstatt sich auf den 512 MB großen internen Speicher der Konsole zu beschränken.
Der Hauptvorteil von emuNAND gegenüber dem SD-Kartenmenü der Wii ist, dass es nicht an die Konsole gebunden ist. Man kann sein Speichermedium in eine andere Homebrew-fähige Konsole stecken und von dort aus starten. Alle Speicherstände (von WiiWare und Virtual Console-Spielen) werden ebenfalls in der emuNAND-Umgebung gespeichert.
Es gibt zwei verschiedene EmuNAND Modes:
Der erste wird vom cIOS durchgeführt, das einige NAND-Dateizugriffe auf SD oder USB umleitet (cIOS EmuNAND).
Dieser Modus ist eine Mischung aus RealNAND und EmuNAND: das Systemmenü und die Konsole laufen noch auf realNAND, das IOS wird von realNAND geladen, aber der Dateizugriff wird auf EmuNAND umgeleitet. Wenn man ein Spiel beendet, wird der Dateizugriff einfach gestoppt und das Systemmenü neu geladen.
Der zweite wird von Neek durchgeführt, der ALLE Konsolen- und Chipsatzzugriffe vollständig auf SD oder USB umleitet (NEEK).
Der NEEK-Modus ist ein Neustart der Konsole in einem vollständigen Umleitungsmodus. Alles wird aus dem EmuNAND-Pfad geladen: das Systemmenü, das IOS, die Einstellungen, etc. Die Konsole weiß nicht, dass sie gerade eine Umleitung durchführt, da die IOS nichts umleiten und alle offiziellen IOS anstelle von cIOS zum Laden von Spielen verwendet werden. Die SD-Karte und das USB-Gerät sind gesperrt und können nicht verwendet werden (kein Homebrew- oder Forwarder-Zugang).
cIOS EmuNAND ist sehr einfach und leicht einzurichten. Es lässt sich schneller booten und man gelangt schnell zurück zum Loader. Nachteil ist, es hat keine 100%ige Spielekompatibilität. Vor allem N64-Spiele und einige Wiiware-Spiele funktionieren nicht.
Die Einrichtung von Neek ist etwas komplizierter und erfordert einige zusätzliche Schritte um die benötigten Dateien zu erstellen, die für die NAND-Umleitung verantwortlich sind.
Sowohl cIOS als auch Neek emuNAND können denselben emuNAND-Dump verwenden, so dass es einfach ist, von einem zum anderen zu wechseln.
Vorraussetzung
- Eine Wii mit der möglichkeit Homebrew auszuführen
- USB Loader GX
- Eine SD-Karte oder USB-Festplatte
NAND dumpen und cIOS EmuNAND verwenden
Starte USB Loader GX und gehe zu Settigs > Custom Paths > Nand Emu Channel Path und gebe dort an wo der EmuNAND gespeichert und später geladen werden soll. Default = sd:/nand/
ACHTUNG: Wenn du emuNAND verwendest dann ist das Gerät auf dem sich dein emuNAND befindet für nichts anderes verfügbar. Das Gerät IST das NAND. Wenn dein emuNAND auf einer SD-Karte ist, dann ist die SD-Karte der interne Wii-Speicher. Dann ist die SD-Karte nicht mehr zugänglich - nur noch USB. Wenn dein emuNAND auf USB ist, dann wird USB zum internen Wii-Speicher. Es steht die SD-Karte zur Verfügung, aber nicht mehr USB.
Als nächstes dumpen wir unseren RealNAND über Settings > Features > Dump NAND to EmuNAND. Im Fenster das aufpopt wählen wir Everything. Nun wird der NAND eurer Wii auf SD/USB gedumpt, was einige minuten dauert.
Ist der Dump abgeschlossen setzen wir die NAND Channel Emulation über Settings > Loader Settings > NAND Chan. Emulation auf Full. Vergewissere dich, dass er nicht auf Partial eingestellt ist.
Und als letzten Schritt wird im Main Menu dann über Select Loader Mode (4. Symbol in der oberen Menüleiste) ein häckchen bei EmuNAND Channels gesetzt und wir sind mit der Einrichtung fertig.
ACHTUNG: Mit dieser Methode wird eine Kopie deines aktuellen NANDs, mit allen bisher instalierten Kanälen, erstellt.
Wenn du eine Europäische PAL Konsole besitzt wird ein EU/PAL NAND erstellt der auch nur mit EU/PAL Kanälen kompatibel ist. Möchtest du z.B. US (NTSC-U/C) oder Japanische (NTSC-J) Kanäle installieren, brauchst du auch einen US/NTSC-U/C oder JAP/NTSC-J NAND.
Um ein sauberes, leeres EmuNAND deiner, oder einer anderen, Region zu erstellen kannst du ModMii verwenden:
- Lade ModMii herunter und starte es. - Wenn du beim Starten von modmii.exe eine Fehlermeldung erhältst, suche im Unterordner support/ und starte modmii.bat
- Tippe I Agree ein und drücken die Eingabetaste.
- Gebe O ein und drücke die Eingabetaste, um den Optionsbildschirm aufzurufen.
Suche die Zeile n2o. Am Ende der Zeile sollte (Enabled) stehen. Wenn nicht, gebe n2o ein und drücke die Eingabetaste.
Suche die Zeile SSD. Am Ende der Zeile sollte (Disabled) angezeigt werden. Ist dies nicht der Fall, gebe SSD und dann Enter ein.
Drücke S und dann die Eingabetaste, um die Einstellungen zu speichern, dann M und die Eingabetaste, um zum Hauptbildschirm zurückzukehren
- Tippe S und die Eingabetaste, um zum Menü für die SNEEK Erstellung zu gelangen.
- Tippe 2 und Enter, um ein emuliertes NAND zu erstellen.
- Tippe S (SD) oder U (USB) und die Eingabetaste.
- Wenn du gefragt wirst, wo die Dateien gespeichert werden sollen, gib nichts ein, drücke einfach Enter und sie werden in den Ordnern COPY_TO_SD und/oder COPY_TO_USB im ModMii-Ordner gespeichert.
- Gebe den richtigen Regioncode für dein System ein und drücke die Eingabetaste. Wenn du nicht die gleiche Region auswählst, musst du entweder eine andere Wiimote für die emuNAND einrichten oder deine Wiimote jedes Mal synchronisieren.
- Gebe die nummer der gewünschten Firmware (4.3, 4.2, 4.1)ein und drücke die Eingabetaste.
- Die nächsten Schritte (installation von Post Loader, cIOS249, NMM, Priiloader, WiiFlow Forwarder) kannst du jeweils mit N und Enter verneinen.
- Gib die Seriennummer deiner Wii ein (sie steht auf der Unterseite des Geräts).
- Drücke N und bestätige (Menüthemen sind nicht für Spielelader gedacht).
- Die Installation der Standard Kanäle kannst du dir auch sparen, also tippe N und Enter.
- Tippe nun Y und Enter, um den Erstellungsprozess zu starten.
- Nach fertigstellung kannst du ModMii beenden.
- Kopiere die Dateien aus dem Ordner COPY_TO_SD/nands/ auf deine SD-Karte, oder COPY_TO_USB/nands/ auf deine USB-Festplatte, in dem Pfad, den du im USB Loader GX angegeben hast.
Hinzufügen neuer Kanäle
USB Loader GX hat einen eigen WAD-Manager für emuNAND.
Kopiert die gewünschte Wad-Datei auf SD-Karte oder USB-Festplatte und geht im USB Loader GX auf Settings > Features > EmuNAND Wad Manager. Wählt ob ihr eine einzelne Datei oder gleich einen ganzen Ordner voller Dateien installieren wollt, und wählt anschließend eure gewünschte Wad-Datei und dann install.
Alternativ könnt ihr zum installieren auch ShowMiiWads am PC benutzen.
- Lade ShowMiiWads herunter und starte es.
- Klicke auf Options > Change NAND Backup Path, navigiere zu deinem EmuNAND und klicke OK.
- Schalte bei View auf ShowMiiNAND um, es sollte nun der Inhalt des EmuNANDs angezeigt werden.
- Ziehe per Drag & Drop die gewünschte Wad-Datei in das Programmfenster und klicke in der unteren Symbolleiste auf install.
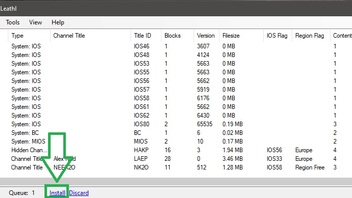
Kompatibilität
Die obigen Schritte verwenden den cIOS emuNAND-Modus. Wie schon gesagt ist die Kompatibilität nicht 100%ig, aber ihr solltet diesen Modus verwenden, wann immer ihr könnt. Er ist schneller zu booten und kann zu USB Loader GX zurückkehren, wenn ihr einen USBLoaderGX-Forwarder-Kanal auf eurem NAND installiert habt und die Option return to auf diesen Forwarder zeigt.
Wenn ihr auf einige Spiele stoßt die nicht funktionieren benötigt ihr den NEEK-Modus.
Mögliche Fehler
- Wenn Spiele hängen bleiben (schwarzer Bildschirm), liegt das wahrscheinlich an einer falschen Einstellung (Videomodus, Region).
- Die Meldung File is corrupt kann entweder daran liegen, dass du die falsche Region verwendest, oder dein Spiel ist einfach ein schlechter Dump.
- USB Loader GX hat ein Problem mit dem starten von Homebrew, das als Channel installiert ist; es scheint dass nicht das richtige IOS benutzt wird - erwartet wird IOS58, aber der Loader benutzt IOS249. Und wenn es auf emuNAND installiert ist, brauchst du 249. Wenn du auf 58 rebootest, verlierst du die NAND-Umleitung.

