Hier mal ein kleines Tut zum Crystal Chip.
In diesem Tutorial wird euch der Umgang mit dem Crystal Chip bzw. Bootmanager 2.1.6 erläutert.
Also zuerst muss der Chip eingelötet werden. Nach dem erfolgreichem Einlöten braucht ihr die Crystal Chip Firmware Disc, diese findet ihr hier ![]()
http://sksapps.com/index.php?page=crystal.html
Navigiert wird mit dem Steuerkreuz, bestätigt mit ![]() und mit
und mit ![]() geht man ein Menü zurück
geht man ein Menü zurück ![]()
Die FW Disc langsam (8x klappt bei mir dann einwandfrei) brennen und PS2 einschalten und die Disc einlegen. Nun sollte der Installationbildschirm zu sehen sein, wenn nicht, 3x Reset drücken, so kommt ihr in den Recovery Mode des CC und ihr könnt die FW flashen. (Normalerweise ist der Recovery Modus beim einschalten der PS2 nach dem Chipeinbau nicht nötig, da der Chip ja ungeflasht ist).
Nun sollte folgendes Menü erscheinen:
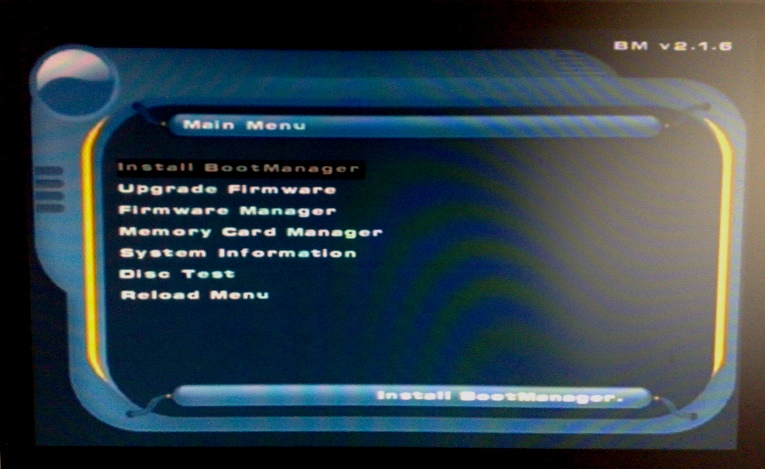
Ihr wählt den ersten Menüpunkt, „Install BootManager“, bei einem CC2.0 oder 2.0 SLE muss der BM auf den CC Flash kopiert werden, bei ALLEN vorherigen CC’s (1.0, 1.1, 1.2) Muss der BM auf die Memorycard (MC).
Nach dem installieren des BMs wählt ihr den 2ten Menüpunkt „Upgrade Firmware“.
Ist das getan könnt ihr eure PS2 reseten. Ihr solltet nun in folgendes Menü zu sehen sein:
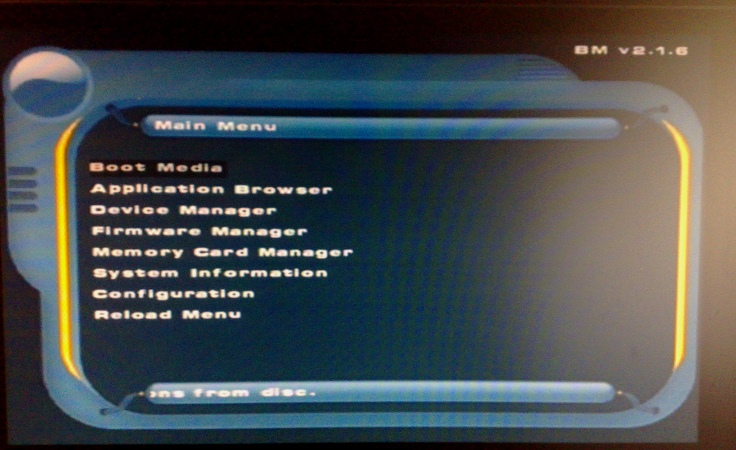
Da wir ja in Deutschland leben und die meisten Leute (wie ich), obwohl sie Englisch können ![]() , ein deutsches Menü haben wollen geht ihr wie folgt vor (Leute die ein englisches menü lassen wollen brauchen das nicht zu machen, können allerdings so etwas platz auf dem Flashspeicher des CC freimachen
, ein deutsches Menü haben wollen geht ihr wie folgt vor (Leute die ein englisches menü lassen wollen brauchen das nicht zu machen, können allerdings so etwas platz auf dem Flashspeicher des CC freimachen ![]() ).
).
Um die Deutsche Sprachfile Installieren zu können müsst ihr glaube ich etwas löschen, da sonst nicht genug freier Speicher auf dem Flash vorhanden ist.
Ihr wählt den dritten Menüpunkt „Device Manager“, geht dann auf „remove“ und dann auf „“CC Flash“. Da ich für meine Themes (wird später noch erklärt) einen USB Stick benutze habe ich alle Treiber ausser die USB Treiber enfernt, also „FTP, PC Host, Network, HDD“.
Nun habt ihr etwas Platz auf eurem CC.
Ihr geht zurück in das Hauptmenü und wählt den vorletzten Menüpunkt „Configuration“.
Dann geht ihr auf „Interface Configuration“ und nun seit ihr in folgendem Menü:
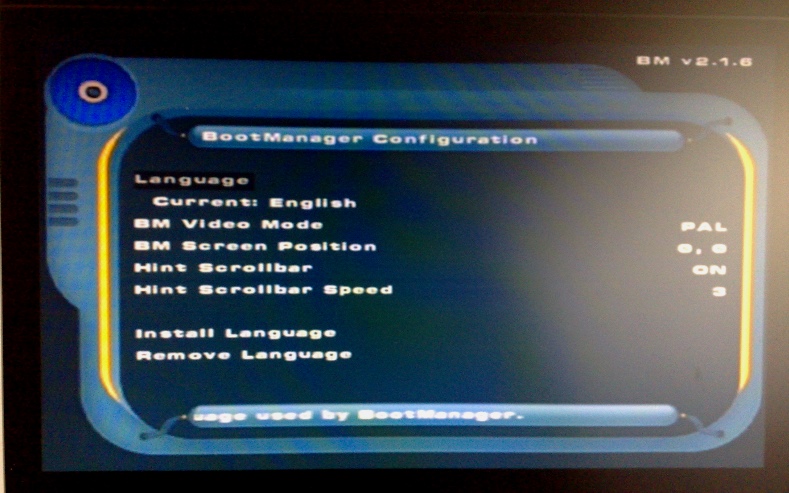
Ihr geht unten auf „Install Language“ und wählt nun das Laufwerk, von dem die Sprachfile installiert werde soll, also das CD/DVD Laufwerk.
Nach der Installation geht ihr auf den ersten Punkt „Language“ und nun erscheint eine zweite Sprache zur Auswahl, „Deutsch“. Einfach auf „Deutsch“ gehen und bestätigen.
Habt ihr das getan geht ihr ins Hauptmenü zurück.
Nun sollte alles auf Deutsch sein und das Menü sollte so aussehen:
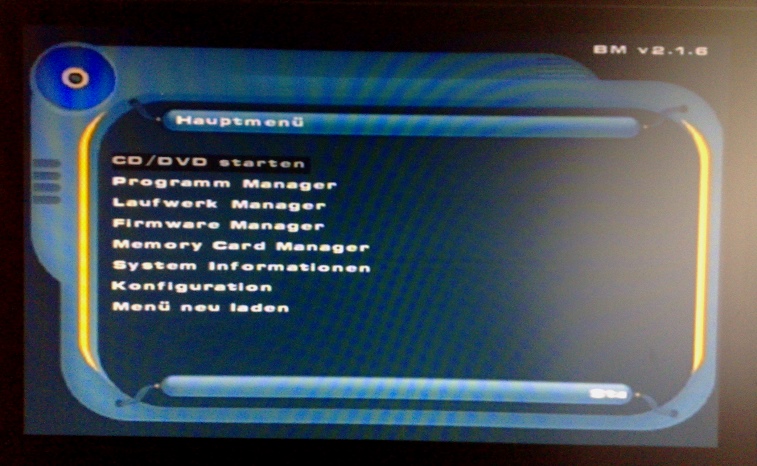
Programme installieren
Zum Installieren von Themes oder Programmen muss nicht der komplette Inhalt der FW-Disc auf dem USB-Stick (als Beispiel) befinden.
Es reicht wenn ihr auf dem USB-Stick einen „BM“ Ordner habt. Wollt ihr nun Programme installieren braucht ihr einen Ordner der „APPS“ heißt, um Themes zu installieren braucht ihr einen Ordner der „THMS“ heißt. In diese Ordner kommt dann das Programm und die dazugehörige APPINFO.PBT bzw. das Theme (BMFONT.TGA und BMMENU.TGA wobei BMMENU.TGA das „Hintergrundbild“ ist) und die dazugehörige THMINFO.PBT (ihr könnt euch das ja genauer anschauen).
„Meinen“ BM Ordner könnt ihr euch auch in der DB runterladen und aktualisieren.
--> http://www.ps3-tools.de/jgs_db…show&eintrags_id=987&sid=
Ihr geht auf den „Programm Manager“. Nun habt ihr 3 Punkte zur Auswahl:
- Starten
- Installieren
- Entfernen
Wählt installieren und ihr werdet gefragt VON welchem Laufwerk ihr das Programm installieren wollt, ihr geht auf das Laufwerk und wählt dann das Programm.
Dann seht ihr erneut alle Laufwerke auf eurem Bildschirm, diesmal wird allerdings gefragt WOHIN das Programm installiert werden soll. Wählt das Laufwerk aus und bestätigt und das Programm wird anschließend auf dem gewünschtem Laufwerk installiert.
Es empfiehlt sich, alle Programme, die den Shutdown MM Befehl in der APPINFO.PBT brauchen (ulaunch und SMS beispielsweise) auf die MC zu installieren.
Um eure BM Themes zu ändern geht ihr ähnlich vor. Ihr geht auf Konfiguration dann auf „Theme Manager“. Ihr bekommt unten 3 Menüpunkte zu sehen:
- Ändern
- Installieren
- Entfernen
In der Regel reicht es nur auf Ändern zu gehen und dann das Theme vom gewünschtem LW auszuwählen, allerdings muss dann das LW (z.B der USB-Stick) immer an der PS2 angesteckt sein!!! Sonst wird das Standard Theme geladen ![]()
Dann gibt es noch ein paar Kleinigkeiten zu erwähnen.
Um Programme zu starten müsst ihr nicht immer auf „Programm Manager“ gehen. Ihr Könnt die Programme auch per Tastendruck starten, dazu müsst ihr das wie folgt einstellen.
Ihr geht in den Programm Manager und wählt beispielsweise die MC aus und wollt ulaunch starten. Ihr geht also auf ulaunch und drückt SELECT. Ulaunch wird farbig hinterlegt. Nun haltet ihr R1 gedrückt und drückt noch X. die Farbige Hinterlegung verschwindet.
So könnt ihr vom Hauptmenü aus durch drücken der R1 Taste sofort ulaunch starten.
Dies funktioniert mit folgenden Tasten:
![]() ,
, ![]() ,
, ![]() ,
, ![]() ,
, ![]() ,
, ![]() ,
, ![]() ,
, ![]() .
.
Zum Erstellen einer APPINFO.PBT eignet sehr gut das hier (nur BM 2.1.6)
--> Application Manger Script Application for BootManager 2 Crystal CHIP
--> http://downlord.net/tools/pbtmaker.php
Jetzt habt ihr den BM schon eingestellt und könnt loslegen ![]()
P.S.
Dieses Tutorial ist von mir (tRiCkY-M aka M tha MaN) geschrieben und als Grundlage diente mir der Crystal Chip 2.0 Pro und die Crystal Chip Firmware v34 hacked v2 mit dem BM 2.1.6. Ob es mit älteren FW genauso läuft weiß ich nicht, aber sollte es im großen und ganzen.
PPS: Tut mir Leid für die schlechten Bilder xD
Für Schäden die durch Benutzung dieser Anleitung entstehen hafte ich nicht!!!
Viel Spaß mit eurem Crystal Chip !!!
Im Anhang gibts das Tutorial auch als PDF ![]()

