[Tutorial] Sicherheitskopien/Backups mit NoNpDRM und sd2vita erstellen

In Zeiten von sd2vita Adaptern und günstigen Preisen für sehr große micro SD Karten liegt es eigentlich auf der Hand: Wieso soll ich die Karten wechseln, wenn es technisch die Möglichkeit gibt von meinem gekauften Spiel einen Sicherheitskopie zu erstellen? Ein Problem bleibt aber: Wenn der sd2vita Adapter drin steckt und als Hauptpartition gemountet ist, wie lege ich dann eine Gamecard ein?
Die Frage erreicht mich immer wieder - zu Recht! Denn wie erstelle ich denn jetzt eigentlich Backups von meinen gekauften Spielen?
Heute möchte ich Euch zeigen wie Ihr dies am besten tut.
Was wird benötigt:
Hardware:
- Vita USB Kabel
- Original Spiel
- sd2vita Adapter mit micro SD Karte
Software/Plugins:
- Henkaku Enso (FW 3.60 oder 3.65)
- NoNpDRM: [Release] NoNpDrm Plugin - bypass DRM / Spiele Backups erstellen
- StorageMgr: [release] StorageMgr (Multi-Treiber) für die Vita
Hier gehts direkt zum Support-Thread
Ihr solltet natürlich zuerst die Plugins installiert haben, bevor Ihr das Tutorial startet. Wie man die Plugins installiert, findet Ihr auf den verlinkten Seiten. Es sollten aber alle Plugins auf ur0:tai/ installiert sein, das erleichtert das Tutorial immens. Wenn Ihr nicht genau wisst wie Ihr das macht, dann stellt die Frage bitte im Support-Thread.
Ok, lasst uns starten. Als erstes müssen wir einige Daten sichern, bzw auf die origianle Speicherkarte oder auf den internen Speicher kopieren.
Was ist wichtig: Es ist einfach zu beachten, dass Ihr weiterhin alle Funktionen von Henkaku Enso nutzen könnt, auch wenn Ihr eine andere Speicherkarte einbindet. Ich empfehle dies ja bereits in meinem sd2vita Tutorial. Wenn Ihr die originale Speicherkarte oder den internen Speicher aber platt gemacht habt, brauchen wir trotzdem die wichtigsten Systemdateien. Diese Dateien müssen auf ux0: und uma0: zwingend gleich sein
Die benötigen Dateien findet Ihr in folgenden Ordnern auf ux0:
- ux0:app/VITASHELL & MLCL00003
- ux0:appmeta/VITASHELL& MLCL00003
- ux0:data/bootstrap.self & enso.log
- ux0:license/app/VITASHELL& MLCL00003
- ux0:user/00/savedata/VITASHELL & MLCL00003
Außerdem brauchen wir noch die iconlayout.ini und id.dat. Diese findet Ihr im Hauptverzeichnis von ux0:
Kopiert die Dateien in das Hauptverzeichnis von dem Speicher den Ihr gleich einbindet. (originale Sony Speicherkarte oder interner Speicher) Unter VitaShell wird der Hauptspeicher als uma0: angezeigt, wenn Ihr es so eingestellt habt im StorageMgr.
Jetzt müsst Ihr zu Eurer storage_config.txt gehen. Diese liegt in ur0:tai/. Stellt in der storage_config.txt folgendes ein:
Vita mit originaler Speicherkarte
MCD=ux0
GCD=uma0
Vita Slim mit internem Speicher:
INT=ux0
GCD=uma0
Nun könnt Ihr die config speichern und in VitaShell ![]() drücken und dann auf Reboot klicken. Die Vita startet nun von der originalen Speicherkarte/internen Speicher.
drücken und dann auf Reboot klicken. Die Vita startet nun von der originalen Speicherkarte/internen Speicher.
Ihr braucht eigentlich nur die VitaShell Bubble, da wir darüber das Backup machen.
Soweit so gut. Jetzt nehmt Euch die Spielhülle oder die Gamecard zur Hand und schreibt die GameID auf. Diese steht auf der kurzen Seite der Hülle oder auf der Gamecard selbst.
Steckt nun das Spiel in die Vita und lasst es installieren. Wenn es fertig ist müsst Ihr es einmal starten. Dann erstellt das Plugin NoNpDRM die Lizenz, die wir gleich benötigen. Wenn das Spiel dann gestartet ist, könnt Ihr es sofort wieder schließen - öffnet jetzt VitaShell.
In VitaShell drückt Ihr ![]() und stellt mit
und stellt mit ![]() &
& ![]() bei USB device - Game Card und bei SELECT Button - USB ein.
bei USB device - Game Card und bei SELECT Button - USB ein.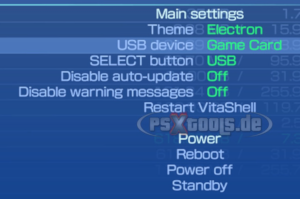
schließt das Menü mit ![]() und drückt
und drückt ![]() . Nun bitte die Vita mit dem USB Kabel an den Rechner stecken.
. Nun bitte die Vita mit dem USB Kabel an den Rechner stecken.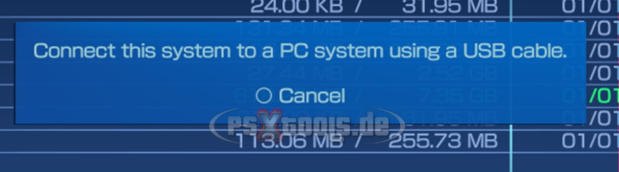
Holt die micro SD Karte aus dem sd2vita heraus und steckt diese in den SD Karten Adapter für den PC. Den Adapter steckt Ihr ebenfalls in den Rechner ein. Nun öffnet sich einmal exFAT, dass ist die Gamecard und SDXC, dass ist die micro SD Karte.
Navigiert auf dem PC nach exFAT:app/. Dort seht Ihr die GameID, die wir eben aufgeschrieben haben. kopiert nun den gesamtem Ordner GameID und fügt den am PC in SDXC:app/ ein.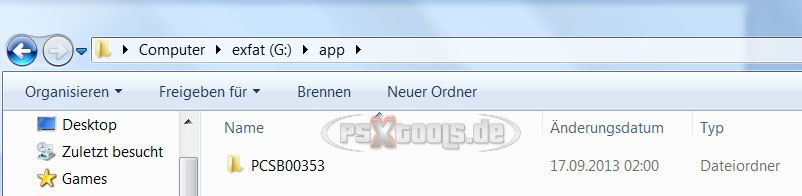
Damit ist das Backup bereits gemacht. Auf der Vita können wir die USB Verbindung nun unterbrechen mit ![]() . Die micro SD Karte müsst Ihr noch am Rechner auswerfen und in den sd2vita Adapter stecken.
. Die micro SD Karte müsst Ihr noch am Rechner auswerfen und in den sd2vita Adapter stecken.
Spiel aus dem Gamecard Slot raus und sd2vita Adapter mit micro SD Karte rein.
Nun geht es in VitaShell weiter, dort navigieren wir wieder nach ur0:tai/ und ändern die storage_config.txt. Stellt dort wieder alles auf den sd2vita Adapter um:
Vita mit originaler Speicherkarte:
MCD=uma0
GCD=ux0
Vita mit internem Speicher
INT=uma0
GCD=ux0
speichern,  drücken und dann auf Reboot klicken. Die Vita startet nun wieder vom sd2vita Adapter.
drücken und dann auf Reboot klicken. Die Vita startet nun wieder vom sd2vita Adapter.
Nun ist, die Bubble vom Spiel zwar schon da, aber das Spiel lässt sich ohne Karte nicht starten.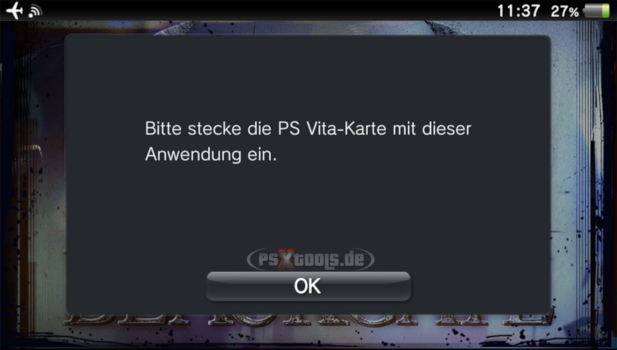
Wir müssen nun noch, die vorhin erstellte Lizenz nach ux0:app/GameID/sce_sys/package kopieren. Ihr könnt die originale Speicherkarte oder den internen Speicher über VitaShell erreichen. Navigiert nach uma0:nonpdrm/license/app/GameID. Dort findet Ihr eine Datei mit Zahlen und Buchstaben .rif.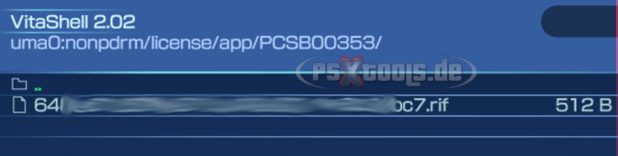
Dies ist die Lizenz die wir nun benötigen um das Spiel ohne Gamecard zu starten. Geht mit dem Cursor auf die Datei, sodass diese eine grüne Schrift bekommt. Drückt  und navigiert auf Rename. Löscht den kompletten Namen inkl. der .rif Endung und gebt einen neuen Namen ein: work.bin
und navigiert auf Rename. Löscht den kompletten Namen inkl. der .rif Endung und gebt einen neuen Namen ein: work.bin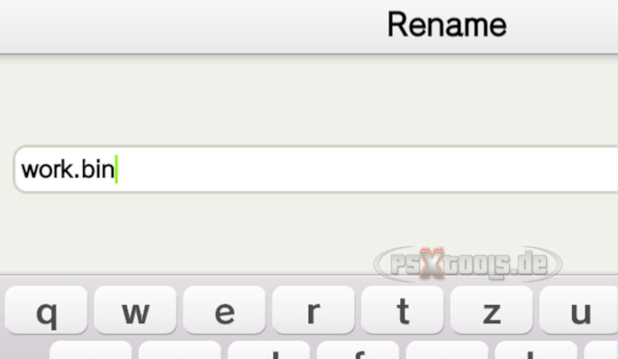
Die work.bin Datei markieren wir direkt mit ![]() und dann
und dann ![]() - Copy oder Move.
- Copy oder Move.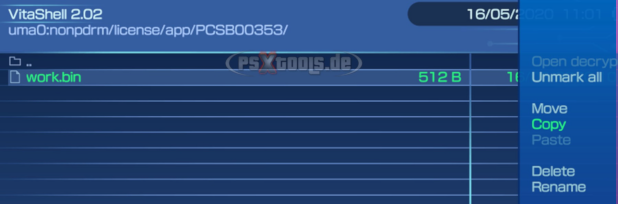
Mit ![]() könnt Ihr zurück navigieren und geht dann auf ux0:app/GameID/sce_sys/package und drückt wieder
könnt Ihr zurück navigieren und geht dann auf ux0:app/GameID/sce_sys/package und drückt wieder ![]() - Paste. Wenn es dort eine work.bin gibt, dann einfach überschreiben.
- Paste. Wenn es dort eine work.bin gibt, dann einfach überschreiben.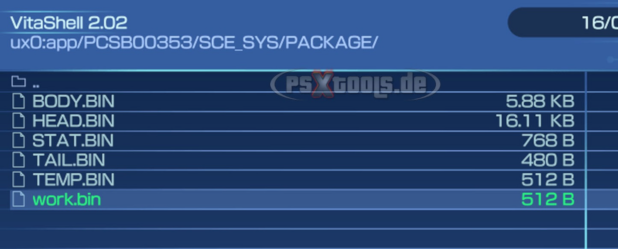
Nun wieder zurück navigieren mit ![]() und in der Übersicht wo man alle Laufwerke sieht
und in der Übersicht wo man alle Laufwerke sieht ![]() - Refresh LiveArea klicken und danach mit
- Refresh LiveArea klicken und danach mit ![]() - Yes bestätigen.
- Yes bestätigen.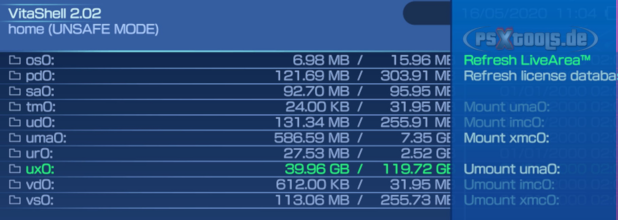
Die work.bin wird als Lizenz erkannt und Ihr bekommt die Meldung das ein Item hinzugefügt wurde. Die Meldung bestätigen und VitaShell schließen.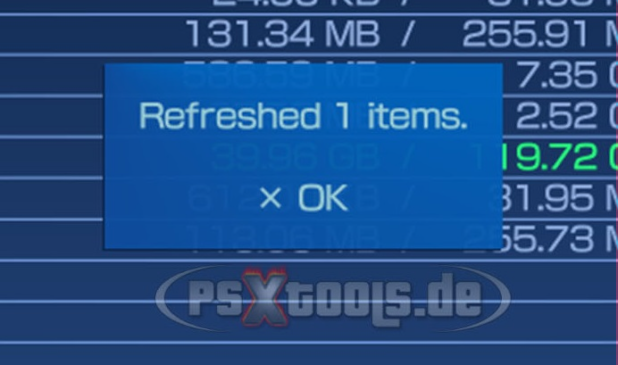
Zurück in der Live Area startet das Spiel nun ohne Gamecard. ![]()


