Switch Downgrade / Firmware manuell über PC neu Installieren
Dieses TuT richtet sich an alle, deren Switch Konsole mit CFW nicht mehr startet und gebrickt ist.
Wichtig: Für diejenigen, die kein Nand Backup haben. bevor das Problem aufgetreten ist.
Hier zeige ich dir, wie du deine Switch downgradest / manuell mittels PC die FW installierst, und diese wieder zum laufen bekommst.
Du kannst jede FW nutzen. Beachte jedoch, ist der Versionssprung zu groß, muss ein Werksrest durchgeführt werden.
Das bedeutet, dass alle Benutzer Daten, wie Savegames und installierte Titel hierbei verloren gehen!
Voraussetzung deiner Switch:
- Switch Erista V1 (ungepatcht Fusee Gelee Exploit)
Downgrade auf jede FW Version möglich!
- Switch Erista V2 (gepatcht) (benötigt den SX Core / HWFLY Modchip)
Downgrade nur bis minimal FW 3.0.0
- Switch Mariko (benötigen den SX Core / Lite / HWFLY Modchip)
Downgrade nur bis minimal FW 9.0.0
Die Schritte 1, 2 und 3a sind die regulären Schritte.
Wer versehentlich seinen SX OS emuNand auf 11.0.1 geupdatet hat
und möchte diesen auf 11.0.0 wieder downgraden, damit dieser auf SX OS nutzbar ist,
der muss die Schritte 1,2 und 3b befolgen!
Wichtig unbedingt vorher ausführen!!!
Der erste Schritt besteht darin, ein eMMC Backup von deiner Switch zu erstellen.
Auch wenn dieser fehlerhaft wäre, so könnte man immer wieder an diesen Punkt zurückkehren, falls hierbei etwas schief gehen sollte..
Wie dies durchzuführen ist (am schnellsten) [Anleitung] sysNand (eMMC) Backup mit Hekate/Nyx GUI erstellen
oder alternativ [Tutorial] Switch sysMMC / emuMMC Backup / Restore mit NxNandManager
Support gibt es hier -> [Support] Firmware updaten / downgraden
1. Vorbereitung:
Lade dir Folgendes herunter:
db_pack.zip -> dg_pack.zip
HacDiskMount -> https://switchtools.sshnuke.net/
EmmcHaccGen 2.2.3 oder neuer -> https://github.com/suchmememanyskill/EmmcHaccGen/releases
.net core 3.1 wird für EmmcHaccGen benötigt -> https://dotnet.microsoft.com/download/dotnet-core/3.1
NxNandManager -> https://github.com/eliboa/NxNandManager/releases
libusbK Treiber: zadig.akeo.ie (falls nicht schon installiert)
Switch FW die du installieren möchtest:https://mega.nz/folder/GQxBjTxb#pqEXruewDSeCdQOYdwtpSw
Erstelle ein Ordner an einen beliebigen Ort, hier z.B, unter "C:\Switch byPass Downgrade".
Verschiebe hier die eben heruntergeladenen Archive.
Auch deine prod.keys ablegen, die zu der Switch gehört, diese wird zwingend benötigt.
Wie du an diese Datei dran kommst, falls du sie noch nicht haben solltest.
Findest du hier [Tutorial] Switch Keys auslesen beschrieben.
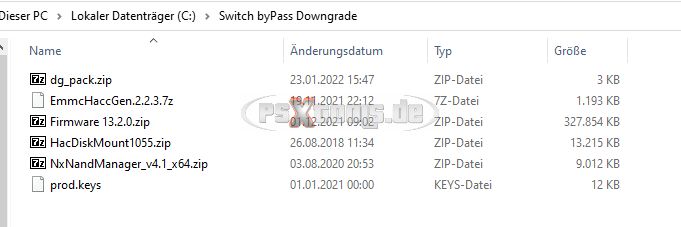
Entpacke die Archive nun alle, sollte dann so aussehen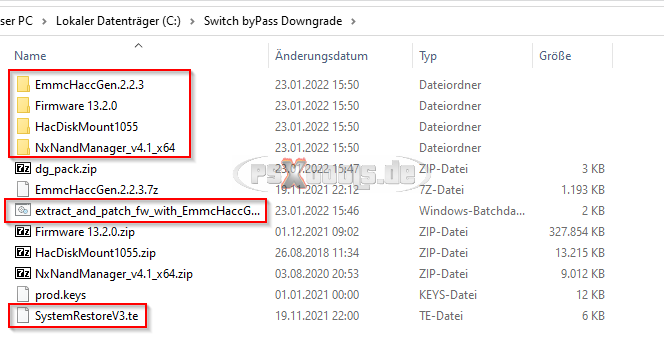
Biskeys holen
Öffne "NxNandmanager"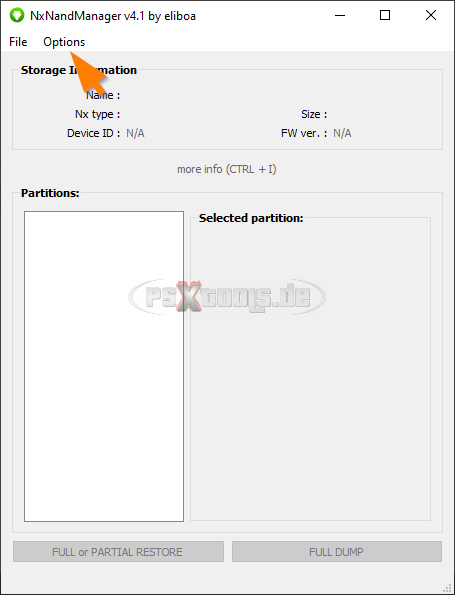
Gehe unter "Options" -> "Configure keyset"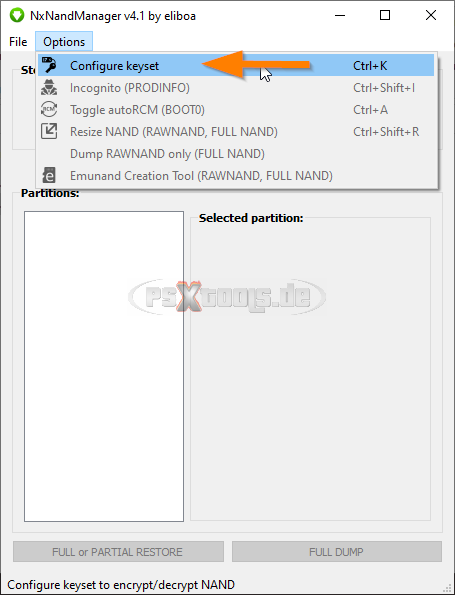
Klicke hier auf "import keys from file"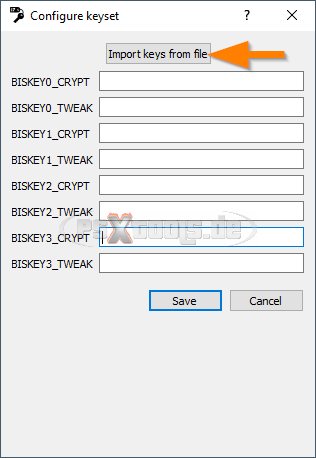
Wähle hier deine prod.keys aus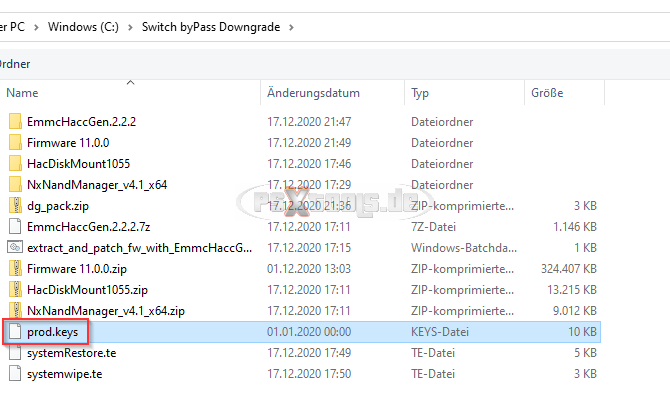
Nun wurden deine Biskeys automatisch eingefügt.
Klicke noch auf "Save"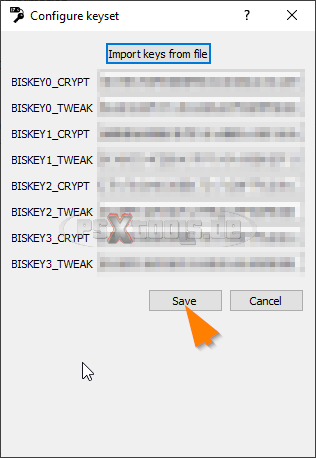
Dies erstellt eine keys.dat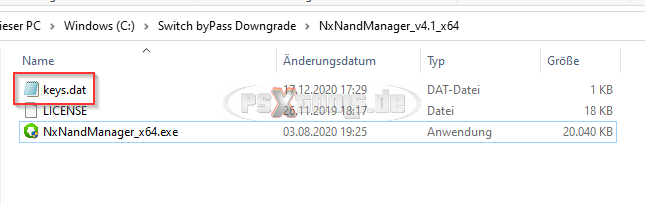
Hier hast du nun alle deine Biskeys, die du später bei HacDiskMount benötigst.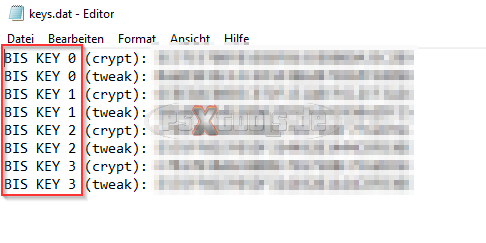
2. EmmcHaccGen FW entpacken:
Markiere nun folgende Drei (Firmware steht für deine ausgewählte) und drücke Rechtsklick -> ausschneiden oder (strg + x)
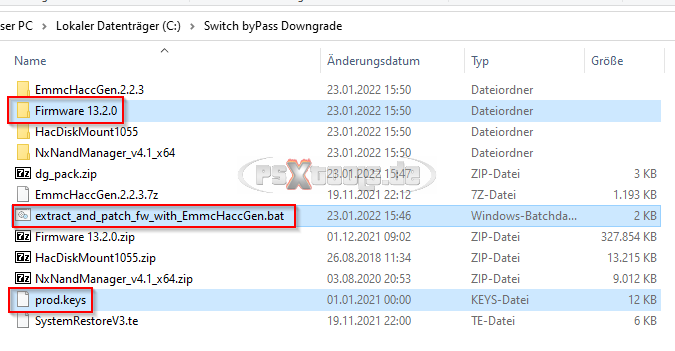
Nun nach "EmmcHaccGen" wechseln und einfügen (strg + v)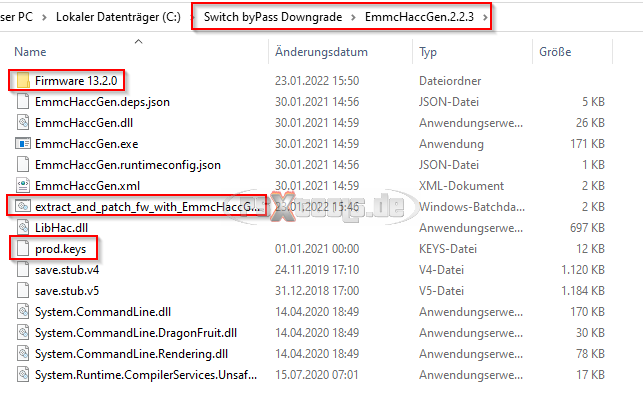
Benenne nun den Firmware X.X Ordner in fw um und starte danach die "extract_and_patch_fw_with_EmmcHaccGen.bat" mit Doppelklick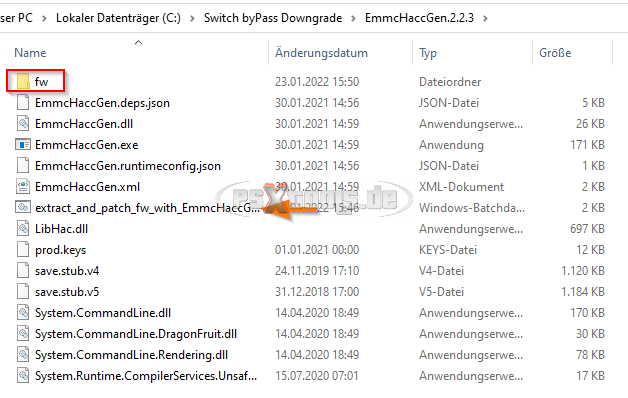
Nun siehst du folgendes Konsolenfenster
Wähle hier dein Konsolen Model + Format aus.
Für diese du das Update später installieren möchtest.
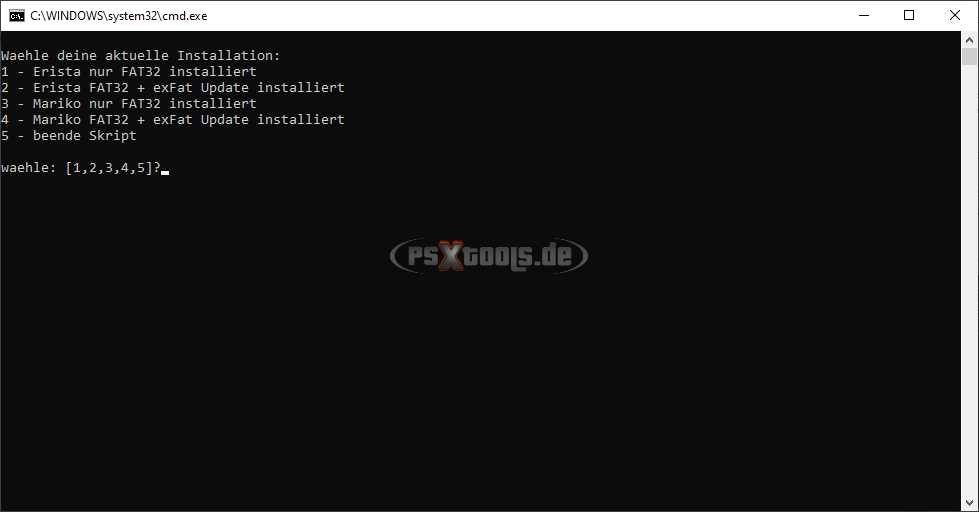
Hier z.B. die exFat Ausgabe für eine Erista
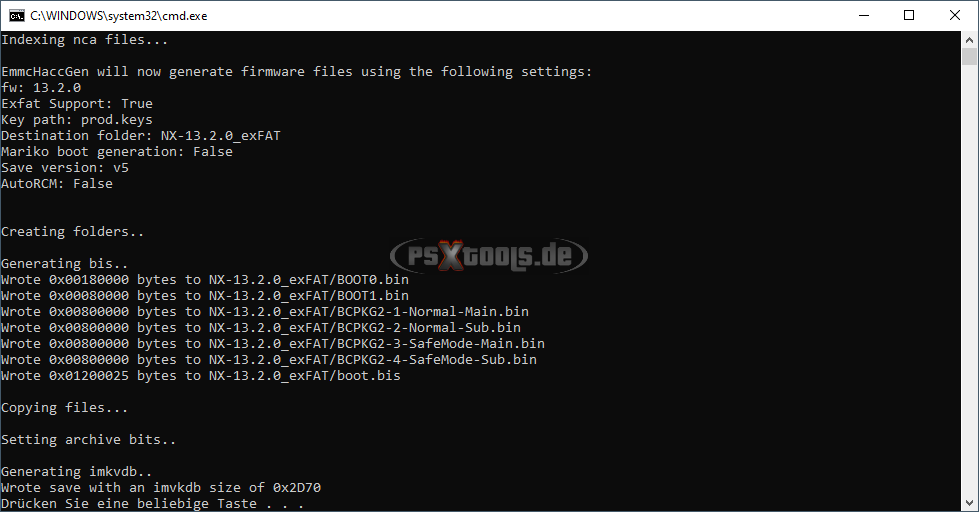
Hier muss es mit OK durchlaufen. Erhältst du eine Fehlermeldung, so prüfe deine prod.keys, ob alle nötigen Einträge für die FW Version vorhanden sind.
Hier ist nun der Ordner für den Downgrade "NX-XXX" oder "a-XXX" abhängig ob Erista oder Mariko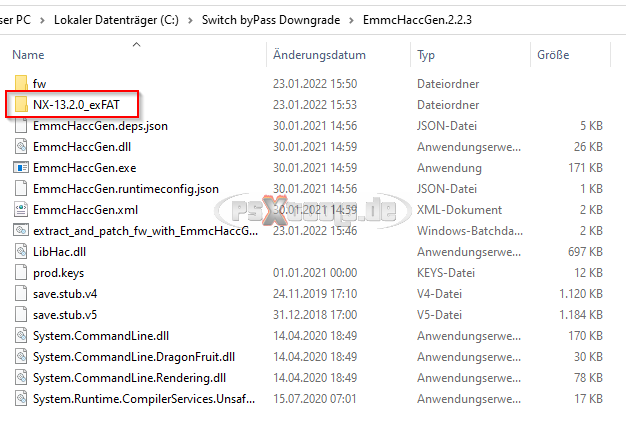
3a. eMMC Restore durchführen:
Nun gibt es zwei Möglichkeiten
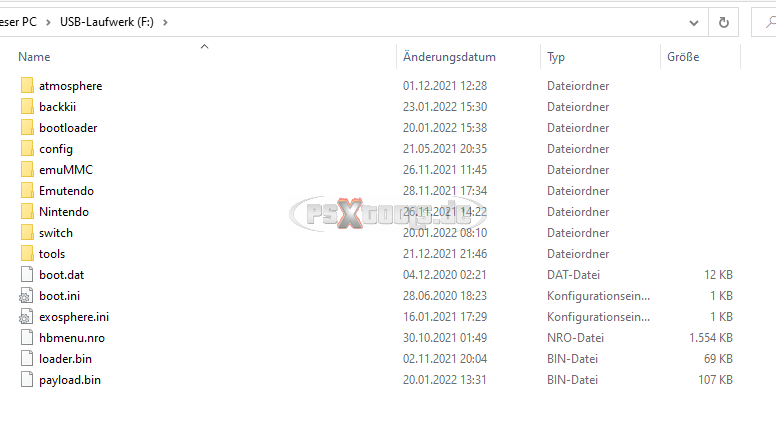
Erstelle hier nun ein "scripts" Ordner, falls noch nicht vorhanden
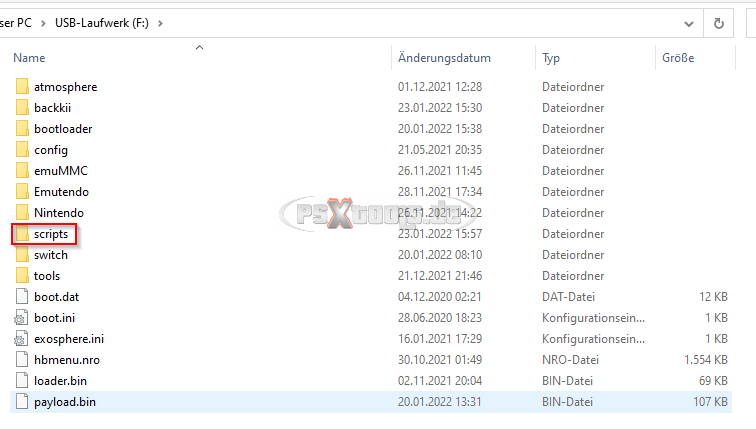
Betrete den "scripts" Ordner und kopiere das TegraExplorer Skript in den "scripts" Ordner
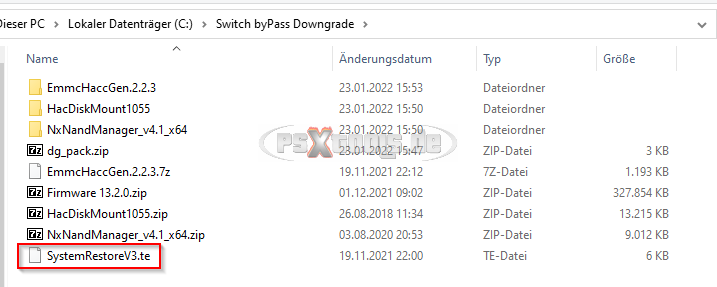
Sieht dann wie folgt aus
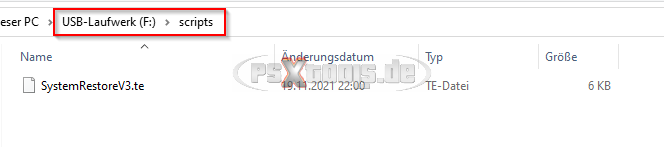
Gehe nun in den "EmmcHaccGen\NX-XXXX" Ordner und markiere folgenden Ordner und Dateien
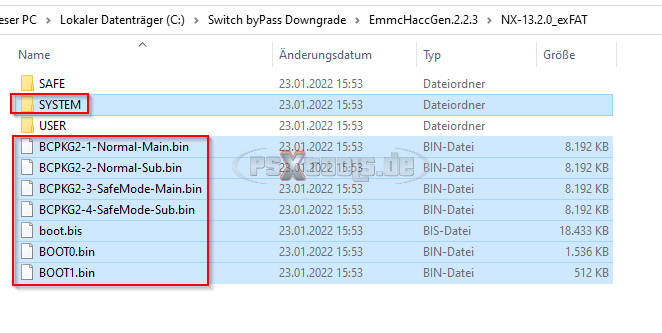
Kopiere diese nun in den "scripts" Ordner
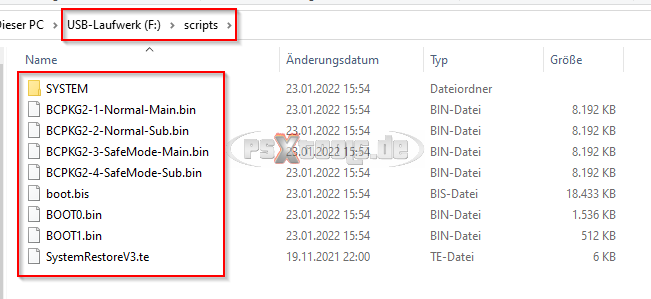
Nutzt du kein amsPLUS, dann musst du dir noch die aktuelle TegraExplorer Version herunterladen
https://github.com/suchmememanyskill/TegraExplorer/releases und diesen Payload an die Switch senden.
Unter der offiziellen TegraExplorer Version muss das te Script jedoch unter sdmc:/tegraexplorer/scripts/ auf der SD-Karte liegen!
Entferne die µSD am PC und starte deine Switch und sende den TegraExplorer Payload.
Hier das Beispiel, wenn du amsPLUS nutzt.
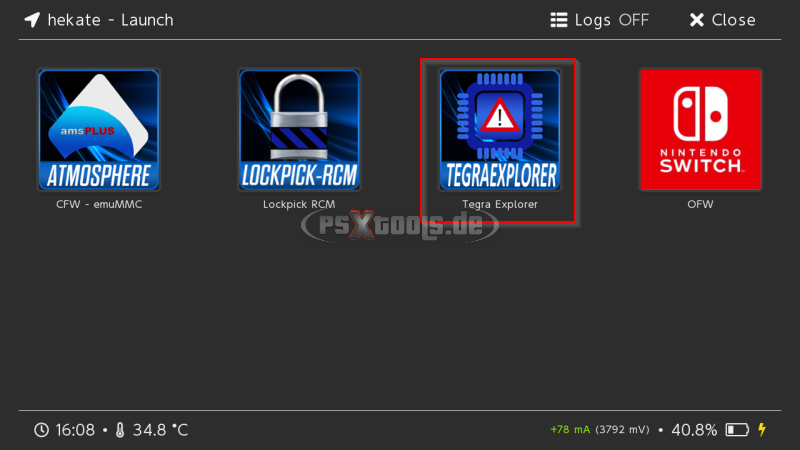
Wähle hier das Skript "SystemRestoreV3.te"
Wichtig an Switch Lite Nutzer:
Ihr müsst über vol- / vol+ Taste steuern.
Die JoyCon Tasten werden aktuell noch nicht erkannt!
Mit der Power Taste bestätigt ihr die Eingabe.

Nun wählst du die eMMC Partition, diese zu restoren / manuell mit der Firmware überschreiben möchtest.
Dies sollte normal der EMUMMC sein!
Seiden du hast dein SYSMMC gebrickt und kein Backup mehr.

Wähle hier "Restore Both" aus

Hier hast du die Letzte Chance den Vorgang noch abzubrechen.
Wenn du nun fortfährst, niemals die Switch hart ausschalten oder ähnliches.
Vergewissere dich auch, dass deine Switch noch genug Akkukapazität hat.
Zweifelsfall das Netzteil anschließen.
Nun mit Power Taste bestätigen,
zum abbrechen nicht Power Taste drücken, sondern eine beliebige andere Taste, bsp ![]() oder Vol+/- !!!
oder Vol+/- !!!
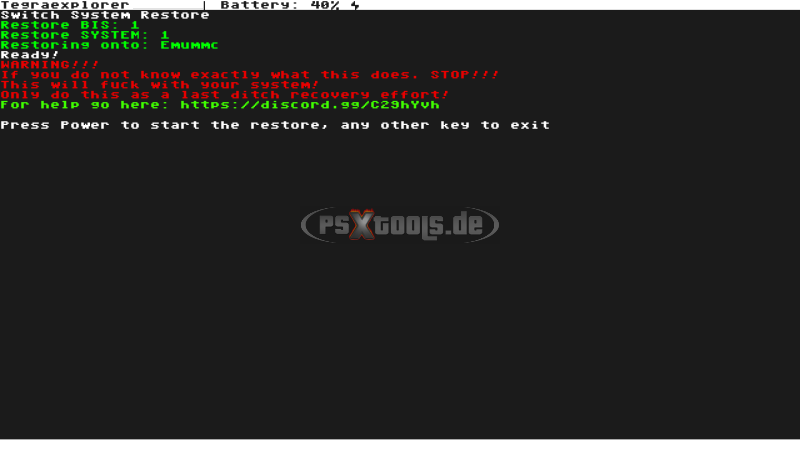
Dies kann ein paar Minuten dauern.
Bis du die "Done" Meldung erhältst, drücke eine beliebige Taste.
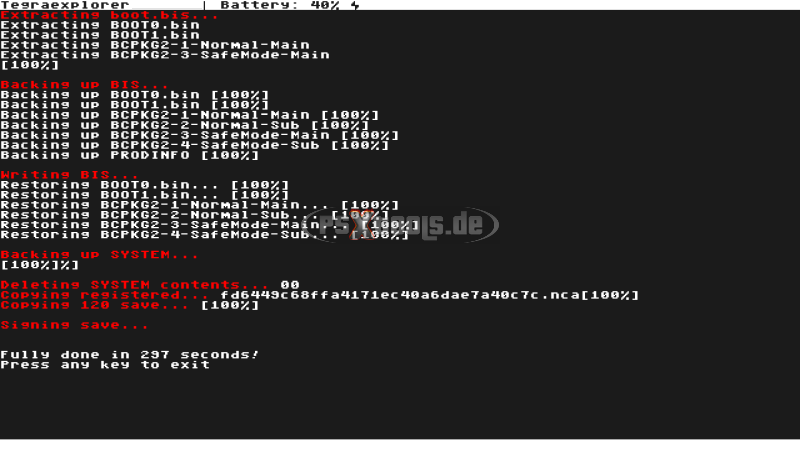
Wähle nun deine Reboot Option oder Power off und sie wieder einschalten.

Startet deine Switch nicht, bleibt im Nintendo Logo hängen, Fehlermeldung oder Blackscreen,
so prüfe auch, dass sich keine installierten Themes auf deiner SD Karte befinden.
Lösche hierzu den Title Ordner, je nach CFW du nutzt.
"atmosphere\contents\0100000000001000"
"sxos\titles\0100000000001000"
Falls du kein Theme installiert hast und sie trotzdem nicht startet,
so musst du die Ersteinrichtung erzwingen.
Dies hat aber zur Folge, dass du alles neu einrichten, und installieren musst.
Starte hierzu erneut den TegraExplorer
Und starte das "05_Factory_Reset.te", folge den Anweisungen.

Deine Switch sollte sich nun wieder normal starten.
Und du landest in der Ersteinrichtung der Switch.
Wenn alles nun klappt, musst du noch folgenden Inhalt auf deiner SD Karte abschließend bereinigen.
Da nicht mehr benötigt wird.
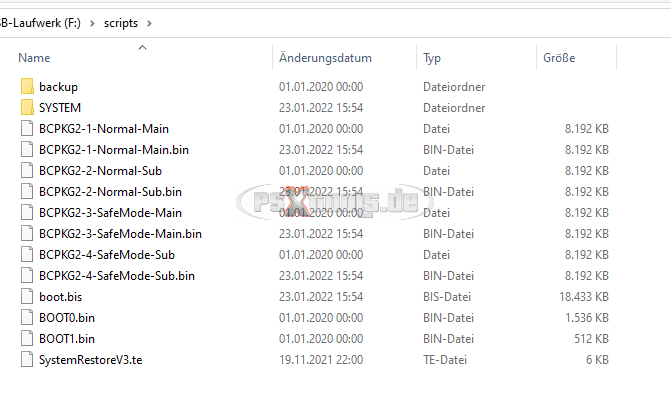
Du bist nun fertig![]()
4. Boot0 zurück schreiben:
Starte deine Switch in den Payload von "Hekate" und gehe hier nach "Tools"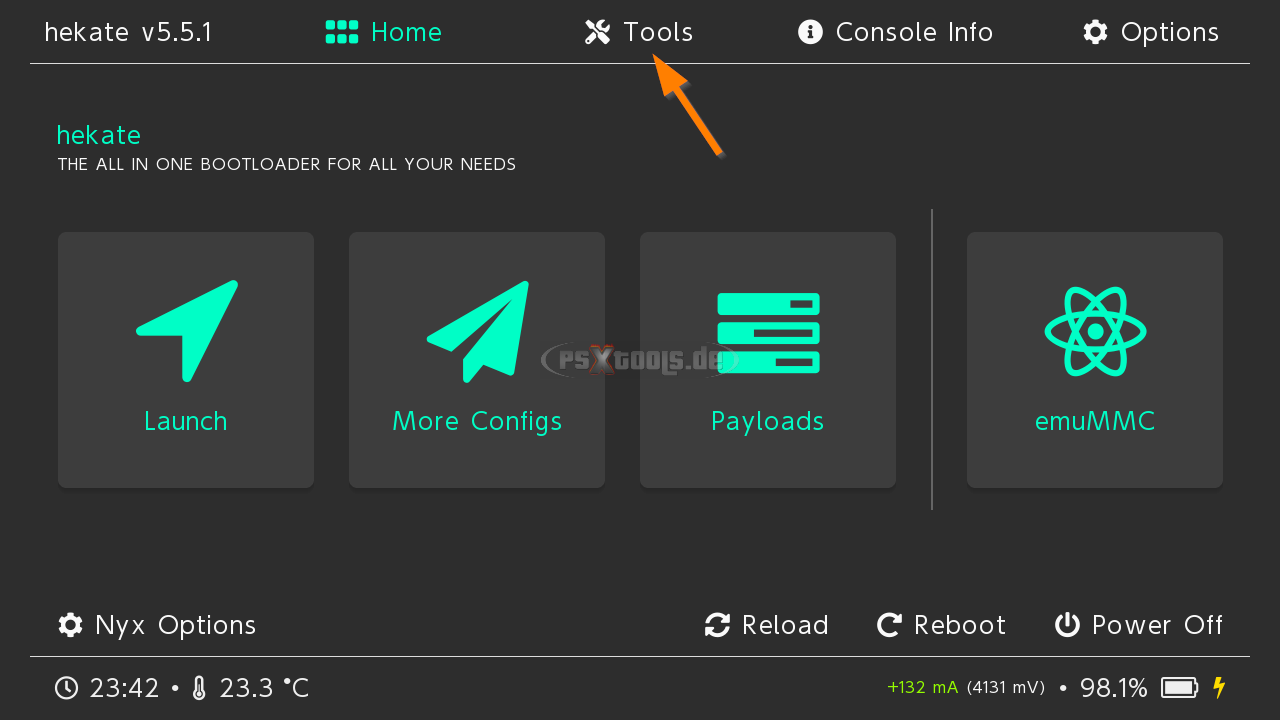
Wähle "USB Tools"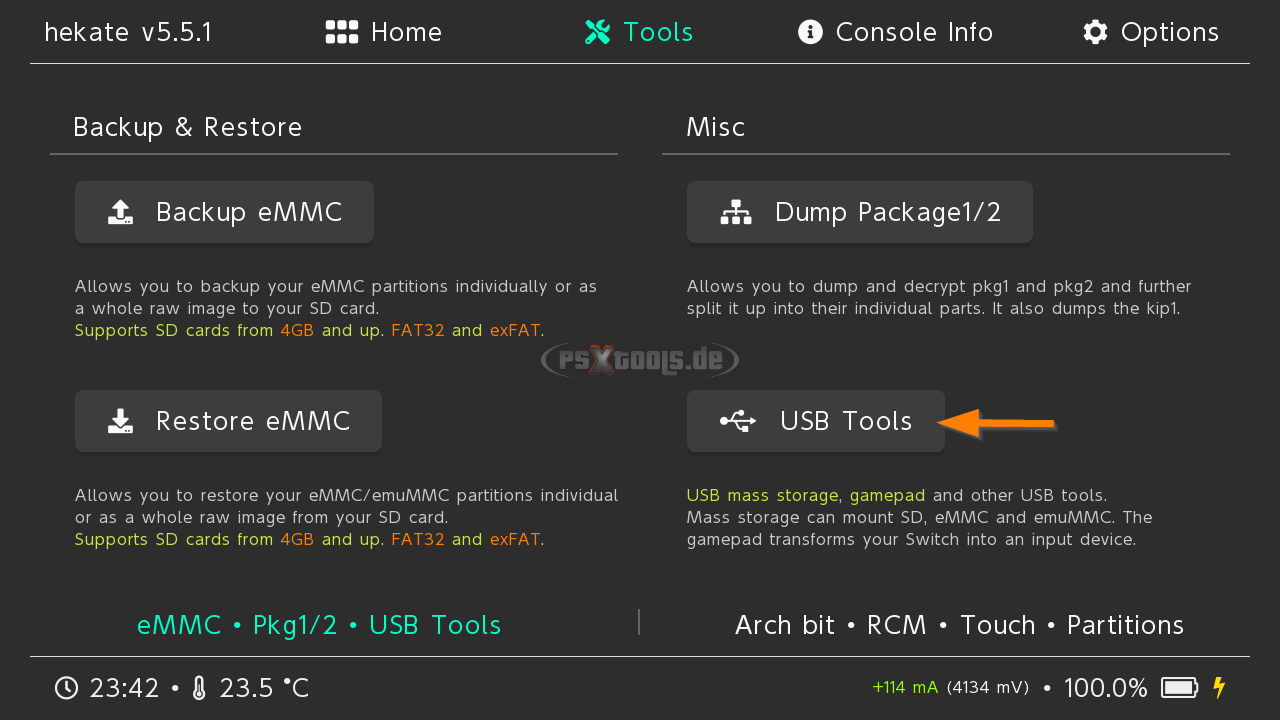
Deaktiviere hier das "Ready-Only"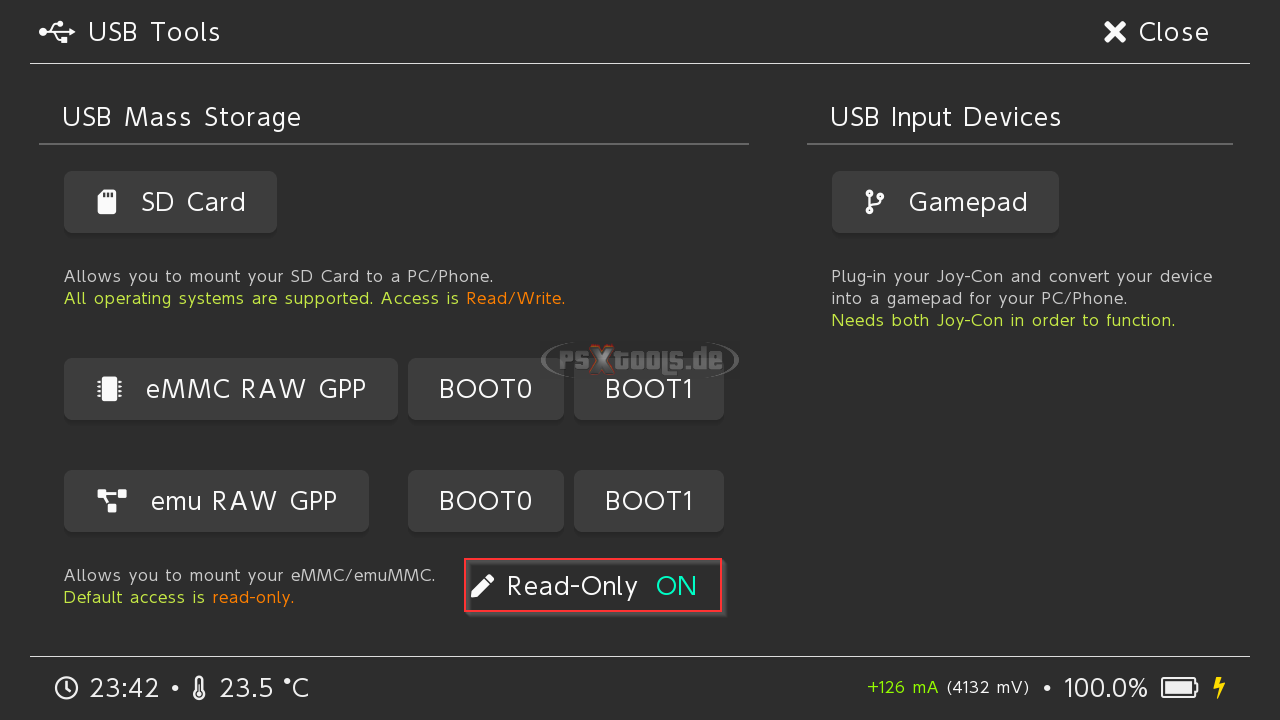
Sieht dann so aus
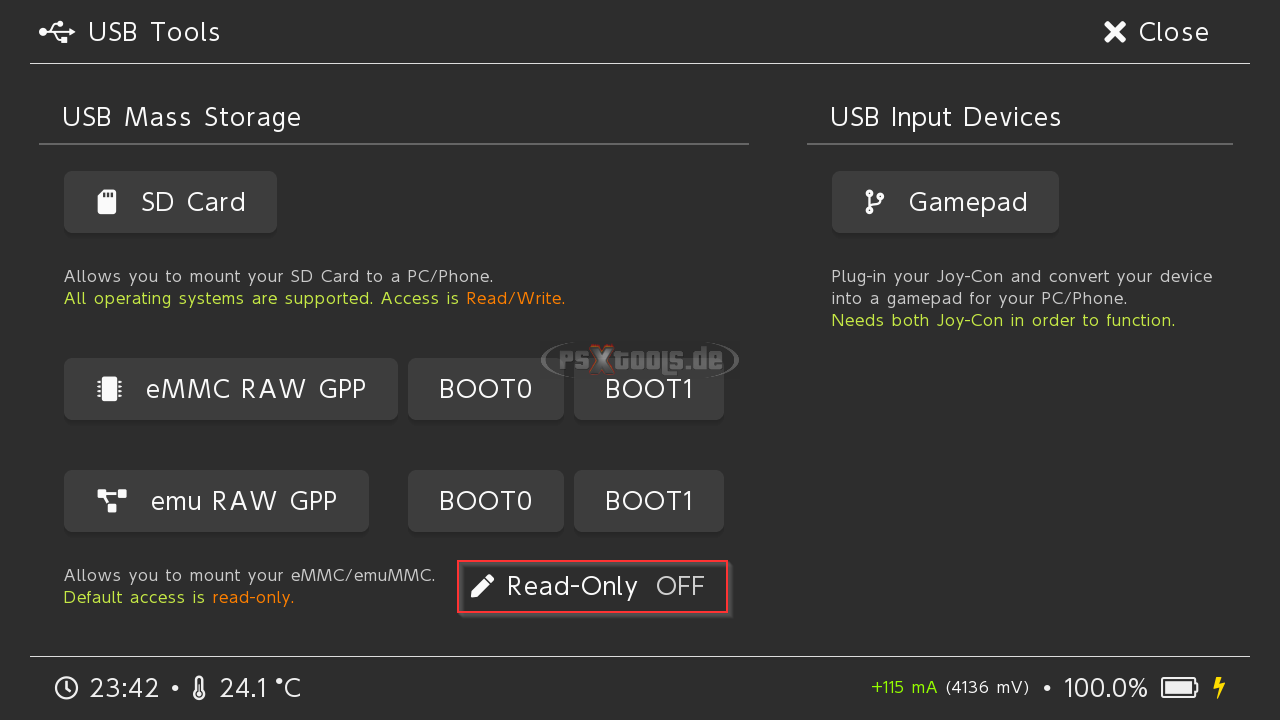
Verbinde deine Switch nun per USB-C Kabel mit deinem PC.
Danach mounte "BOOT0"
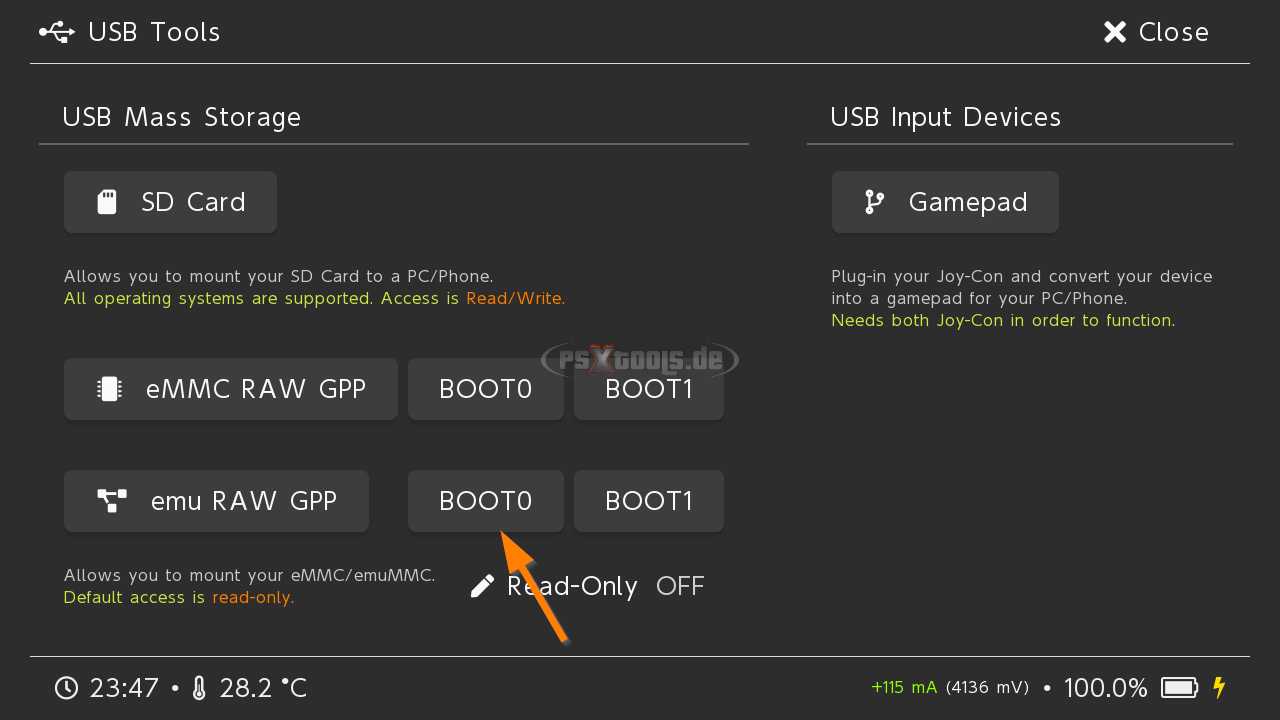
Wichtig! Alle Meldungen die nun mit Formatieren auftauchen, auch in den nachfolgenden Schritten,
niemals bestätigen, sondern immer auf "Abbrechen" klicken!!!
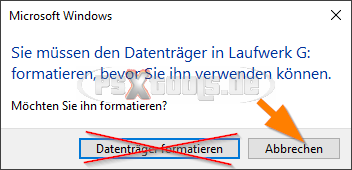
Die folgende Meldung kann hierbei Ignoriert werden.
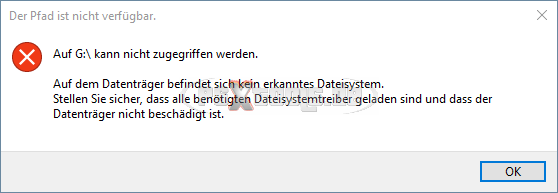
Gehe nun in den NxNandManager Ordner und starte hier "NxNandmanager" als Administrator.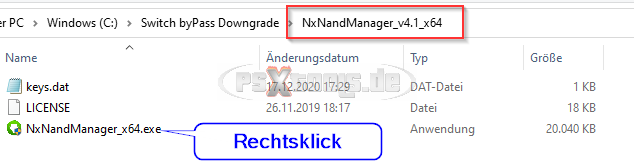
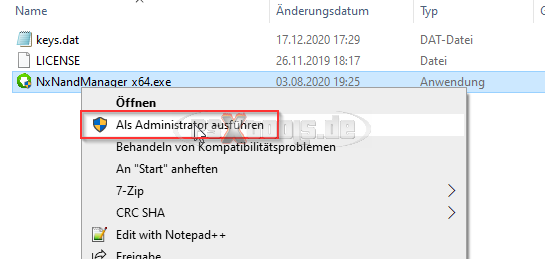
Gehe "File"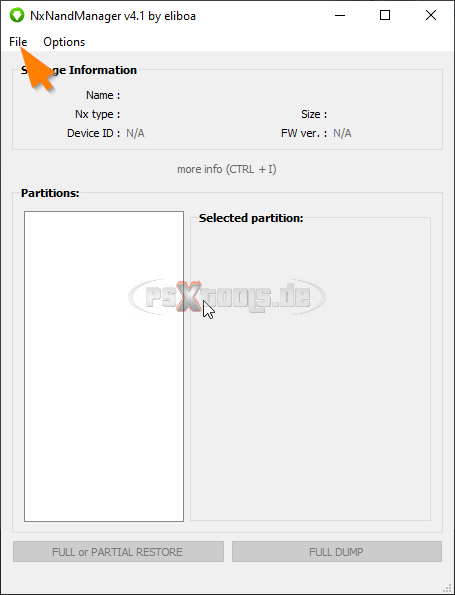
Wähle hier "Open Drive"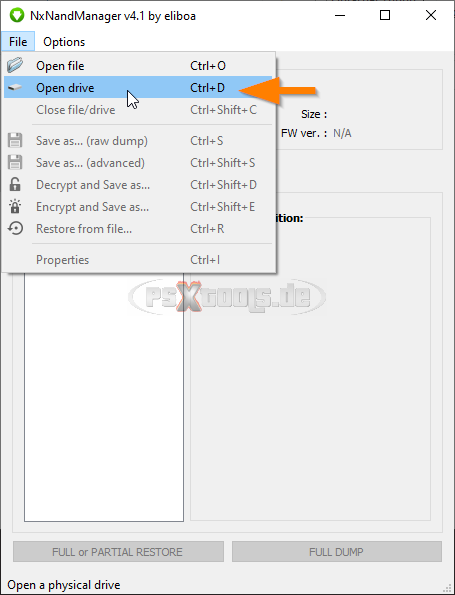
Wähle BOOT0 mit einem Doppelklick an.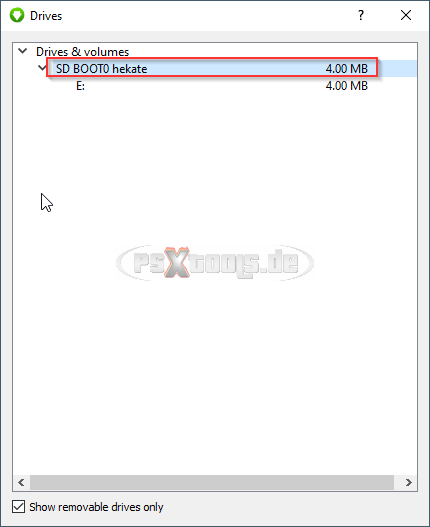
Vergewissere dich, dass du hier BOOT0 ausgewählt hast und klicke dann auf "FULL or PARTIAL RESTORE".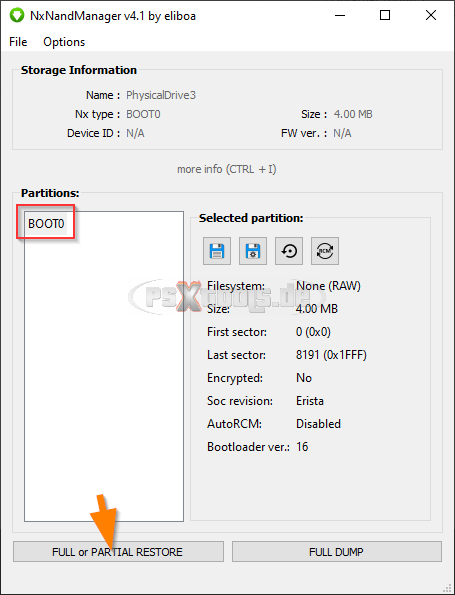
Gehe nun in den "EmmcHaccGen\NX-XXXX" Ordner
und nehme hier die BOOT0.bin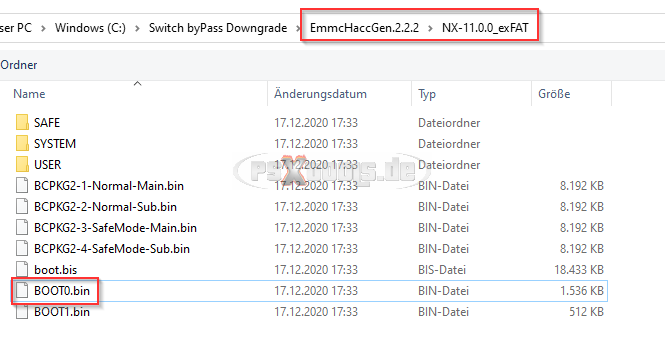
Die Meldung mit Yes bestätigen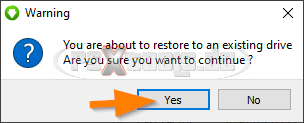
Der Restore war erfolgreich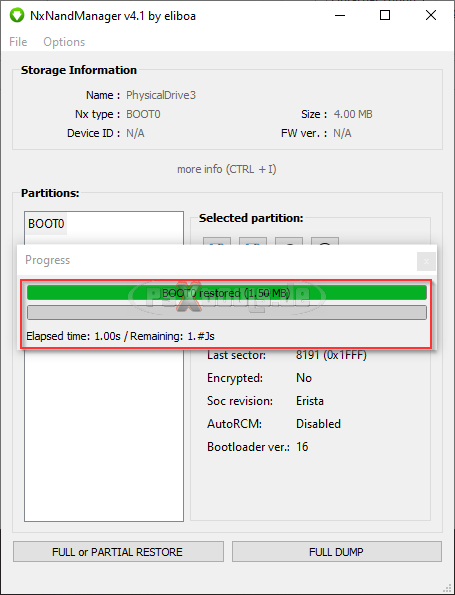
Schließe nun "NxNandManager" und über "Hardware sicher entfernen" die USB Verbindung trennen.
Klicke nun auf "Close"
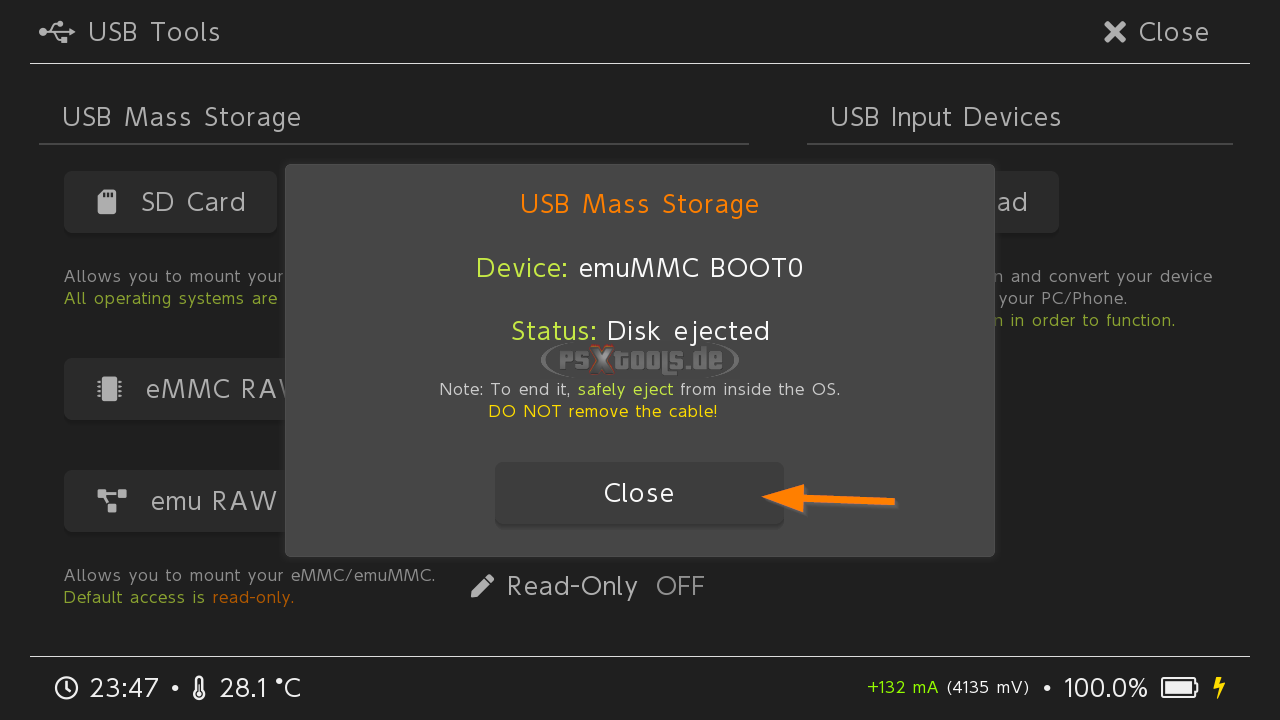
4. Boot1 zurück schreiben:
Mounte nun "BOOT1"
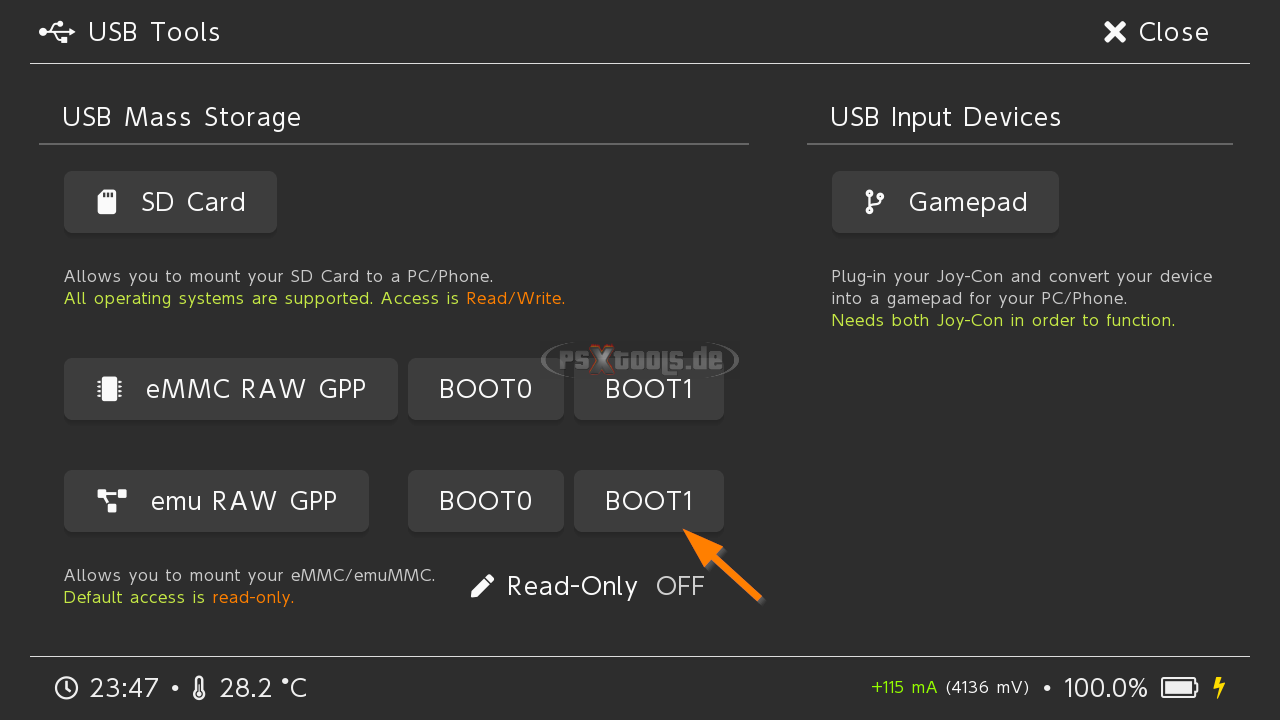
Wichtig! Alle Meldungen die nun mit Formatieren auftauchen, auch in den nachfolgenden Schritten,
niemals bestätigen, sondern immer auf "Abbrechen" klicken!!!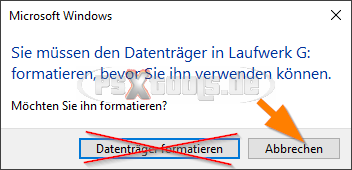
Die folgende Meldung kann hierbei Ignoriert werden.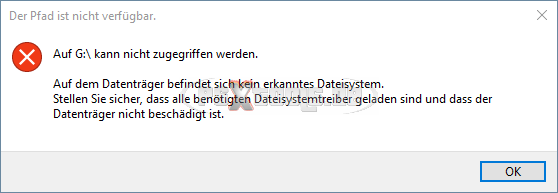
Starte nun "NxNandManager" wieder als Administrator.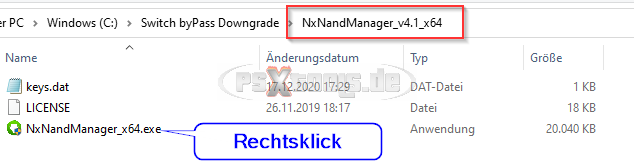
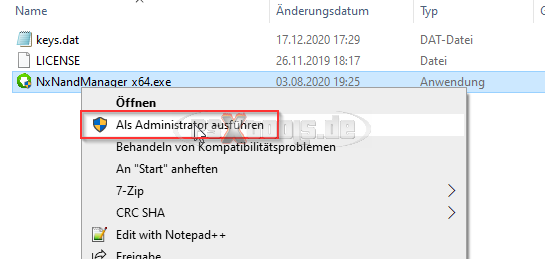
Gehe "File"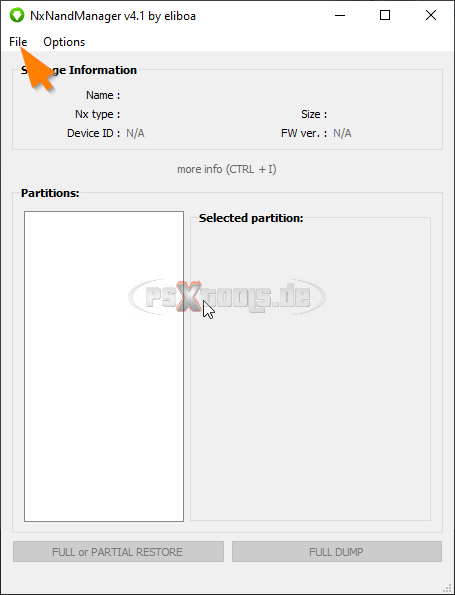
Wähle hier "Open Drive"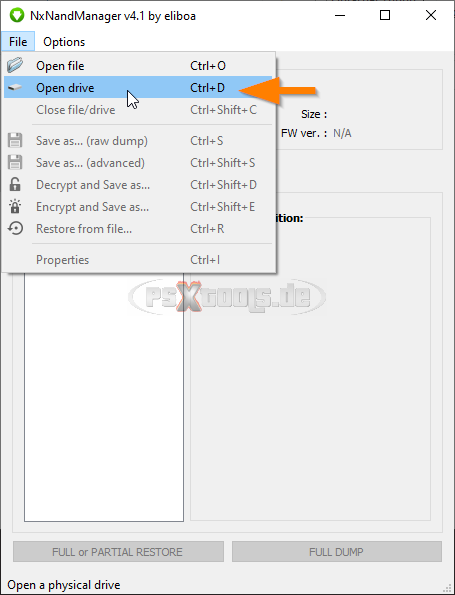
Wähle BOOT1 mit einem Doppelklick an.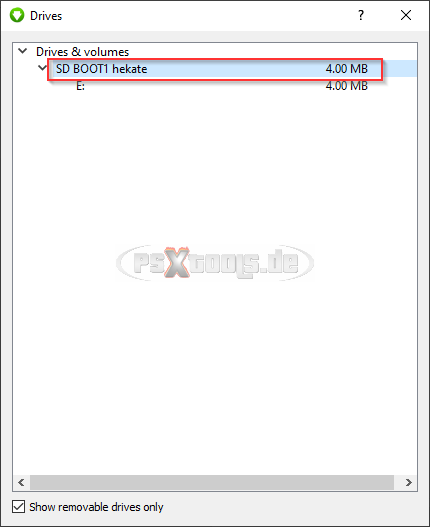
Vergewissere dich, dass du hier BOOT1 ausgewählt hast und klicke dann auf "FULL or PARTIAL RESTORE".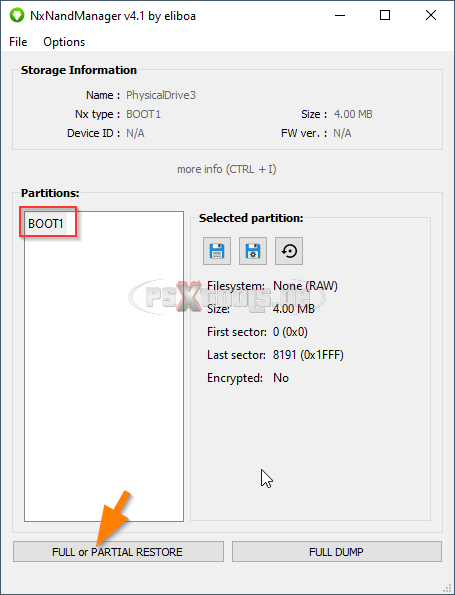
Gehe nun in den "EmmcHaccGen\NX-XXXX" Ordner
und nehme hier die BOOT1.bin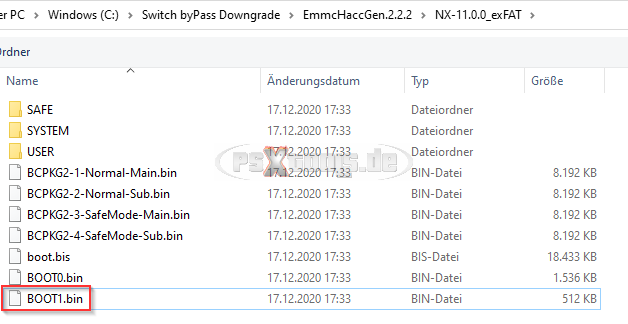
Die Meldung mit Yes bestätigen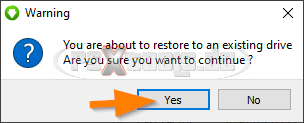
Der Restore war erfolgreich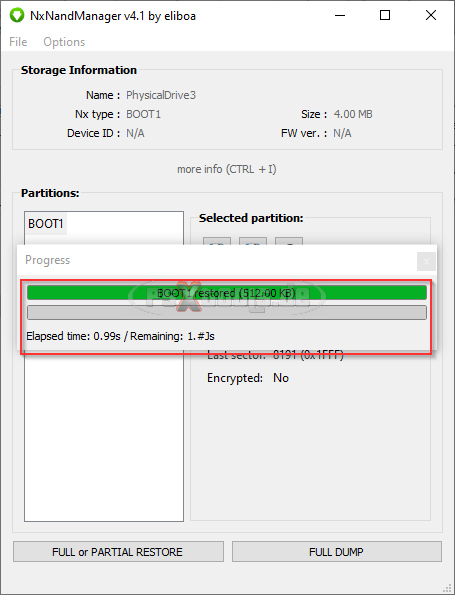
Schließe nun "NxNandManager" und über "Hardware sicher entfernen" die USB Verbindung trennen.
Klicke nun auf "Close"
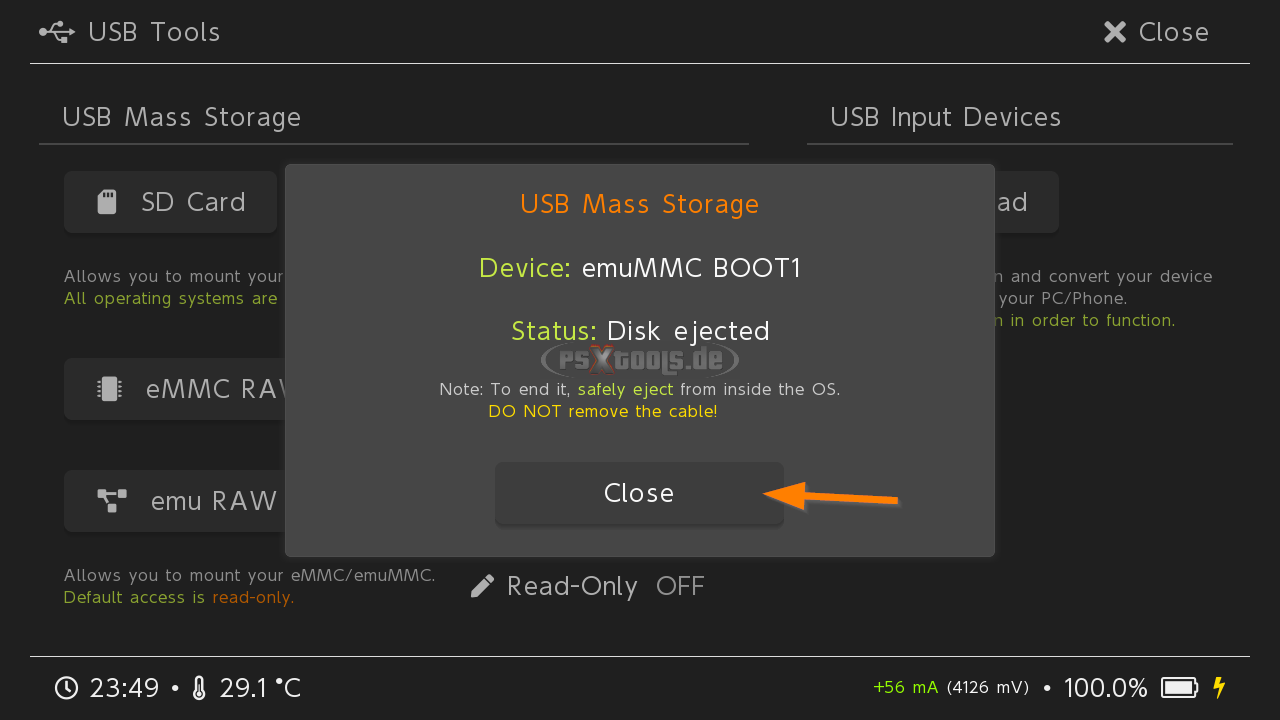
5. eMMC Rawnand:
Mounte nun "emu RAW GPP"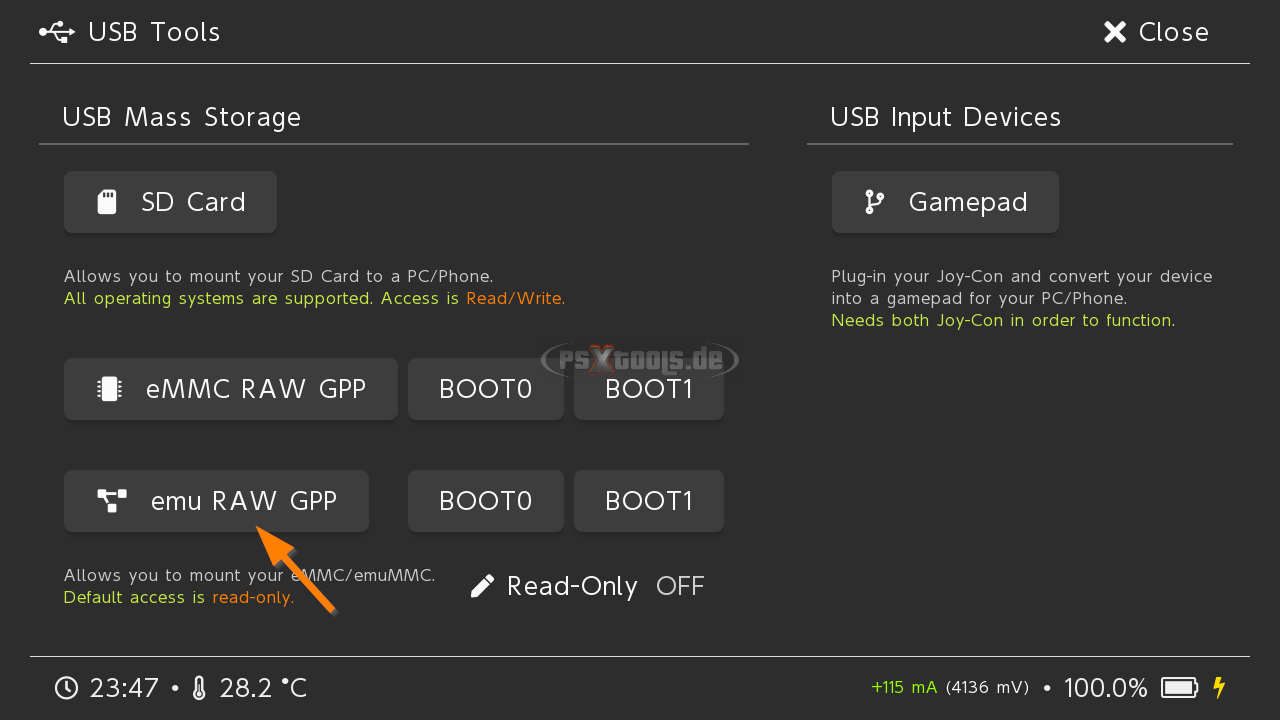
Wichtig! Alle Meldungen die nun mit Formatieren auftauchen, auch in den nachfolgenden Schritten,
niemals bestätigen, sondern immer auf "Abbrechen" klicken!!!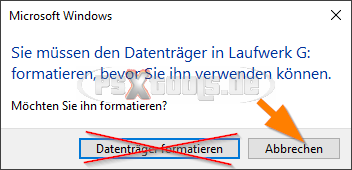
Die folgende Meldung kann hierbei ignoriert werden.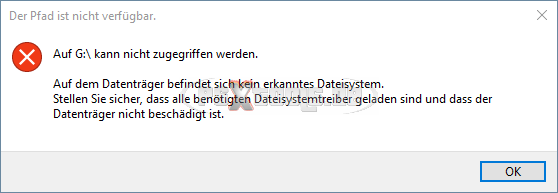
Gehe nun nach "HacDiskMount" und starte die "hacDiskMount.exe" als Administrator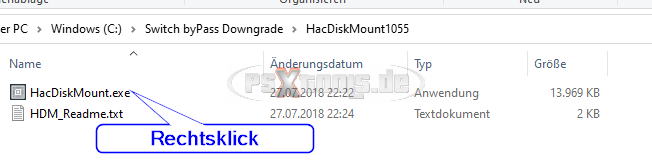
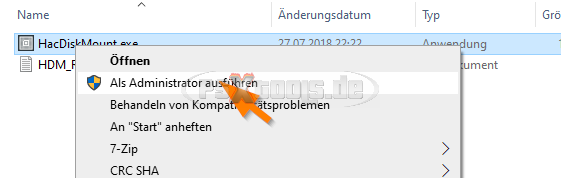
Gehe "File"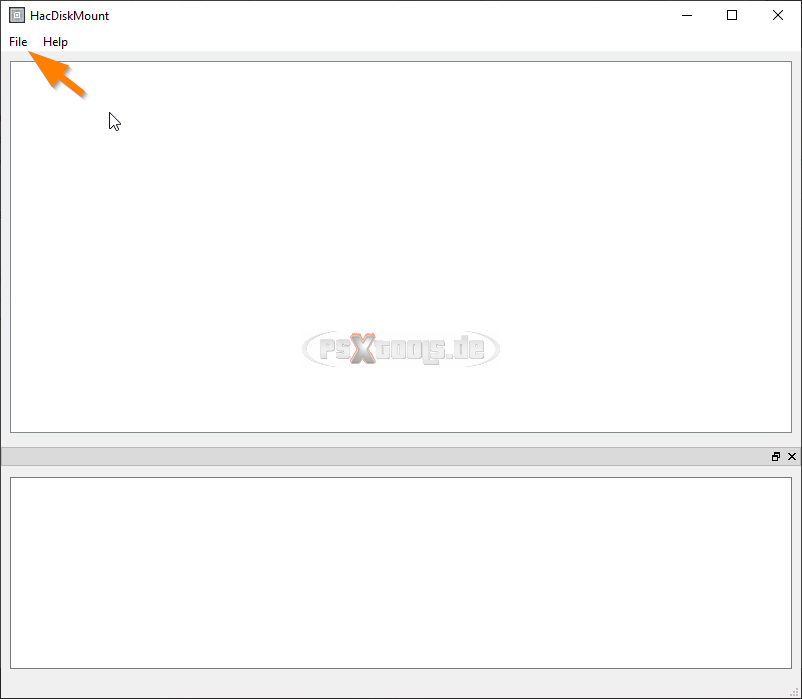
Und "Open physical drive"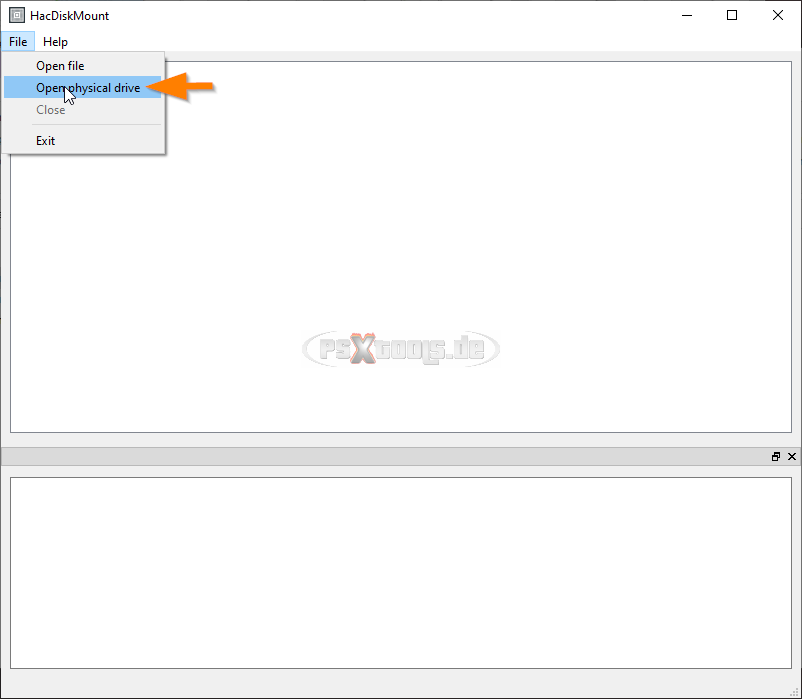
Hier musst du nun ein "Linux UMS disk" oder "hekate" Laufwerk sehen, das 29GB groß ist und dieses auswählen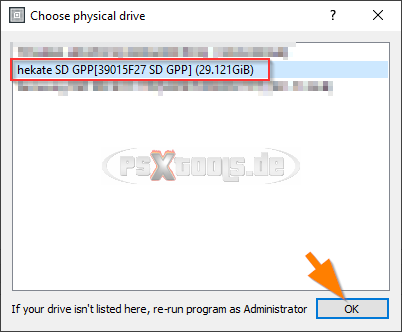
So sieht der geladene eMMC nun aus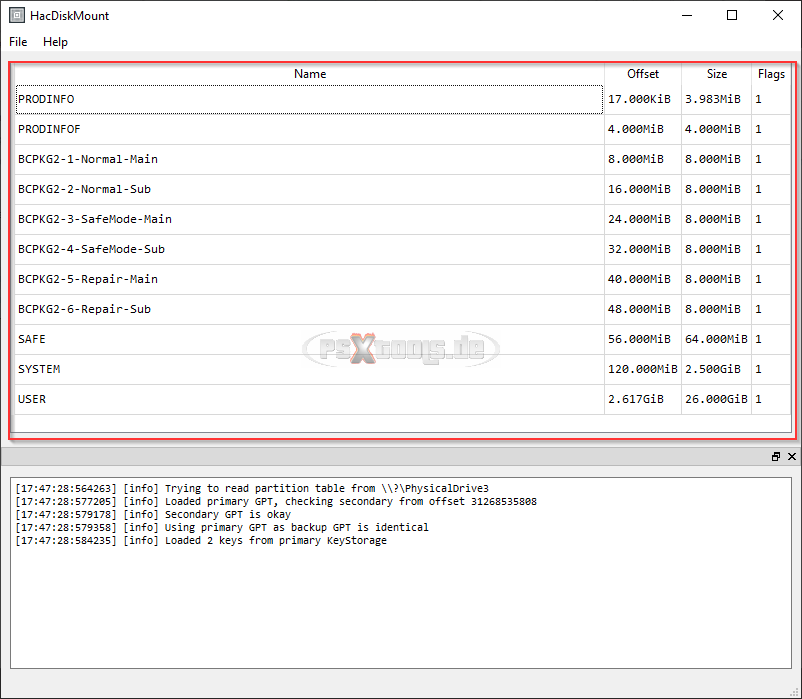
6. Normal-Main zurückschreiben
Doppelklick auf "BCPKG2-1-Normal-Main"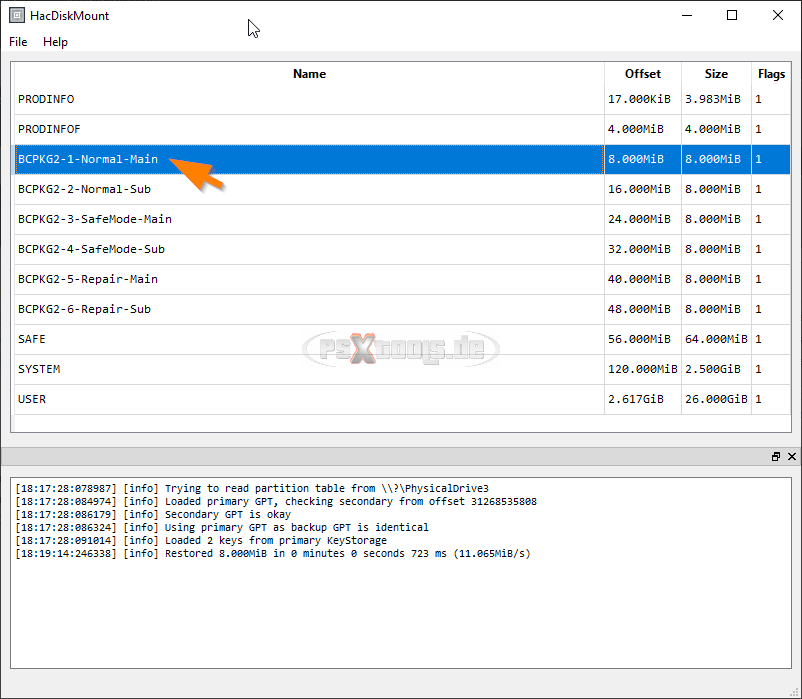
Prüfe, dass hier keine Keys hinterlegt sind und klicke auf "Test"
Die Prüfung muss mit OK bestätigt worden sein! Sollte das nicht der Fall sein, muss an dieser Stelle abgebrochen werden! Stelle ein Hilfegesuch im Forum!
Gehe danach auf "Browse"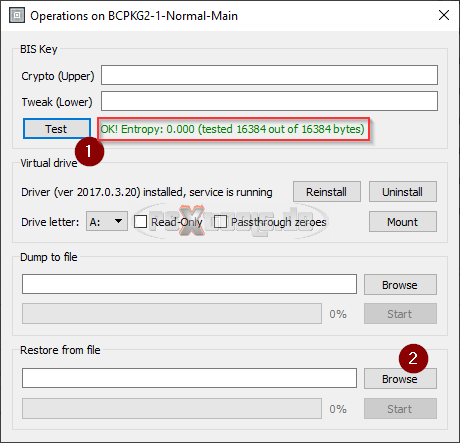
Gehe hier in den "EmmcHaccGen\NX-XXXX" Ordner und wähle die "BCPKG2-1-Normal-Main.bin" an.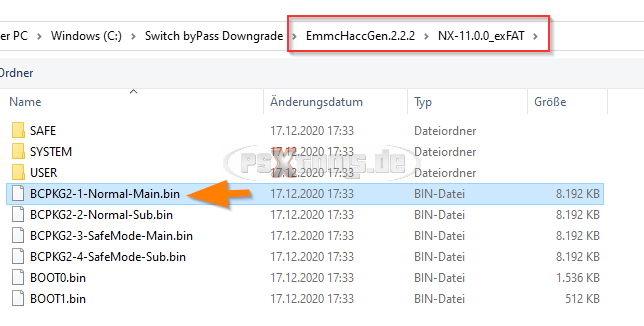
Klicke nun auf "Start"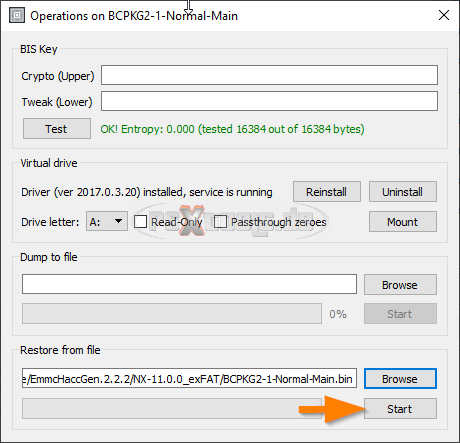
Schreibvorgang war erfolgreich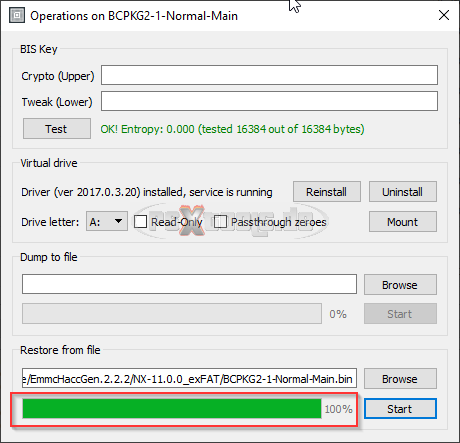
Dieses Fenster wieder schließen.
7. Normal-Sub zurückschreiben
Doppelklick auf "BCPKG2-2-Normal-Sub"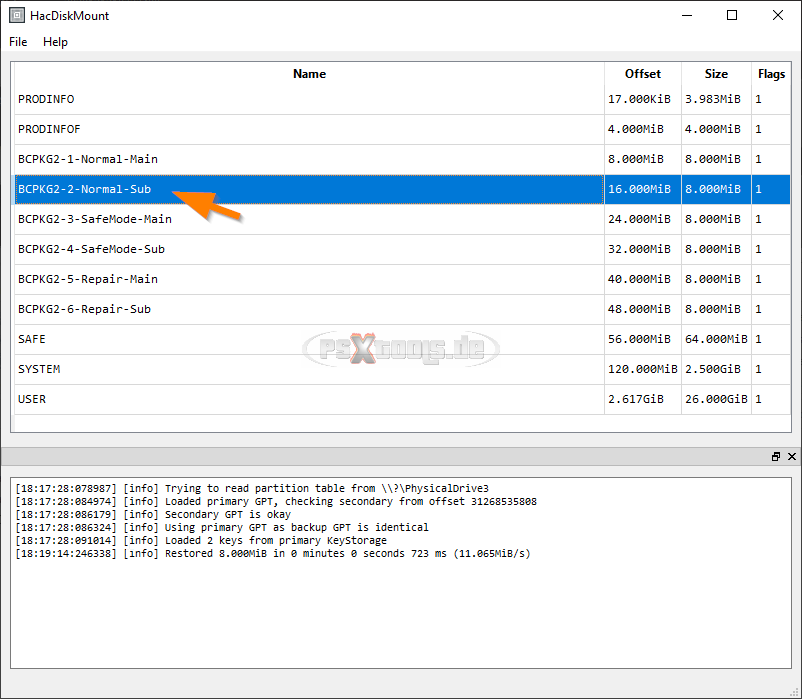
Prüfe, dass hier keine Keys hinterlegt sind und klicke auf "Test"
Die Prüfung muss mit OK bestätigt worden sein! Sollte das nicht der Fall sein, muss an dieser Stelle abgebrochen werden! Stelle ein Hilfegesuch im Forum!
Gehe danach auf "Browse"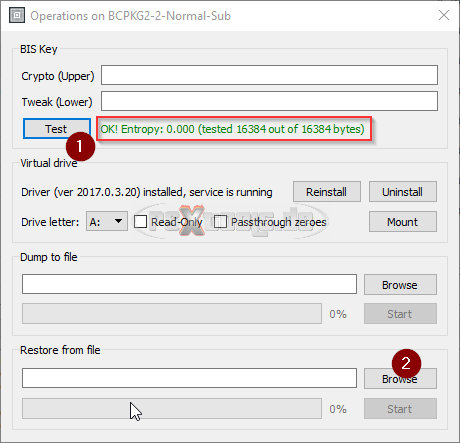
Gehe hier in den "EmmcHaccGen\NX-XXXX" Ordner und wähle die "BCPKG2-2-Normal-Sub.bin" an.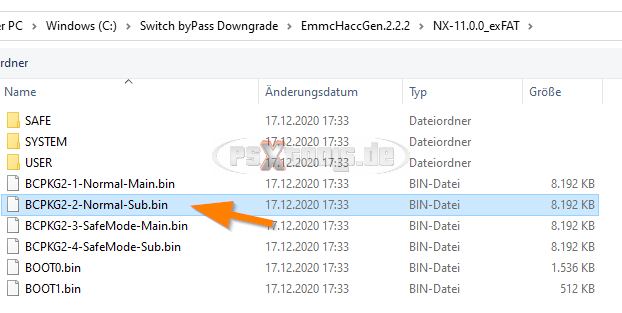
Klicke nun auf "Start"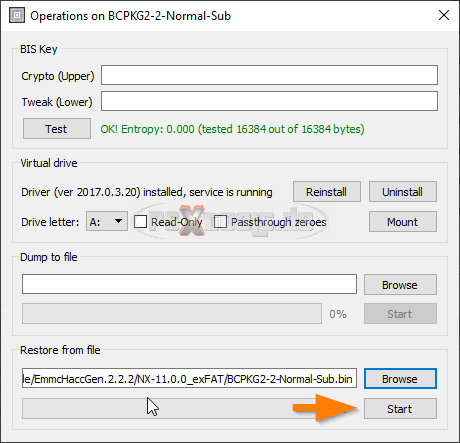
Schreibvorgang war erfolgreich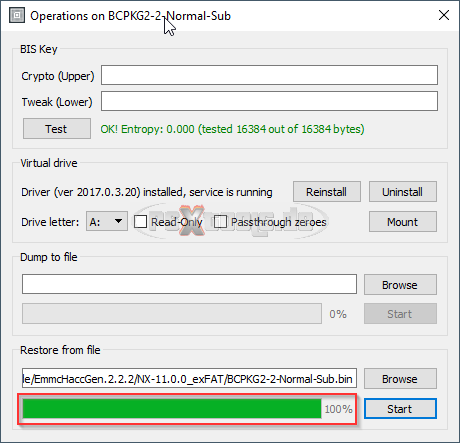
Dieses Fenster wieder schließen.
8. SafeMode-Main zurückschreiben
Doppelklick auf "BCPKG2-3-SafeMode-Main"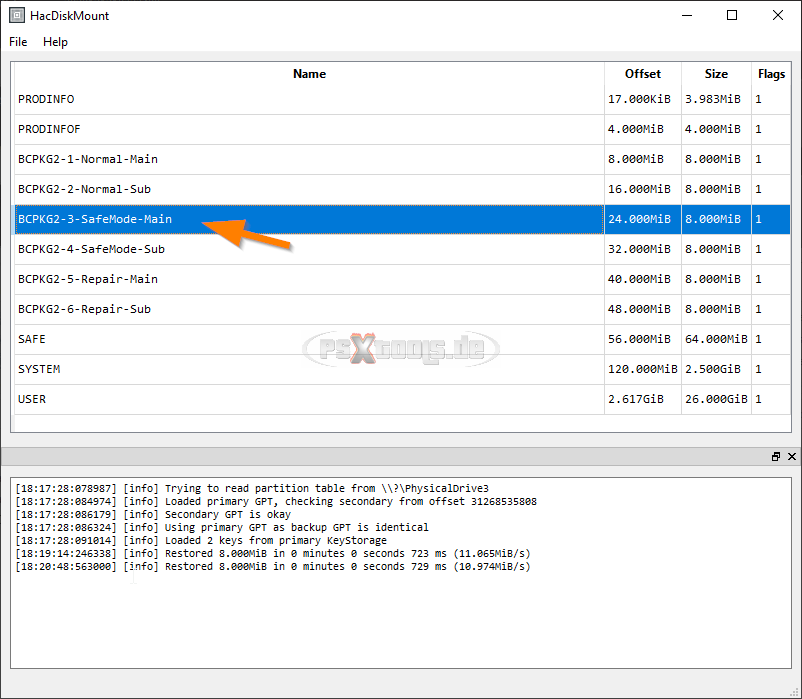
Prüfe, dass hier keine Keys hinterlegt sind und klicke auf "Test"
Die Prüfung muss mit OK bestätigt worden sein! Sollte das nicht der Fall sein, muss an dieser Stelle abgebrochen werden! Stelle ein Hilfegesuch im Forum!
Gehe danach auf "Browse"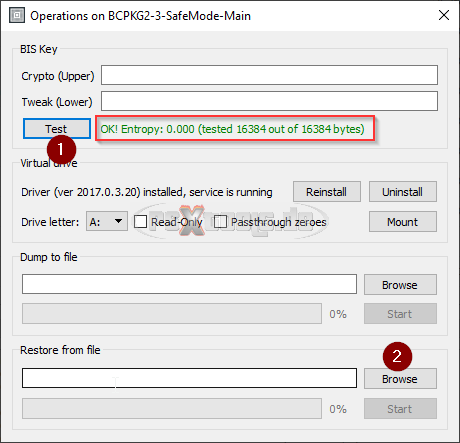
Gehe hier in den "EmmcHaccGen\NX-XXXX" Ordner und wähle die "BCPKG2-3-SafeMode-Main.bin" an.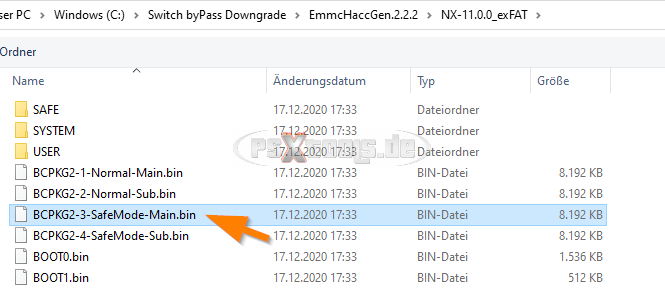
Klicke nun auf "Start"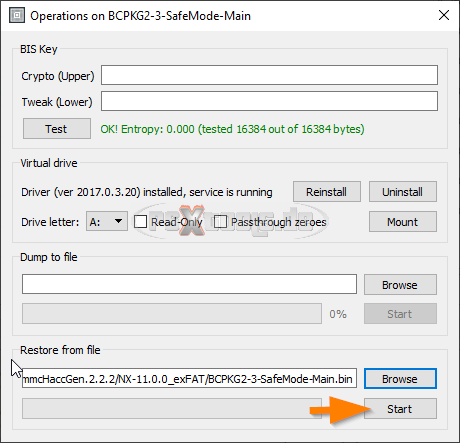
Schreibvorgang war erfolgreich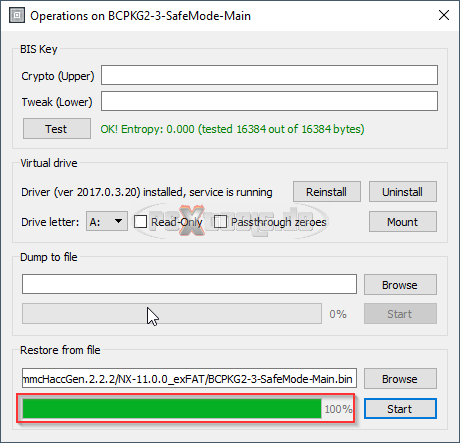
Dieses Fenster wieder schließen.
9. SafeMode-Subzurückschreiben
Doppelklick auf "BCPKG2-4-SafeMode-Sub"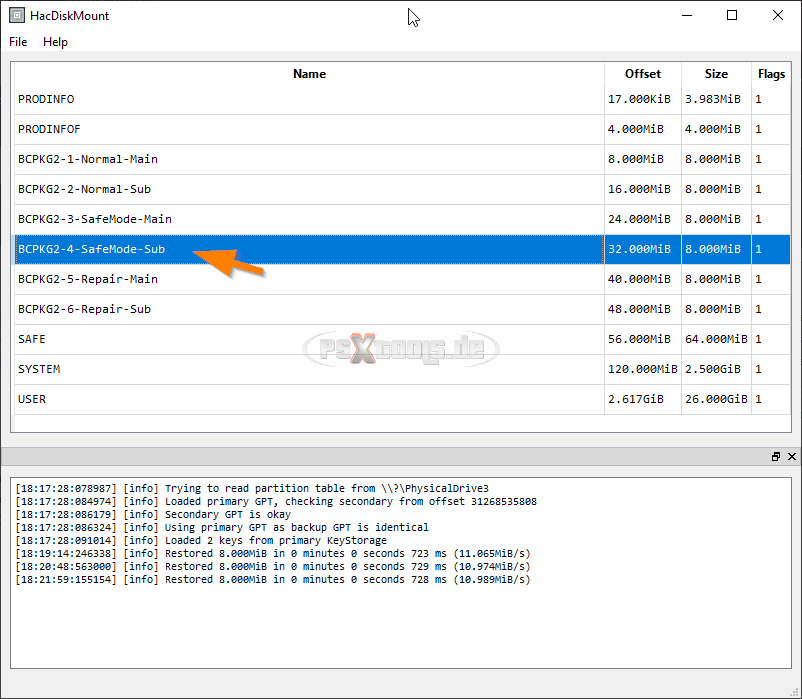
Prüfe, dass hier keine Keys hinterlegt sind und klicke auf "Test"
Die Prüfung muss mit OK bestätigt worden sein! Sollte das nicht der Fall sein, muss an dieser Stelle abgebrochen werden! Stelle ein Hilfegesuch im Forum!
Gehe danach auf "Browse"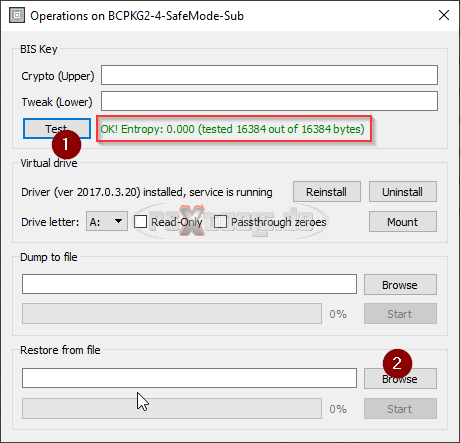
Gehe hier in den "EmmcHaccGen\NX-XXXX" Ordner und wähle hier die "BCPKG2-4-SafeMode-Sub.bin" an.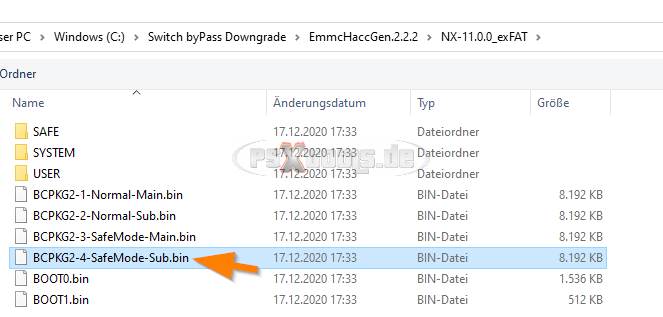
Klicke nun auf "Start"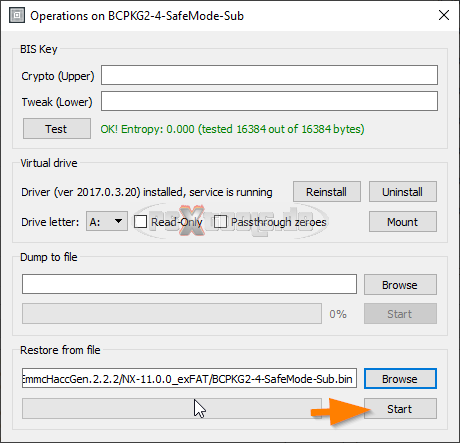
Schreibvorgang war erfolgreich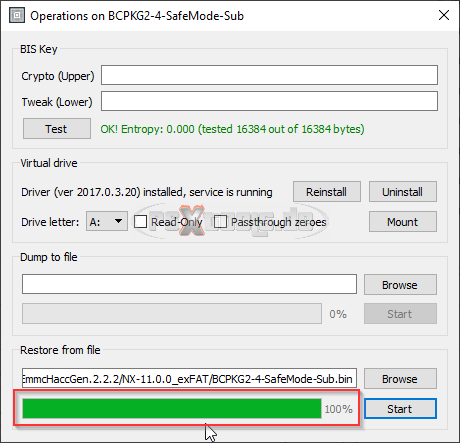
Dieses Fenster wieder schließen.
10. Prodinfo prüfen
Doppelklick auf "PRODINFO"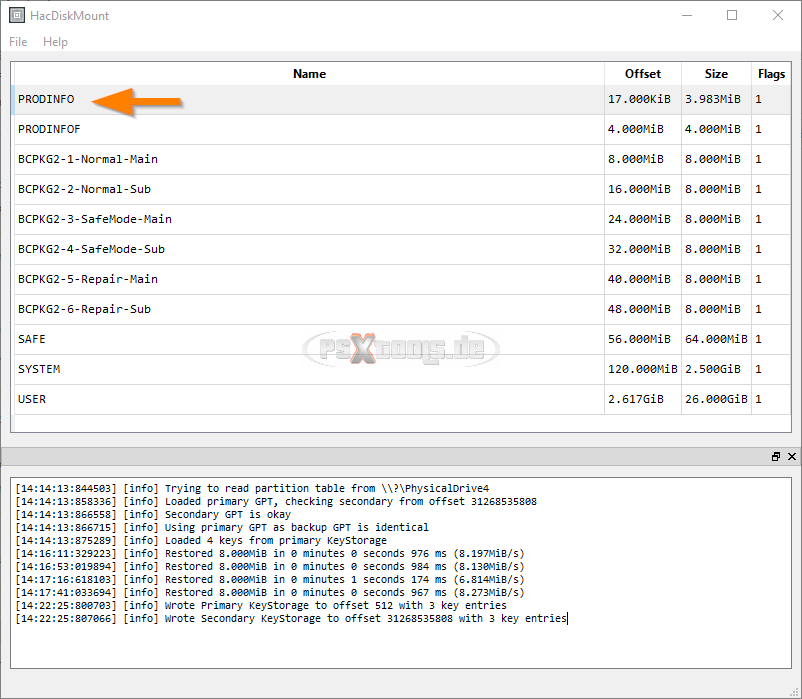
Füge hier dein "Bis Key 0" Crypto + Tweak ein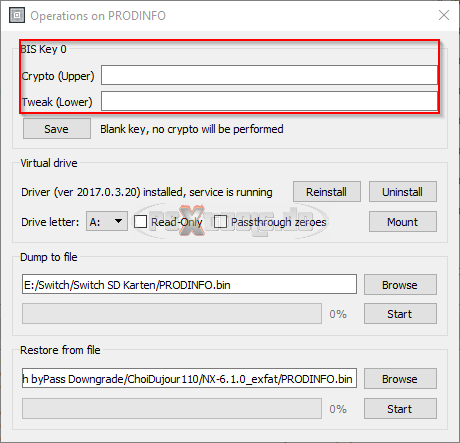
Klicke auf "Test"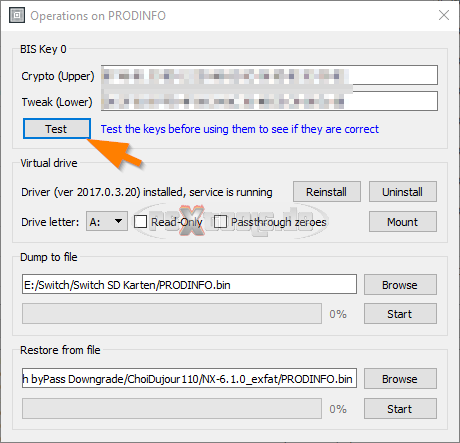
Dieser muss mit OK bestätigt worden sein, dann klicke auf "Save"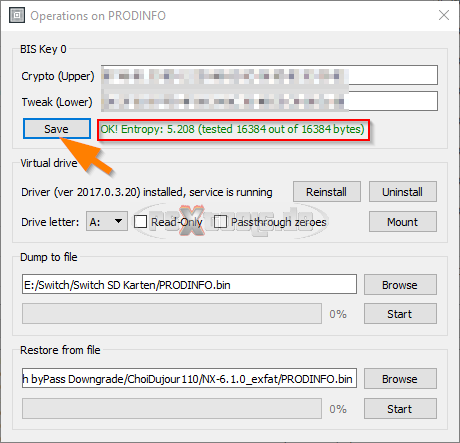
Schließe dieses Fenster wieder.
11. Prodinfof prüfen
Doppelklick auf "PRODINFOF"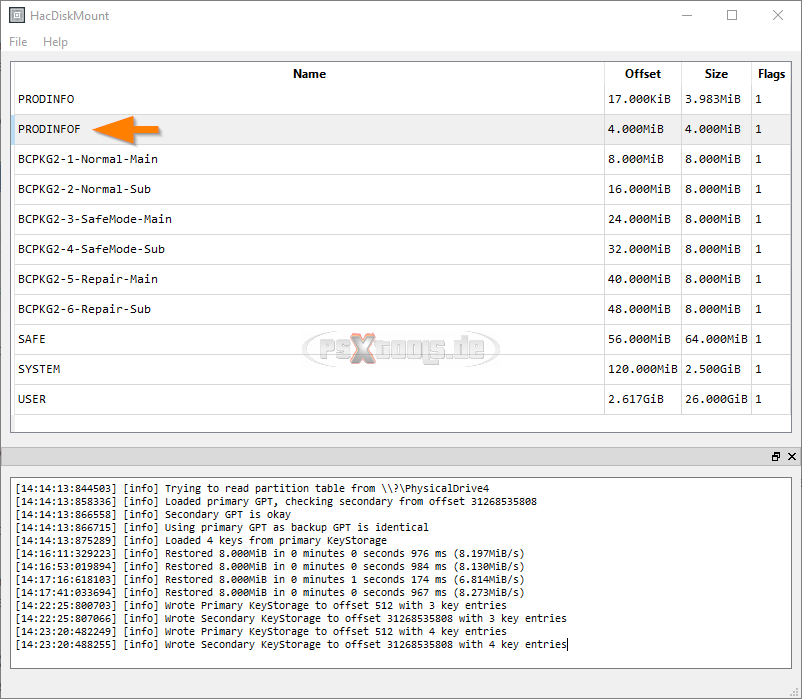
Klicke auf "Test"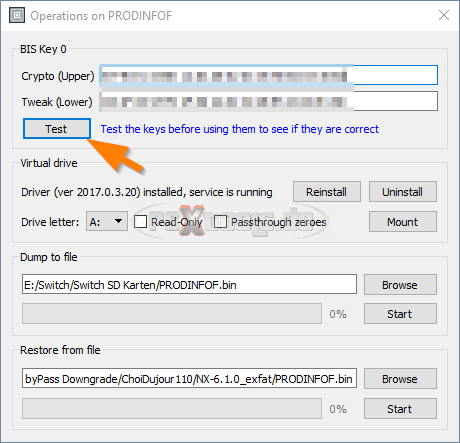
Dieser muss mit OK bestätigt worden sein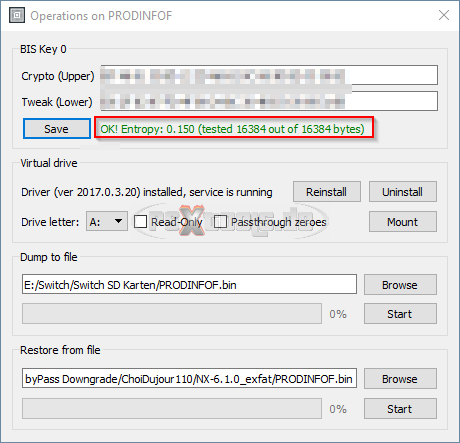
Schließe dieses Fenster wieder
12. SAFE wiederherstellen
Doppelklick auf "SAFE"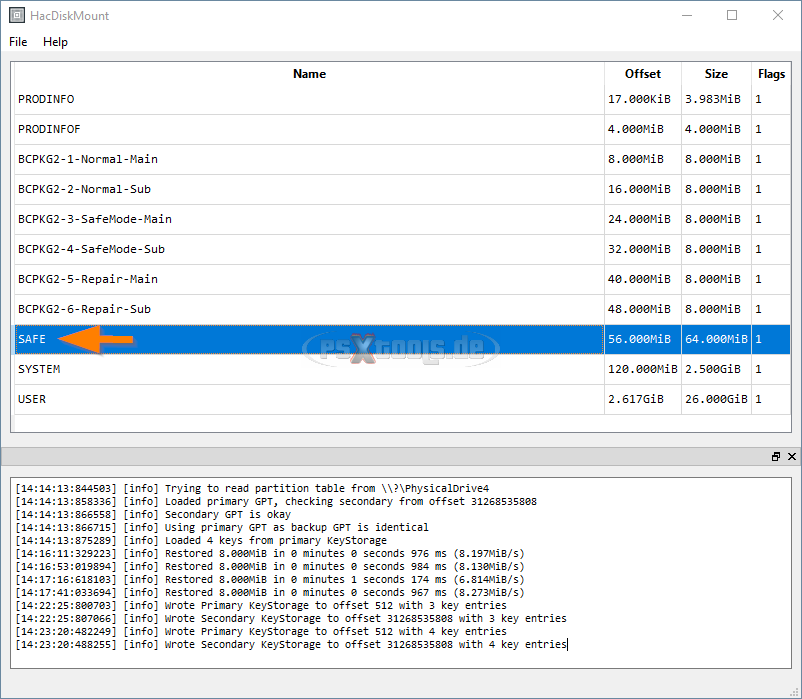
Füge hier dein "Bis Key 1" Crypto + Tweak ein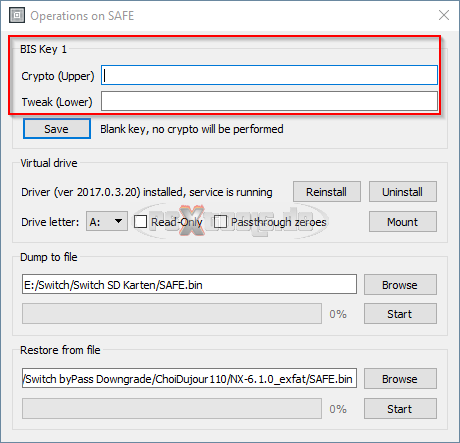
Klicke auf "Test"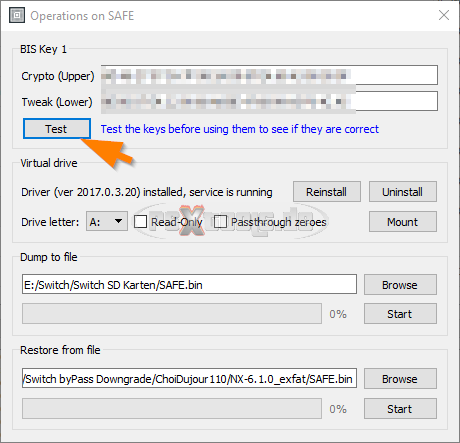
Dieser muss mit OK bestätigt worden sein, dann klicke auf "Save"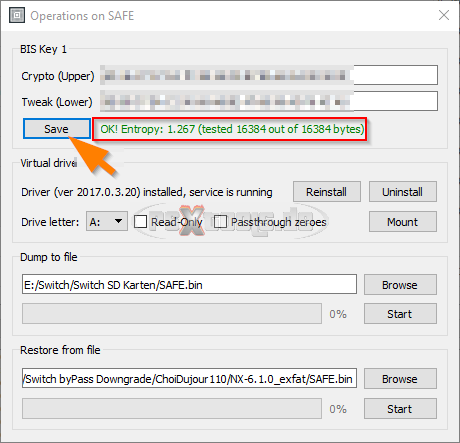
Du kannst hier den Drive Letter (Laufwerksbuchstabe anpassen) unter welchem es gemountet werden soll.
Klicke anschließend auf "Mount"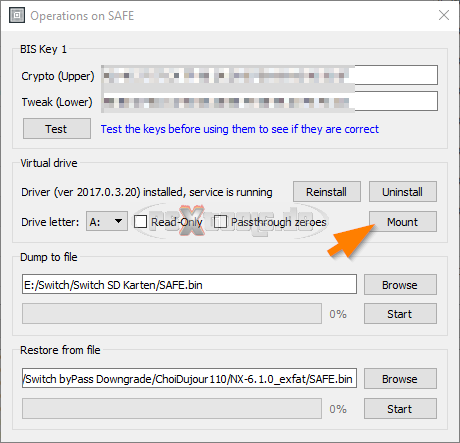
Wurde nun erfolgreich gemountet, lass das Fenster so wie es ist.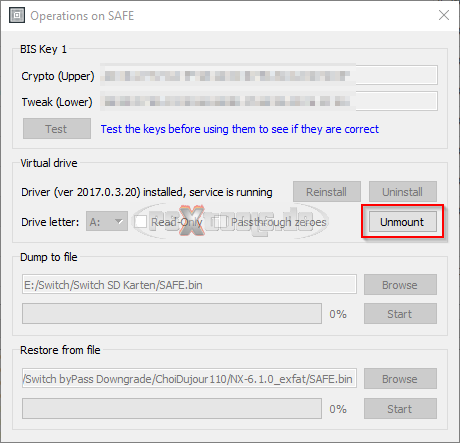
Gehe nun in den Datei-Explorer und öffne das eben gemountete Laufwerk.
Dies muss leer sein, falls nicht - muss alles darin gelöscht werden!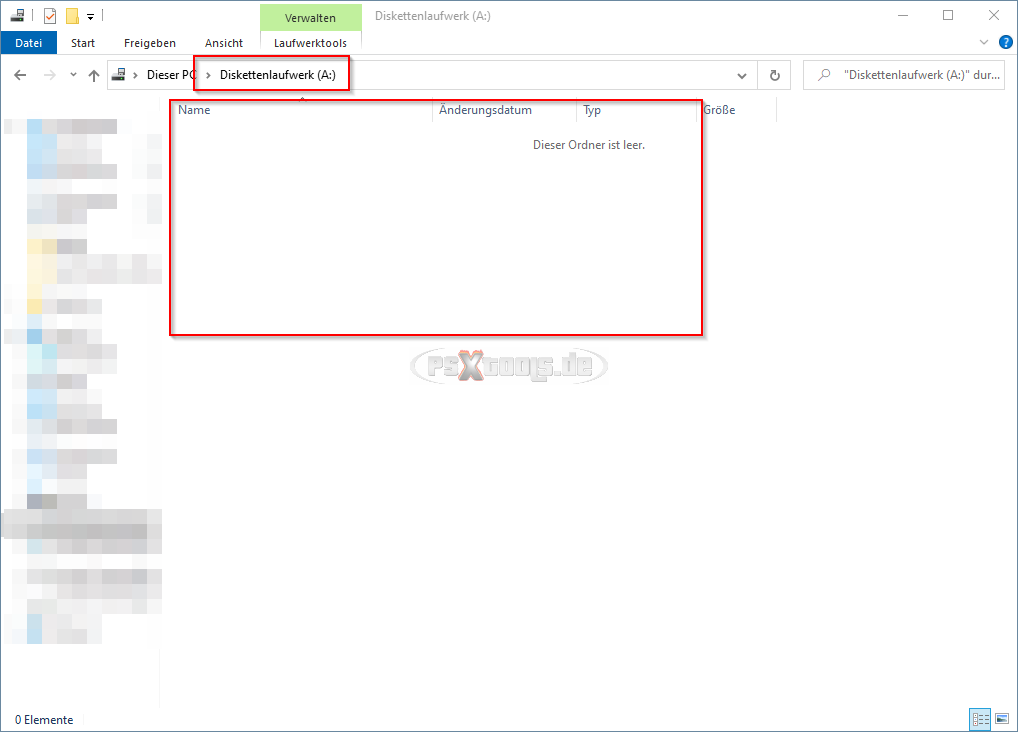
Öffne nun ein weiteren Datei-Explorer und gehe nach "EmmcHaccGen\NX-XXXX\SAFE".
Falls hier Dateien zu sehen sind, kopiere diese auf die gemountete SAFE.
Falls dieser auch leer ist einfach fortfahren.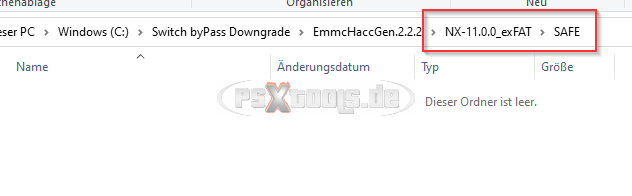
Klicke nun auf "Unmount"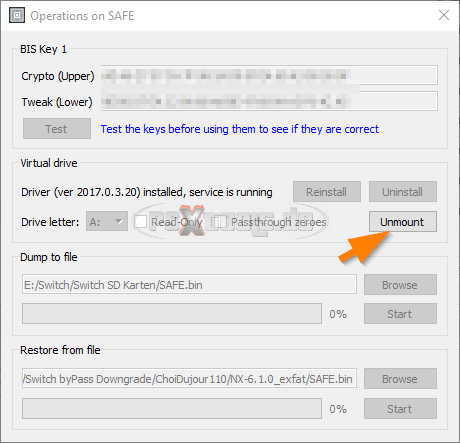
Dieses Fenster nun schließen.
13. SYSTEM wiederherstellen
Doppelklick auf "SYSTEM"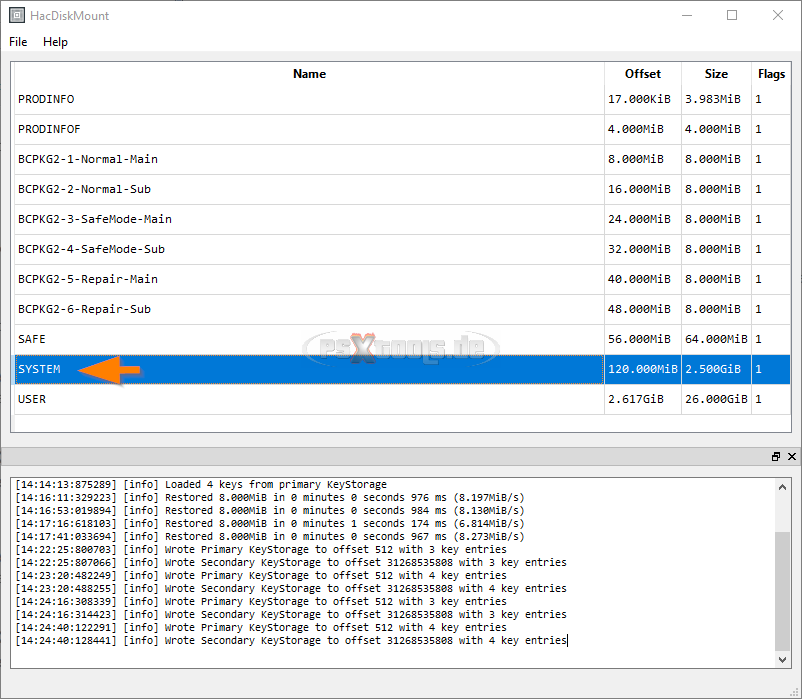
Füge hier dein "Bis Key 2" Crypto + Tweak ein, klicke wieder auf "Test" und muss natürlich ok sein.
Zuletzt auf "Save" klicken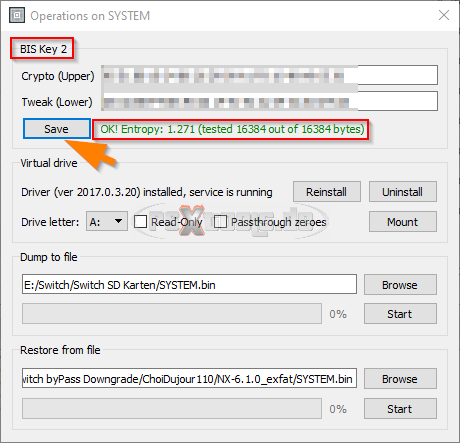
Du kannst hier den Drive Letter (Laufwerksbuchstabe anpassen) unter diesem es gemountet werden soll.
Klicke anschließend auf "Mount"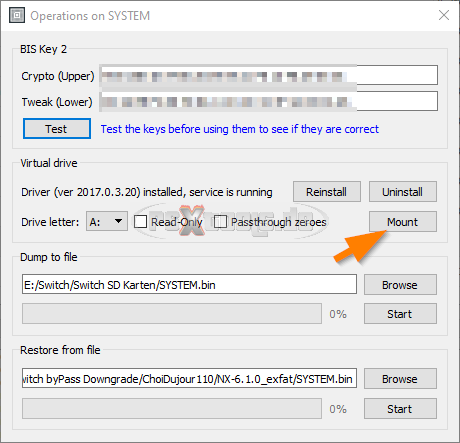
Wurde nun erfolgreich gemountet, lass das Fenster so wie es ist.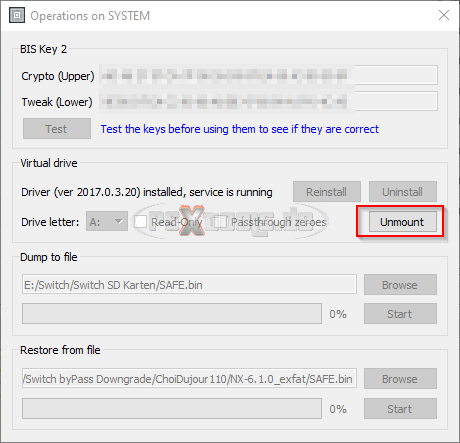
Gehe nun in den Datei-Explorer und öffne das eben gemountete Laufwerk.
Lösche hier nur den "Contents" Ordner!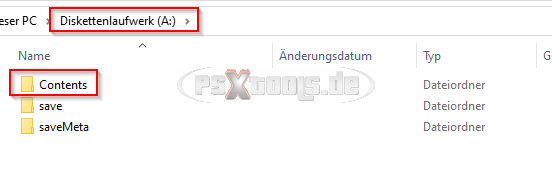
Sieht dann wie folgt aus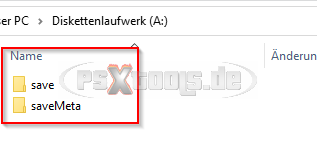
Öffnen nun ein weiteren Datei-Explorer und gehe nach "EmmcHaccGen\NX-XXXX\SYSTEM".
Kopiere nun alles auf die gemountete SYSTEM Partition.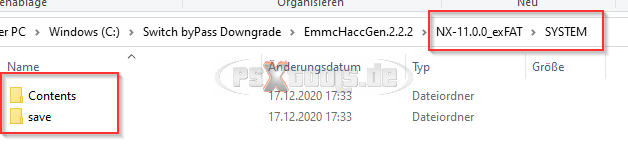
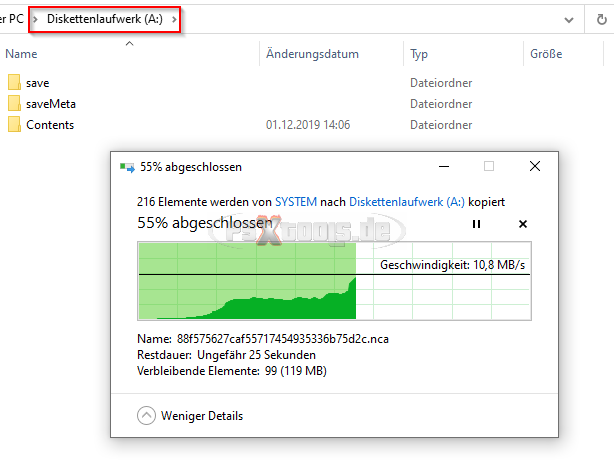
Du wirst eine Meldung erhalten, dass die Datei bereits existiert.
Dies bestätigen, damit diese ersetzt wird!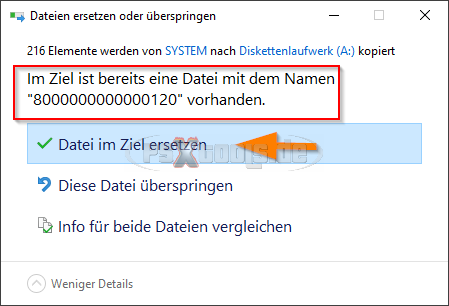
Nach dem Kopieren, sollte es dann wieder so aussehen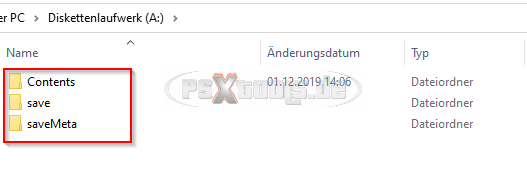
Zuletzt wieder auf "Unmount" klicken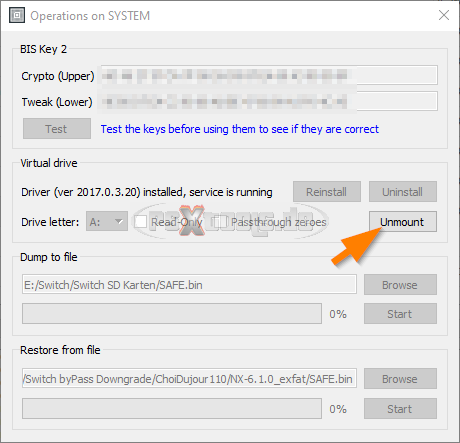
Dieses Fenster nun schließen.
14. USER wiederherstellen
Doppelklick auf "USER"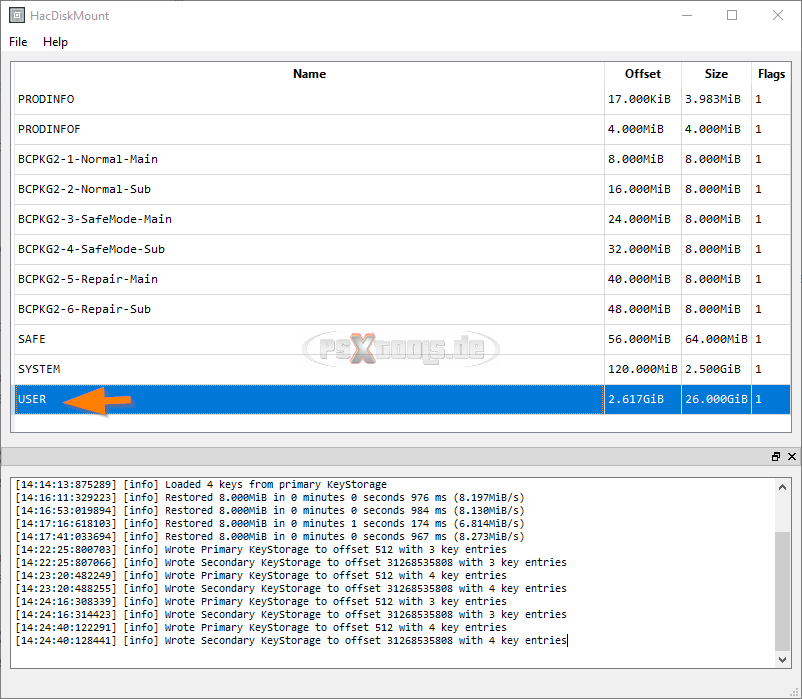
Füge hier dein "Bis Key 3" Crypto + Tweak ein, klicke wieder auf "Test" und muss natürlich ok sein.
Zuletzt auf "Save" klicken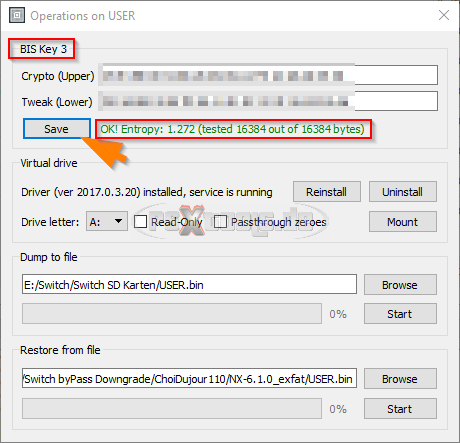
Du kannst hier den Drive Letter (Laufwerksbuchstabe anpassen) unter diesem es gemountet werden soll.
Klicke anschließend auf "Mount"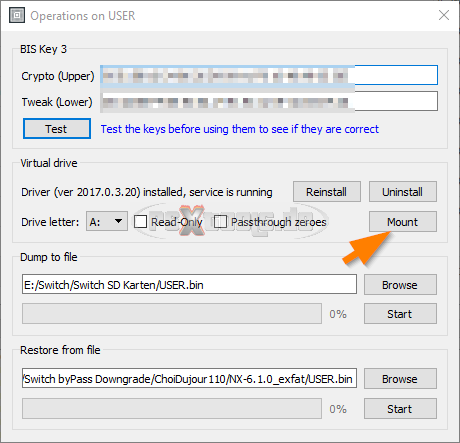
Wurde nun erfolgreich gemountet, lass das Fenster so wie es ist.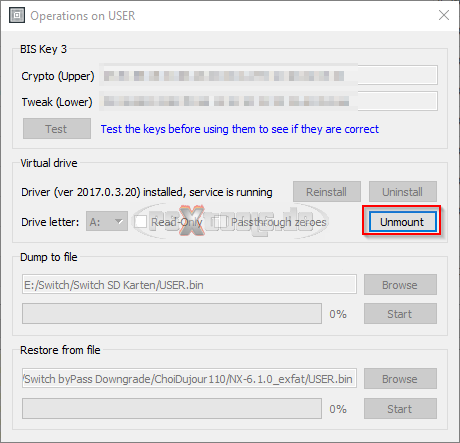
Gehe nun in den Datei-Explorer und öffne das eben gemountete Laufwerk.
Hier nichts löschen.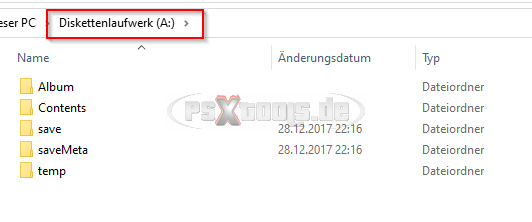
Öffne nun ein weiteren Datei-Explorer und gehe nach "EmmcHaccGen\NX-XXXX\USER".
Kopiere nun alles auf die gemountete USER Partition.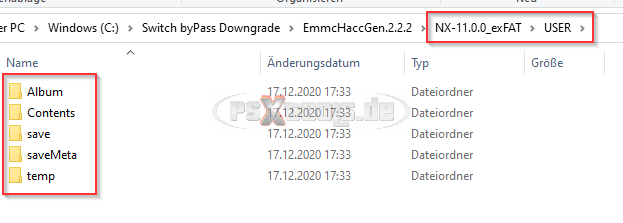
Sieht dann wie folgt aus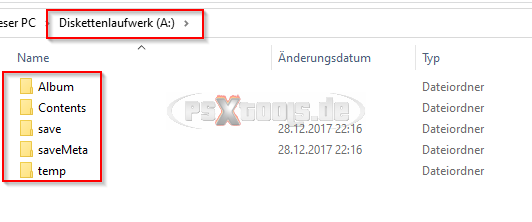
Zuletzt wieder auf "Unmount" klicken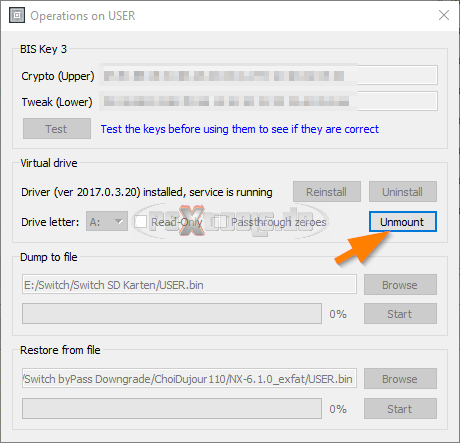
Dieses Fenster nun schließen.
Schließe nun "HacDiskMount" komplett.
Beim "emu RAW GPP" kannst du kein "Hardware sicher entfernen" machen.
Trenne hier einfach das USB-C Kabel von deinem PC
Nun kannst du auf "Close" klicken
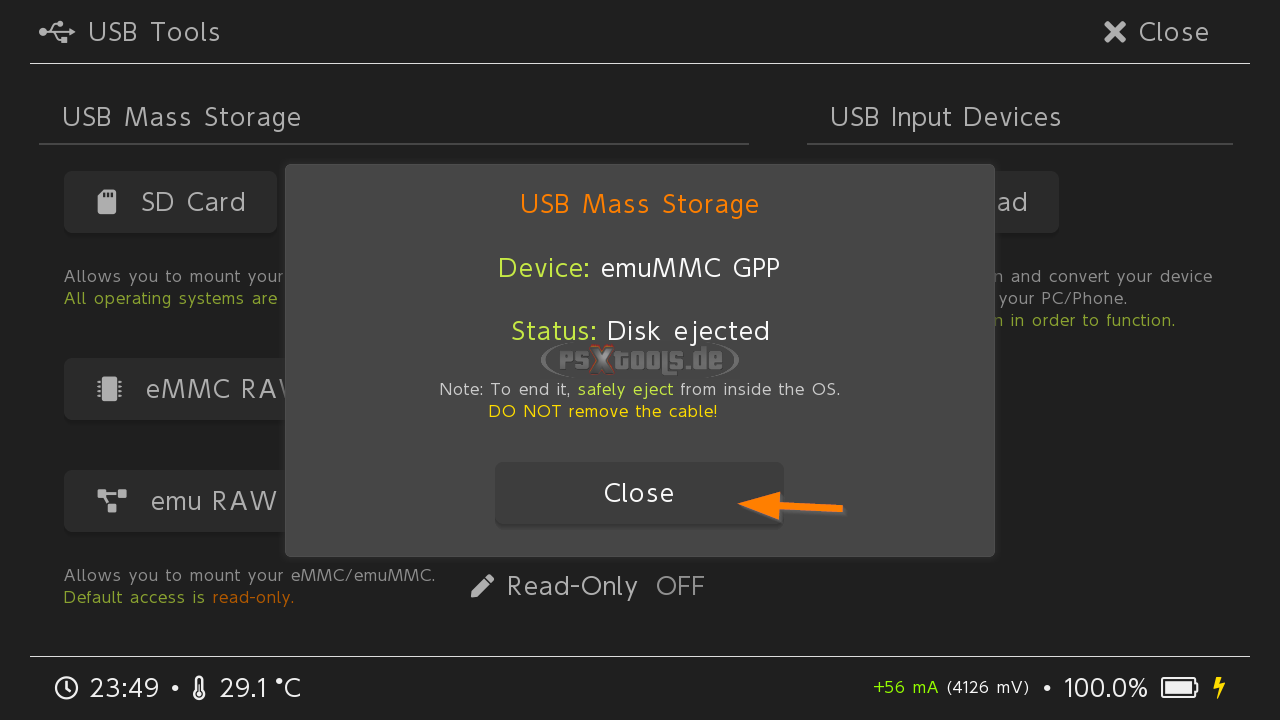
15. Switch starten
Jetzt kannst du deine Switch in die CFW starten lassen.
Sie müsste nun wieder normal ins Home Menü starten.
16. Switch startet nicht
Startet deine Switch nicht, bleibt im Nintendo Logo hängen, Fehlermeldung oder Blackscreen,
so prüfe auch, dass sich keine installierten Themes auf deiner SD Karte befinden.
Lösche hierzu den Title Ordner, je nach CFW du nutzt.
"atmosphere\contents\0100000000001000"
"sxos\titles\0100000000001000"
Falls du kein Theme installiert hast und sie trotzdem nicht startet,
so musst du die Ersteinrichtung erzwingen.
Dies hat aber zur Folge, dass du alles neu einrichten, und installieren musst.
Ersteinrichtung erzwingen
Starte deine Switch erneut nach "Hekate" und gehe hier wieder nach "Tools"
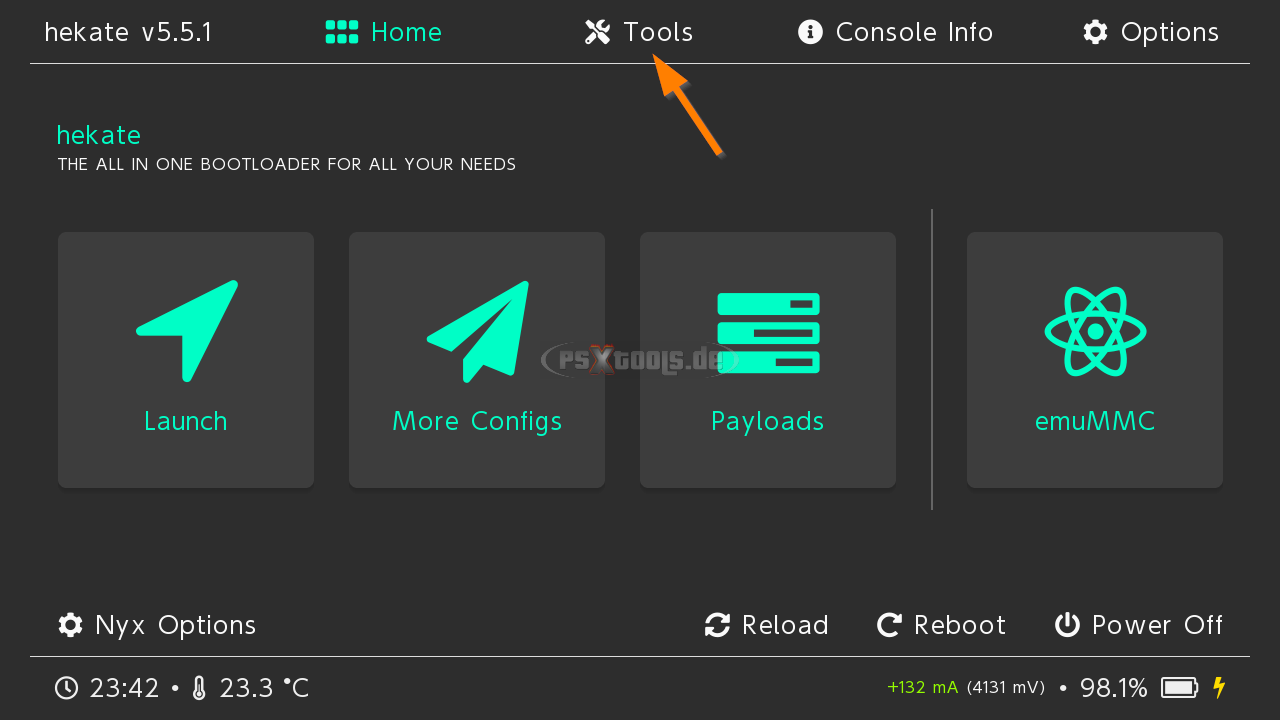
Wähle "USB Tools"
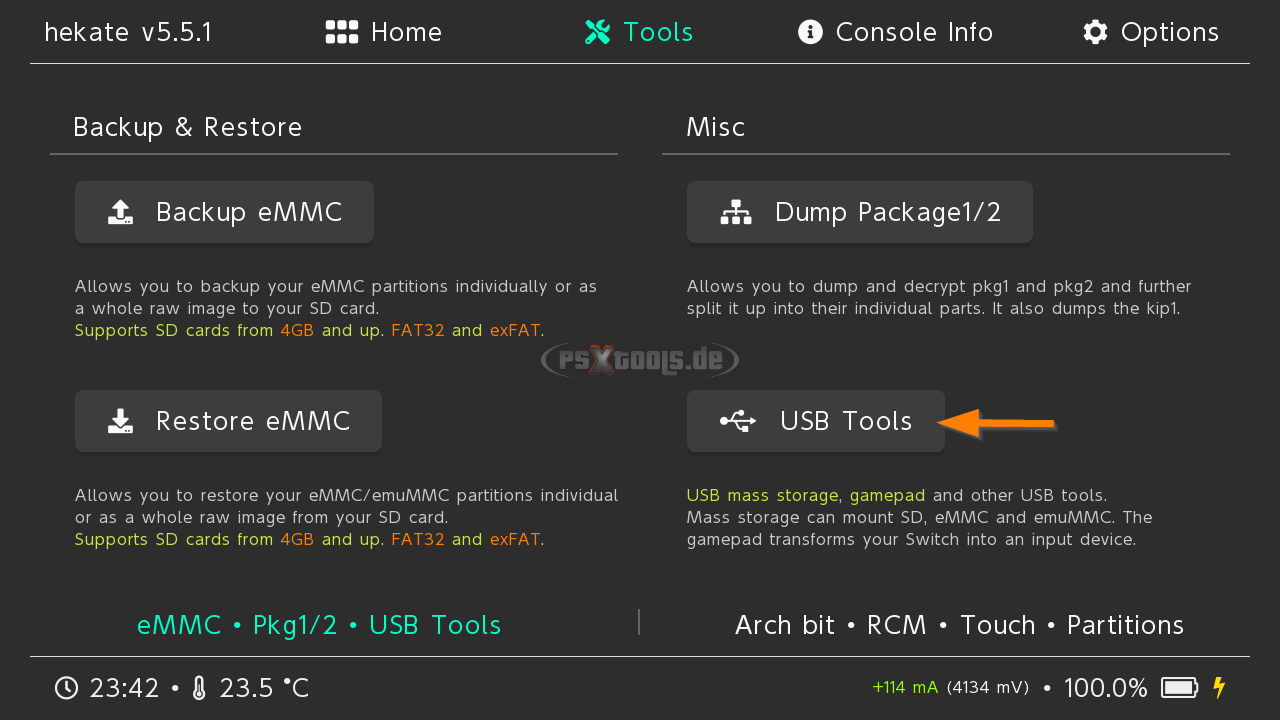
Deaktiviere hier das "Ready-Only"
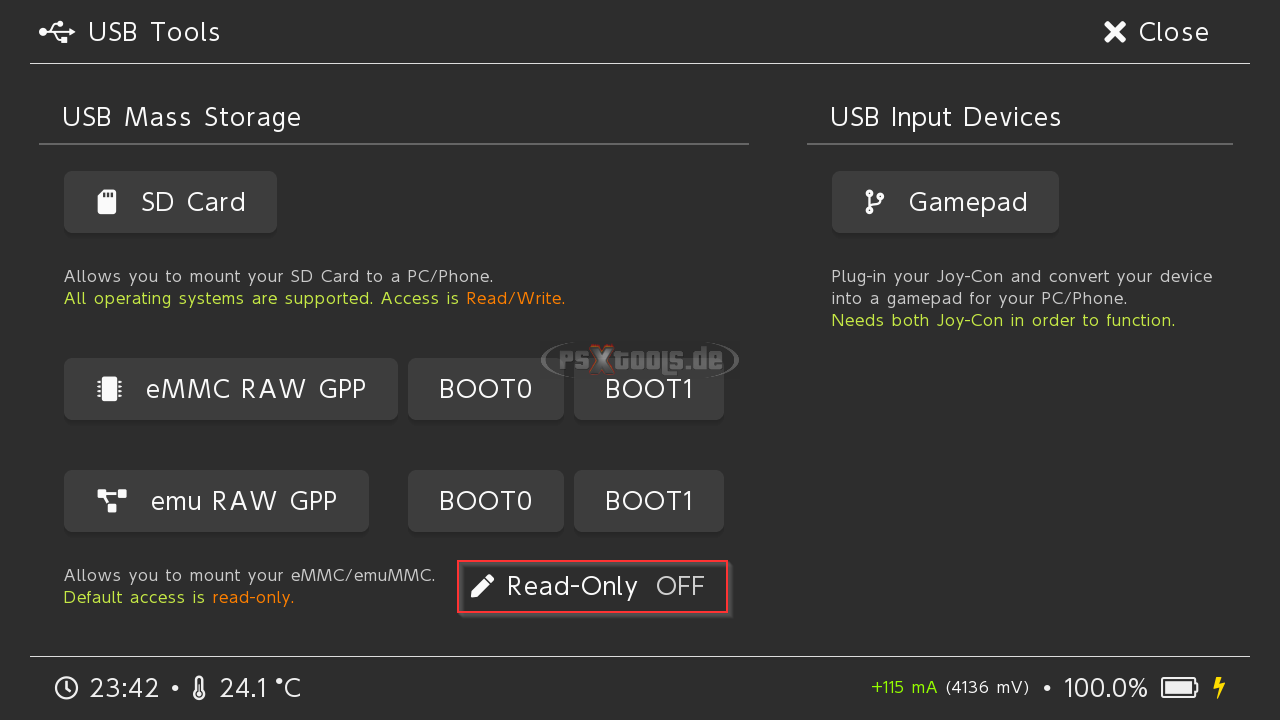
Verbinde deine Switch nun per USB-C Kabel mit deinem PC.
Danach mounte "emu RAW GPP"
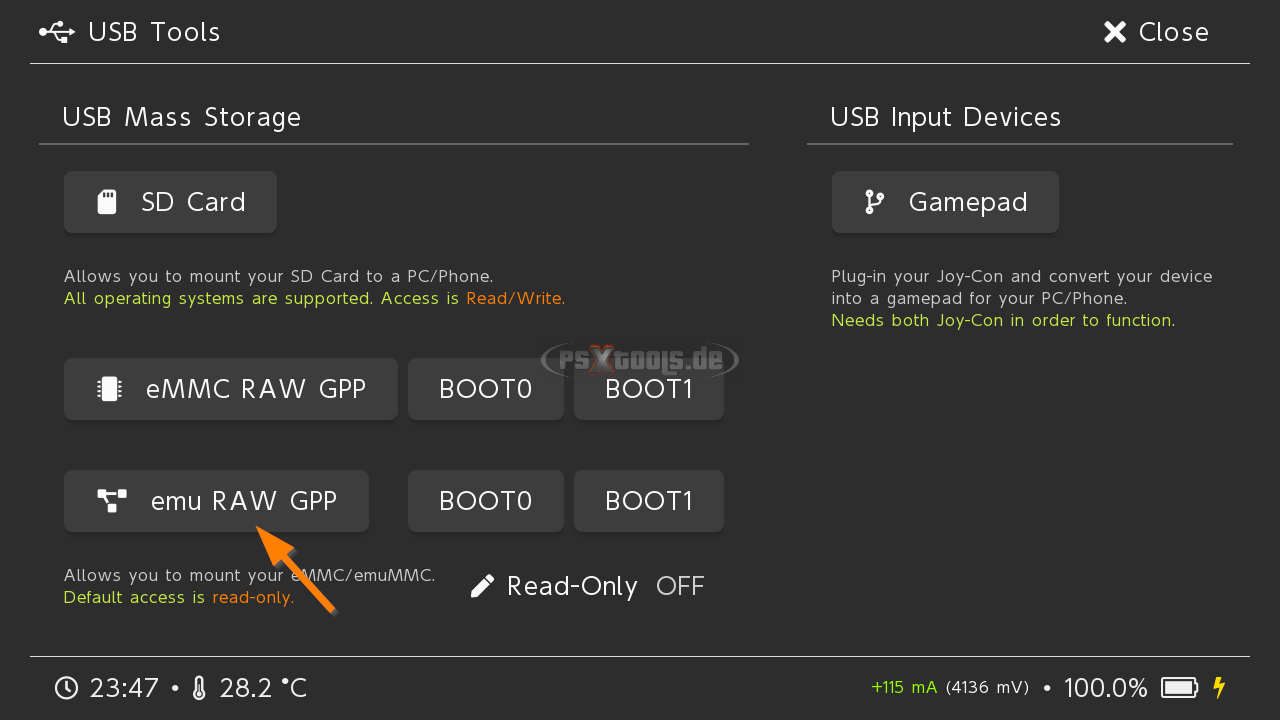
Wichtig! Alle Meldungen die nun mit Formatieren auftauchen, auch in den nachfolgenden Schritten,
niemals bestätigen, sondern immer auf "Abbrechen" klicken!!!
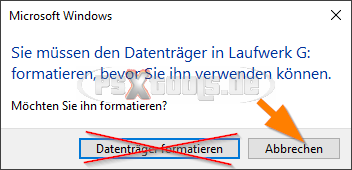
Die folgende Meldung kann hierbei Ignoriert werden.
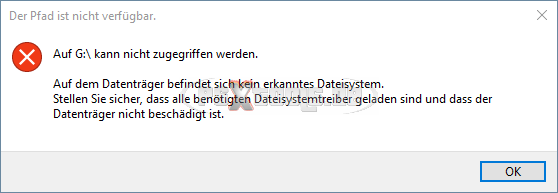
Gehe nun nach "HacDiskMount" und starte die "hacDiskMount.exe" als Administrator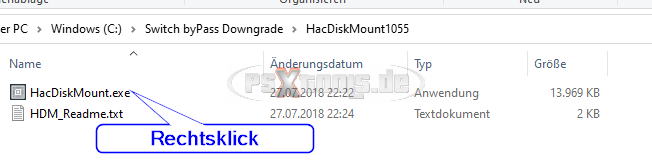
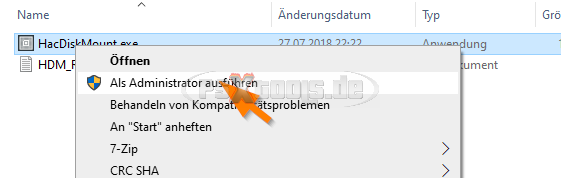
Gehe "File"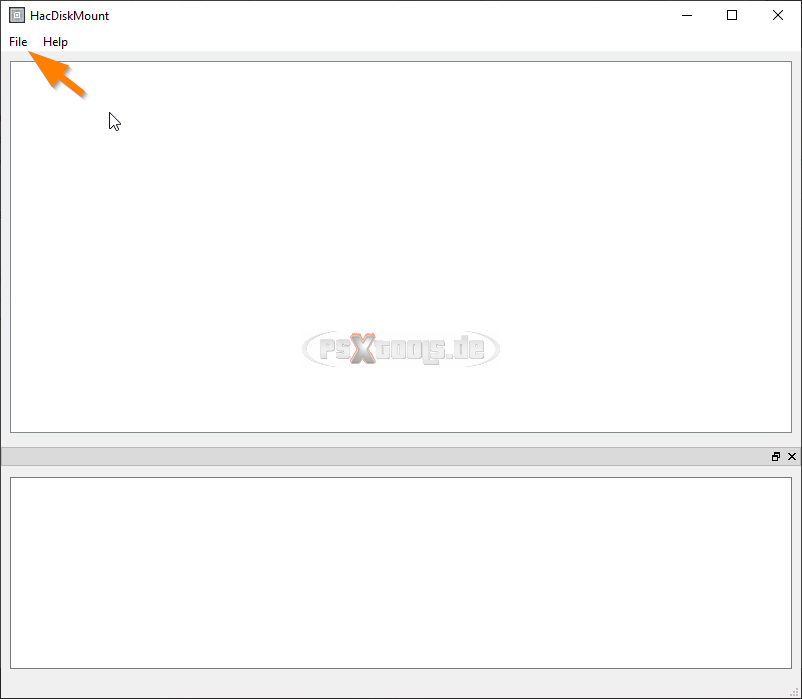
Und "Open physical drive"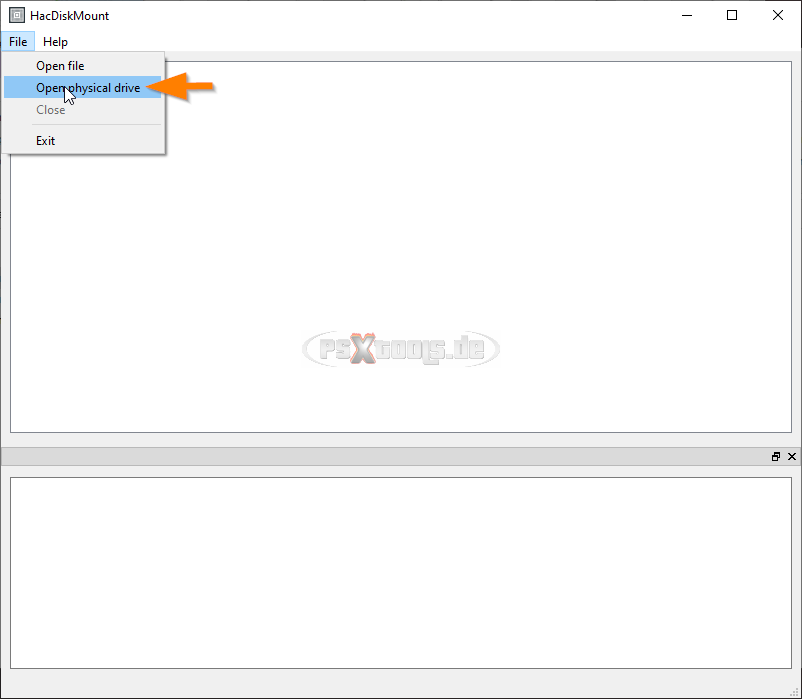
Hier musst du ein "Linux UMS disk" Laufwerk sehen, das 29GB groß ist und dieses auswählen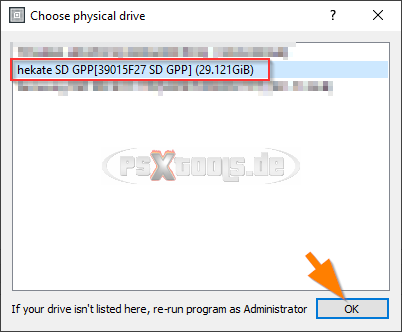
Doppelklick auf "SYSTEM"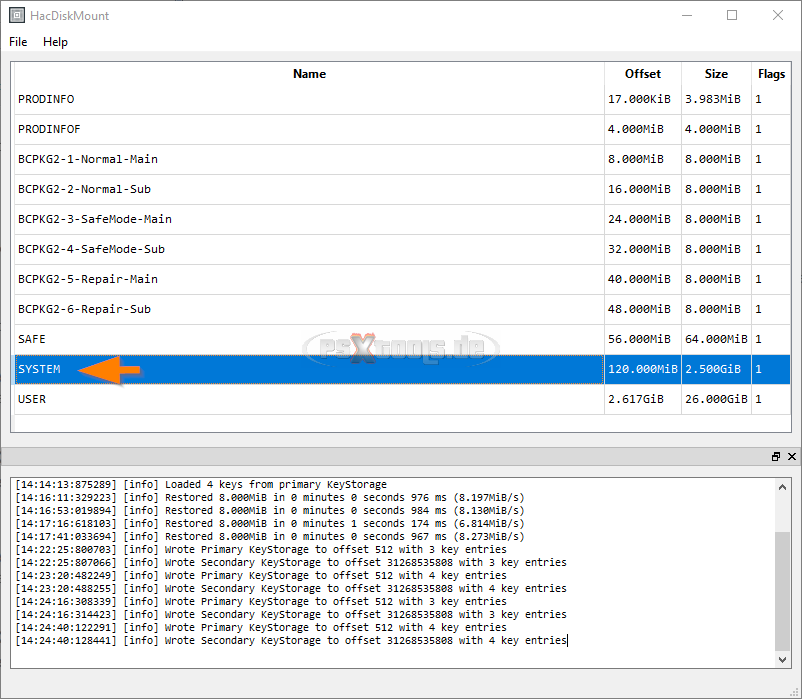
Du kannst hier den Drive Letter (Laufwerksbuchstabe anpassen) unter diesem es gemountet werden soll.
Klicke anschließend auf "Mount"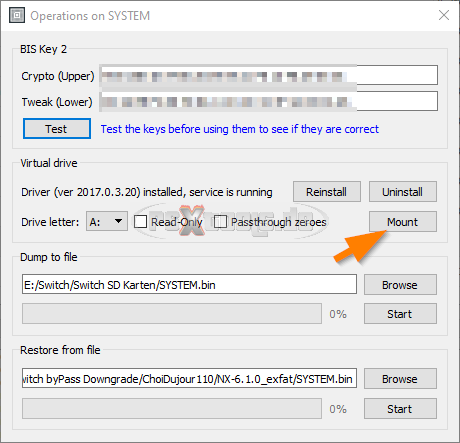
Wurde nun erfolgreich gemountet, lass das Fenster so wie es ist.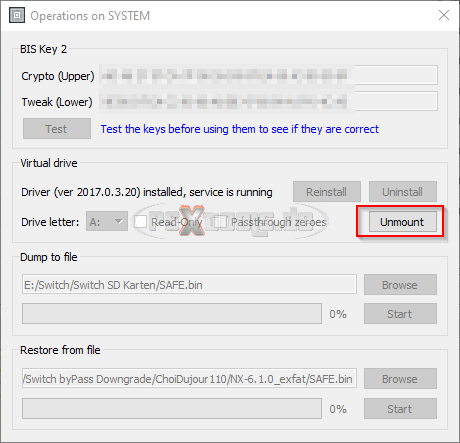
Gehe nun in den Dateiexplorer und öffne das eben gemountete Laufwerk.
Lösche hier nur alles!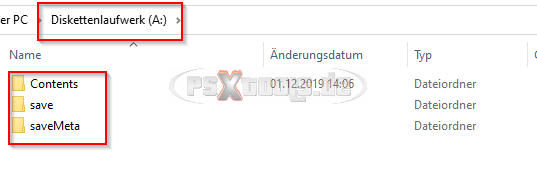
Sieht dann so aus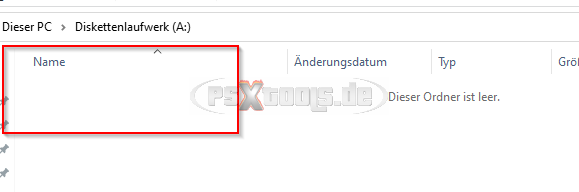
Öffne nun ein weiteren Datei-Explorer und gehe nach "EmmcHaccGen\NX-XXXX\SYSTEM".
Kopiere nun alles auf die gemountete SYSTEM Partition.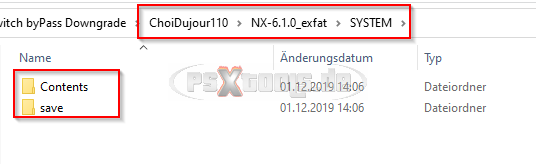
Nach dem Kopieren, sieht es dann so aus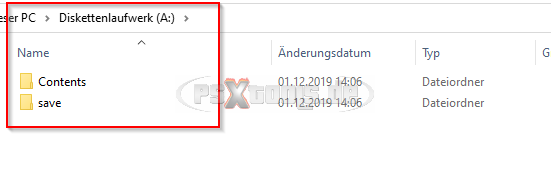
Zuletzt wieder auf "Unmount" klicken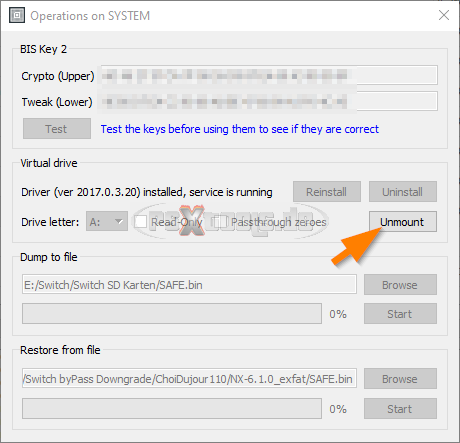
Dieses Fenster nun schließen.
Wichtig! Möchtest du deine Saves (Spielstände) sichern, so folge den Anweisungen im Spoiler.
Andernfalls ist dieser Schritt zu überspringen
Doppelklick auf "USER"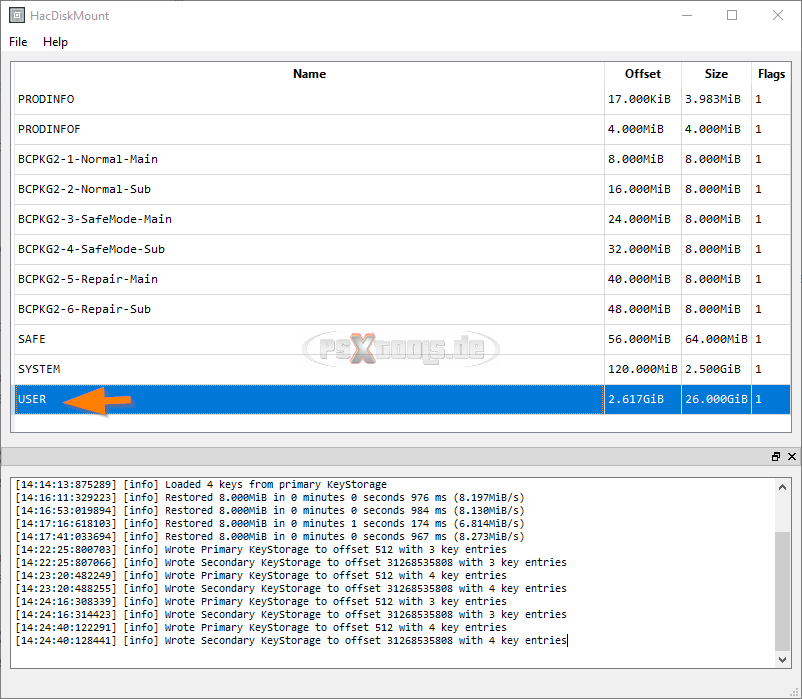
Du kannst hier den Drive Letter (Laufwerksbuchstabe anpassen) unter diesem es gemountet werden soll.
Klicke anschließend auf "Mount"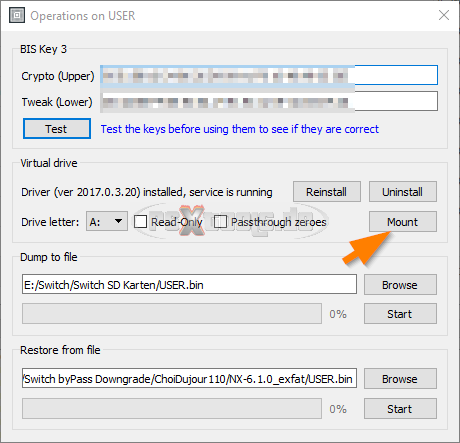
Wurde nun erfolgreich gemountet, lass das Fenster so wie es ist.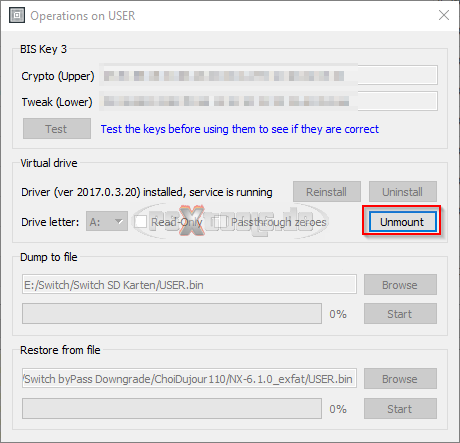
Gehe nun in den Datei-Explorer und öffne das eben gemountete Laufwerk.
Kopiere dir hier den "save" Ordner auf deinen PC.
Dieser Ordner beinhaltet alle Spielstände (von allen Benutzern)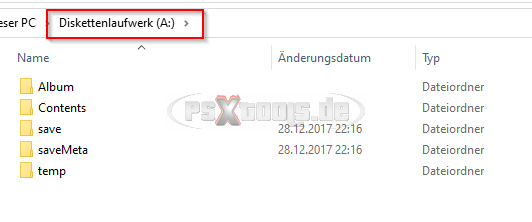
Wie du die Spielstände später wieder nutzen kannst, findest du im nachfolgendem Link ab Punkt 2. Saves mit SAK extrahieren folgen.
-> [Tutorial] Spielstände aus dem sysNand/eMMC in den emuNand/emuMMC übertragen
Zuletzt wieder auf "Unmount" klicken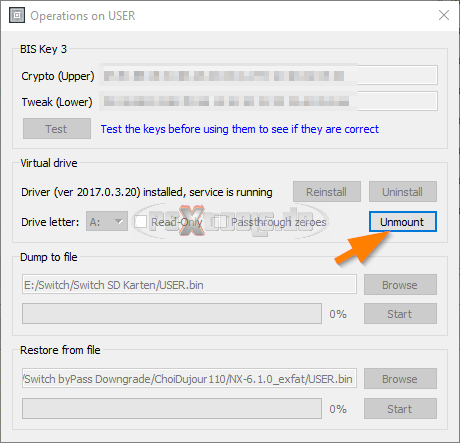
Dieses Fenster nun schließen
Und HacDiskMount beenden.
Trenne hier wieder das USB-C Kabel von deinem PC
Nun auf "Close" klicken
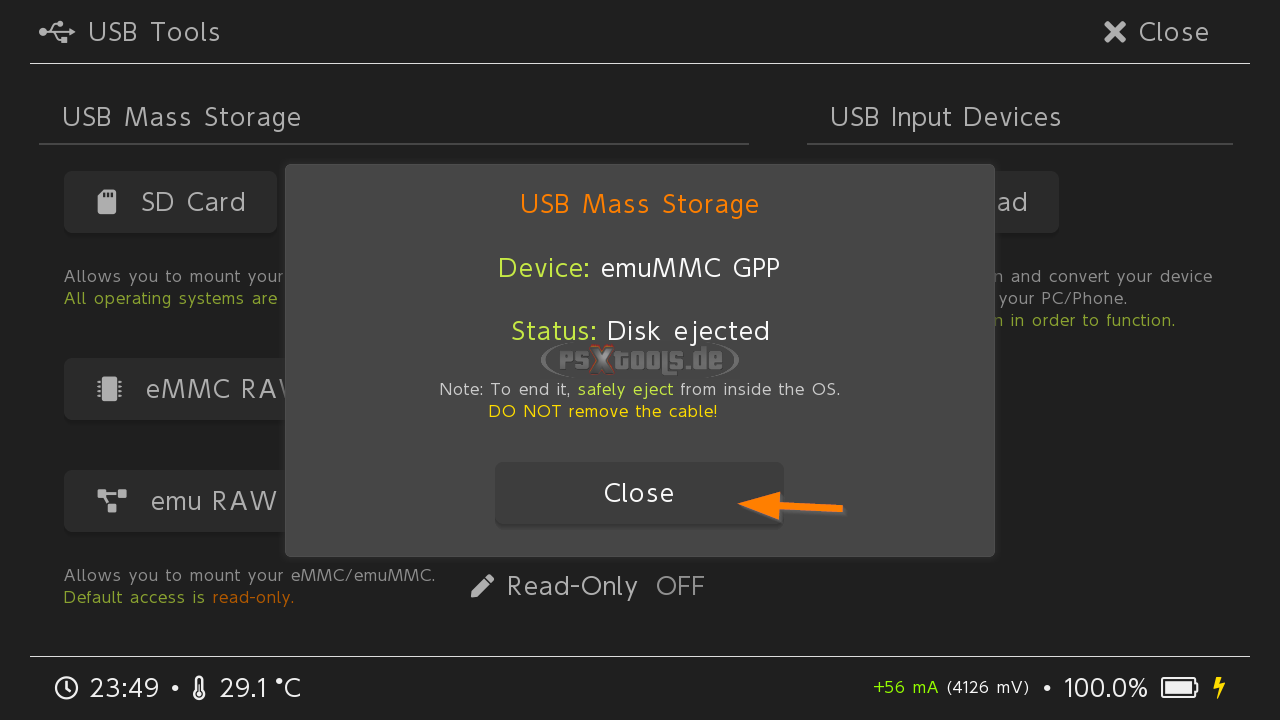
Deine Switch dürfte nun normal in Atmosphére starten und du kommst in die Ersteinrichtung der Switch.
Du bist nun fertig![]()
3b. Für SX OS User Downgrade von FW 11.0.1 auf FW11.0.0 Schritte:
Geht bei allen Switch Modellen auch mit SX Core / SX Lite
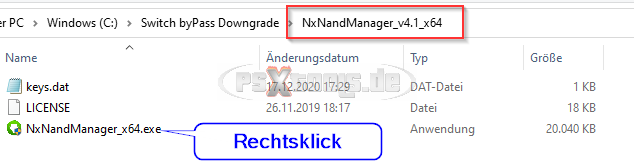
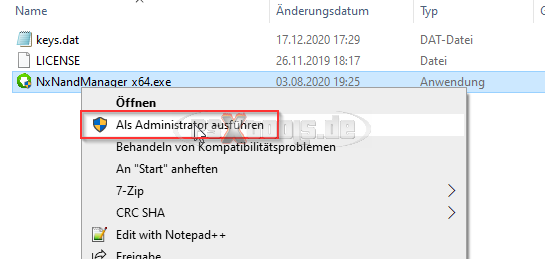
Gehe auf "File"
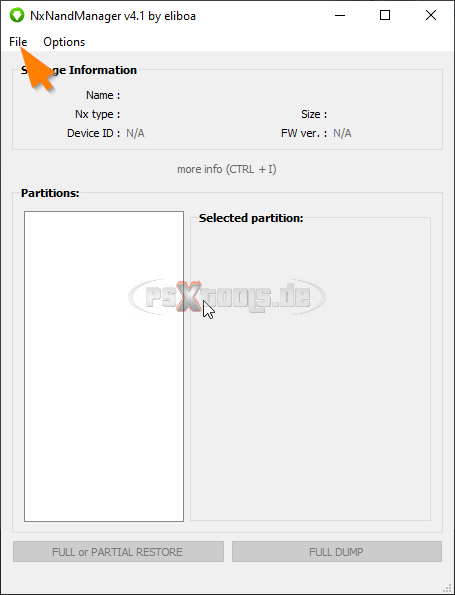
"Open drive"
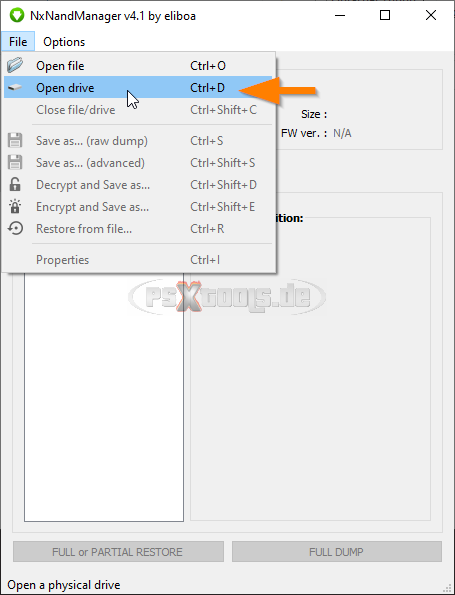
Wähle hier deine SD Karte aus
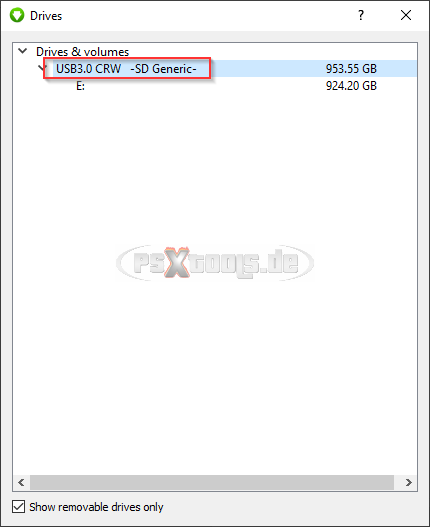
"Opene file"
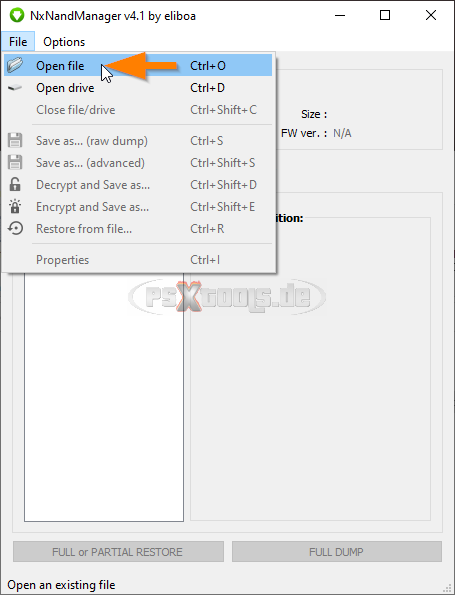
Gehe hier auf deiner SD nach sxos/emunand und wähle hier die "full.00.bin" aus
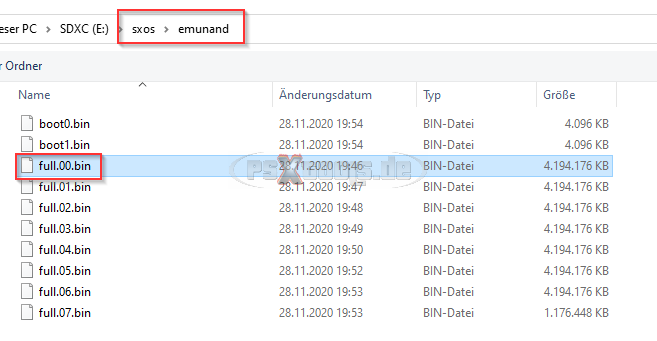
Nun ist dein emunand geöffnet
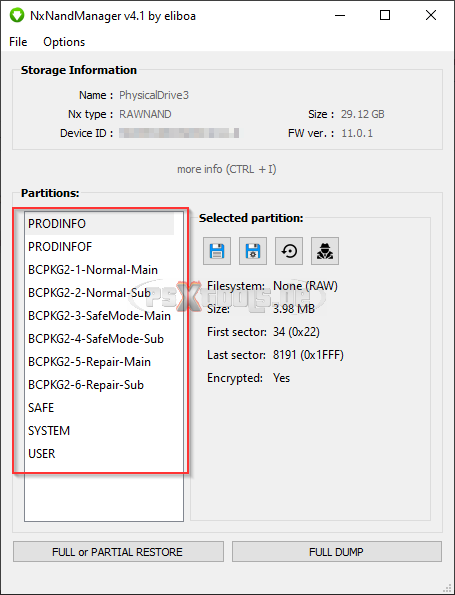
Selektiere hier nun "BCPKG2-1-Normal-Main" und klicke auf "FULL or PARTIAL"
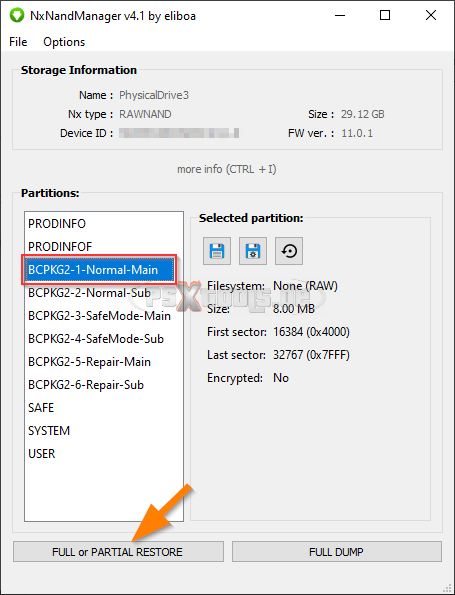
Wähle die "BCPKG2-1-Normal-Main.bin" aus dem "NX-XXX" aus
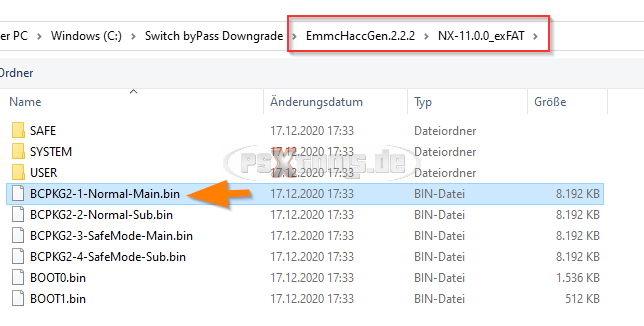
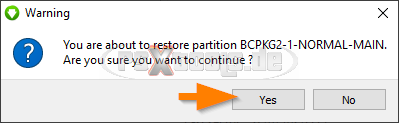
Wurde erfolgreich geschrieben, übers X schließen
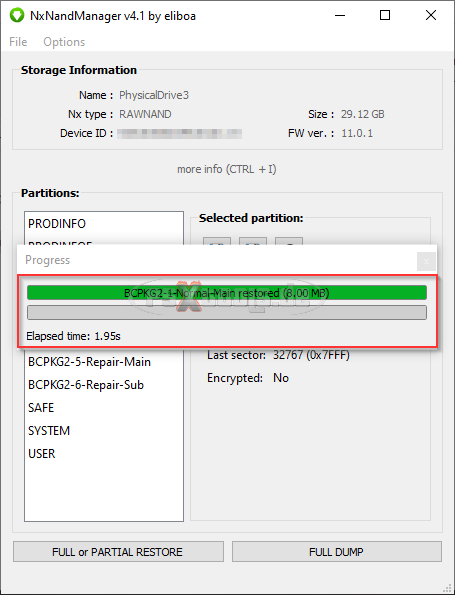
Selektiere hier nun "BCPKG2-2-Normal-Sub" und klicke auf "FULL or PARTIAL"
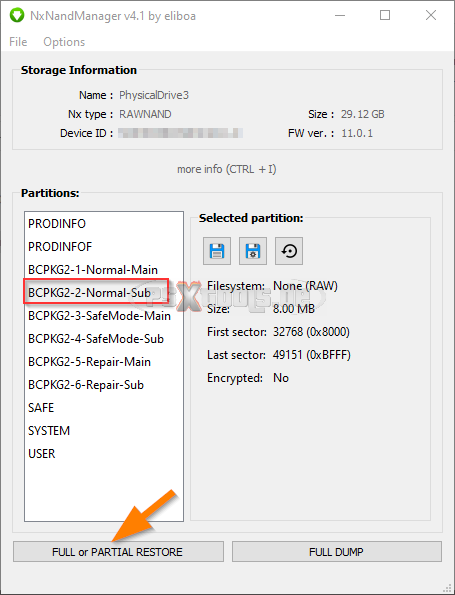
Wähle die "BCPKG2-2-Normal-Sub.bin" aus
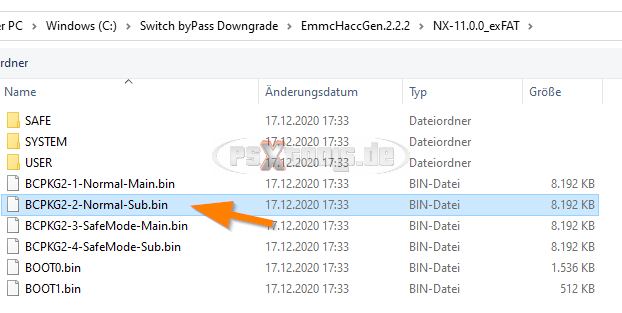
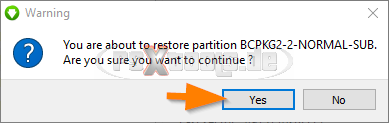
Wurde erfolgreich geschrieben, übers X schließen
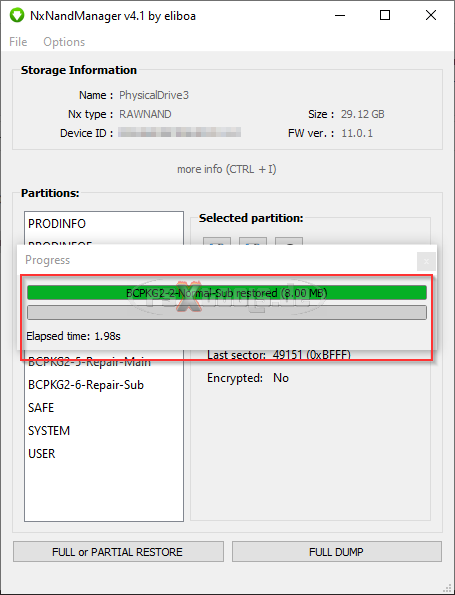
Selektiere hier nun "BCPKG2-3-SafeMode-Main"? und klicke auf "FULL or PARTIAL"
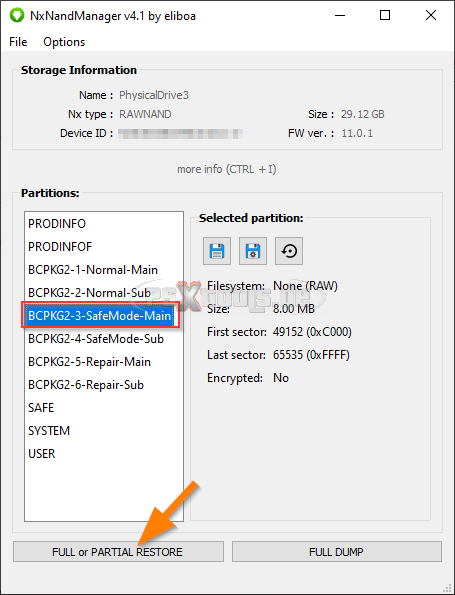
Wähle die "BCPKG2-3-SafeMode-Main.bin" aus
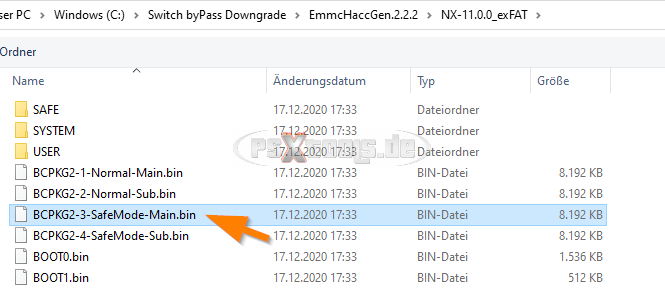
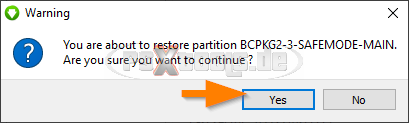
Wurde erfolgreich geschrieben, übers X schließen
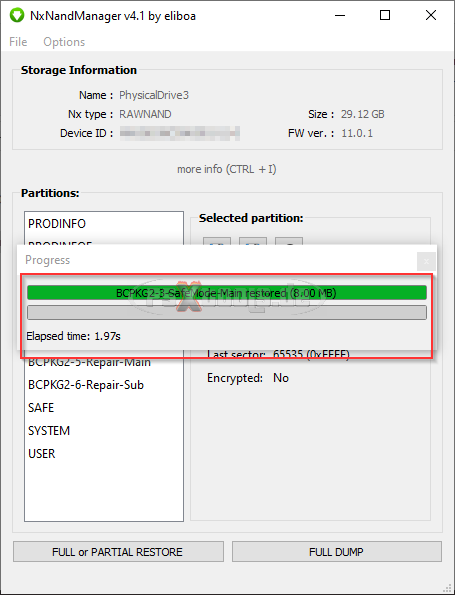
Selektiere hier nun "BCPKG2-4-SafeMode-Sub"? und klicke auf "FULL or PARTIAL"
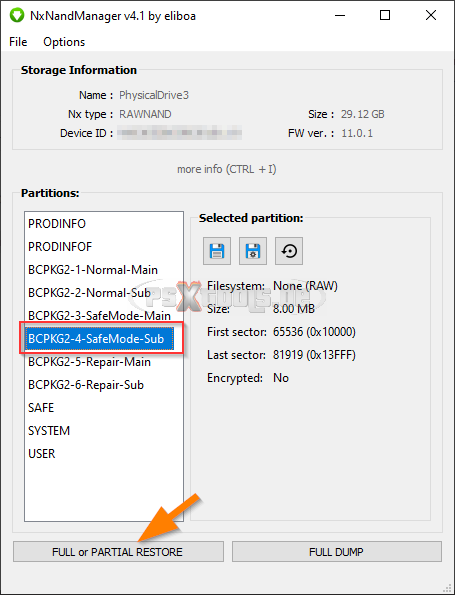
Wähle die "BCPKG2-4-SafeMode-Sub.bin" aus
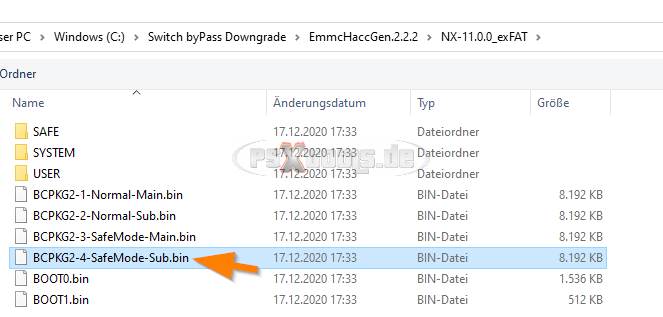
Bestätige die Warnung mit "Yes"
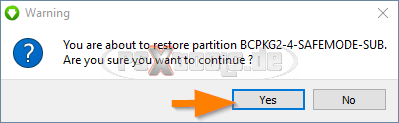
Wurde erfolgreich geschrieben, übers X schließen
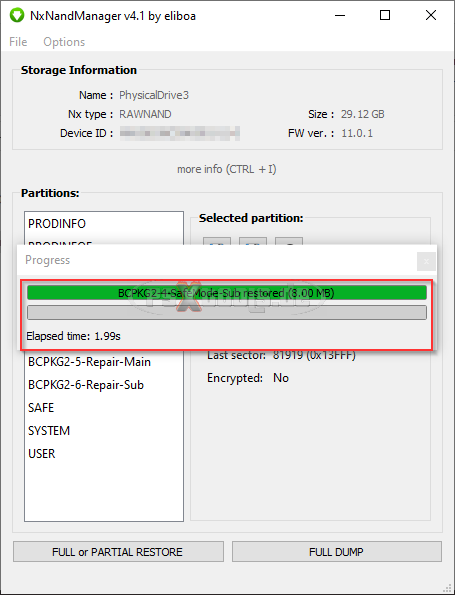
Nun kannst du NXNandManager komplett schließen.
Kopiere die FW11.0.0 update Files "fw" Ordner aus dem "EmmcHaccGen" Ordner auf deine SD Karte.
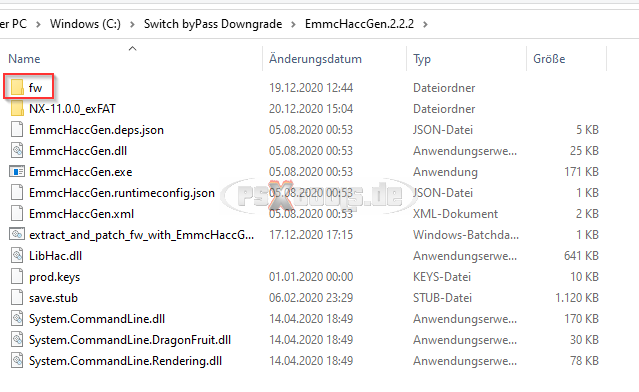
Hier deine SD wählen und den fw Ordner kopieren
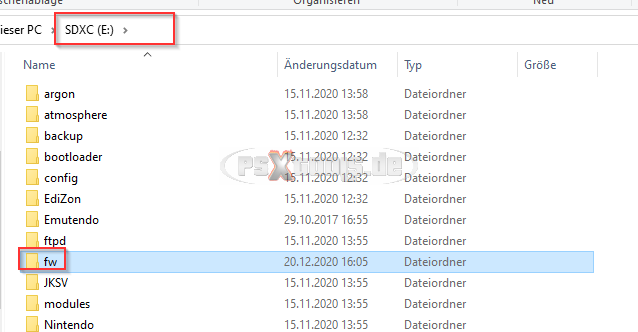
So dass du später mittels ChoiDujourNX die FW 11.0.0 nochmal sauber installieren kannst.
Da da so immer noch Teile von FW 11.0.1 im eMMC hast.
Bei der System Version zeigt es dir auch noch FW11.0.1 an!
Nun SD Karte aus dem Kartenleser entfernen und in die Switch zurück stecken.
Jetzt muss der SX OS emunand wieder ohne Probleme starten.
Update nun mittels ChoiDujourNX die Switch FW 11.0.0 sauber.
1. Öffne ChoiDujourNX und wähle hier den "fw" Ordner und bestätige das mit "choose".
2. Wähle hier nun die rechte exFAT Option
3. Die Firmware-Files (nca) werden jetzt gescannt! Wähle anschließend "Select firmware"
4. Die Files werden dann analysiert. Deaktiviere anschließend AutoRCM (linke Seite, vorletzte Option - Entferne dort den Haken - siehe Screenshot) - Ein Warnhinweis erscheint, den du mit "I am shure" bestätigen musst!
(Sollte das nicht gemacht werden, kann nicht mehr in die OFW gebootet werden) Wenn keine eFuses verbraucht werden sollen, wegen der Möglichkeit auf die zuletzt genutzte OFW wieder zurück gehen zu können (nicht möglich bei SX Core/Lite), muss AutoRCM jedoch vor dem Update aktiviert bleiben! Das gilt aber wie gesagt im Bedarfsfall nur für ein Update des sysNands (OFW)! Der emuNand ist davon nicht betroffen, da hier eFuses keine Rolle spielen!
Für SX Core/Lite Konsolen ist diese Option ohnehin standardmäßig deaktiviert, da hier kein AutoRCM möglich ist.
5. Update mit "Start Installation" beginnen!
6. Nach Abschluss der Installation wird die Konsole neu gestartet, durch Anwählen der Option "Reboot",
7. Es erscheint ein weiteres Menü mit einem Timer. Dort nun "reboot now" wählen - Die Konsole startet nun neu!
8. Danach prüfe die Systemeinstellung, dort muss nun FW 11.0.0 stehen.
9. Der "fw" Ordner kann nun von der SD-Karte gelöscht werden.
So hast du es geschafft.

