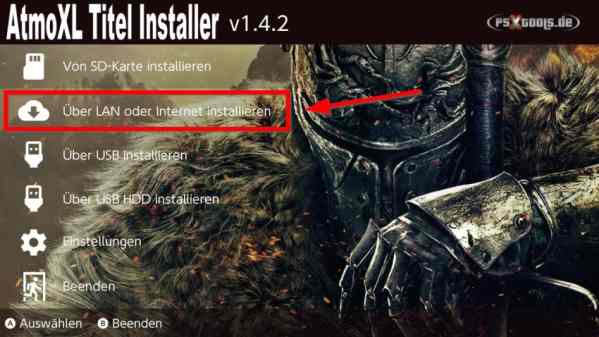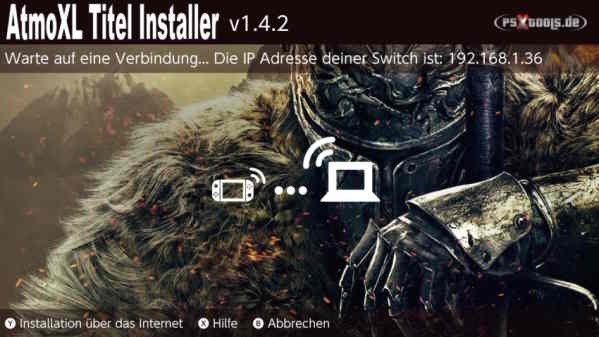Installation von NSP/NSZ & XCI/XCZ Dateien mit dem AtmoXL Titel Installer (ATI) oder TinWoo Installer und NS-USBloader (USB-, USB-HDD oder Netzwerk)
Ich zeige hier auf, wie NSP/NSZ oder XCI/XCZ Daten jeder Größe auf einfachste Weise mit dem AtmoXL Titel Installer (ATI) oder TinWoo Installer ausgehend von einem Windows PC mit NS-USBloader per USB Verbindung, Netzwerk oder USB-HDD installiert werden können. Auch eine Batch-Installation von mehreren Daten in einem Arbeitsgang ist möglich!
Der ATI oder TinWoo Installer muss im High Memory Modus ausgeführt werden!! Das ist entweder über den Homebrew Menü Forwarder oder per Titel-Override über einen bereits installierten Titel möglich.
Installationen sollten grundsätzlich nur unter dem aktivierten Flugmodus durchgeführt werden, zur Vermeidung von Spielstartproblemen, die bei einigen Titeln auftreten können!
USB-HDD Installation (empfohlene Variante)


Installation mit einem angeschlossenen USB-Medium über die Option "Über USB HDD installieren"
Die zu installierenden Daten werden auf ein nach exFAT oder vorzugsweise NTFS formatiertes USB-Medium kopiert, das an der Switch oder am Dock anzuschließen ist. Über die ATI oder TinWoo Installer Option "Über USB HDD installieren" kann dann auf dem angeschlossenen USB Medium zu der/den entsprechenden Datei/en (NSP/NSZ/XCI/XCZ) navigiert, und diese dann installiert werden. Der Vorteil dieser Installationsvariante ist der, dass dafür kein PC Client (NS-USBloader) und keine Java Installation erforderlich sind. Mit ![]() werden einzelne Dateien angewählt, mit
werden einzelne Dateien angewählt, mit ![]() werden alle Dateien einer Ebene angewählt und mit
werden alle Dateien einer Ebene angewählt und mit ![]() die Installation gestartet.
die Installation gestartet.
USB- oder Netzwerk Installation
Folgende Dinge werden für eine USB- und Netzwerk-Installation benötigt:
1. Zadig für die Installation des libusbK (v3.0.7.0) Treibers. Der Treiber kann auch ganz komfortabel über den NS-USBLoader ab v3.0 heraus installiert werden!
2. NS-USBLoader (Unter einem Windows PC ist die normale Version empfohlen, nicht die Legacy Version)
3. USB-A zu USB-C Kabel
4. USB 2.0/3.0 Anschluss, wobei aber USB 3.0 zu bevorzugen ist!
Ab NS-USBLoader 3.0 besteht auch die Möglichkeit der Treiber-Installation aus dem Tool heraus:
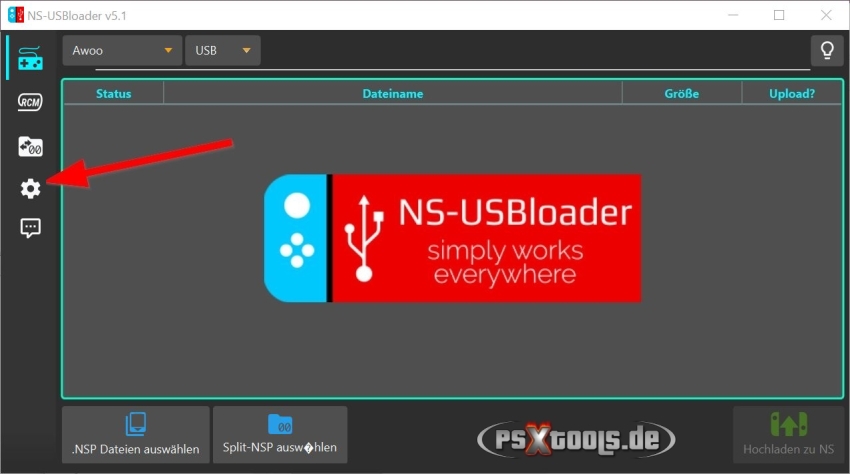
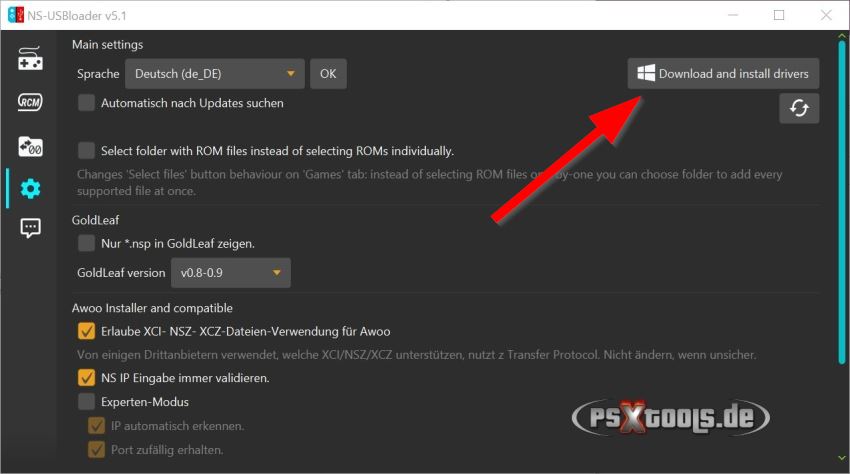
- Stelle sicher, dass eines der oben genannten Installer-Tools auf der Switch verfügbar ist.
- Schließe die Switch an dem PC per USB-Kabel an.
- Starte den ATI oder TinWoo Installer auf der Switch im High Memory Modus per Titel-Override (NSP-Injektion) des HB-Menüs oder über einen installierten HB-Menü Forwarder.
- Öffne auf dem PC die Anwendung Zadig und schließe die Installation ab, wenn du dazu aufgefordert wirst.
- Suche in der Dropdown-Box nach libnx USB comms oder Nintendo Switch und wähle das Gerät aus.
- Treiber auf libusbK (v3.0.7.0) setzen.
- Wähle nun Install Driver oder Replace Driver oder Reinstall Driver (die große Schaltfläche). Warte, bis dieser Prozess abgeschlossen ist.
- Schließe Zadig.
- Trenne die Switch vom PC und schließe sie erneut an.
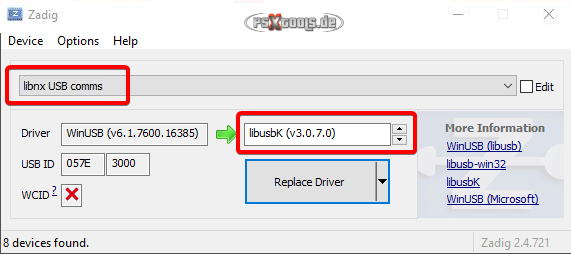
Wenn alles oben Genannte eingerichtet ist, muss zunächst die Switch mit dem PC verbunden, und anschließend der ATI oder TinWoo Installer über das HB-Menü im High Memory Modus geöffnet werden (per NSP-Injektion oder über einen Forwarder). Dann wird der Client NS-USBloader am PC geöffnet, und zunächst dort die Einstellungen aufgerufen.
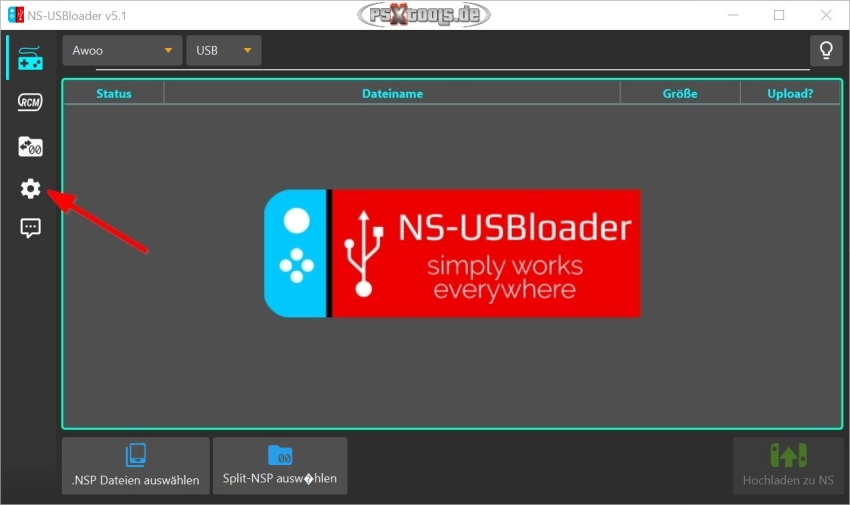
Hier muss nun geprüft werden, ob ein Haken unter "Erlaube XCI- NSZ- XCZ-Dateien-Verwendung für Aw00" gesetzt wurde (1). Wenn dort nicht bereits schon ein Haken gesetzt ist, dann bitte dort einen Haken setzen. Anschließend geht es wieder zum Hauptmenü zurück (2).
(Dieser Schritt ist nur einmalig bei der ersten Anwendung erforderlich)
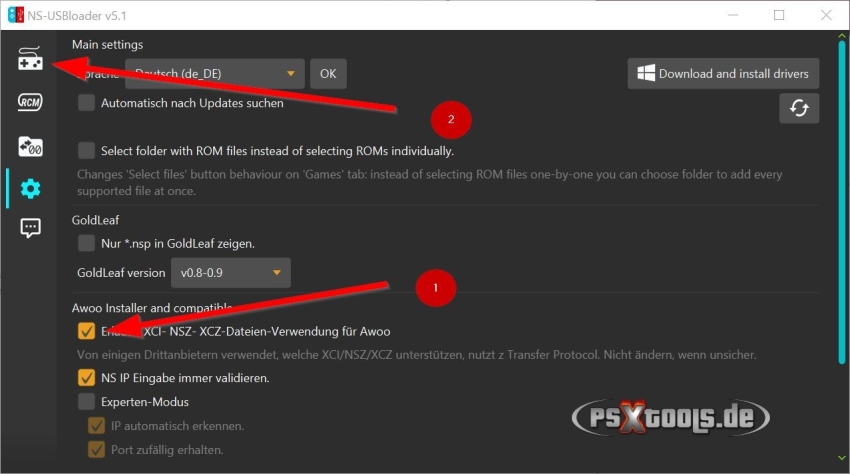
An dieser Stelle muss die Option "NET" eingestellt, sowie die IP der Switch eingetragen werden. Die IP der Switch wird dir im nächsten "abweichenden Schritt für die Netzwerk Installation" über das Installer-Tool auf der Switch über die entsprechende Option ausgegeben. Die Switch muss mit dem Netzwerk verbunden sein!
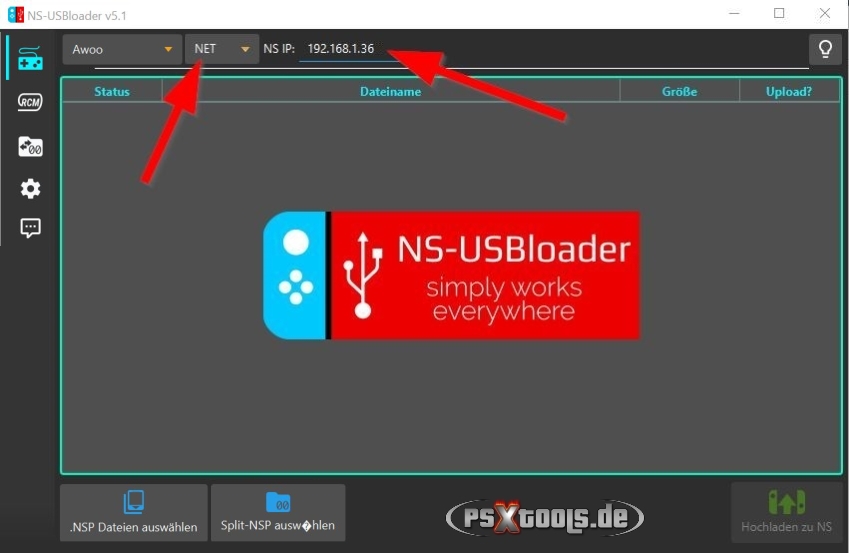
Auf der Switch wählen wir nun im ATI oder TinWoo Installer GUI die Auswahl "Über USB installieren" an.
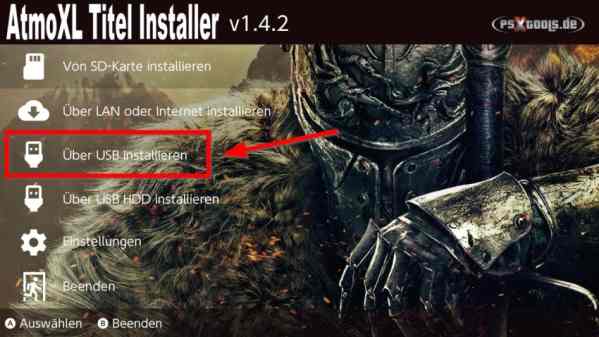

Die nachfolgende Meldung kann jetzt mit "Warnt mich nicht nochmal" bestätigt werden, damit diese Warnung zukünftig nicht mehr ausgegeben wird.
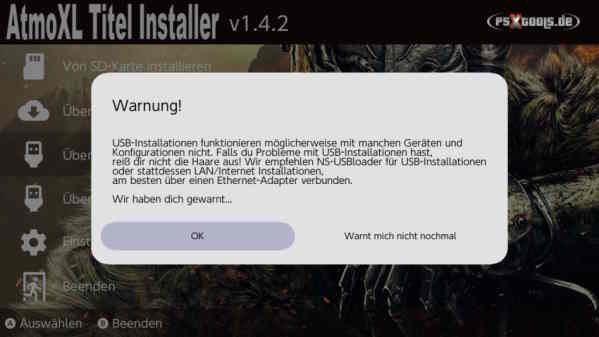

ATI oder TinWoo Installer ist nun für den Datentransfer bereit und wartet auf die über den NS-USBloader zu sendenden Daten.


Jetzt geht es wieder zum NS-USBloader, wo unten links über ".NSP Dateien auswählen" die zu installierenden Daten ausgewählt werden (das gilt für alle unterstützten Formate).
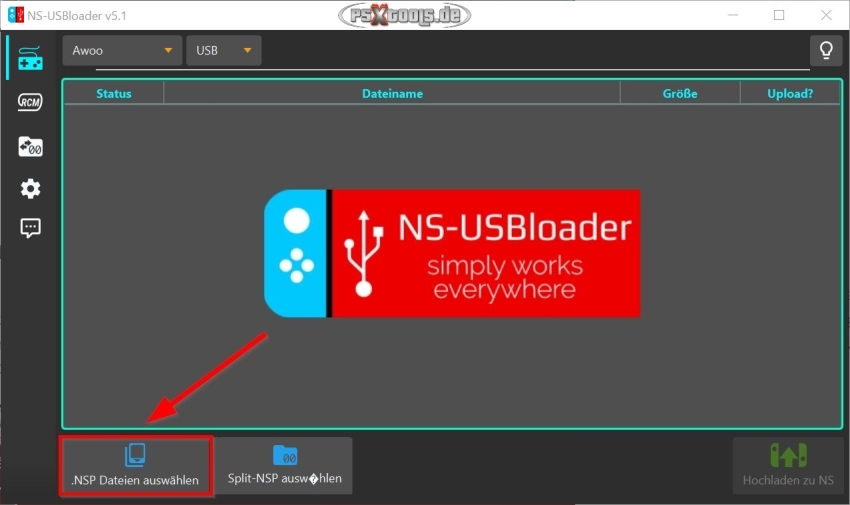
Anschließend wird die Auswahl im Hauptmenü angezeigt, und über den Button "Hochladen zu NS" an den ATI oder TinWoo Installer weitergeleitet.
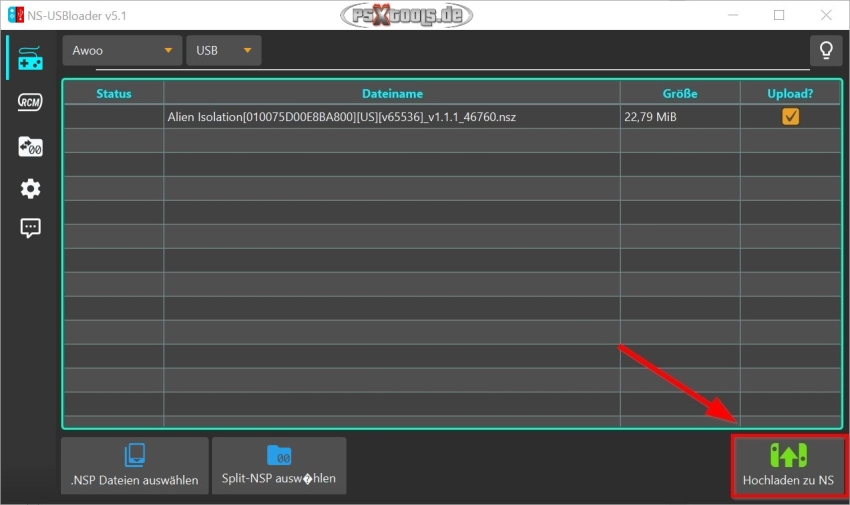
Bei der Auswahl mehrerer Titel, kann jetzt im ATI oder TinWoo Installer noch mit ![]() bestimmt werden, welche dieser aufgelisteten Dateien installiert werden sollen. Wenn die gesamte Liste installiert werden soll, können über
bestimmt werden, welche dieser aufgelisteten Dateien installiert werden sollen. Wenn die gesamte Liste installiert werden soll, können über ![]() alle Dateien ausgewählt werden. Da in meinem aktuellen Fall hier nur ein Titel installiert werden soll, erübrigt sich das mit einer Mehrfach-Auswahl. Die Installation wird durch
alle Dateien ausgewählt werden. Da in meinem aktuellen Fall hier nur ein Titel installiert werden soll, erübrigt sich das mit einer Mehrfach-Auswahl. Die Installation wird durch ![]() eingeleitet.
eingeleitet.


Jetzt muss noch das Speicher-Ziel gewählt werden. Das sollte vorzugsweise die SD Karte sein.
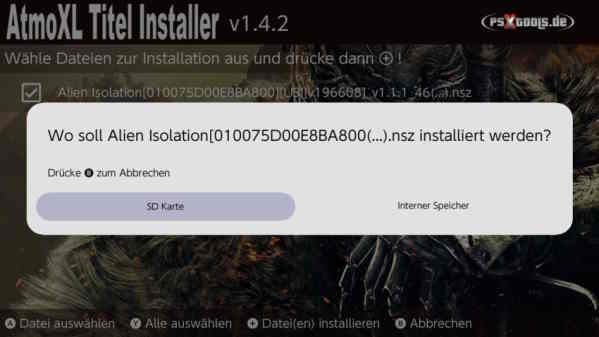
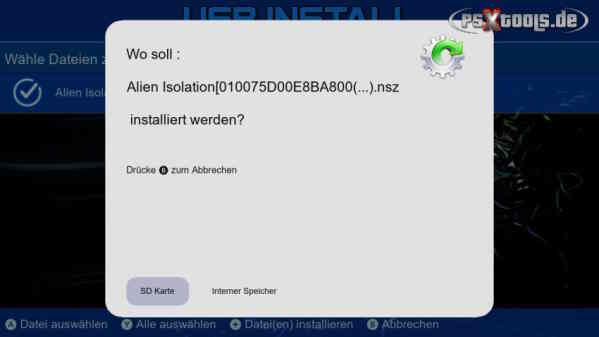
Die Installation läuft nun......
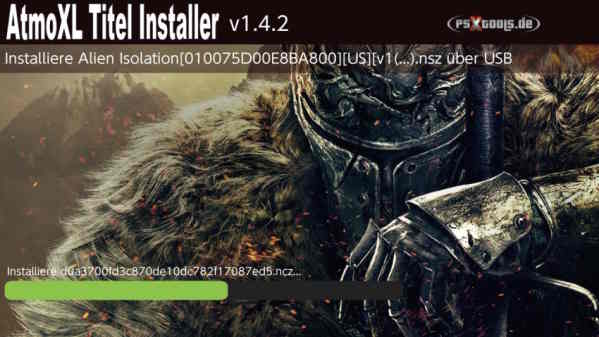

Nach Abschluss wird die erfolgte Installation noch einmal bestätigt. Diese Meldung ist nun mit ![]() zu bestätigen.
zu bestätigen.
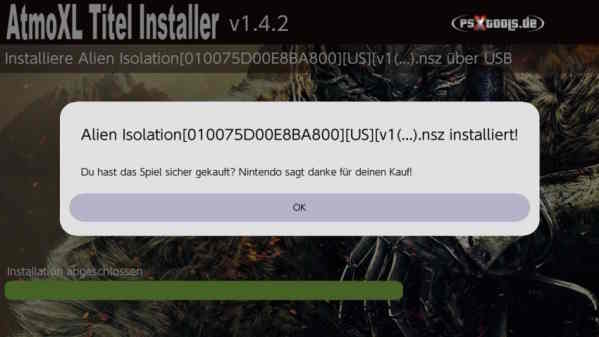
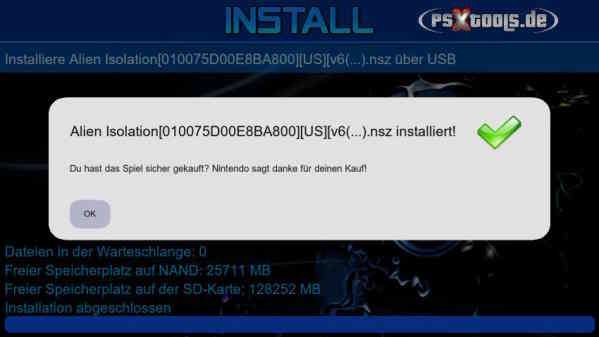
Die Installation ist abgeschlossen. ATI oder TinWoo Installer kann nun wieder beendet werden, ebenso auch der NS-USBloader. Die USB-Verbindung kann jetzt auch wieder getrennt werden.
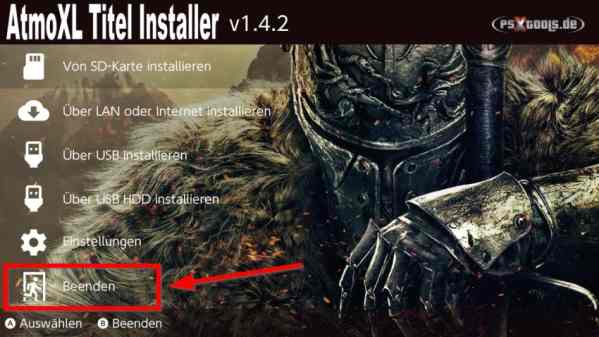

Hier gibt es Support zu dieser Anleitung