Spielstände aus dem sysNand/eMMC in den emuNand/emuMMC übertragen
Methode über TegraRcmGUI
Methode über TegraExplorer (schneller & einfacher)
Spielstände aus dem sysNand/eMMC in den emuNand/emuMMC übertragen
Methode über TegraRcmGUI
Methode über TegraExplorer (schneller & einfacher)
Spielstände aus dem sysNand/eMMC in den emuNand/emuMMC übertragen
Methode über TegraRcmGUI
Du willst deine Savegames aus dem OFW sysNand unter CFW in deinem emuNand nutzen?
Aber möchtest hierbei keine CFW Spuren im sysNand/eMMC unter OFW hinterlassen?
So bist du hier genau richtig ![]()
Hier wird dir gezeigt, wie du mittels RCM Exploit und einem Windows PC deine Savegames aus dem eMMC deiner Switch auslesen,
Und diese später unter CFW im emuNand/emuMMC mit Checkpoint oder JKSV wiederherstellen kannst.
Danke auch an @muxi der beim unteren Teil des TuTs mitgeholfen hat ![]()
Was benötigst du:
Los geht's:
Entpacke alle Tools an einen beliebigen Ort.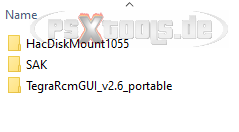
1. Saves aus dem eMMC kopieren
Gehe in "TegraRcmGUI" Ordner und starte die "TegraRcmGUI.exe"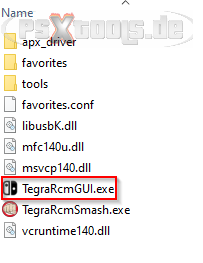
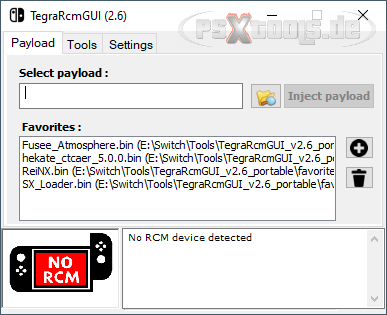
Starte nun deine Switch in den RCM Modus (via RCM-JIG und Power & Vol+)
Schließe diese mit dem USB-C Kabel an den PC.
Nun siehst du deine erkannte Switch.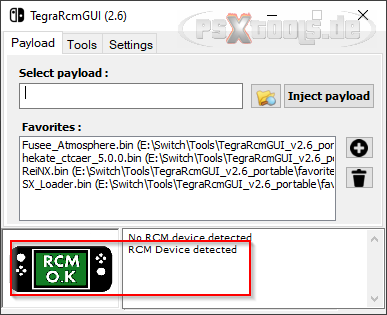
Falls deine Switch nicht im RCM erkannt wird,
fehlt dir wahrscheinlich der libusbK Treiber.
Unter Settings kannst du diesen nachinstallieren.
Gehe nun zu Tools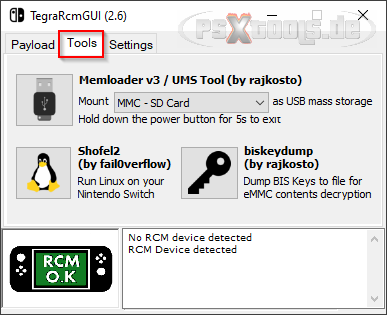
Wähle hier "eMMC rawNAND" aus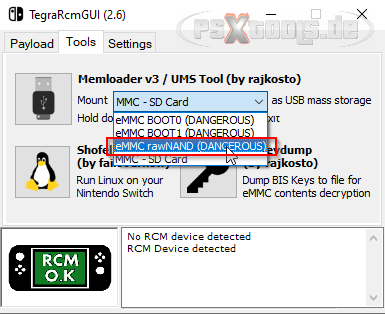
Klicke nun auf den USB Button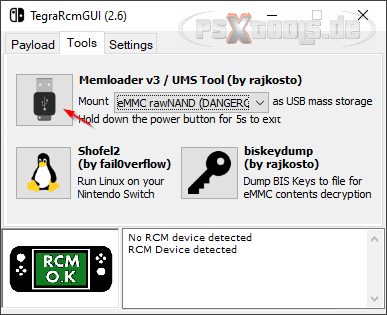
Bestätige die Warnung, wir werden den eMMC später nur lesend einbinden.
So besteht für dich kein Risiko ![]()
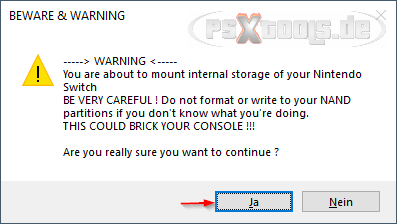
Wichtig:
Erhälst du eine Meldung bezüglich formatieren, abbrechen klicken!!!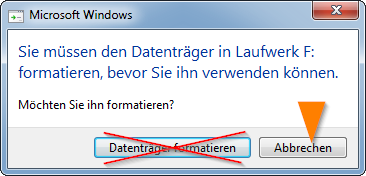
Nun wurde memloader an deine Switch gesendet.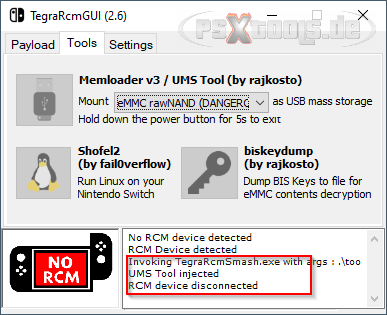
Bei deiner Switch muss nun die Hintergrundbeleuchtung aktiv sein, mit einem schwarzen Bildschirm.
"TegraRcmGUI" kannst du hier schließen, benötigen wir nicht mehr.
Gehe nun in den "HacDiskMount" Ordner und starte "HacDiskMount.exe"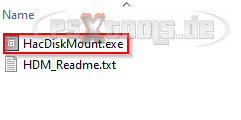
Wichtig! Als Administrator ausführen, ansonsten wird deine Switch nicht im Tool erkannt.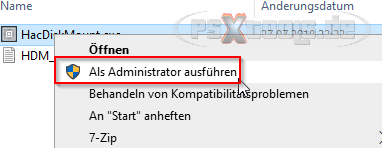
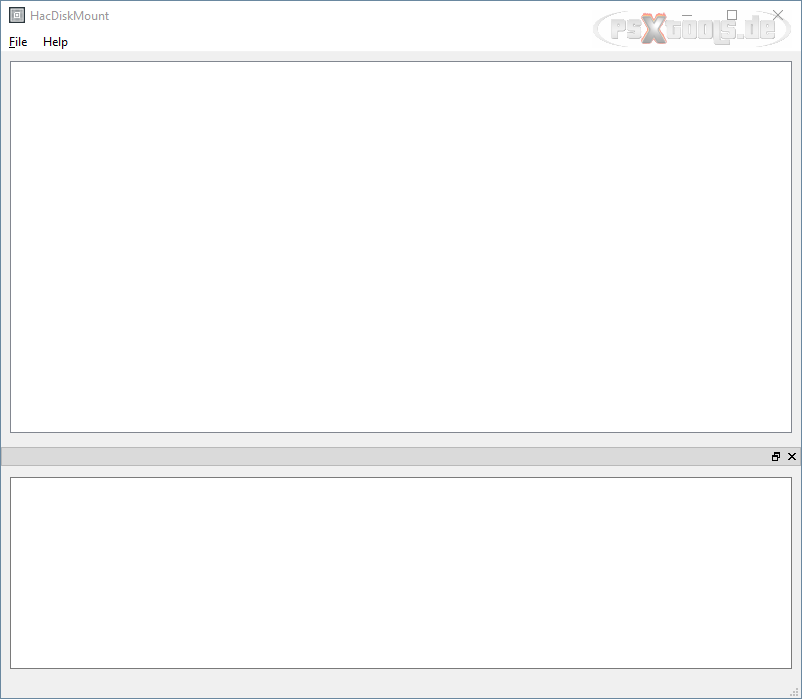
Gehe nach "Open physical drive"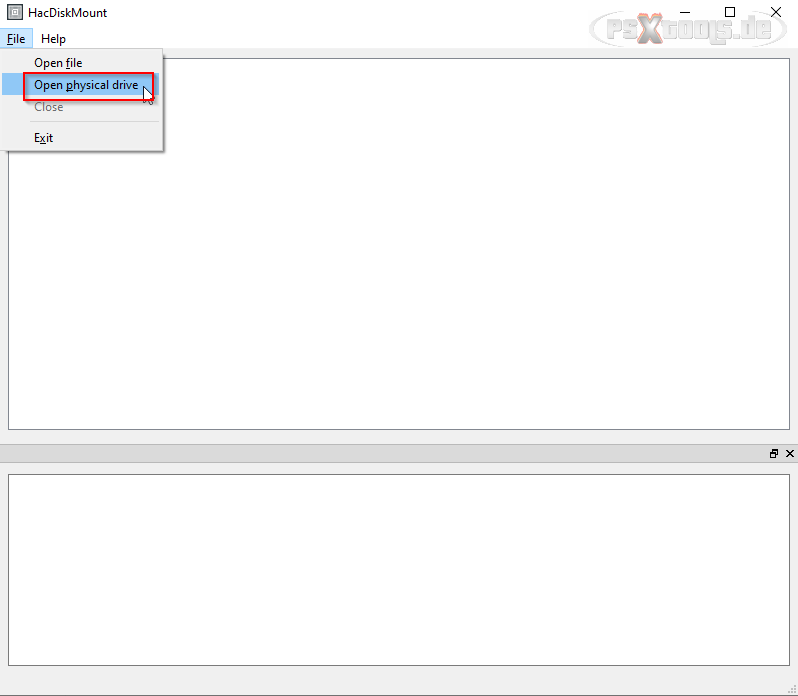
Hier werden nun deine Speichergeräte aufgelistet.
Du musst hier ein "Linux UMS disk 0" mit 29GB sehen, wähle diese aus und klicke auf OK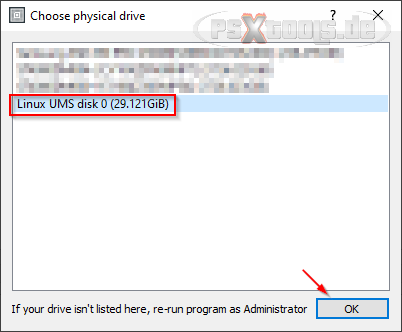
Nun siehst du den eMMC deiner Switch ![]()
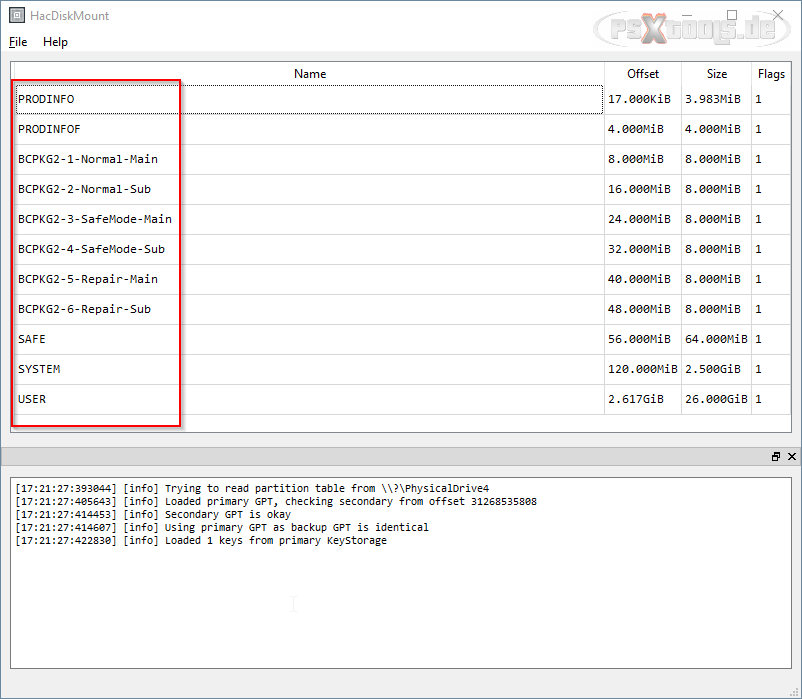
Mache nun einen Doppelklick auf die "USER" Partition.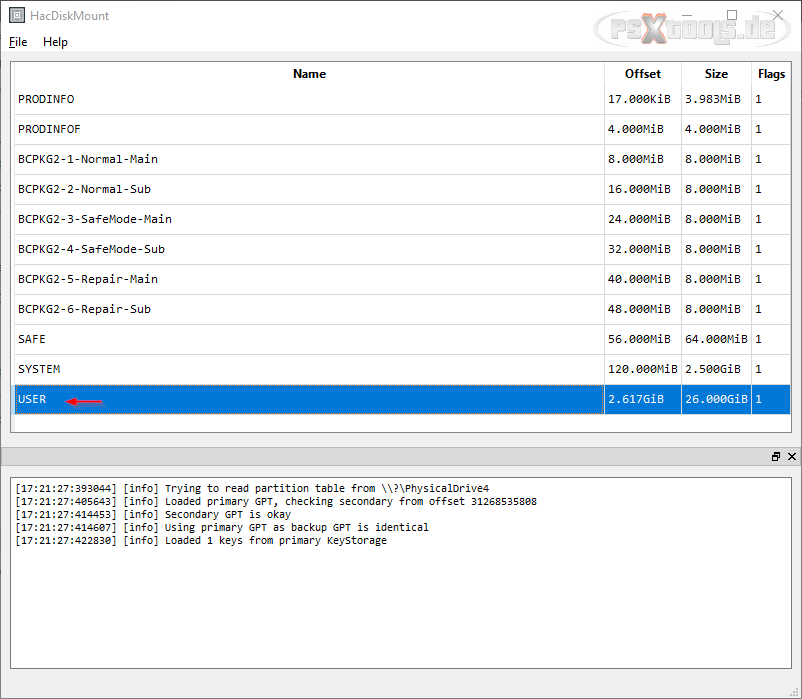
Hier musst du deine BIS Key 3 von der Switch einfügen.
Wichtig! Jede Switch besitzt einzigartige Keys.
Du kannst diese nicht von einer anderen Konsole verwenden!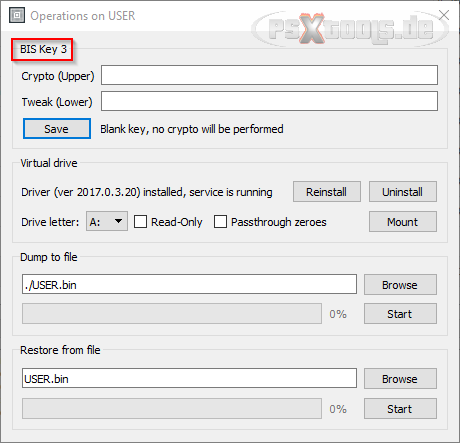
Füge hier Crypto und Tweak ein und klicke auf Test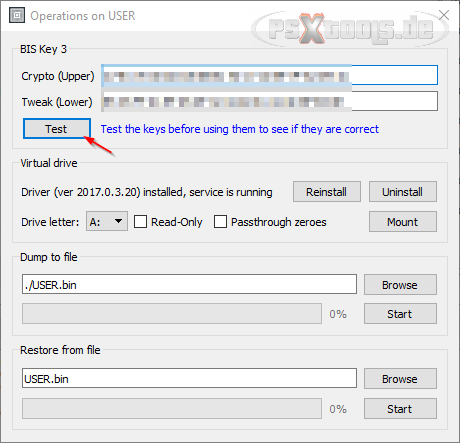
Der Test muss mit OK bestätigt sein! Du kannst die Keys hier direkt speichern.
So brauchst du diese künftig nicht erneut einfügen.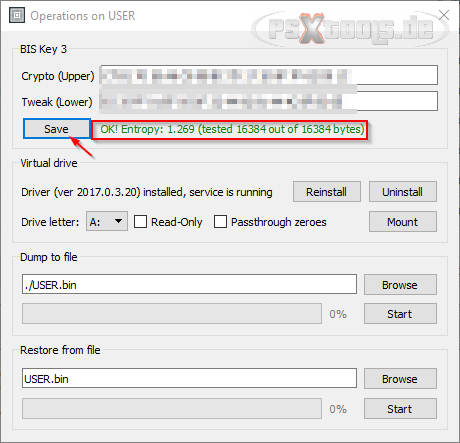
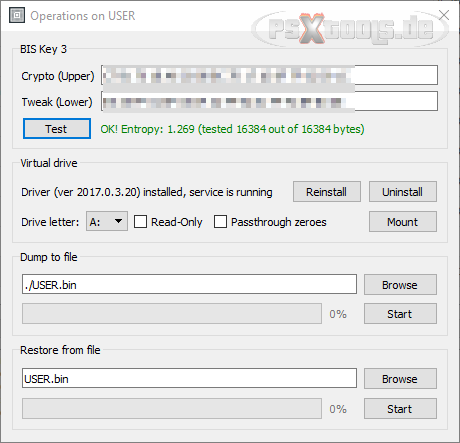
Wichtig! Setze das Häkchen bei "Read-Only", danach erst Mount klicken.
Gegebenenfalls hast du einen anderen Laufwerksbuchstaben (Drive letter) falls bei dir "A:" belegt sein sollte.
Macht aber nichts, du kannst einen beliebigen verwenden ![]()
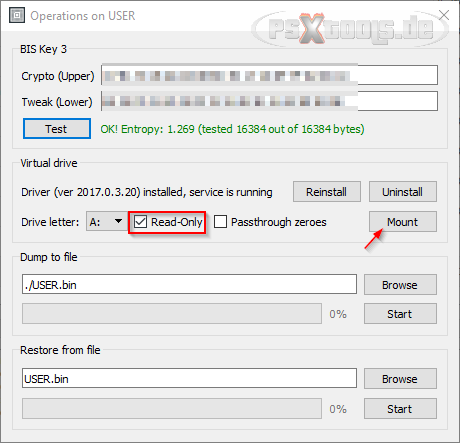
Nun wurde die "USER" Partition erfolgreich als Laufwerk eingebunden.
Dieses Fenster so offen lassen!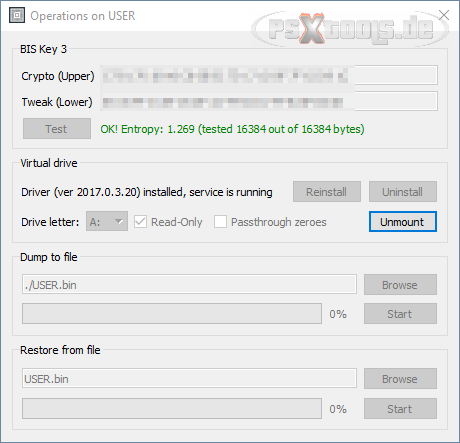
Öffne den Windows Explorer und gehe auf deinen ausgewählten Laufwerksbuchstaben.
Hier wirst du finden, was wir für den weiteren Verlauf benötigen und erreichen wollten ![]()
Kopiere den "save" Ordner wie er ist ins Home Verzeichnis von SAK.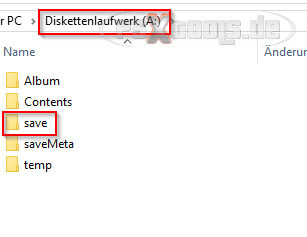
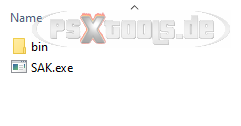
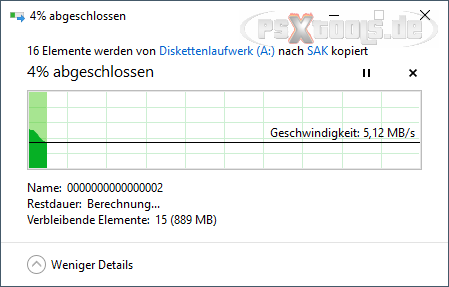
Wenn der Kopiervorgang abgeschlossen ist, müssen wir die "USER" Partition noch sauber trennen.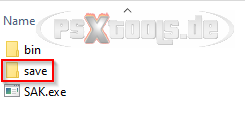
Klicke nun auf "Unmount" um die "USER" Partition sauber zu trennen.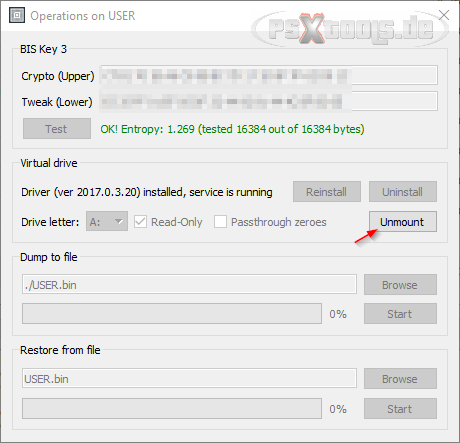
Jetzt kannst du das Fenster und HacDiskMount schließen.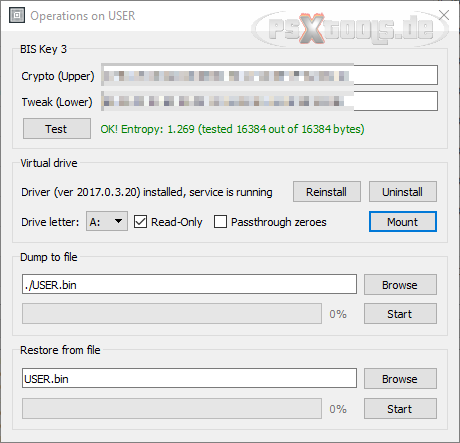
2. Saves mit SAK extrahieren
Nun werden wir den aus dem eMMC kopierten "save" Ordner mit SAK entpacken lassen.
Sodass ein unverschlüsselter Zugriff auf die Saves ermöglicht wird.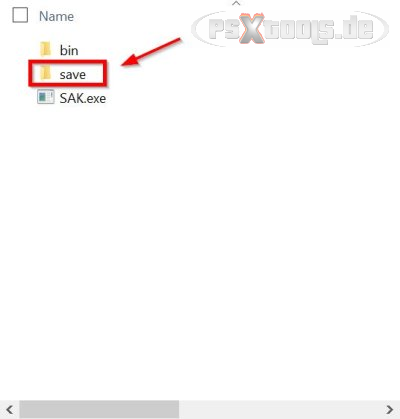
Starte nun "SAK", dort die Option "Extract Save eMMC" auswählen und durch den Button "Extract Savegames" den Prozess in die Wege leiten.
Eine entsprechende Meldung wird nach Beendigung des Vorgangs ausgegeben.
3. Saves vorbereiten für JKSV / Checkpoint
Als nächstes schauen wir uns den neu erstellten Ordner "extracted_save_xxxx_xx_xx xx-xx-xx[" genauer an.
(Das x steht für das Erstellungs-Datum und die Uhrzeit vom entpacken)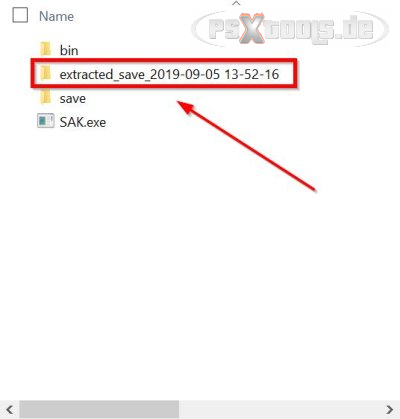
Darin befinden sich mindestens zwei Ordner.
Für jeden angelegten Nutzer auf der Switch gibt es eine User ID + die Systemuser ID von Systemapps ist die 00000000-0000-...
Hier interessieren uns nur die anderen Ordner, und zwar die, die aus Zahlen- und Buchstabenkombinationen bestehen.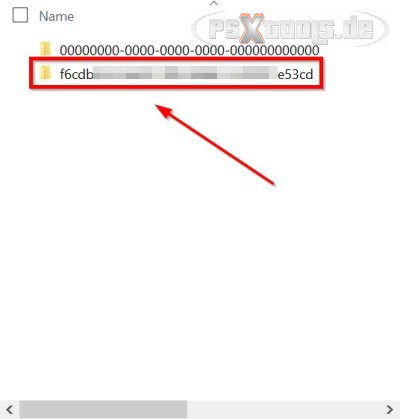
In diesem Ordner liegen nun alle Spielstände vor, die wir extrahiert haben.
Die Spiele sind hier nach ihrer Title ID aufgelistet.
Um an die Title ID zu kommen, kannst du z.B. das Tool NX-Game-Info verwenden.
Als Beispiel nehmen wir das Spiel "Sniper Elite V2 Remastered", wie hier zu sehen ist.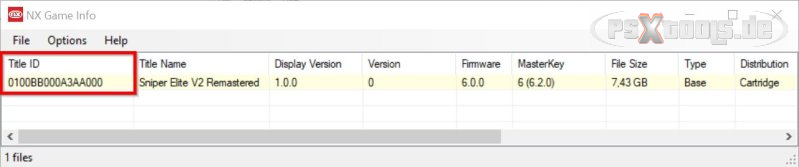
Alternativ kannst du auch einfach Checkpoint oder JKSV unter der CFW in deinem emuNand starten.
Vom jeweiligen Spiel wird dir immer unter den Infos die Title ID angezeigt ![]()
Da uns die Title ID des Spiels, dessen Spielstand wir übertragen wollten nun bekannt ist.
brauchen wir nicht lange zu suchen - es ist der Ordner mit der ID "0100bb000a3aa000".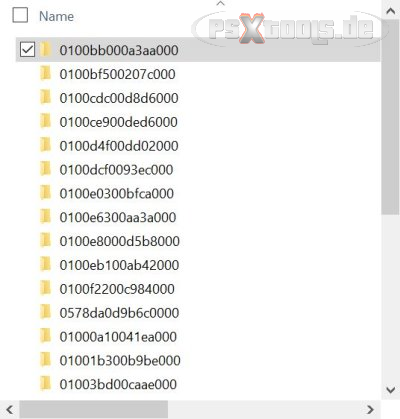
Darin befindet sich ein weiterer Unterordner, der die für uns wichtigen Daten des Spielstandes enthält.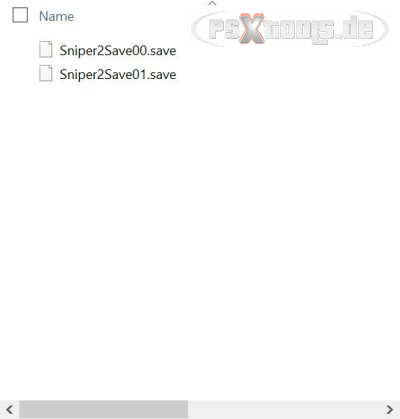
Die Daten eines Spielstandes unterscheiden sich von Spiel zu Spiel in ihrem Format und Datenbestand.
In unserem Beispiel, sind es diese beiden Dateien mit der Endung ".save".
Diese Daten müssen jetzt irgendwo bereitgelegt werden, damit wir diese später ohne lange suchen zu müssen zur Verfügung haben.
Jetzt geht es auf die Switch:
Es müssen nun in der CFW im emuNand/emuMMC folgende Voraussetzungen geschaffen sein:
1. Das Spiel muss bereits installiert, und ein Spielstand dort angelegt sein.
2. JKSV oder Checkpoint müssen vorhanden sein.
Als nächstes öffnen wir JKSV oder Checkpoint (je nachdem welches der beiden Tools bevorzugt wird) und sichern über die Backup Option den Spielstand von dem gewünschten Spiel, dessen Spielstand wir übertragen wollen - in unserem Beispiel ist das Sniper Elite V2 Remastered.
Nachdem das erledigt ist, beenden wir JKSV bzw. Checkpoint wieder und transferieren die beiden zuvor beiseite gelegten Dateien des Spielstandes "sniper2Save00.save" und "sniper2Save01.save" mit einer der bevorzugten Methoden (FTP / mtp-server-nx usw.) auf die Switch.
Hier ersetzen wir nun die von JKSV oder Checkpoint vorhin erstellten gleichnamigen Daten in der jeweiligen Backup-Location des genutzten Backup-Tools.
Das ist bei JKSV der Ordner
sdmc:/JKSV/Sniper Elite V2 Remastered/vom User vergebener Name/
und bei Checkpoint
sdmc:/switch/Checkpoint/saves/0x0100BB000A3AA000 Sniper Elite V2 Remastered/systemspez. User-Ordner/
Der letzte Schritt ist nun die Wiederherstellung dieser Daten durch erneutes Ausführen von JKSV oder Checkpoint.
Dazu muss nun das entsprechende Backup-Tool wieder geöffnet, und über die Optionen des jeweiligen Tools der Restore dieser Spielstand-Daten durchgeführt werden.
Du hast es geschafft! Damit ist nun der Spielstand im emuNand/emuMMC einsatzbereit, der zuvor noch im sysNand/eMMC lag - und das ohne dafür den sysNand/eMMC mit CFW Spuren zu verunreinigen!
Wenn jetzt das Spiel gestartet wird, kann der transferierte Spielstand genutzt werden!
Support gibt es hier -> [Support] Tutorial Spielstände aus dem sysNand/eMMC in den emuNand/emuMMC übertragen
Spielstände aus dem sysNand/eMMC oder dem emuNand/emuMMC dumpen
Methode über den TegraExplorer für amsPLUS Anwender
Hier kommt die Methode über den Tegra Explorer, um die Spielstände ohne CFW-Spuren in der OFW im sysNand hinterlassen, aus diesem extrahieren, und in den emuNand/emuMMC übertragen zu können. Des Weiteren lassen sich dadurch auch Spielstände aus einem Nand (sysNand oder emuMMC) sichern, der sich, aus welchen Gründen auch immer, nicht mehr booten lässt, Der erste Part dieser Anleitung ist deutlich einfacher, und mit weniger Aufwand durchzuführen, als über die o.g. Methode.
Vorbereitung
Es muss ein vollständiges Setting von SAK vorliegen, also auch die ausgelesenen, und im Unterordner bin dieses Tools befindlichen Keys der Konsole (prod.keys). Sollten diese noch nicht vorhanden sein, müssen sie nach Punkt 4 der amsPLUS Ersteinrichtung aus diesem Thema (klick mich) ausgelesen werden.
Den Tegra Explorer kann man beispielsweise über die Hekate Launch Option "Tegra Explorer" erreichen (siehe Bild unten), oder auch über das Tesla Overlay "Studious Pancake" --> "Tegra Explorer" oder die Studious Pankace App aus dem Homebrew Menü. Über die "Reboot System" App aus dem Homebrew Menü gelangt man übrigens zum Hekate Launch Menü.
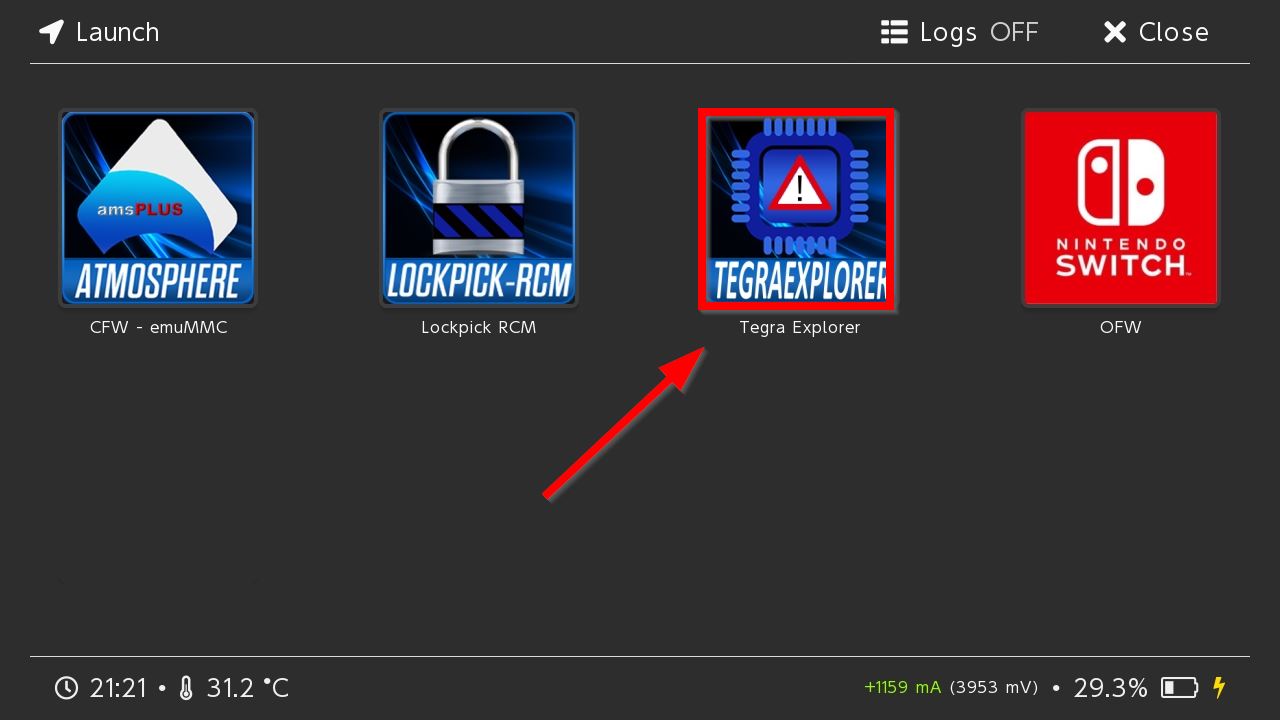
1. Saves mit TegraExplorer dumpen
Starte nun TegraExplorer, und wähle das Script "04_Spielstand_Dumpen.te" an.
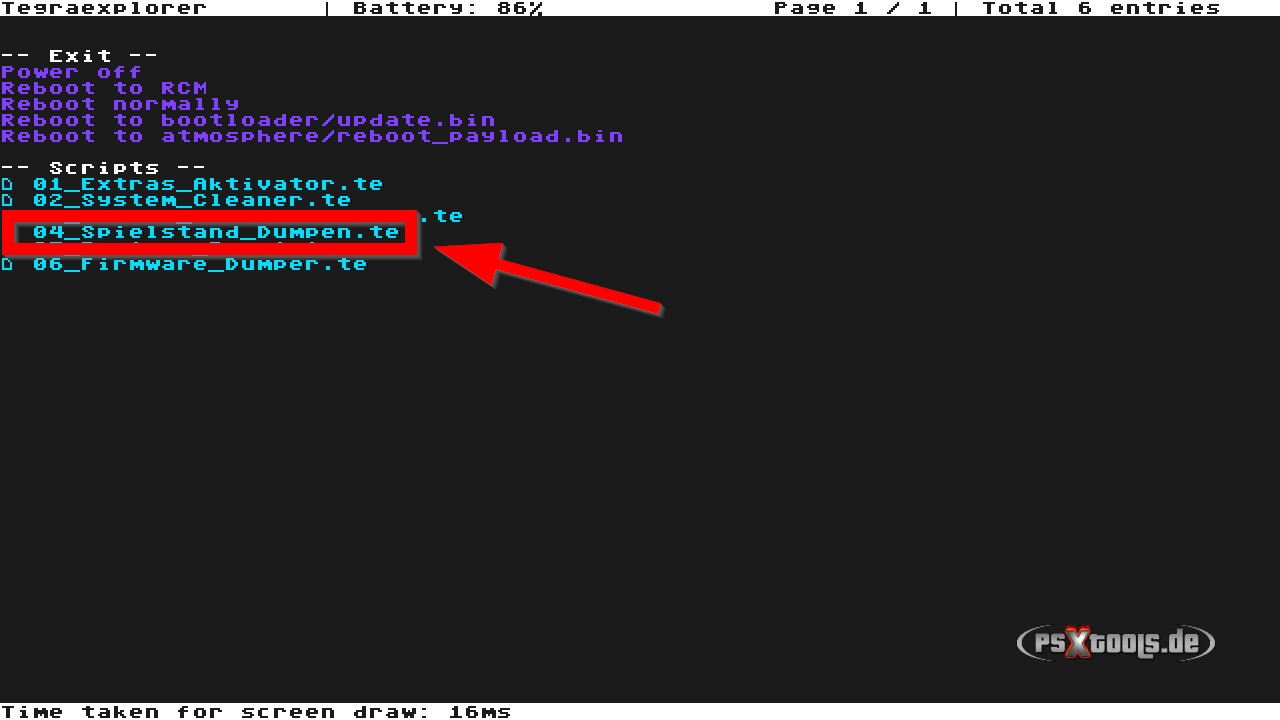
Wir befinden uns nun im Spielstand_Dumpen Script. Zunächst muss entschieden werden, aus welchem Nand die Spielstände gedumpt werden sollen. Das kann entweder der sysMMC oder der emuMMC sein.
Für einen Dumpe aus dem sysNand (OFW) sind die beiden Optionen sysMMC SYSTEM und sysMMC USER nacheinander auszuführen.
Im Falle des Dumps aus dem emuMMC sind es hingegen die beiden Optionen emuMMC SYSTEM und emuMMC USER.
Dafür muss zunächst der Dump aus der einen Partition durchgeführt, und das Script anschließend wieder verlassen werden. Danach wird das Script erneut aufgerufen, und der Dump aus der anderen Partition durchgeführt.
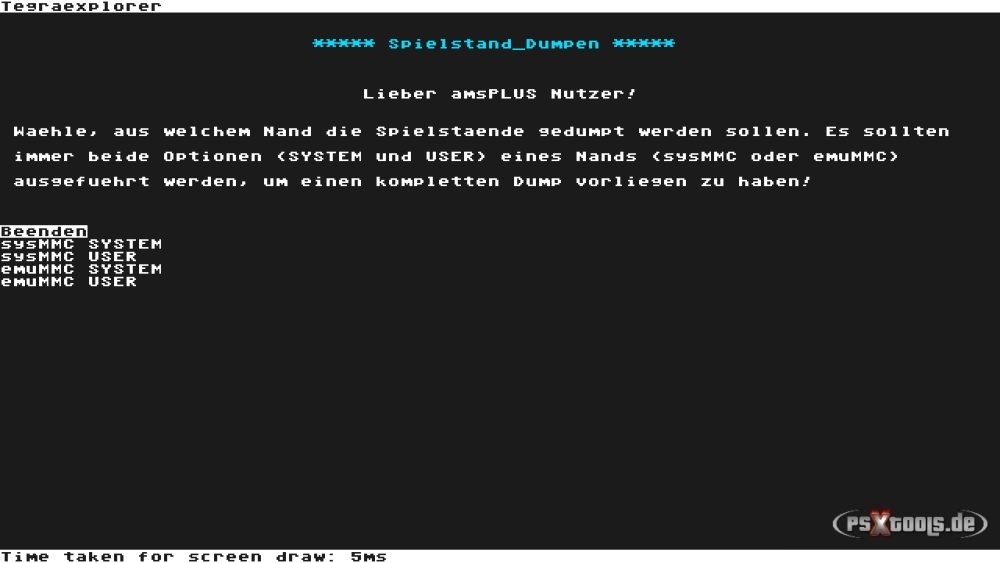
Nach Abschluss befinden sich die relevanten Daten auf der SD-Karte im Ordner tegraexplorer/sysMMC SYSTEM/ und tegraexplorer/sysMMC USER/, bzw. bei einem Dump aus dem emuMMC unter tegraexplorer/emuMMC SYSTEM/ und tegraexplorer/emuMMC USER/.
Drücke nun eine beliebige Taste, um wieder zum Hauptmenü zu gelangen.
Hier gibt es nun zwei Möglichkeiten:
a) Es kann die Konsole nun über Power off heruntergefahren werden (macht nur Sinn unter modgechippten Konsolen, die beim Einschalten direkt wieder zu Hekate booten können),
oder
b) Über den Homebutton oder Reboot to atmosphere/reboot_payload.bin zur CFW rebooten (Sinnvoll beispielsweise unter Erista Revisionen).
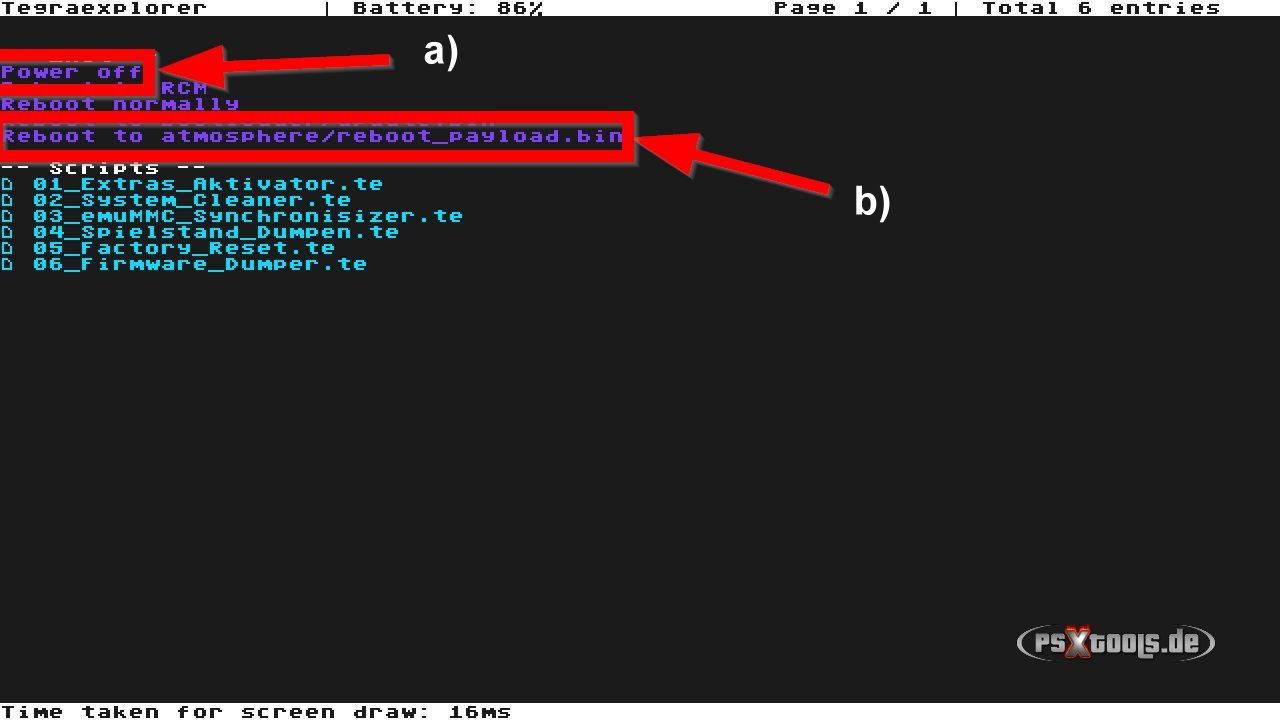
2. Saves mit SAK extrahieren
Die weitere Vorgehensweise ist nun davon abhängig, ob die Konsole im vorherigen Schritt heruntergefahren, oder ob zur CFW rebootet worden ist.
a) Wurde die Konsole heruntergefahren, reboote zu Hekate und nutze Hekates UMS für den nun folgenden Datentransfer.
b) Wurde zur CFW rebootet kann der nachfolgende Datentransfer per FTP oder MTP (USB) durchgeführt werden.
In beiden Fällen muss die SD-Karte NICHT entnommen werden, was erheblich zur Schonung des SD-Kartenlesers beiträgt.
Kopiere nun die Ordner save
entweder aus sdmc:/tegraexplorer/sysMMC SYSTEM und sdmc:/tegraexplorer/sysMMC USER,
oder bei einem Dump aus dem emuMMC aus sdmc:/tegraexplorer/emuMMC SYSTEM und sdmc:/tegraexplorer/emuMMC USER auf den PC in das Hauptverzeichnis des Tools "SAK" hinein (wie es im Bild unten gezeigt ist). Diesen "save" Ordner werden wir nun mit SAK entpacken lassen, sodass ein unverschlüsselter Zugriff auf die Spielstände ermöglicht werden kann.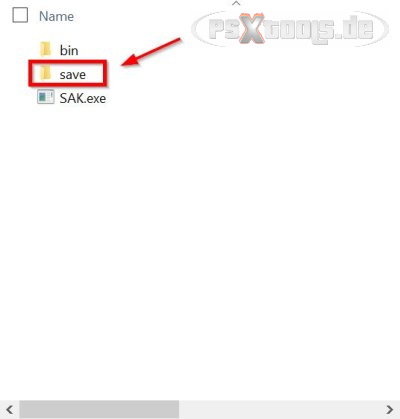
Starte nun "SAK", dort die Option "Extract Save eMMC" auswählen und durch den Button "Extract Savegames" den Prozess in die Wege leiten.
Eine entsprechende Meldung wird nach Beendigung des Vorgangs ausgegeben.
3. Saves vorbereiten für JKSV
Als nächstes schauen wir uns den neu erstellten Ordner "extracted_save_xxxx_xx_xx xx-xx-xx[" genauer an.
(Das x steht für das Erstellungs-Datum und die Uhrzeit vom entpacken)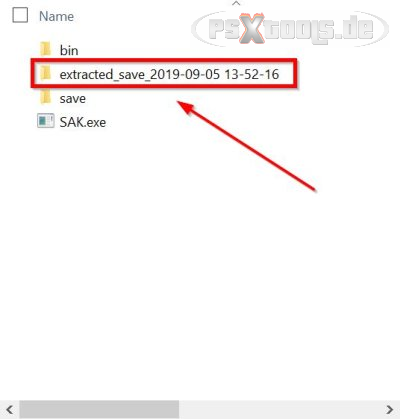
Darin befinden sich mindestens zwei Ordner.
Für jeden angelegten Nutzer auf der Switch gibt es eine User ID + die Systemuser ID von Systemapps ist die 00000000-0000-...
Hier interessieren uns nur die anderen Ordner, und zwar die, die aus Zahlen- und Buchstabenkombinationen bestehen.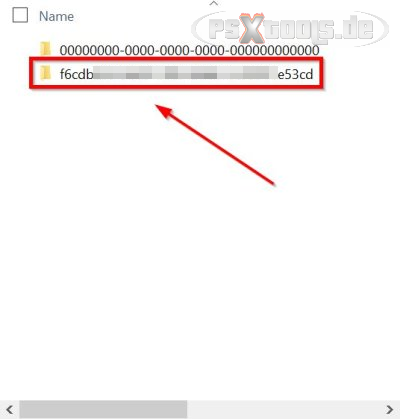
In diesem Ordner liegen nun alle Spielstände vor, die wir extrahiert haben.
Die Spiele sind hier nach ihrer Title ID aufgelistet.
Um an die Title ID zu kommen, kannst du z.B. das Tool XCI Xplorer verwenden. Öffne darüber den Dump des entsprechenden Basegames oder Updates (XCI, NSP oder NSZ Datei).
Als Beispiel nehmen wir das Spiel "Sniper Elite V2 Remastered", wie hier zu sehen ist.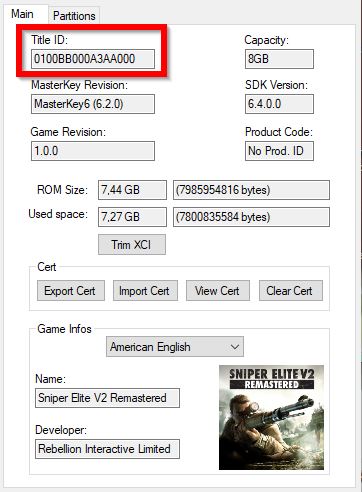
Alternativ kannst du auch einfach JKSV unter der CFW in deinem emuNand starten.
Vom jeweiligen Spiel wird dir immer unter den Informationen (auf das Titel-Icon navigieren ![]() --> Informationen --> App-ID) die Title ID angezeigt
--> Informationen --> App-ID) die Title ID angezeigt ![]()
Da uns die Title ID des Spiels, dessen Spielstand wir übertragen wollten nun bekannt ist.
brauchen wir nicht lange zu suchen - es ist der Ordner mit der ID "0100bb000a3aa000".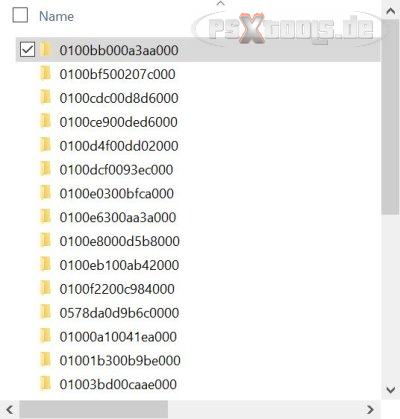
Darin befindet sich ein weiterer Unterordner, der die für uns wichtigen Daten des Spielstandes enthält.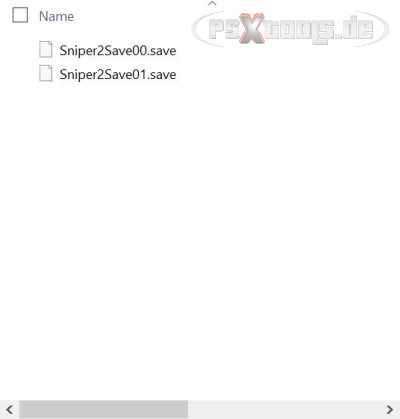
Die Daten eines Spielstandes unterscheiden sich von Spiel zu Spiel in ihrem Format und Datenbestand.
In unserem Beispiel, sind es diese beiden Dateien mit der Endung ".save".
Diese Daten müssen jetzt irgendwo bereitgelegt werden, damit wir diese später ohne lange suchen zu müssen zur Verfügung haben.
Jetzt geht es auf die Switch:
Es müssen nun in der CFW im emuNand/emuMMC folgende Voraussetzungen geschaffen sein:
1. Das Spiel muss bereits installiert, und ein Spielstand dort angelegt sein.
2. JKSV muss vorhanden sein.
Als nächstes öffnen wir JKSV und sichern über die Backup Option den Spielstand von dem gewünschten Spiel, dessen Spielstand wir übertragen wollen - in unserem Beispiel ist das Sniper Elite V2 Remastered.
Nachdem das erledigt ist, beenden wir JKSV wieder und transferieren die beiden zuvor beiseite gelegten Dateien des Spielstandes "sniper2Save00.save" und "sniper2Save01.save" mit einer der bevorzugten Methoden (FTP / MTP usw.) auf die Switch.
Hier ersetzen wir nun die von JKSV vorhin erstellten gleichnamigen Daten in der jeweiligen Backup-Location des genutzten Backup-Tools.
Das ist bei JKSV der Ordner
sdmc:/JKSV/Sniper Elite V2 Remastered/vom User vergebener Name/
Der letzte Schritt ist nun die Wiederherstellung dieser Daten durch erneutes Ausführen von JKSV.
Dazu muss nun JKSV wieder geöffnet, und der Restore dieser Spielstand-Daten durchgeführt werden.
Wie ein Spielstand Restore unter JKSV durchgeführt wird, ist in diesem Thema (klick mich) im Spoiler "Anwendung" beschrieben.
Du hast es geschafft! Wenn jetzt das Spiel gestartet wird, kann der transferierte Spielstand genutzt werden!
Support gibt es hier -> [Support] Tutorial Spielstände aus dem sysNand/eMMC in den emuNand/emuMMC übertragen
Sie haben noch kein Benutzerkonto auf unserer Seite? Registrieren Sie sich kostenlos und nehmen Sie an unserer Community teil!

