ACHTUNG!!!
Der Support für diese CFW Kompilation wird eingestellt! Es gibt für amsPLUS-M keine weiteren Updates mehr!
Der Update-Support über den amsPLUS-M Downloader/Tegra Explorer wird am 01.07.2025 beendet!
Bis dahin sollte jeder amsPLUS-M Nutzer durch das Online-Update gemäß Spoiler Nr. 7 auf amsPLUS universal gewechselt haben!
Für diejenigen, die eine Mariko/Aula Switch mit einem Modchip (SX Core/Lite, HWFLY oder sonstigen Modchip) besitzen, ist amsPLUS-M genau die richtige Wahl. Bei amsPLUS-M handelt es sich um eine psXtools exklusive CFW Zusammenstellung basierend auf Atmosphère-NX, einschließlich Sigpatches für Mariko und Aula Switch Revisionen mit Modchip (damit auch die eigenen Backups im NSP/NSZ- und XCI/XCZ-Format installiert, und abgespielt werden können). Zudem schützen die beiden im System aktiven BigN Blocker (dns_mitm) und der native Incognito Modus vor einem Konsolenbann und sorgen dadurch für eine sichere CFW Nutzung beim Onlinegehen. Die Komponenten von amsPLUS-M sind stets auf dem aktuellsten Stand und z.T. auch noch aktueller als die offiziellen Releases! Für die Einrichtung von amsPLUS-M werden Marken SD-Karten von SanDisk oder Samsung mit einer Kapazität zwischen 128 GB - 1 TB empfohlen. Unter SD-Karten größer als 1 TB kann der TegraExplorer aktuell nicht auf den Partition emuMMC zugreifen. Scripte, die unter diesen Kapazitäten darauf zugreifen müssen, würden dann nicht mehr funktionieren und eine Fehlermeldung ausgeben!
Das Flashen der HWFLY-NX_v0.7.2.zip Firmware unter dem SX Core/SX Lite/HWFLY wird dringend empfohlen, um amsPLUS-M ordnungsgemäß mit Nintendo Online Services nutzen zu können. Es gibt mittlerweile auch noch weitere Modchips, die entsprechend deren FW Empfehlungen zu flashen sind. Wer auch die OFW für Online-Services unter dem SX Core/Lite nutzen möchte, muss zwingend auf HWFLY-NX v0.7.2 oder höher umflashen!! Andernfalls besteht die Gefahr eines Banns!!
Wer bereits schon eine AMS Installation vorliegen hat, muss für den Wechsel zu amsPLUS-M nach den Anweisungen unter Punkt 18 der FAQ (Supportbereich) verfahren!
Sollten die Bootpartitionen über ChoiDujourNX unter einer Mariko Switch während der SX OS Ära mit Erista Code überschrieben worden sein, muss zunächst nach dieser Anleitung der Mariko Code zurückgeflasht werden:
[Anleitung] Mariko Bootpartitionen von Erista Code bereinigen
Wer bereits schon einen SX OS emuNand auf seiner Mariko Konsole betrieben haben sollte und ggfs. seine darunter installierten Daten übernehmen möchte (was zumindest für die Übernahme der vorhandenen Spielstände sichergestellt werden kann), muss die Vorbereitungen für einen Wechsel zu Atmosphére, und damit zu amsPLUS-M, nach dieser Anleitung durchführen:
[Support] Umstieg von SX OS auf Atmosphére - einfache Methode
Es wird eine leere SD-Karte >= 128 GB bis derzeit max. 1 TB benötigt, die keine weiteren Partitionen enthält. Sollten bereits Daten auf der SD-Karte vorliegen (insbesondere der Nintendo Ordner), sind diese vorher extern zu sichern. Durch die nachfolgend beschriebene Vorgehensweise (was aber einen nicht durch ChoiDujourNX manipulierten sysNand voraussetzt!) ist nun die Einrichtung vorzunehmen:
Vorwort:
Eines vorweg: Die Einrichtung eines Partition emuMMCs ist unter amsPLUS-M verpflichtend!!!, weil dadurch die SD-Karte von Hekate in ein mit der Switch kompatibles FAT32 Dateisystem formatiert wird und u.a. das Risiko eines, durch einen möglichen Anwendungs-, oder Operationsfehler auftretenden sysNand-Bricks, nahezu ausgeschlossen werden kann. Zudem verbleibt das Kernsystem in einem unmodifizierten Zustand. Das ist u.a. für die spätere Inanspruchnahme der Nintendo Online-Services über die OFW zwingend erforderlich! Um es auf den Punkt zu bringen, eine jungfräulich mit amsPLUS-M eingerichtete Konsole ist von vorne herein vor einem Bann geschützt!
Diese Anleitung ist auf eine saubere Neueinrichtung mit einem über Hekate erstellen Partition emuMMC ausgelegt. Ein bereits unter dem SX OS genutzter emuNand wird hierbei gelöscht! Daher sollten alle installierten Titel und deren Spielstände vorher gesichert/gedumpt werden, um sie später, nach der vollständigen Einrichtung, gegebenenfalls wieder reinstallieren, bzw. wiederherstellen zu können. Zum Sichern der Spielstände sollte JKSV verwendet werden, da es auch Bestandteil von amsPLUS-M ist. Alle Operationen, die im Zusammenhang mit einem PC erfolgen, müssen über ein Windows-System durchgeführt werden (vorzugsweise über ein aktuelles 64 bit Betriebssystem), und nicht über eine VM dieses Systems, wie sie beispielsweise über einen MAC betrieben werden könnte!
Zudem wird auch ein USB-C Datenkabel benötigt, um Daten zwischen Switch <--> PC transferieren zu können. Das wäre grundsätzlich zwar auch durch Entnahme und dem Anschließen der SD-Karte am PC möglich, würde aber nur die vorzeitige Abnutzung des Switch SD-Kartenlesers begünstigen.
1. Sollten bereits Daten auf der SD-Karte vorliegen (insbesondere der Nintendo Ordner), sind diese vorher extern zu sichern. Anschließend ist eine saubere Reformatierung der SD-Karte nach Punkt 20 dieses Themas zu empfehlen.
Lade die Daten des amsPLUS-M Paketes herunter (sollte der direkte Download per "Klick" nicht möglich sein, kopiere den Link bitte und öffne ihn in einem neuen Tab/Browserfenster) und extrahiere das ZIP Archiv am PC. Kopiere diese Daten dann auf eine leere SD-Karte (mind. 128 GB), die keine weiteren Partitionen enthält! Der SD-Karten Root muss anschließend so aussehen. Stecke die SD-Karte wieder in den SD-Karten Slot der Switch. Entnehme auch eine etwaig im CameCard Slot der Switch befindliche GameCartridge! Wer zuvor eine CFW über den sysNand betrieben haben sollte, muss unbedingt den Zugang zum Internet unterbinden, z.Bsp. durch das Ausschalten des Internet-Routers! Andernfalls droht ein Konsolenbann! Boote zunächst in die OFW (Hekate --> Launch --> OFW) und sorge durch das Aktivieren des Flugzeugmodus, dass die Netzwerkverbindung getrennt ist. Deaktiviere ggfs. auch die automatischen Backups der Spiele Cloud unter Systemeinstellungen --> Datenverwaltung --> Speicherdaten Cloud Backup. Fahre die Konsole im Anschluss daran herunter (ausschalten). Der Internet-Router kann jetzt wieder eingeschaltet werden.
2. Nach dem Booten zu Hekate geht es zunächst über die emuMMC Option zur Erstellung des Partition emuMMC und direkt im Anschluss daran, wenn nicht bereits schon vorhanden, zur Erstellung des sysNand Backups:
1. Partition emuMMC erstellen
Im Hauptmenü ist nun die rechte Option emuMMC anzuwählen.
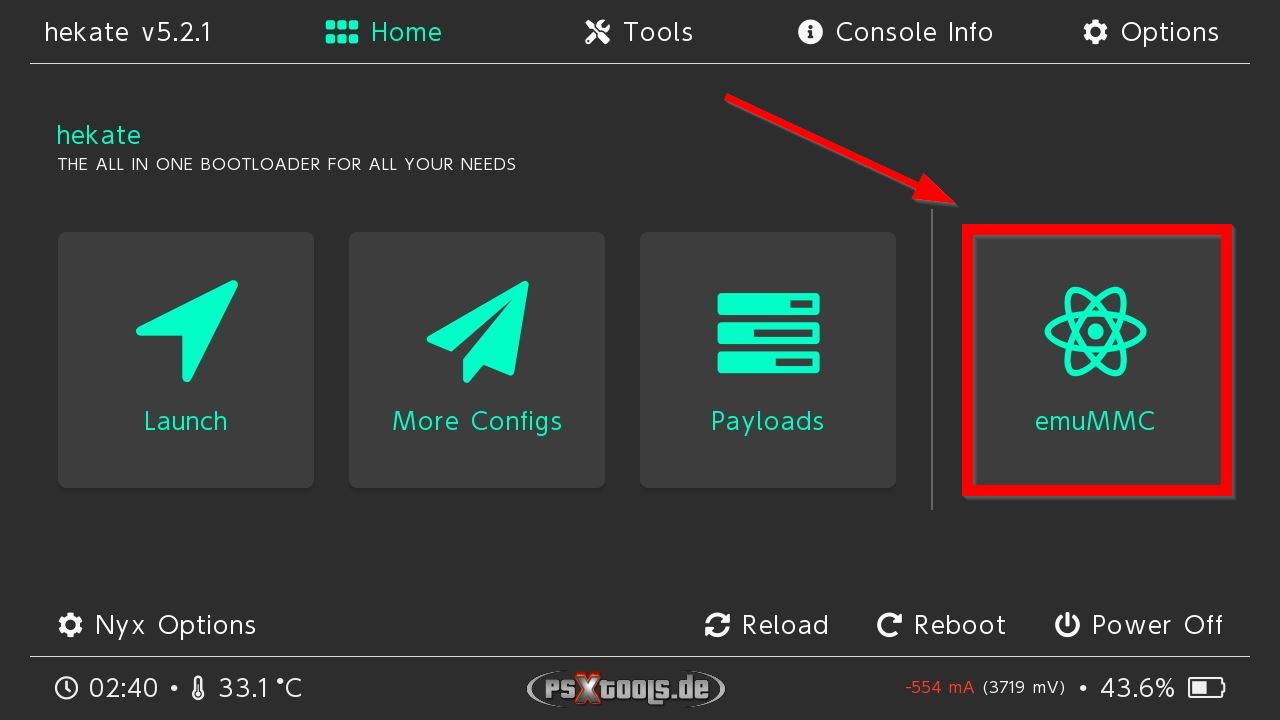
Dort dann weiter über Create emuMMC.....
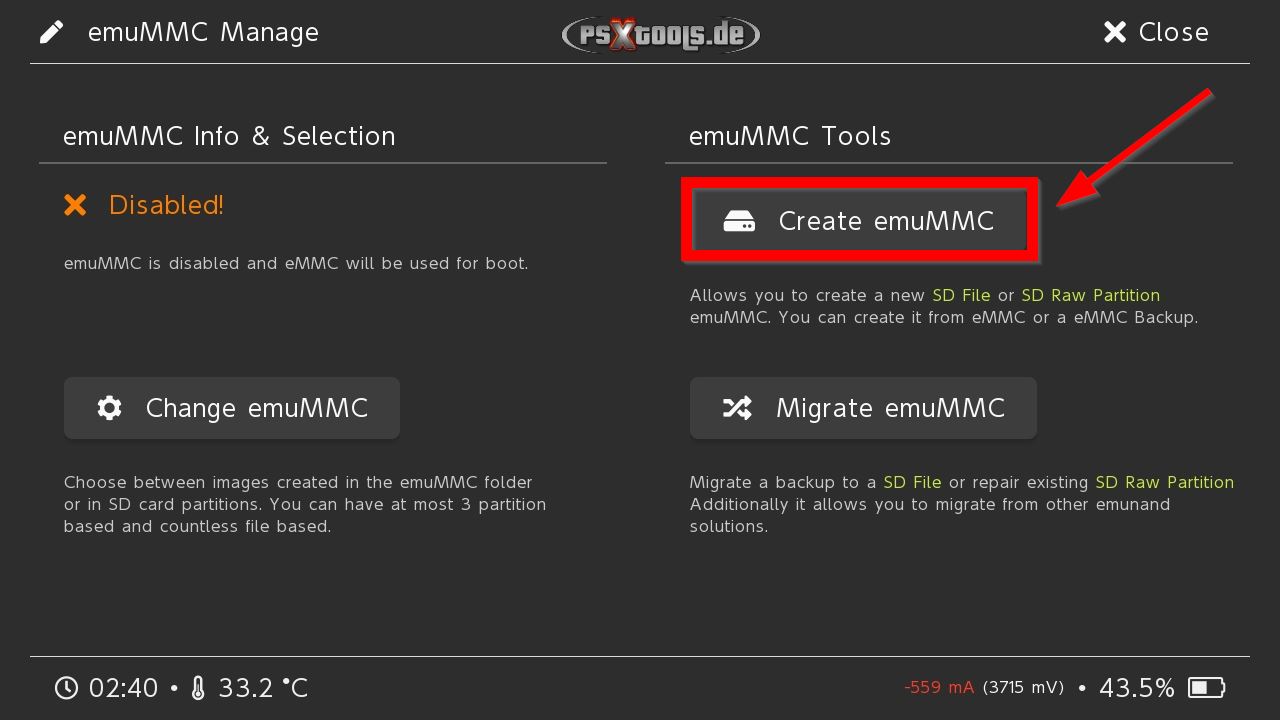
Hier nun die Option SD Partition in der Mitte anwählen.
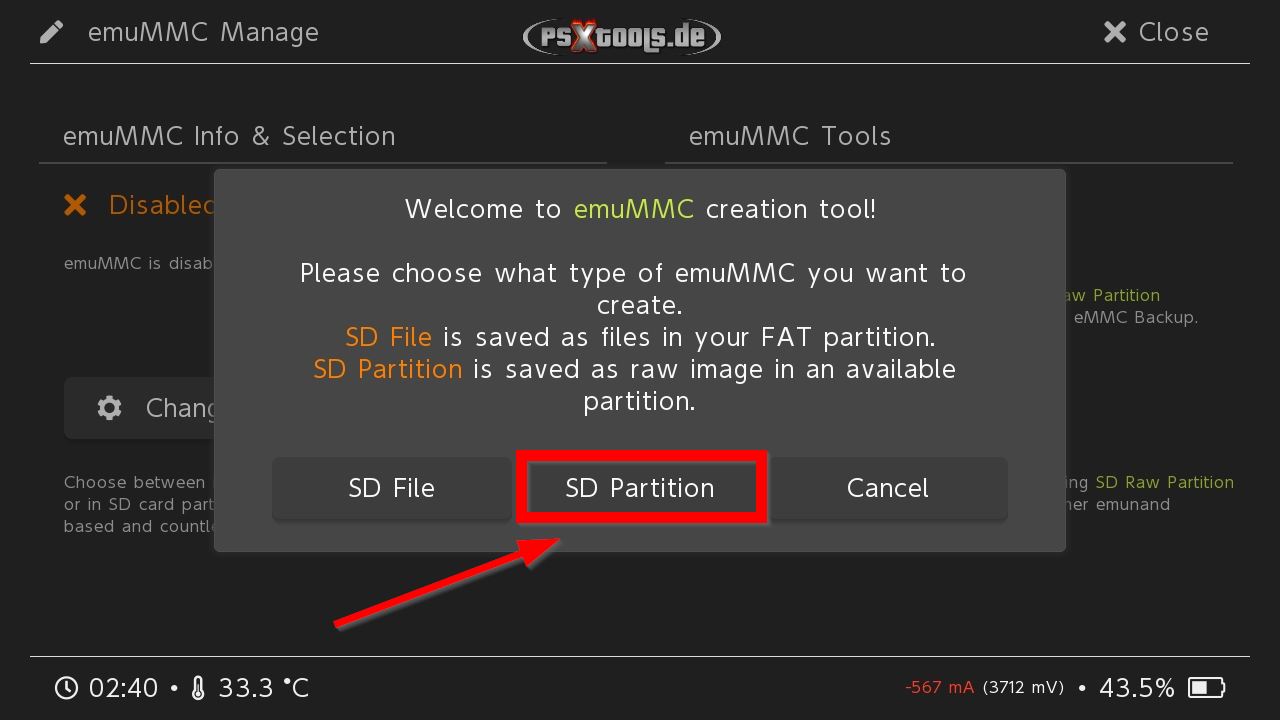
......und weiter über Continue.....
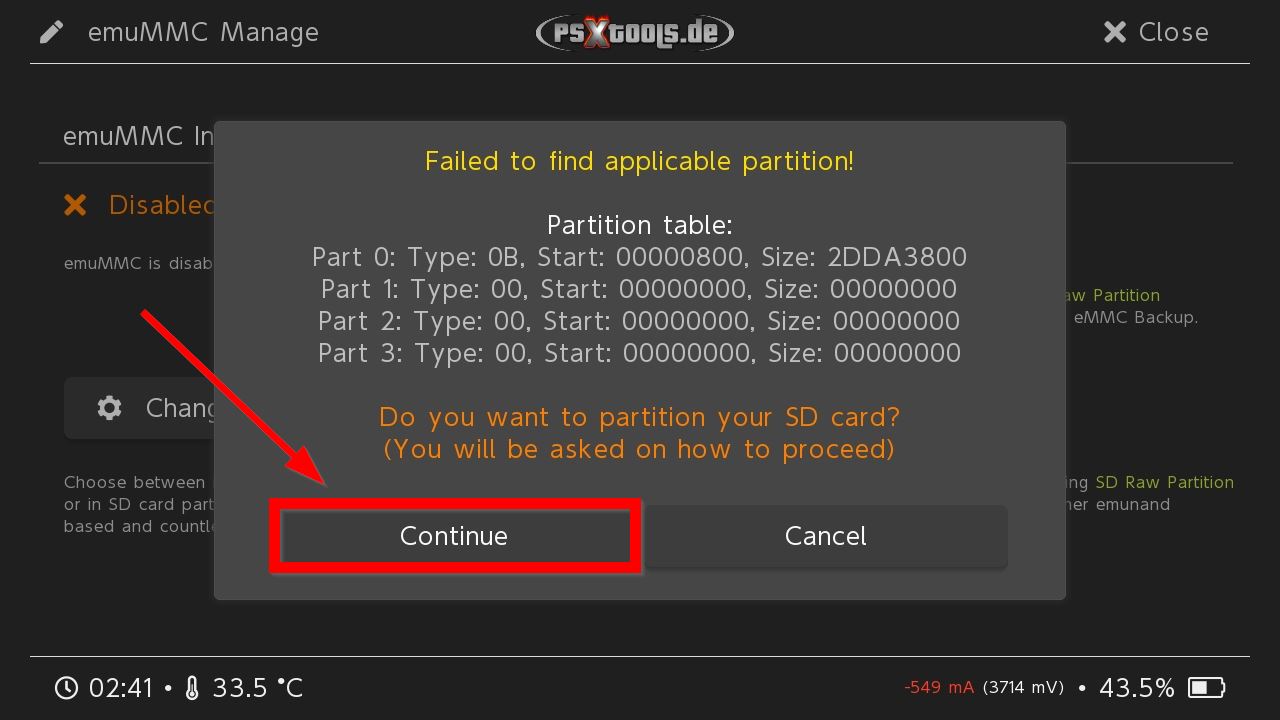
Die SD-Karte wird in den nächsten Schritten partitioniert und alle darauf befindlichen Daten ausgelagert. Hier nun mit OK bestätigen.
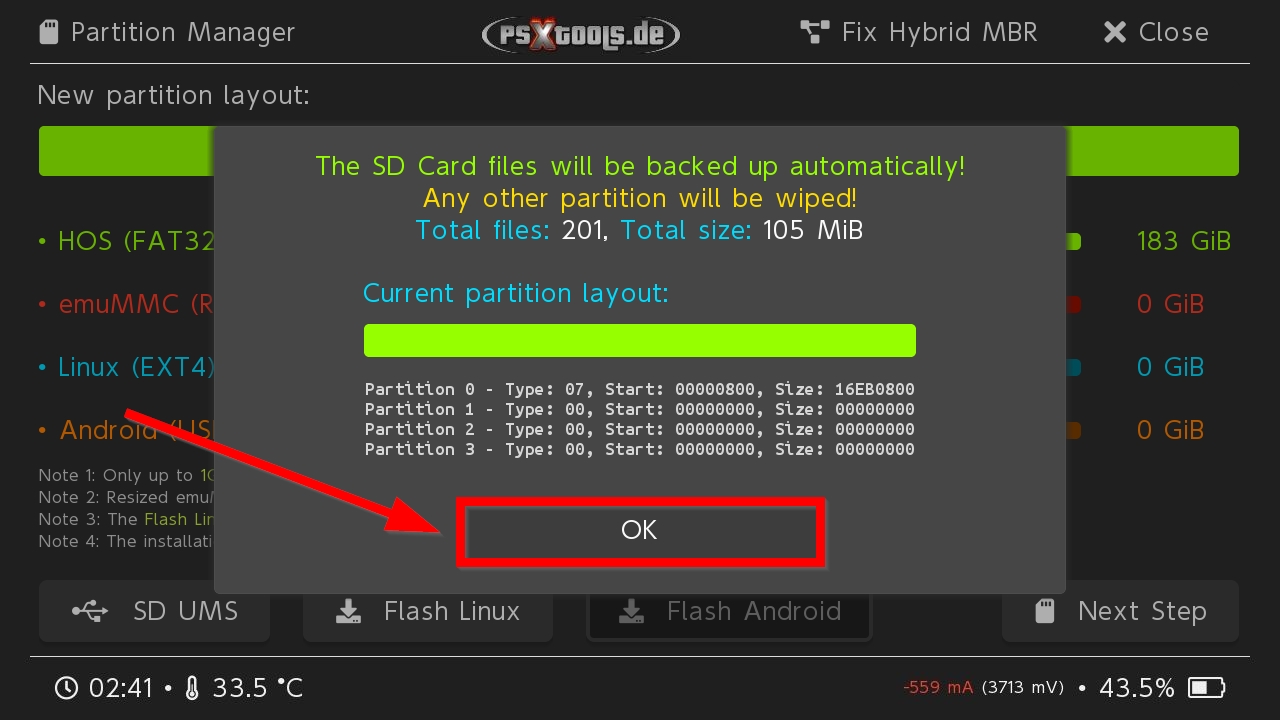
Wir befinden uns nun im Partition Manager von Hekate. Dort muss nun in der Reihe emuMMC (RAW) der Regler (1) in die Mitte gesetzt werden, damit auf der rechten Seite eine Größe von 29 GB (29 Full) angezeigt werden. Unter einer OLED (Aula) Switch muss an dieser Stelle eine Größe von 12 GB ausgewählt werden! Wer auch L4T Ubuntu und/oder Android nutzen möchte, muss JETZT den Regler unter Linux (EXT4) auf mind. 8 GiB, bzw. Android auf mind. 16 GiB stellen. Die Einrichtung von L4T Ubuntu und/oder Android kann dann jederzeit später durchgeführt werden und wird in diesem Thema beschrieben. Anschließend geht es über Next Step (2) weiter.
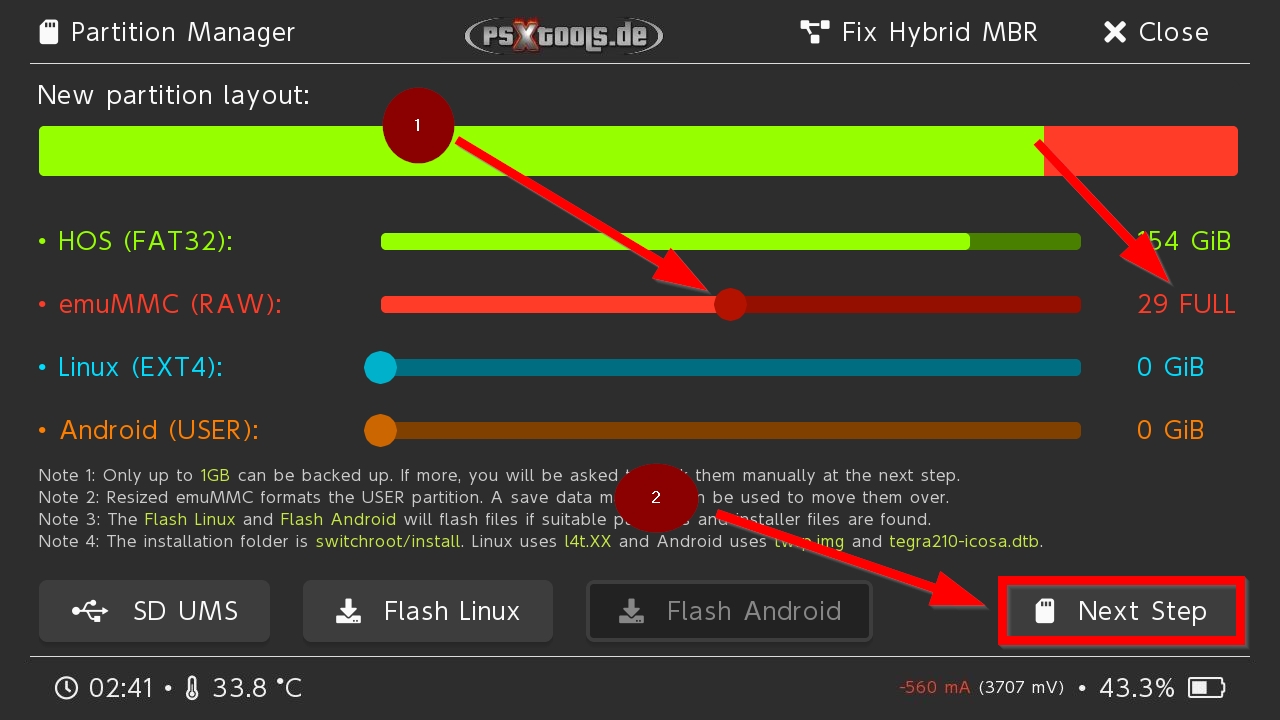
Durch das Bestätigen mit Start wird nun die SD-Karte partitioniert.
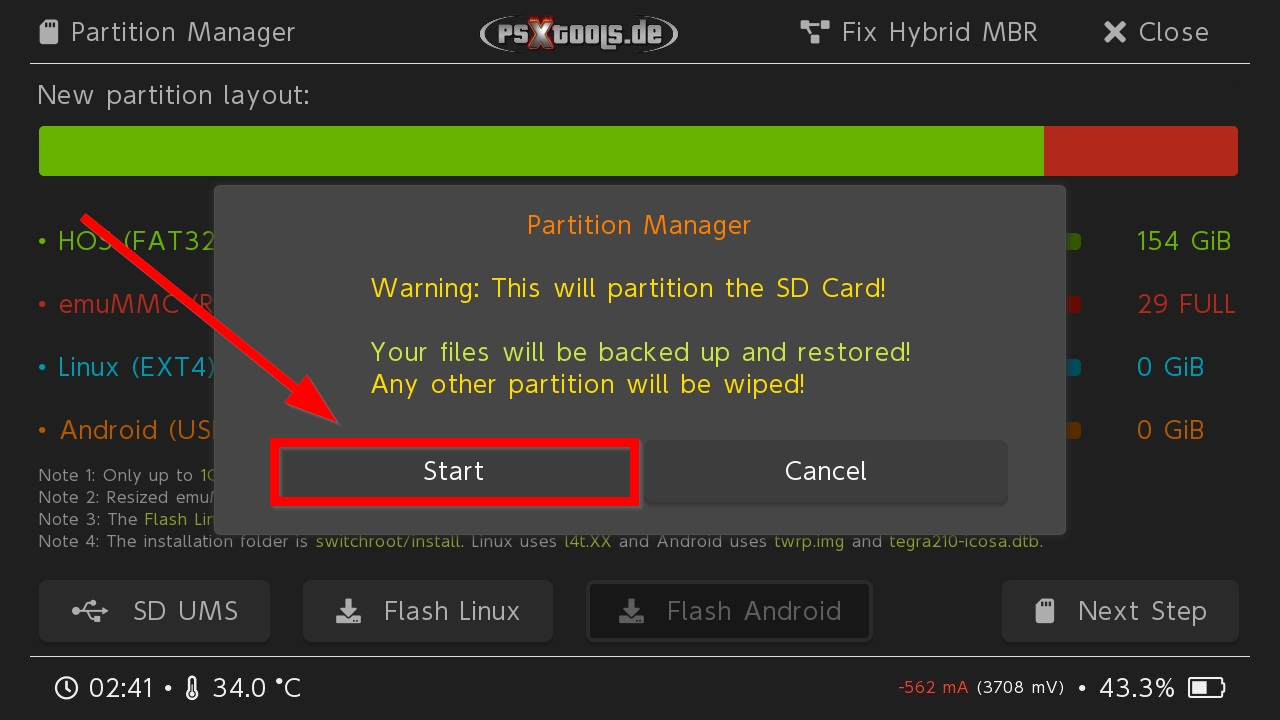
nach Abschluss der Partitionierung ist die anschließend erscheinende Meldung mit OK zu bestätigen.
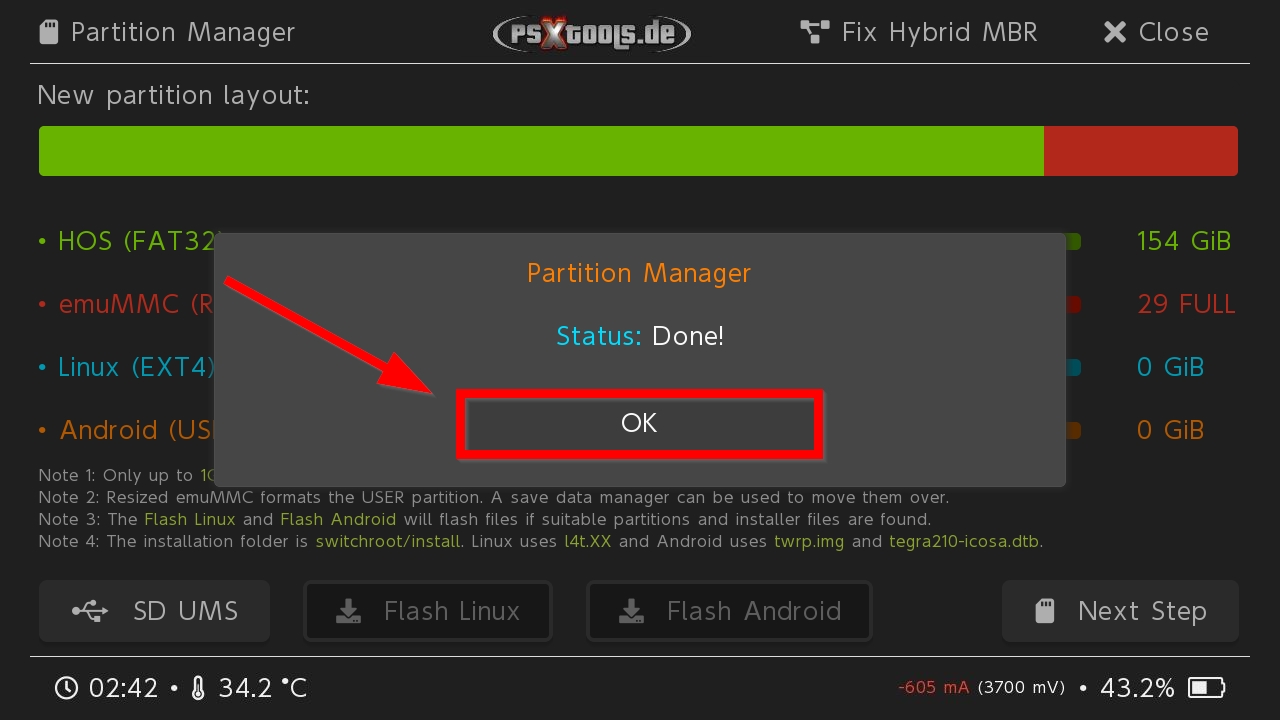
Der Partition Manager wird jetzt über X Close wieder verlassen.
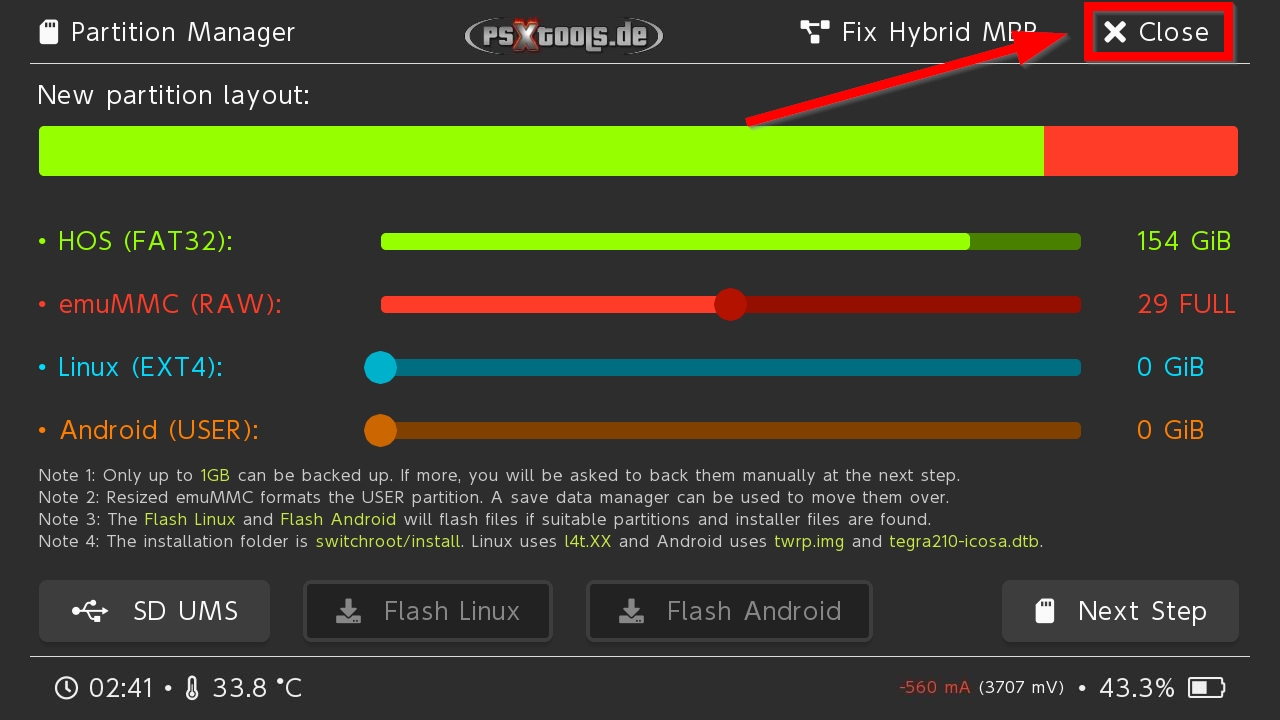
Anschließend geht es erneut zu Create emuMMC....
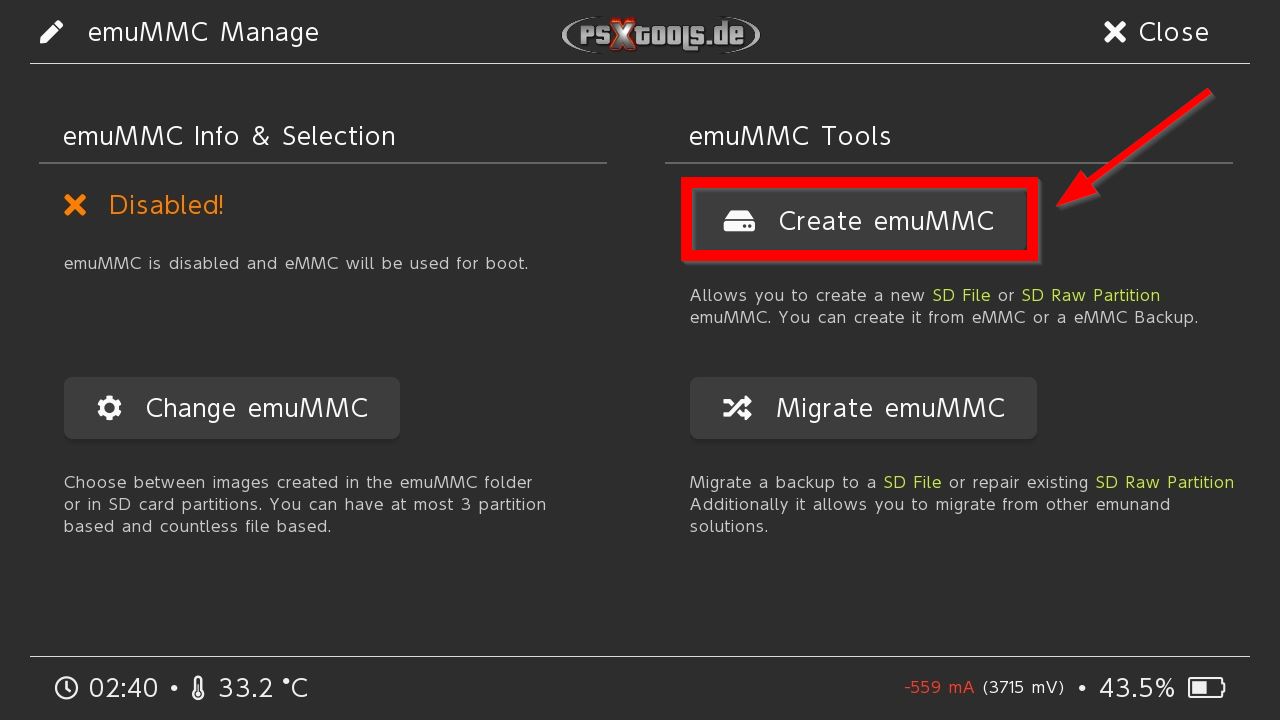
...wo ebenfalls wieder der Punkt SD Partition anzuwählen ist.
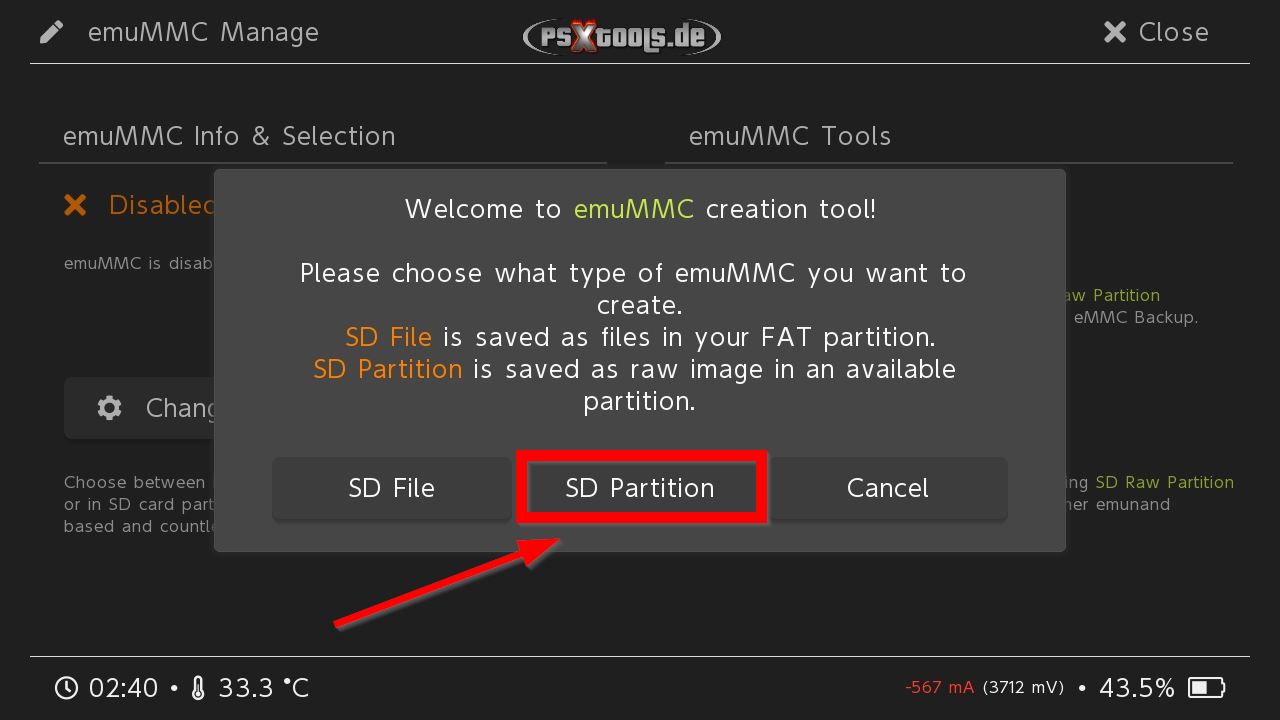
Im nächsten Screen ist Part 1 anzuwählen (kann auch ein anderer Part sein, falls noch Partitionen für weitere Systeme erstellt wurden).
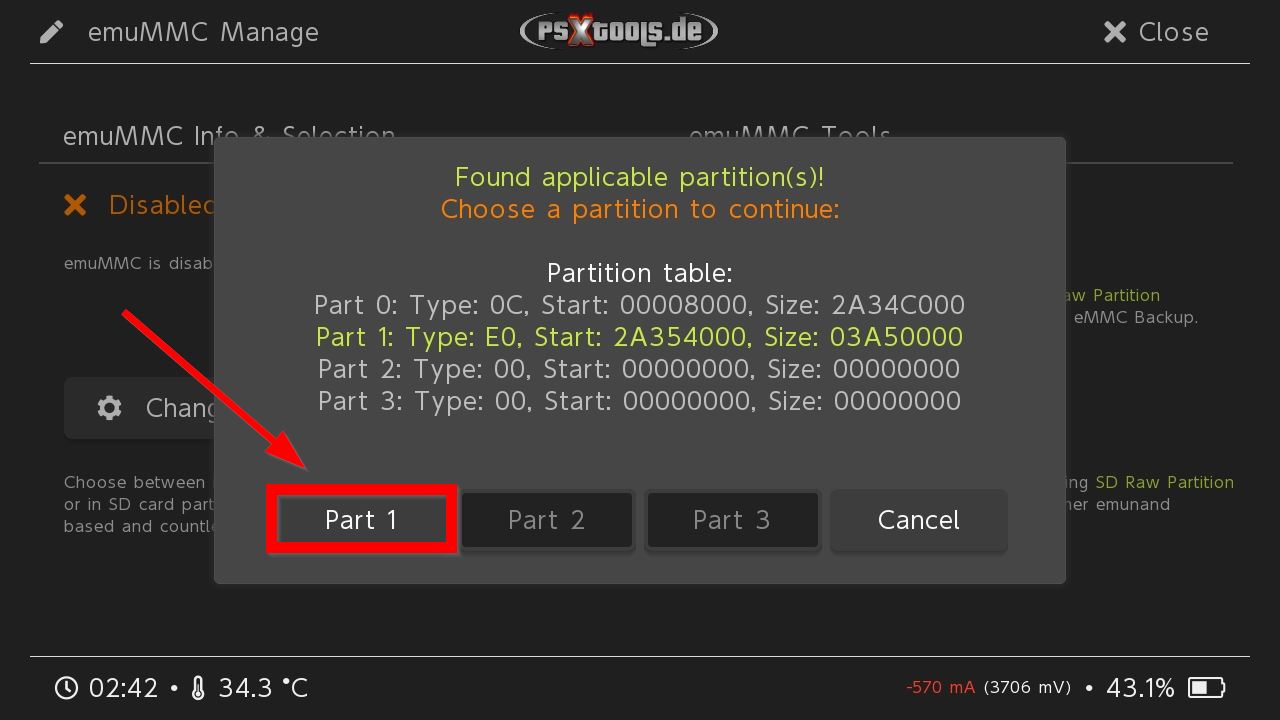
Jetzt wird der emuMMC in die zuvor erstellte Partition geschrieben. Das wird jetzt einige Minuten Dauern. Wer einen niedrigen Akkustand haben sollte, muss seine Konsole an das Netzteil anschließen. Nach Fertigstellung wird dieses Menü über X Close wieder verlassen.
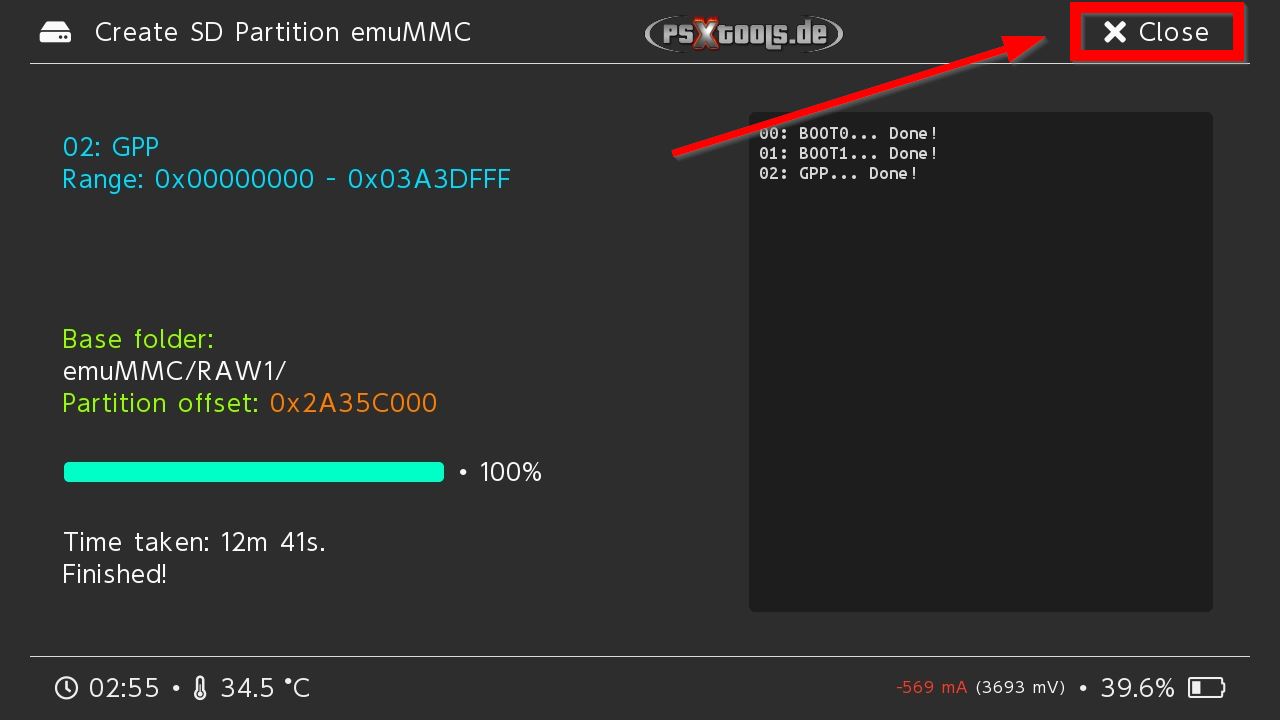
Auch der emuMMC Manager wird nun wieder über X Close verlassen. Die Einrichtung ist des emuMMC damit abgeschlossen!
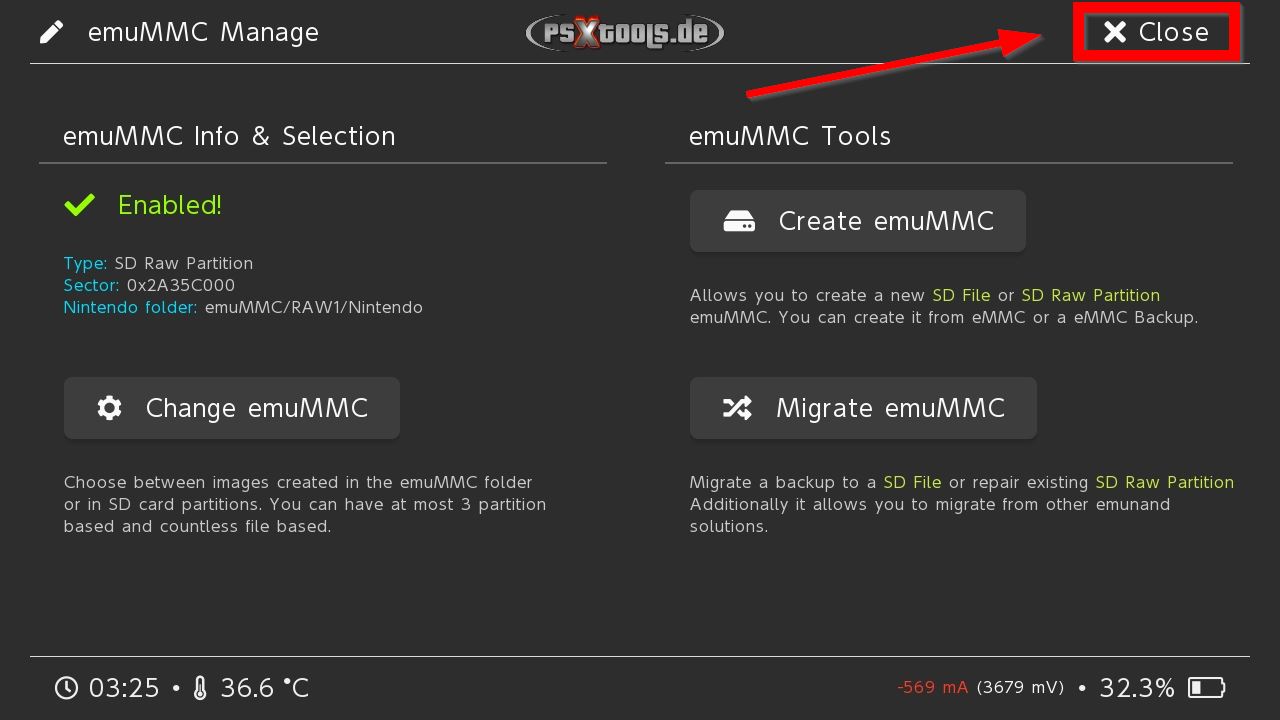
Jetzt gibt es zwei Möglichkeiten, um weiter fortzufahren:
Verbinde die Switch per USB-C Datenkabel mit dem PC und gehe nach Tools --> USB Tools und wähle dort SD Card an.
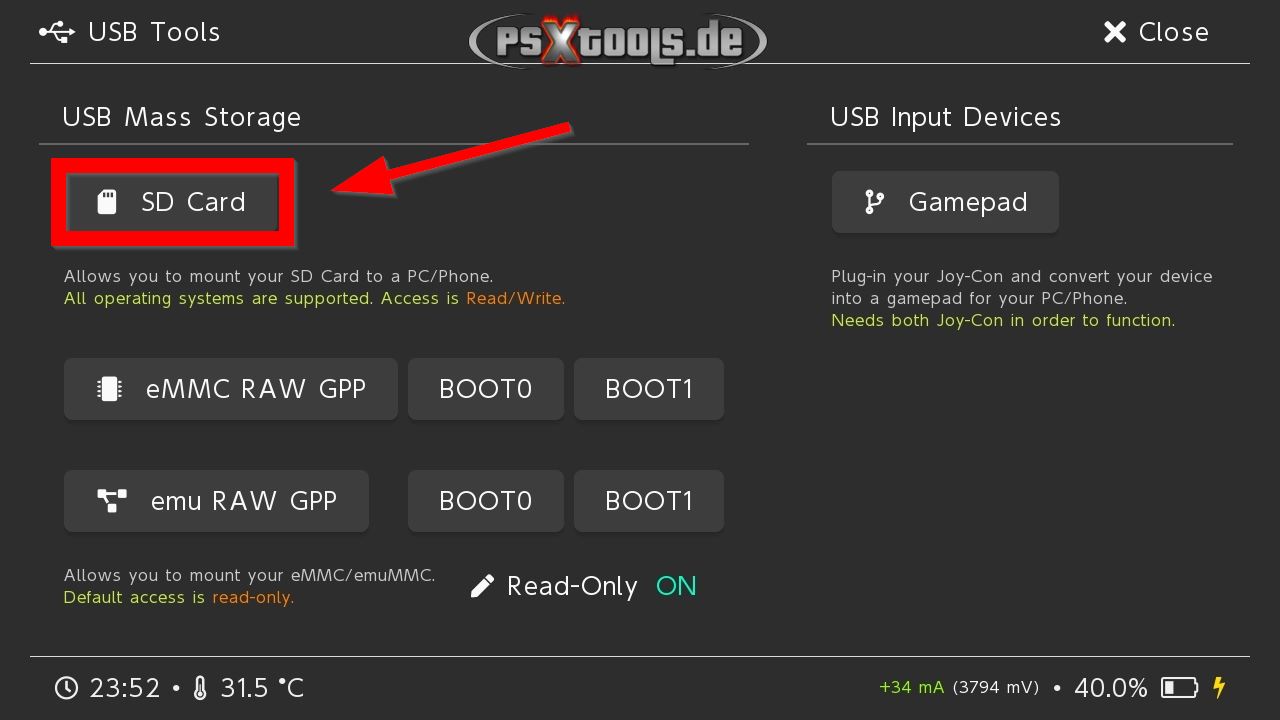
Die Verbindung zum PC wird nun hergestellt und es kann über den PC auf die SD-Karte in der Switch zugegriffen werden. Eine etwaige Meldung hinsichtlich der Formatierung eines Laufwerks muss hier zwingend abgebrochen werden, sonst wird der emuMMC gelöscht!! Das für uns hier ausschlaggebende Laufwerk nennt sich SWITCH SD.
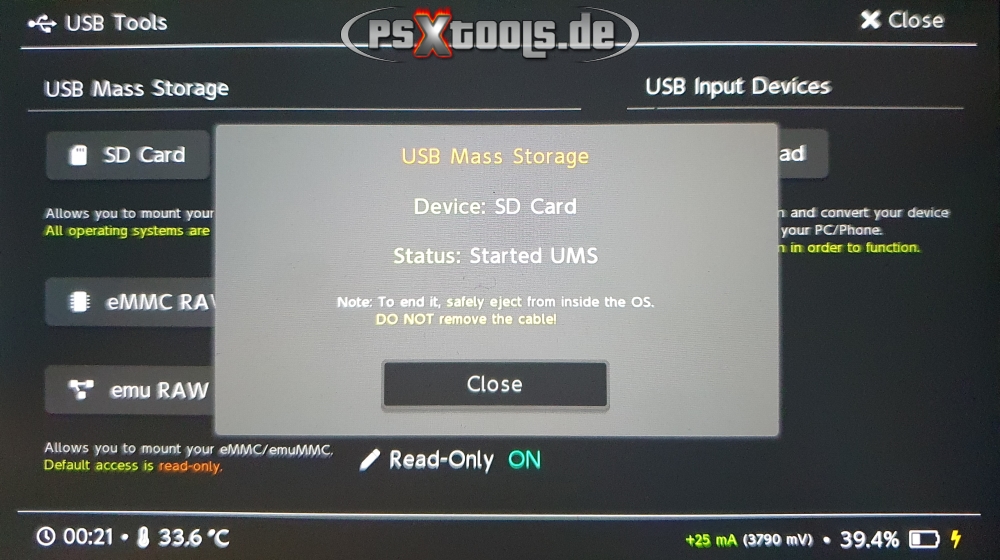
Um den bereits zuvor unter dem sysNand verwendeten Content unter dem emuMMC weiternutzen zu können, muss nun der zuvor gesicherte Ordner Nintendo aus dem Root der microSD-Karte nach
/emuMMC/RAW1/
kopiert werden. Wenn der Content auch unter der OFW weitergenutzt werden soll, ist der Nintendo Ordner ebenfalls auch noch in den Root der SD-Karte zu kopieren. In diesem Fall läge derselbe Content zunächst zweifach auf der SD-Karte vor. Bevor nun die USB-Verbindung wieder getrennt werden kann, muss erst das Gerät "UMS" über das System wieder ausgeworfen werden!

Unter Hekate wird Status auf "Disk ejected" angezeigt, der mit "Close" bestätigt werden muss.

Nun geht es über X Close --> Home wieder zum Hekate Hauptmenü!
Im Hekate Hauptmenü geht es dann zur Option Launch
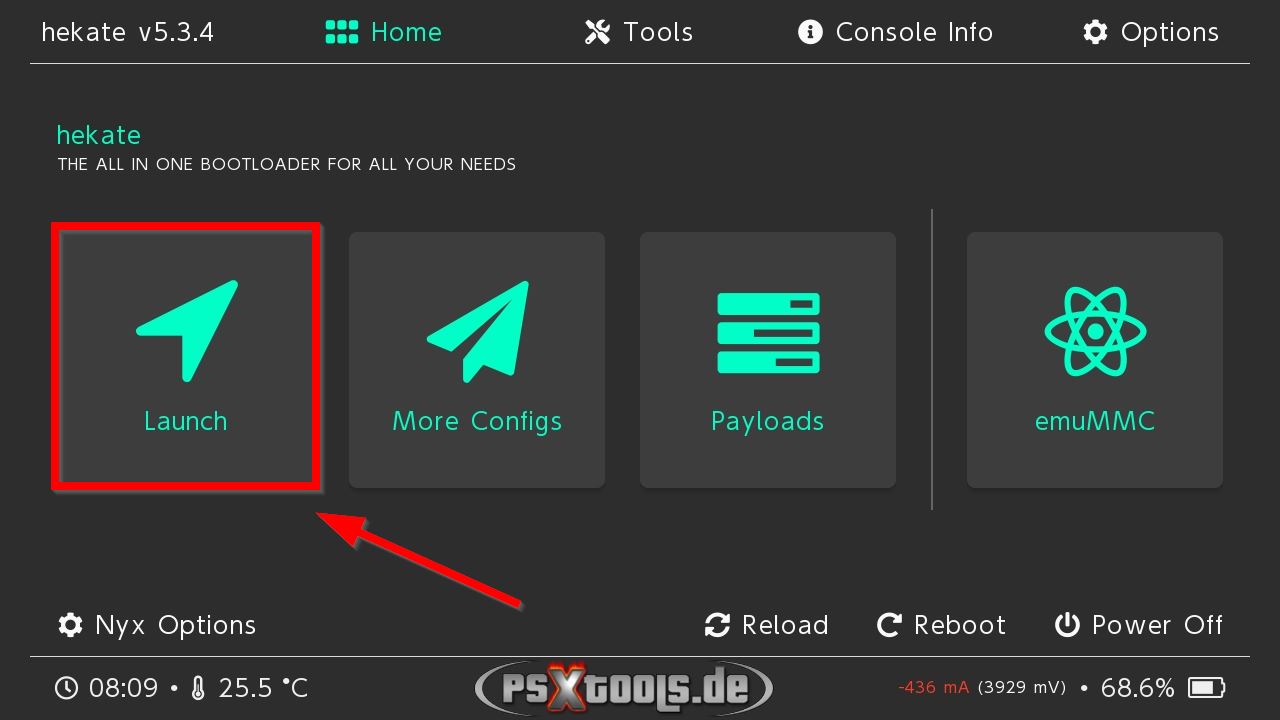
und von dort über den Button links außen zu Atmosphére.
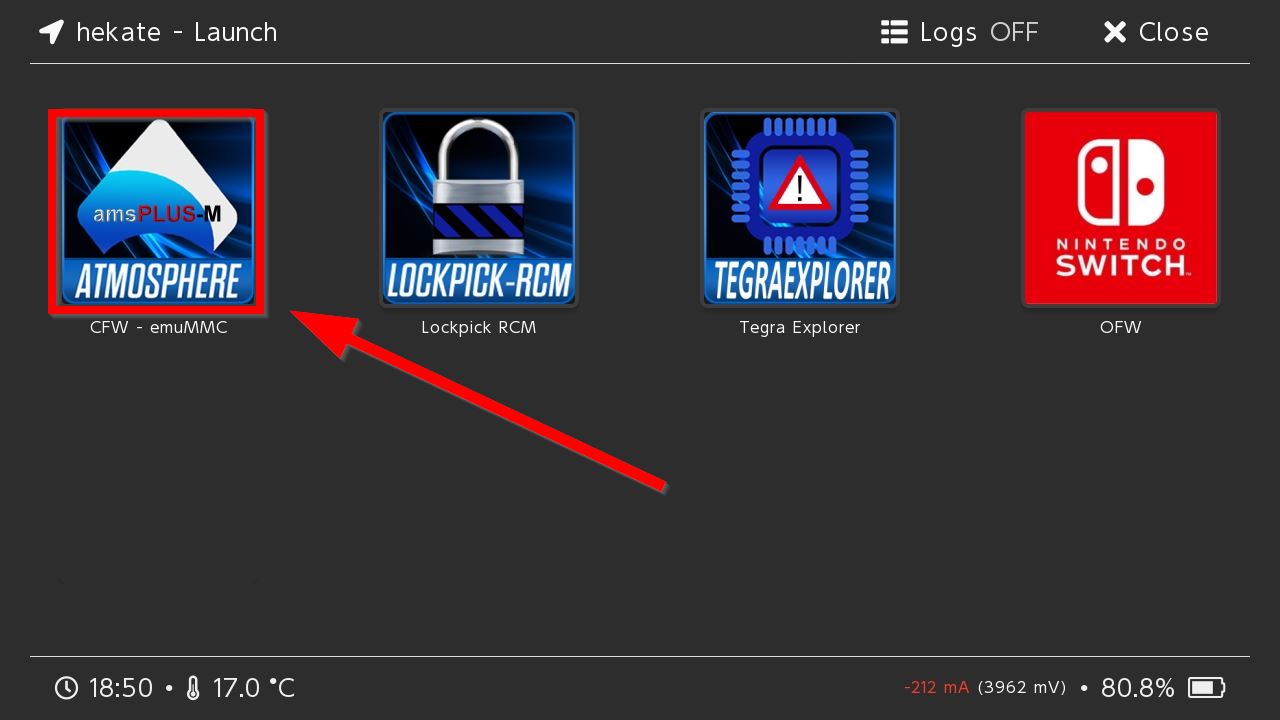
Im Hekate Hauptmenü geht es dann zur Option Launch
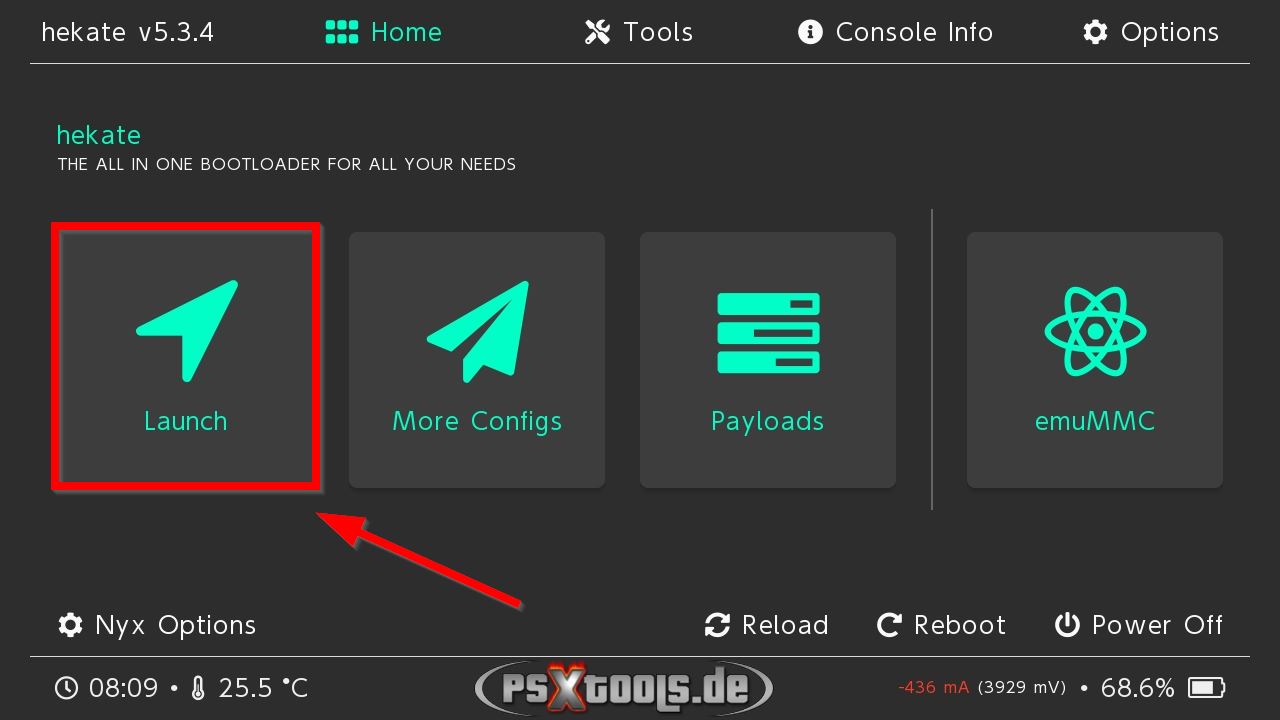
und von dort über den Button links außen zu Atmosphére.
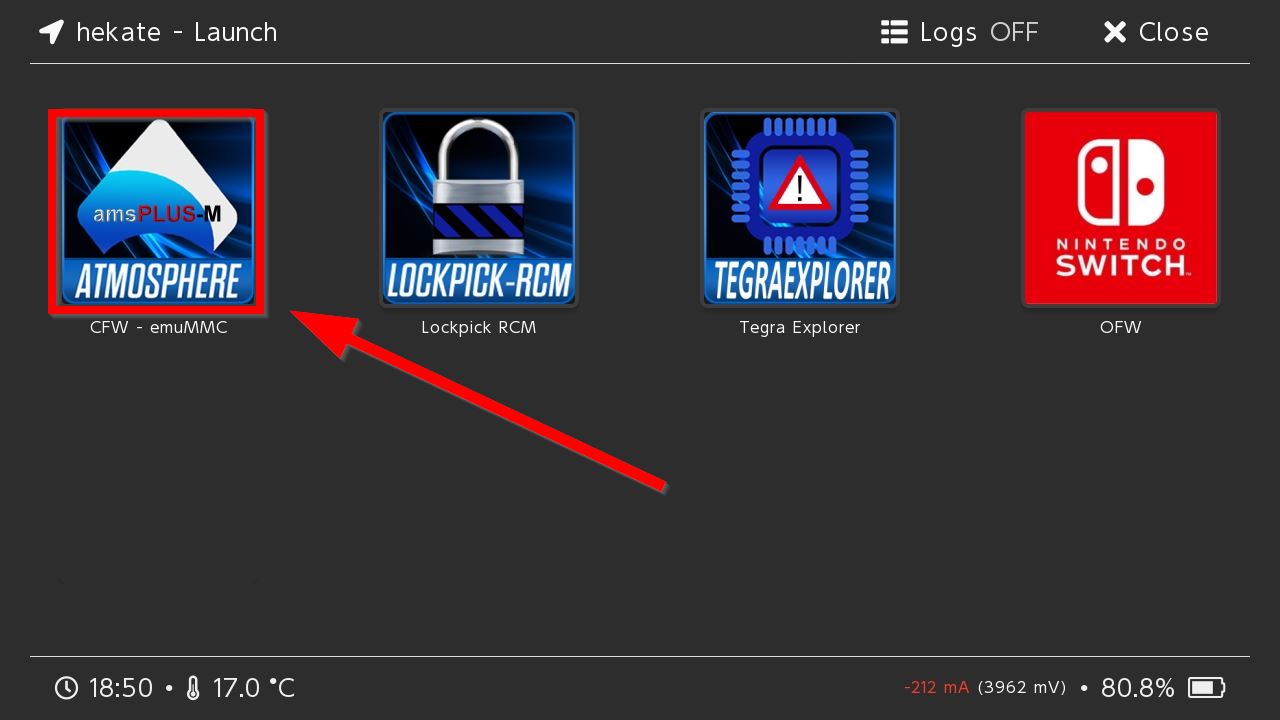
2. sysNand Backup anlegen
Es geht wieder zurück ins Hekate Hauptmenü. Als Nächstes wird das Backup des sysNand angelegt. Wählen wir nun zunächst die Tools im oberen Bereich des Menüs an.
Durch die Auswahl der Option Tools wird ein weiteres Menü aufgerufen. Dort wählen wir den Punkt Backup eMMC aus.
(Hier wäre es übrigens auch über den Punkt "Restore eMMC" im Falle einer notwendigen Wiederherstellung möglich, den sysNand (eMMC) mit den am Ende dieser Anleitung vorliegenden Daten wieder herzustellen - Allerdings sollte das nur im äußersten Notfall gemacht werden, wenn es keine andere Möglichkeit mehr geben sollte, die Konsole wieder lauffähig machen zu können. Mehr dazu in den FAQ unter Punkt 13)
Wir kommen jetzt zum Backup Menü. Hier müssen beide Optionen ausgeführt werden. Die Option "SD emuMMC RAW Partition" muss dafür auf "OFF" eingestellt sein. Zunächst ist das Backup von eMMC BOOT0 & BOOT1 durchzuführen, sowie im Anschluss daran das des eMMC RAW GPP. Vor dem Start des Backups über diese Optionen, erfolgt jeweils eine Prüfung der microSD-Karte auf ausreichend verfügbaren Speicherplatz. Erst dann beginnen die eigentlichen Backup-Prozesse. Die Daten werden während des Vorgangs in Abständen verifiziert (das ist an der nach grün wechselnden Farbe des Fortschrittsbalkens erkennbar, der im Schreibmodus weiß dargestellt wird) Ich betone hier noch einmal, dass es wichtig ist, beide Teile des Backups durchzuführen. Nur so ist die Vollständigkeit der Daten für eine Wiederherstellung gewährleistet!
Im Anschluss daran wird oben rechts über X Close wieder zurück zum Hauptmenü navigiert.....
Das Backup der beiden Teile (BOOT0/1 und RAW GPP) wird im Root der microSD-Karte in einem Ordner backup abgelegt. Die Images liegen dort in einem weiteren Unterordner mit einer ID Nummer des eMMC. Dieser Ordner backup mit allen darin befindlichen Daten, sollte extern sicher verwahrt werden. Das kann am Ende unter Punkt 6 dieser Ersteinrichtungsanleitung durchgeführt werden, ebenso wie die nachfolgend aufgeführte Überprüfung der Backupdaten!
Nachfolgend ist der Inhalt des Ordners backup/xxxxxxxx/ dargestellt, wie er im Anschluss unter einer Mariko mit einem 29 GB Systemspeicher aussehen sollte. Unter einer Aula OLED Konsole ist das Backup doppelt so groß und enthält daher entsprechend mehr Splitfies (der Unterordner "xxxxxxxx" steht für die individuelle ID des Nands):
Nun sollten diese Daten noch auf Fehlerfreiheit überprüft werden. Lade dir dafür dieses Paket herunter und befolge die Anweisung in der Hinweis.txt Datei.
(Tipp: Komprimiert mit 7z, verbraucht das Backup bedeutend weniger Speicherplatz für die externe Archivierung!)
Anschließend sollte zur Sicherheit nach dem Booten zu Atmosphére noch einmal die Systemeinstellungen aufgerufen, und dort unter der Option "Konsole" überprüft werden, ob auch hinter der AMS Versionsnummer ein "E" für EmuMMC angegeben wird! Dann kann man sich sicher sein, dass der emuMMC auch gebootet worden ist.
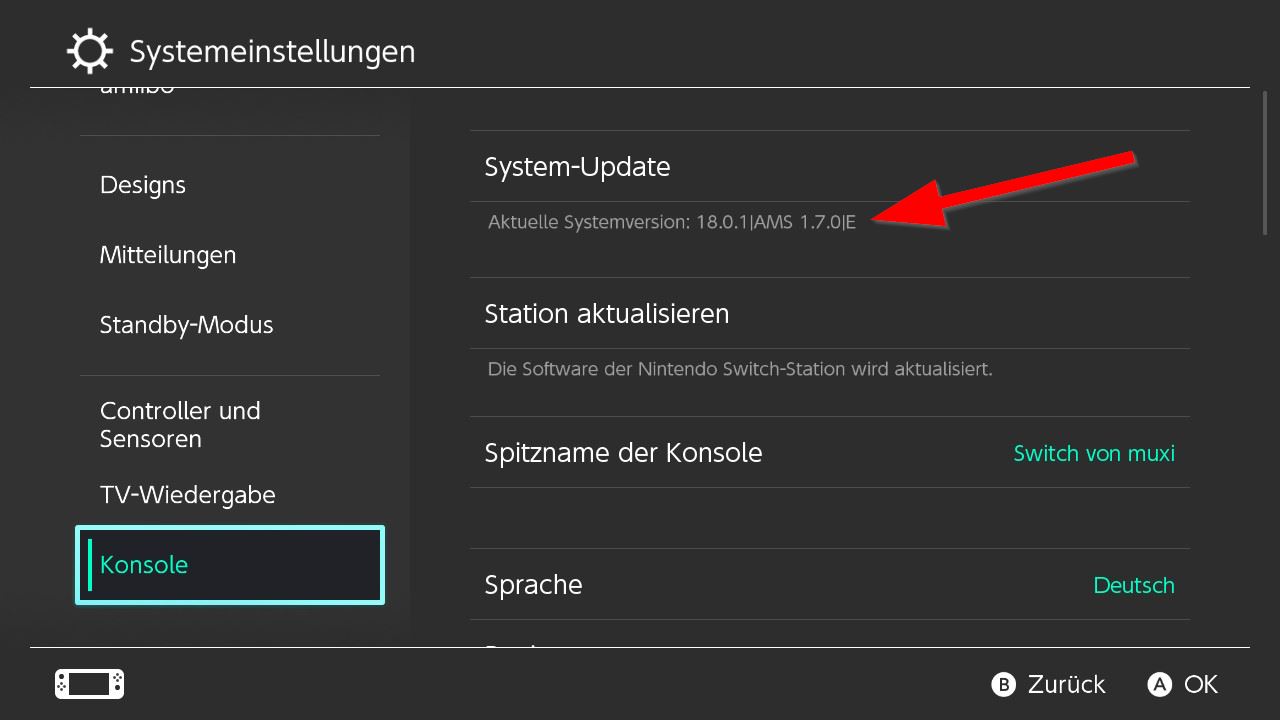
Bei dieser Gelegenheit würde sich auch anbieten, das Design zu ändern! In diesem Fall hier ist es ein Wechsel von weiß zu schwarz gewesen. Auf diese Weise kann nach einem Booten in das Horizon sofort anhand des Designs festgestellt werden, welcher Nand aktuell gebootet wurde.
3. Nun werden die Switch-Keys über Lockpick RCM ausgelesen. Diese werden für Homebrewtools, wie z.Bsp das NXDumpTool benötigt und sollten nach jedem FW Update erneut ausgelesen werden. Starte zunächst die Konsole neu (z.Bsp. über das Tool "Reboot System") in das Hekate Hauptmenü:
Wähle über die Option "Launch" den Button "Lockpick RCM" an.
Wir befinden uns nun im Lockpick_RCM Hauptmenü. Das Navigieren erfolgt über Vol+/-, und bestätigt wird durch kurzes Drücken des Power Buttons. Wähle hier nun, aus welchem Nand (SysNAND oder EmuNAND) die Keys ausgelesen werden sollen. Es ist ratsam, den Nand mit der höchsten FW Version zum Auslesen der Keys auszuwählen.
Dadurch werden die Keys prod.keys und dev.keys ausgelesen und im switch Ordner des SD-Karten Roots abgelegt. Wenn bereits auch Titel (Spiele) installiert worden waren, werden zudem auch noch die title.keys ausgelesen, die jedoch nicht wichtig sind. Entscheidend und wichtig sind aber ausschließlich nur die prod.keys! Drücke Vol +/- oder Power um wieder zum Lockpick_RCM Hauptmenü zu gelangen.
Anschließend muss die Konsole über "Power off" heruntergefahren werden.
Diese prod.keys Datei muss nun im switch Ordner verbleiben. Zudem muss noch eine Kopie von dieser Datei an einem externen Speicherort zur sicheren Verwahrung abgelegt werden (vorzugsweise zusammen mit dem sysNand Backup)!
4. Dieser Schritt besteht nun darin, das Netzwerk einzurichten und im Anschluss daran ggfs. die Systemsoftware des emuMMC auf die aktuellste, mit amsPLUS-M kompatible Version zu aktualisieren. amsPLUS-M ist standardmäßig mit dem Schutzmechanismus dns_mitm, sowie einem nativen Incognito Modus ausgestattet und bietet damit den maximal verfügbaren Bann-Schutz beim Onlinegehen unter dem emuMMC. Boote zunächst über das Launch Menü von Hekate zu Atmosphére (CFW - emuMMC). Deaktiviere nun den Flugzeugmodus im emuMMC und richte dann das Netzwerk ein. Da unter amsPLUS-M standardmäßig die Verbindungen zu den Nintendo Servern blockiert sind, sollte bei der anschließenden Prüfung über den 90DNS Tester alle Zugänge zu Nintendo als blocked! gemeldet werden. Es ist ratsam, die Internetverbindung unter der CFW nur für die Nutzung von Homebrew Online Services aktiviert zu lassen, da hier die Nintendo Server sicher blockiert werden, was hingegen aber nicht für Verbindungen zu Servern von Drittenentwicklerspielen mit Onlinezugang zutrifft! Eine Banngefahr besteht jedoch nicht. Daher sollte bei der Nutzung von offizieller Nintendo Software das Internet immer ausgeschaltet bleiben. Die Internetverbindung ist erst dann aktiv, wenn oben rechts das WLAN Symbol mit den Signalstärkebalken angezeigt wird. Sollte es bei dem Versuch eine Internetverbindung herzustellen, zu einer Fehlermeldung kommen, die nicht auf einen Anwender-, oder Hardwarefehler beruht (z.Bsp. durch die Eingabe falscher Zugangsdaten oder ein Defekt des Routers), muss Incognito über die entsprechende Extras Aktivator Option im Tegra Explorer deaktiviert werden. Anschließend wird die FW Version über den Firmware Downloader heruntergeladen (verstecktes Tool! Muss im HB-Menü über ![]() --> Navigation in den Ordner tools aufgerufen werden)
--> Navigation in den Ordner tools aufgerufen werden)
und danach mit Daybreak das Update durchgeführt:
Starte Daybreak über das HB-Menü (Album) und wähle dort "Install" an.
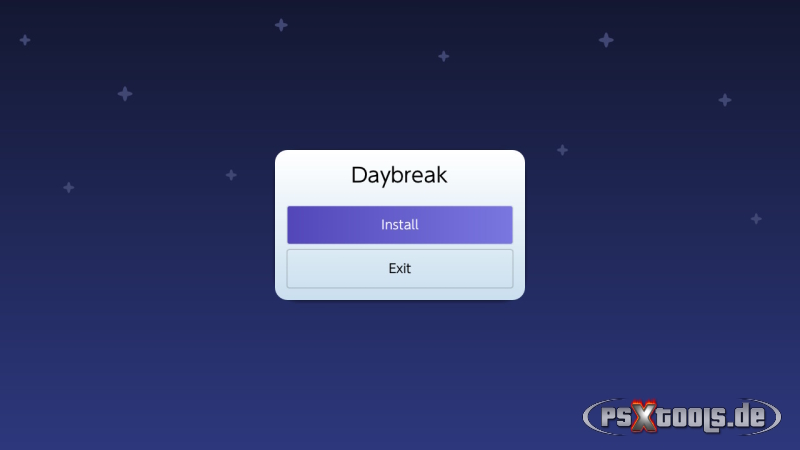
Wähle anschließend den Ordner mit den darin befindlichen Firmware Daten an und bestätige die Auswahl mit ![]()
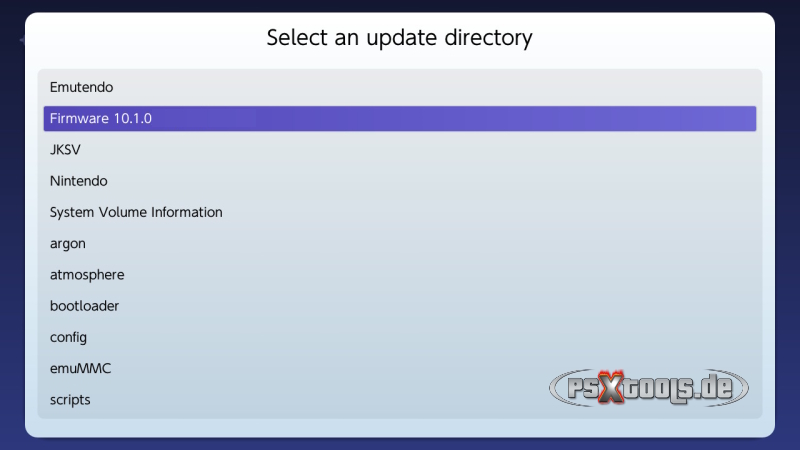
Die Daten werden nun überprüft, was im Normalfall mit "Update is valid!" als erfolgreich bestätigt werden sollte. Hier ist dann "Continue" anzuwählen.
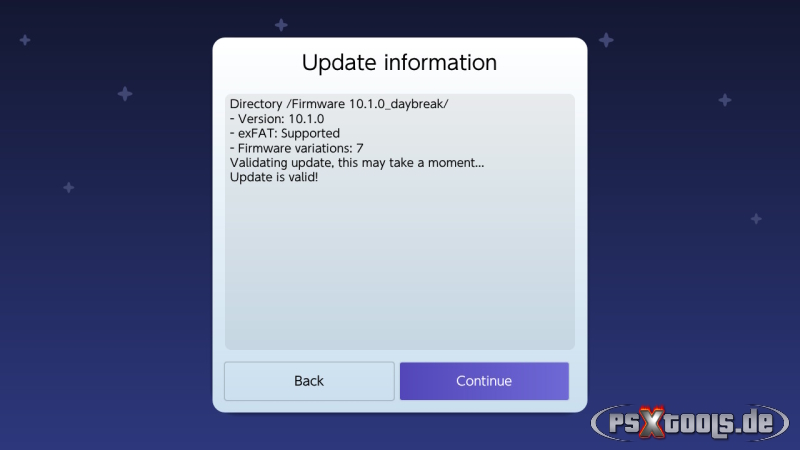
Im nächsten Schritt wird "Preserve settings" angewählt.
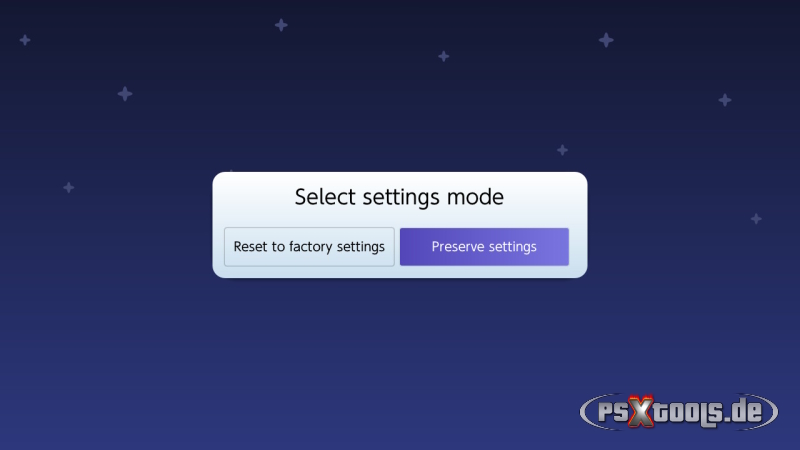
Hier ist nun "Install (FAT32 + exFAT)" anzuwählen.
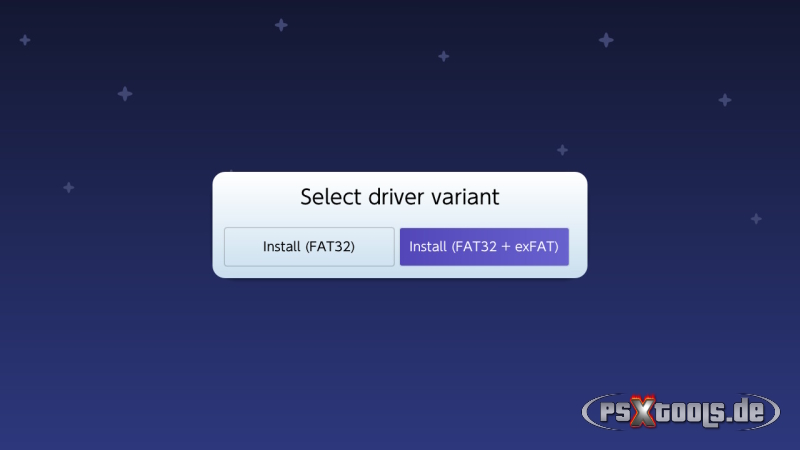
Bevor der Update Prozess beginnen kann, muss dies noch durch "Continue" bestätigt werden.
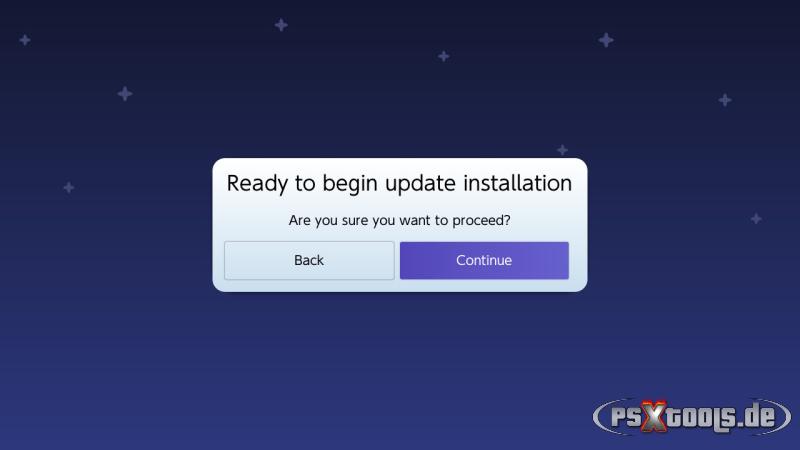
Das Update wird nun durchgeführt...........
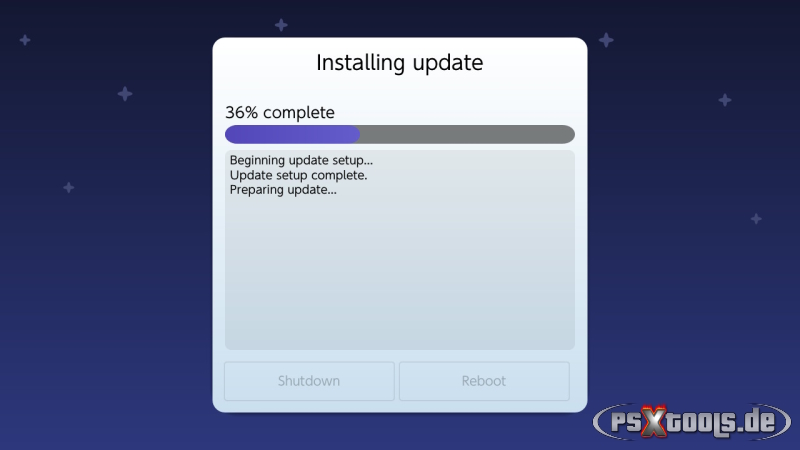
Nach Abschluss wird über "Reboot" wieder zu Hekate gebootet.....
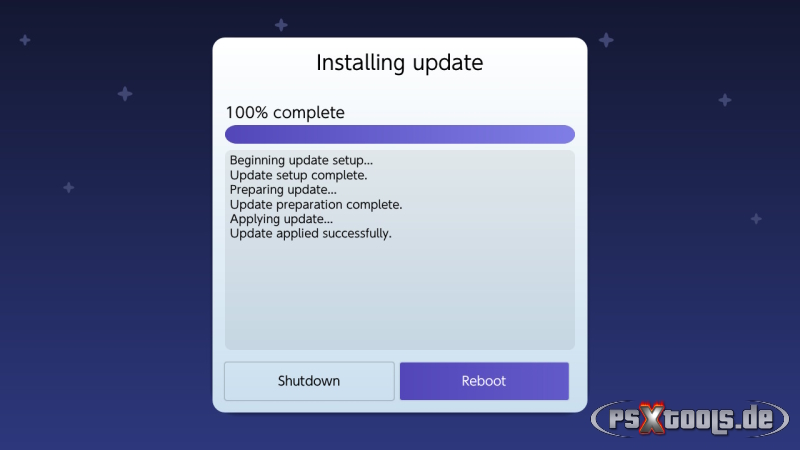
...worüber über die Option "Launch" --> "CFW - emuMMC" wieder zu Atmosphére gebootet wird.
Hinweis:
Um amsPLUS-M zukünftig aktualisieren zu können, kann das aktuelle Paket inkl. Update-Script über den amsPLUS-M Downloader heruntergeladen werden. Anschließend wird die Konsole neu gestartet und über die Hekate Launch Option zum Tegra Explorer gebootet (Siehe Spoiler Nr. 7 Wie aktualisiere ich amsPLUS-M).
5. Sobald AMS gebootet wurde, geht es über das Album zum DBI um den HB-Menü Forwarder zu installieren, worüber später alle HB-Tools auszuführen sind (ausgenommen Daybreak und die Downloader Tools - Diese können auch über das HB-Menü im Applet Modus ausgeführt werden):
Die Installation des HB-Menü Forwarders ermöglicht die Ausführung der HB-Tools im High Memory Modus! Die Ausführung des HB-Menüs im Applet Modus über das Album ist zwar bei einigen Tools noch möglich, aber grundsätzlich nicht mehr zu empfehlen.
1. Öffne zu diesem Zweck das Album (HB-Menü im Applet Modus) und starte den DBI.
2. Wähle die erste Option "Browse SD Card" an und navigiere in den Ordner tools
3. Wähle dort die Datei "HomebrewMenu.nsp" an und dann "Start install" (als Installationsziel sollte standardmäßig bereits die SD-Karte ausgewählt sein)
4. Beende nun den DBI wieder und verlasse das HB-Menü (Album) über den Homebutton.
5. Im Hauptmenü der Switch (Horizon) steht der HB-Menü Forwarder nun zur Nutzung bereit, um darüber zukünftig Homebrews im High Memory Modus ausführen zu können, die das erfordern.
Hinweis: Sollte sich der HB-Menü Forwarder einmal nicht mehr starten lassen oder aktualisiert werden, muss er, und ein etwaig durch ihn angelegter Spielstand deinstalliert, und nach erfolgtem amsPLUS-M Update erneut installiert werden (das ist z.Bsp. ab AMS Version 0.19.0 erforderlich, wenn der Forwarder zuvor schon unter einer älteren AMS Version genutzt wurde).
6. Dieser Punkt beschäftigt sich mit der Sicherung des CFW Systems.
Hier gibt es zwei Möglichkeiten:
1. ausschließlich nur über Hekate
oder
2. über Hekate in Verbindung mit dem NxNandManager
Es wäre ratsam, zuerst das Backup über Hekate durchzuführen und anschließend erst die Sicherung der SD-Daten, damit alles in einem Arbeitsgang extern abgesichert werden kann. Grundsätzlich wird Hekate für die gesamte Backup Operation durchgehend im Betrieb gehalten und erst dann wieder verlassen, wenn alle Schritte abschlossen sind.
Eines vorweg: Alle Meldungen, die im Verlaufe der hier beschriebenen Vorgehensweisen zu einer Formatierung eines Laufwerks auffordern, müssen zwingend abgebrochen, bzw. geschlossen werden!!
Das Backup des gesamten emuMMC CFW Systems besteht aus zwei Teilen, die zwingend zeitgleich anzulegen sind. Das ist zum einen die Sicherung der SD-Daten und zum anderen das Backup der emuMMC Partition.
Installiere den libusbK Treiber, falls noch nicht geschehen. Dieser wird übrigens auch für USB-Installationen benötigt.
Um die maximale Leistung von UMS unter Windows zu erreichen, muss nyx_usb_max_rate.reg einmal pro PC ausgeführt werden. Dies betrifft nur das UMS-USB-Gerät von Hekate. Diese Datei ist unter dem Ordner tools des amsPLUS-M Paketes zu finden. Transferiere die Datei per Hekate´s UMS oder FTP auf deinen PC, um sie dort ausführen zu können.
Boote nun zu Hekate.
1. Sicherung der SD-Daten
Verbinde die Switch per USB-C Datenkabel mit dem PC und gehe nach Tools --> USB Tools und wähle dort SD Card an.
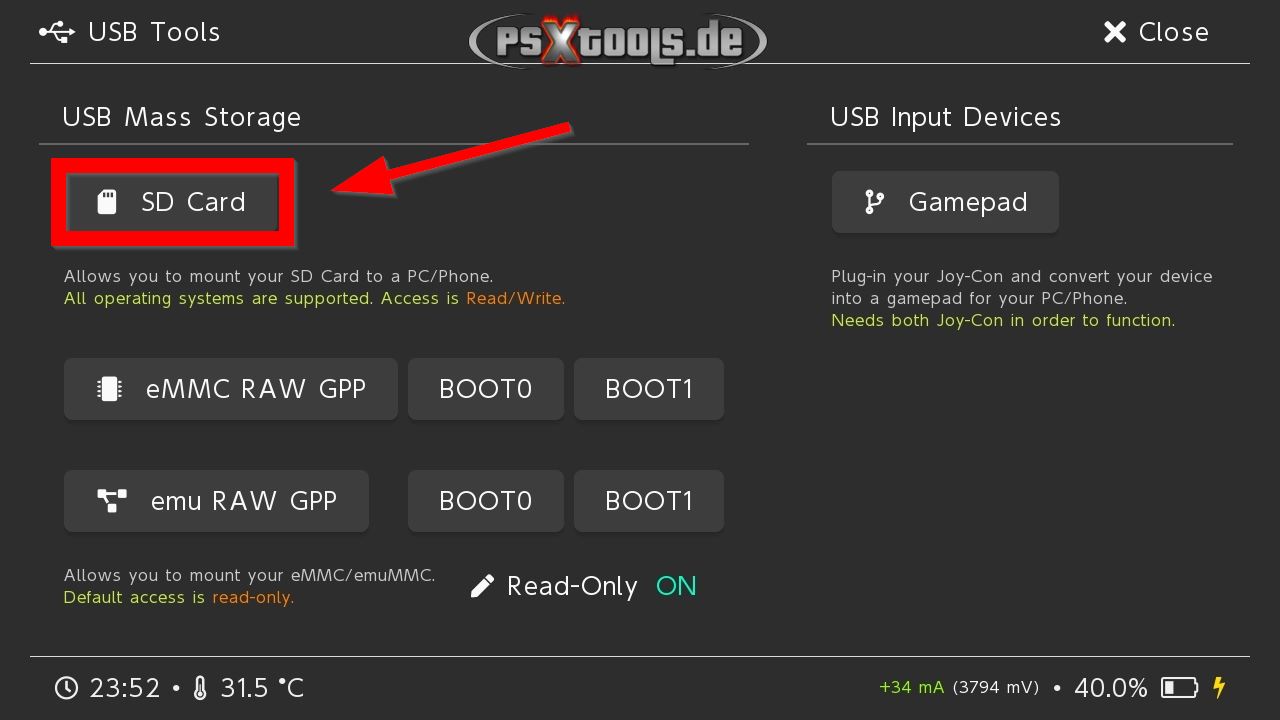
Die Verbindung zum PC wird nun hergestellt und es kann über den PC auf die SD-Karte in der Switch zugegriffen werden. Eine etwaige Meldung hinsichtlich der Formatierung eines Laufwerks muss hier zwingend abgebrochen werden, sonst wird der emuMMC gelöscht!! Die Daten, die für uns hier entscheidend sind, befinden sich auf dem Laufwerk mit dem Namen SWITCH SD.
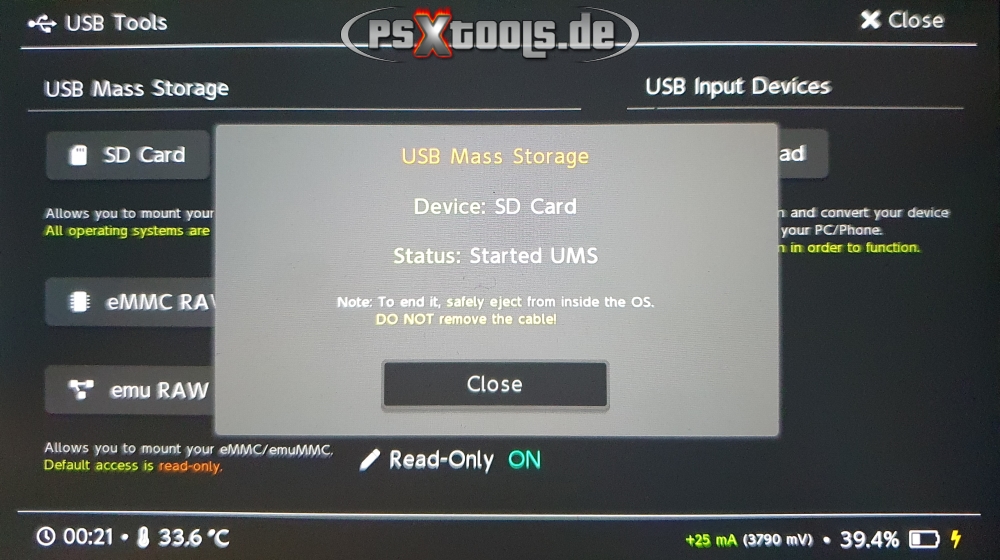
Nun ist der gesamte Inhalt der SD-Karte nach extern zu kopieren. Bevor nun die USB-Verbindung wieder getrennt werden kann, muss erst das Gerät "UMS" über das System wieder ausgeworfen werden!

Unter Hekate wird Status auf "Disk ejected" angezeigt, der mit "Close" bestätigt werden muss.

2. Backup des Partition emuMMC
Dieser Schritt sollte grundsätzlich immer als präventive Maßnahme vor einem geplanten Systemsoftware Update des emuMMC erneut durchgeführt werden.
Bei dieser Backup Variante werden keine weiteren Tools benötigt und ist daher besonders für Anwender geeignet, die kein Windows System nutzen. Das Backup der emuMMC Partition wird auf der SD-Karte erstellt und kann über Hekate´s UMS im Anschluss daran extern gesichert werden.
Gehe nun über das Hauptmenü zur Option "Tools".
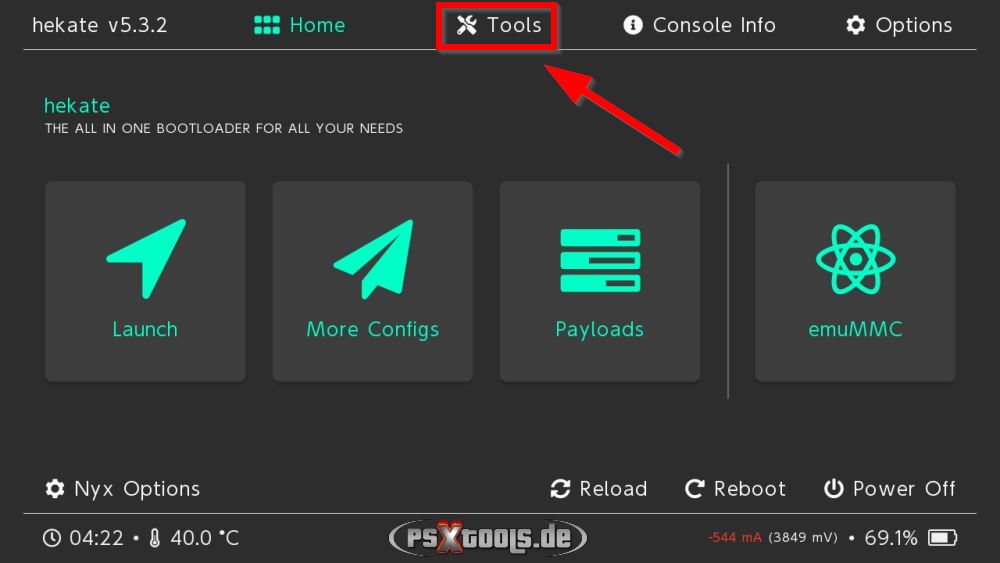
Dort ist der Punkt "Backup eMMC" anzuwählen.
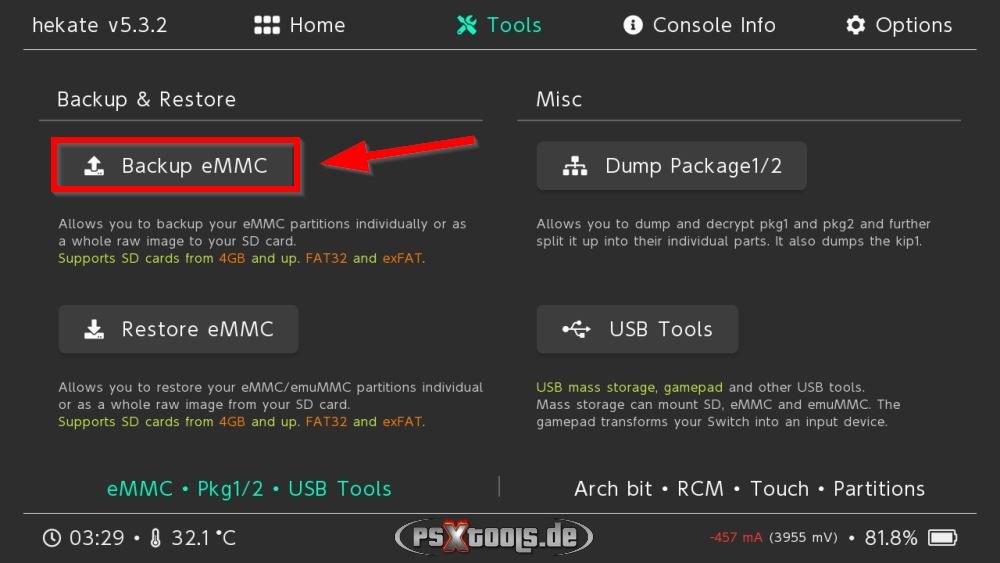
Hier ist zunächst der Punkt "SD emuMMC Raw Partition" auf "ON" zu setzen (1) und anschließend das Backup der "SD emuMMC BOOT0 & BOOT1" (2) und "SD emuMMC RAW GPP" (3) Partitionen zu erstellen.
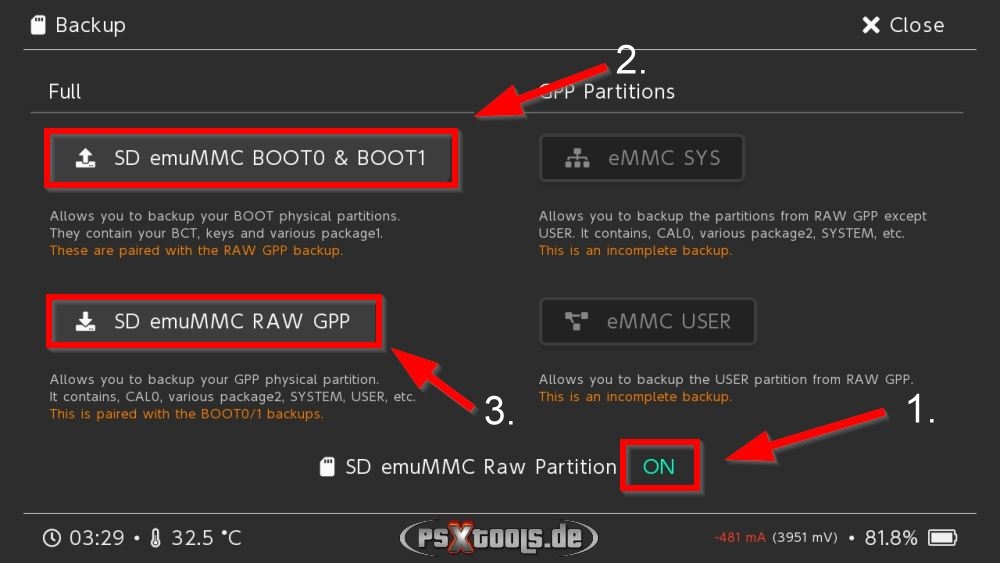
Die gesicherten Daten liegen anschließend im SD-Karten Root in einem Ordner /backup/eMMC ID/emummc vor. Dieser Ordner sollte extern gesichert, und im Anschluss daran wieder auf der SD-Karte gelöscht werden! Das Kopieren/Verschieben kann über Hekate´s UMS erfolgen, wie es unter Punkt "1. Sicherung der SD-Daten" beschrieben ist. Für einen etwaigen Restore, sind die Image Dateien in den /backup/eMMC ID/restore/emummc/ Ordner zu verschieben (Siehe Abbildungen unten). Es ist zudem sicherheitshalber ratsam, auch diese Daten noch auf Fehlerfreiheit zu überprüfen. Lade dir dafür dieses Paket herunter und befolge die Anweisung in der Hinweis.txt Datei.
Vorher (bei einem 29 GB Backup - bei einem 12 GB Backup sind es entsprechend weniger Splitfiles):
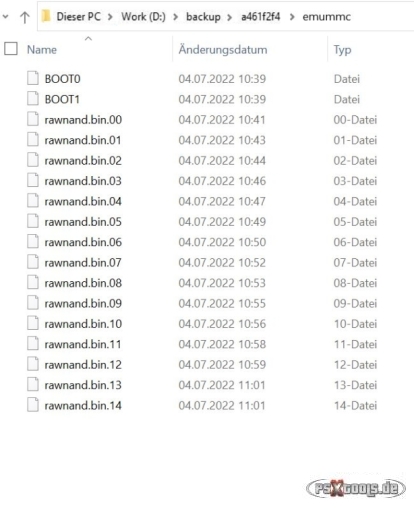
Nacher (Wie die Images für den Restore vorliegen müssen):
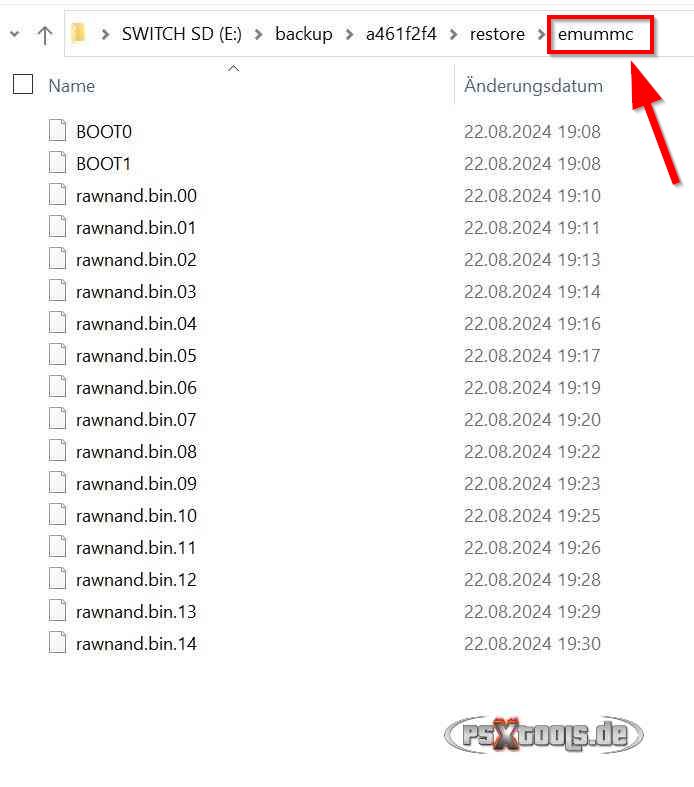
Im Hekate Hauptmenü geht es dann über die Option Launch --> CFW - emuMMC. wieder zu Atmosphére.
Lade dir den NxNandManager hier (empfohlen wird derzeit die Version 4.1.2) herunter, falls es noch nicht erfolgt ist und entpacke das Archiv auf deinem PC.
Verbinde die Switch erneut per USB-C Datenkabel mit dem PC und starte den NxNandManager. Wähle anschließend "emu RAW GPP" unter Hekate an.
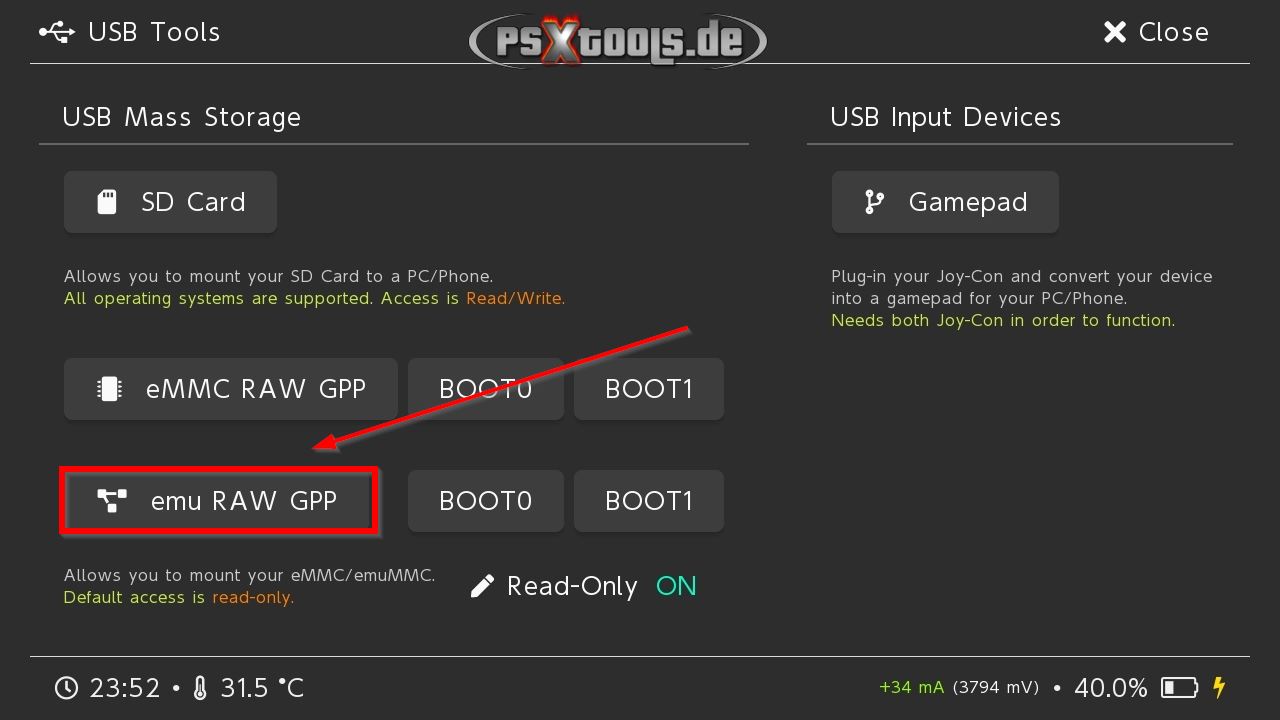
Die Verbindung zum PC wird hergestellt und es sollte dieser Screen zu sehen sein:
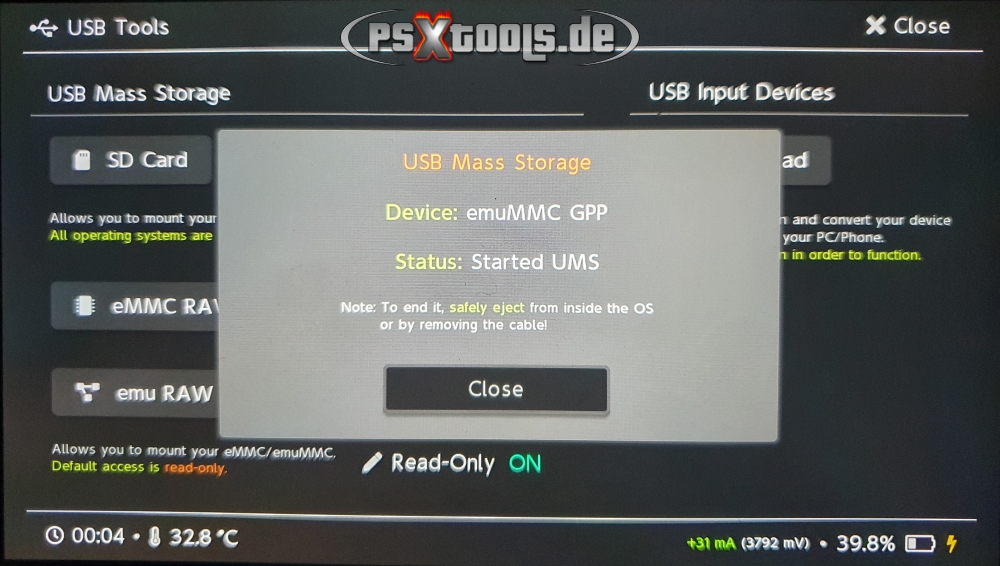
Öffne anschließend den NxNandManager, gehe dort auf "File --> Open Drive" und wähle unter "Drives" das Laufwerk "SD GPP hekate" an.
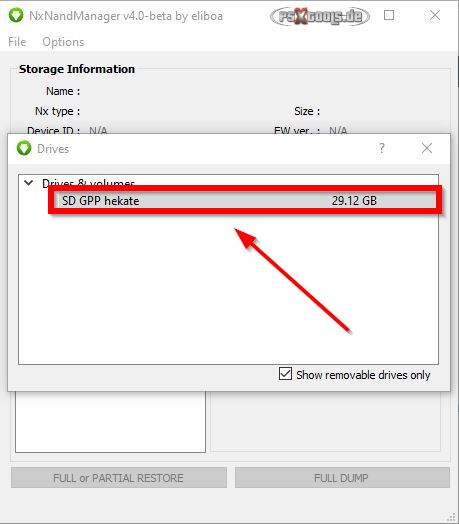
Im darauffolgenden Fenster wird nun der Inhalt des emuMMCs angezeigt. Hier ist nun "Full Dump" anzuwählen.
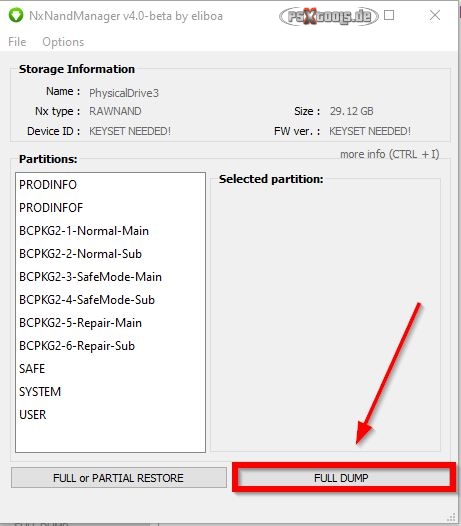
Das Backup des RAW GPP wird nun durchgeführt.
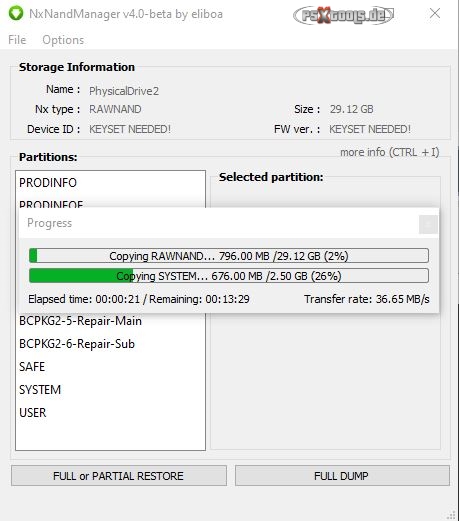
Nach Abschluss dieses Teils der emuMMC Sicherung wird das Progress Fenster über "X" geschlossen.....
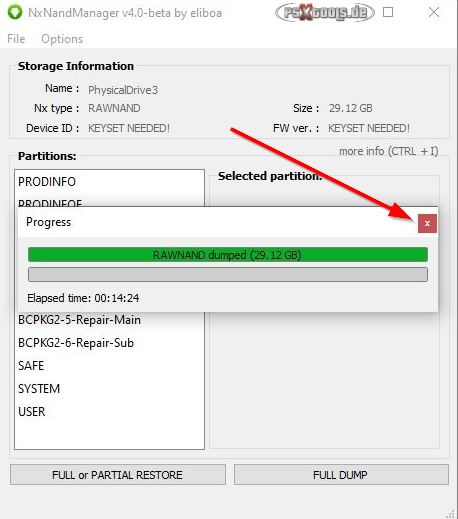
....und die USB-Verbindung anschließend getrennt. Unter Hekate wird Status auf "Disk ejected" angezeigt, der mit "Close" bestätigt werden muss.
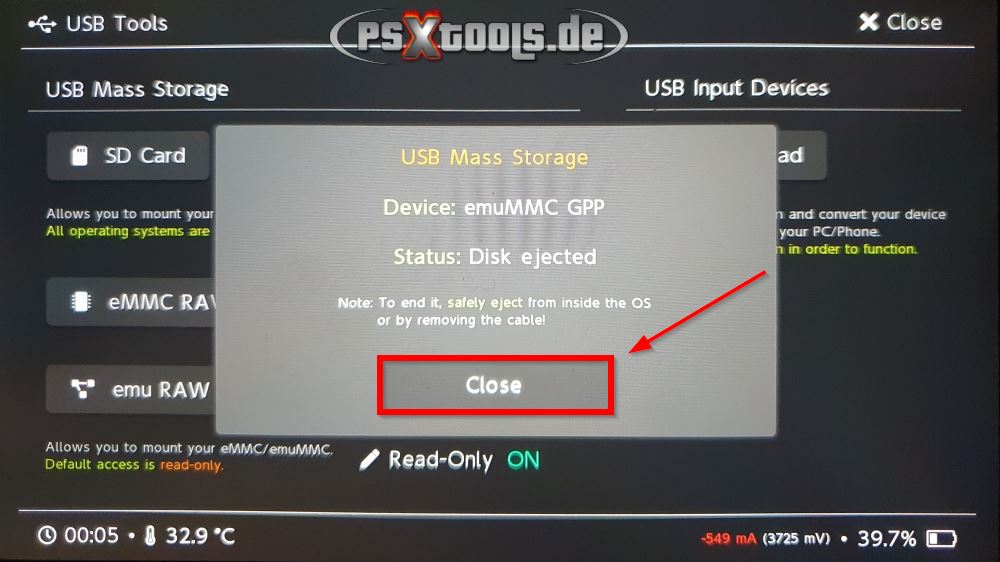
und weiter geht es mit Teil 2......
Verbinde die Switch erneut per USB-C Datenkabel mit dem PC und wähle anschließend "BOOT0" unter Hekate an.
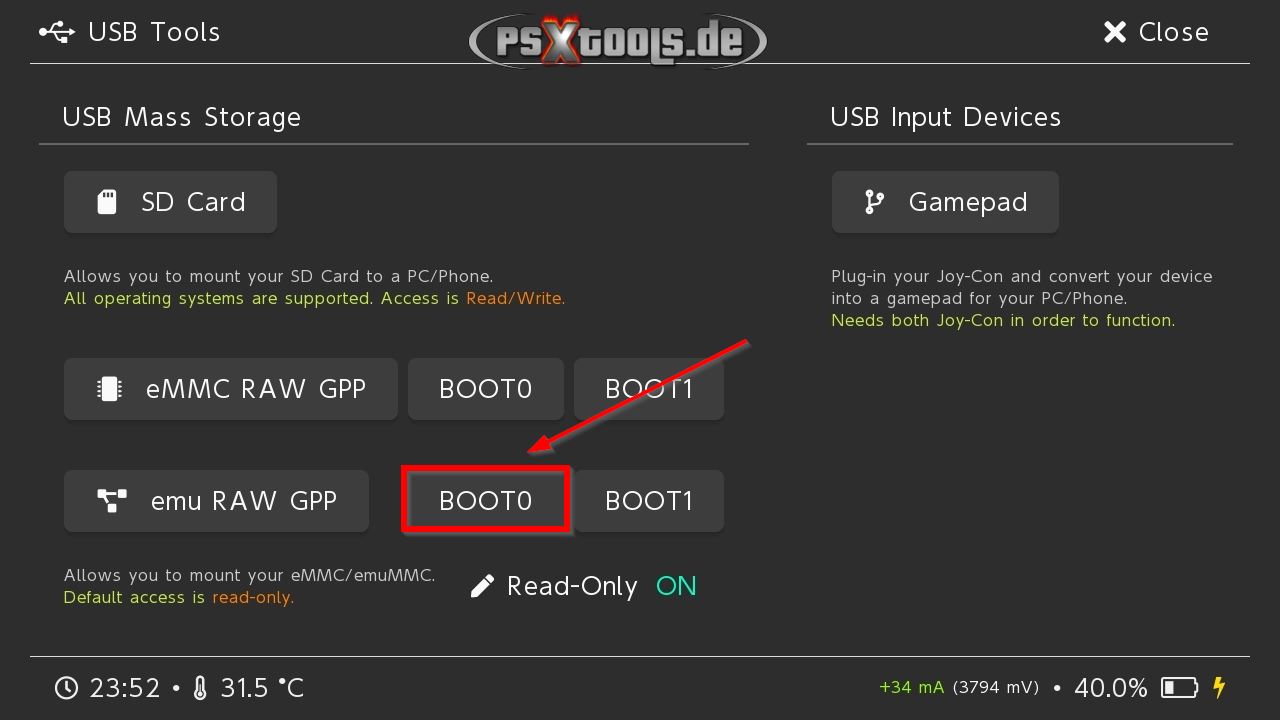
Die Verbindung zum PC wird hergestellt und es sollte dieser Screen zu sehen sein:
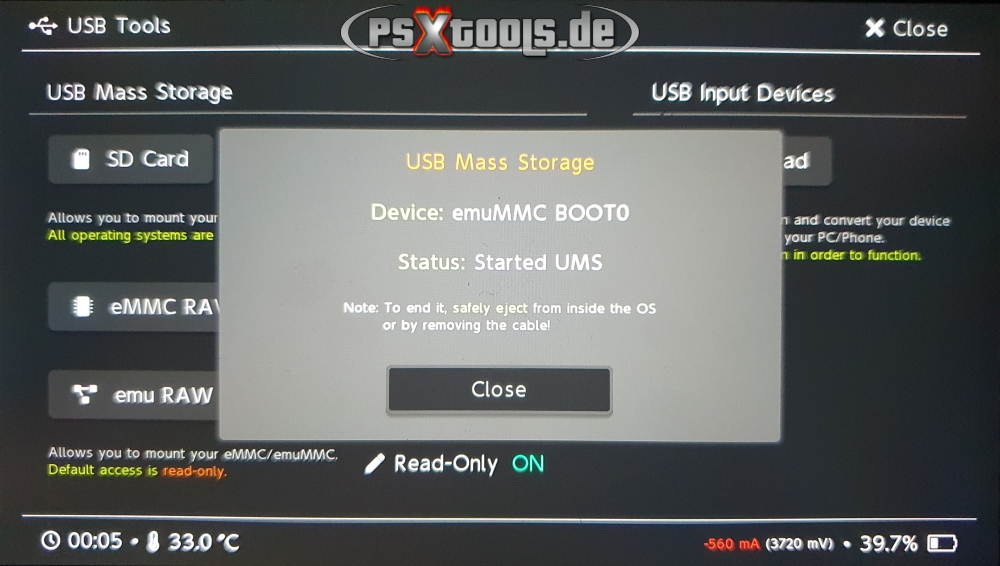
Diese etwaig auftauchende Meldung muss mit abbrechen bestätigt werden!!
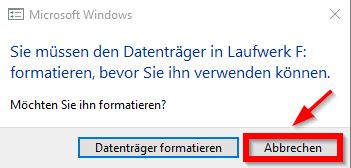
Gehe im NxNandManager erneut auf "File --> Open Drive" und wähle unter "Drives" das Laufwerk "SD BOOT0 hekate" an.
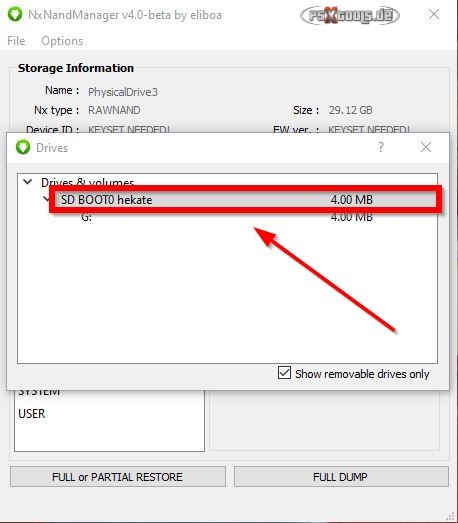
Im darauffolgenden Fenster ist nun "Full Dump" anzuwählen.
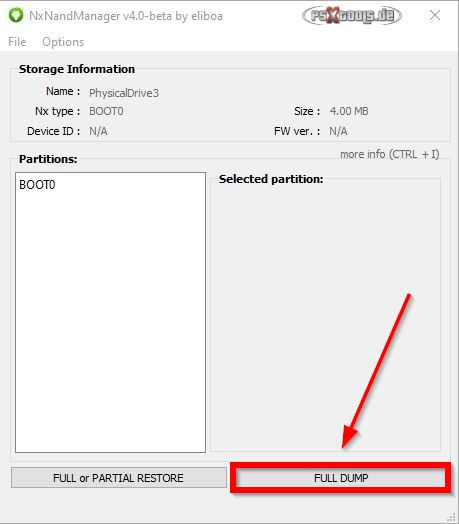
Nach Abschluss dieses Teils der emuMMC Sicherung wird das Progress Fenster über "X" geschlossen.....
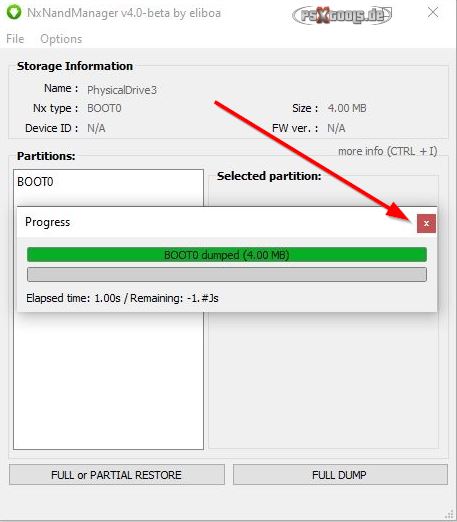
....und die USB-Verbindung anschließend getrennt. Unter Hekate wird Status auf "Disk ejected" angezeigt, der mit "Close" bestätigt werden muss.
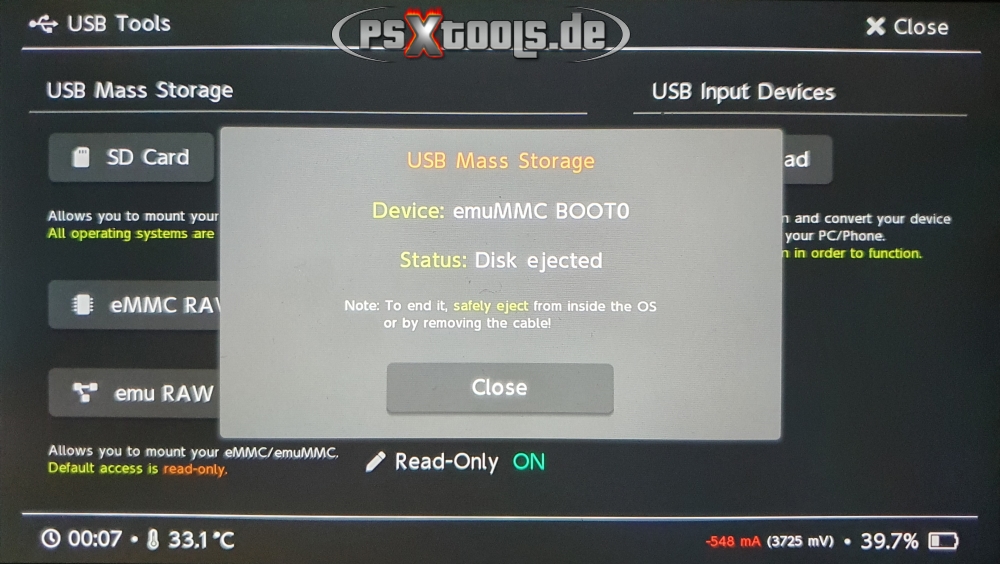
und weiter geht es mit Teil 3......
Verbinde die Switch erneut per USB-C Datenkabel mit dem PC und wähle anschließend "BOOT1" unter Hekate an.
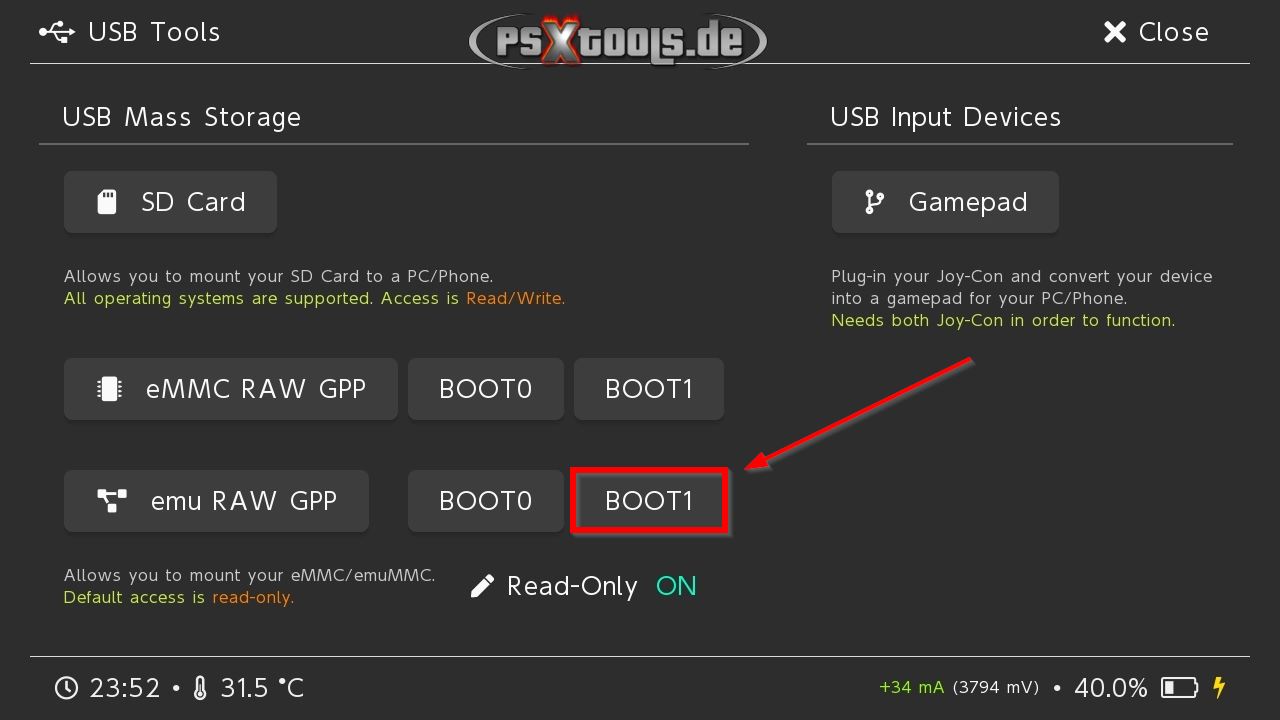
Die Verbindung zum PC wird hergestellt und es sollte dieser Screen zu sehen sein:
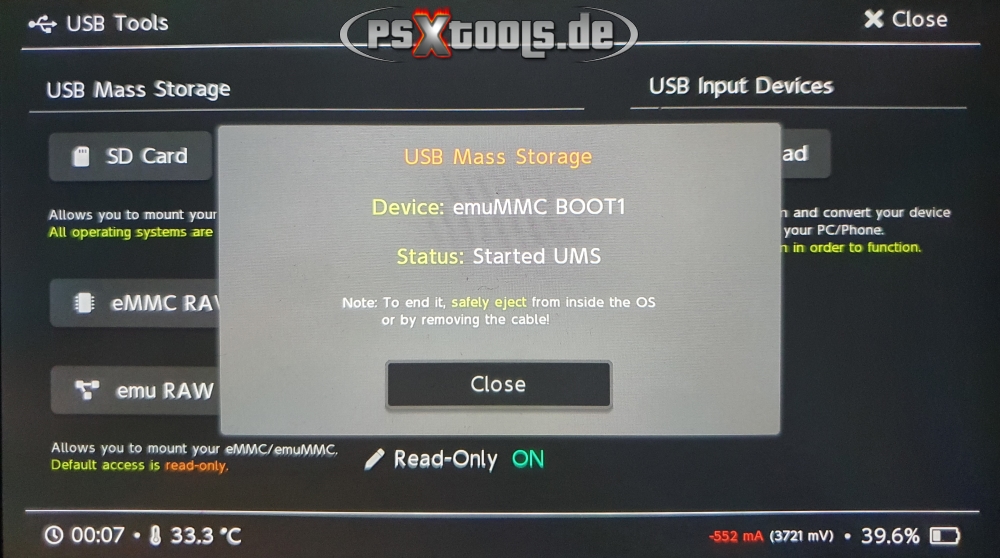
Diese etwaig auftauchende Meldung muss mit abbrechen bestätigt werden!!
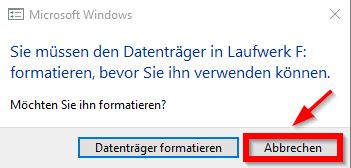
Gehe im NxNandManager erneut auf "File --> Open Drive" und wähle unter "Drives" das Laufwerk "SD BOOT1 hekate" an.
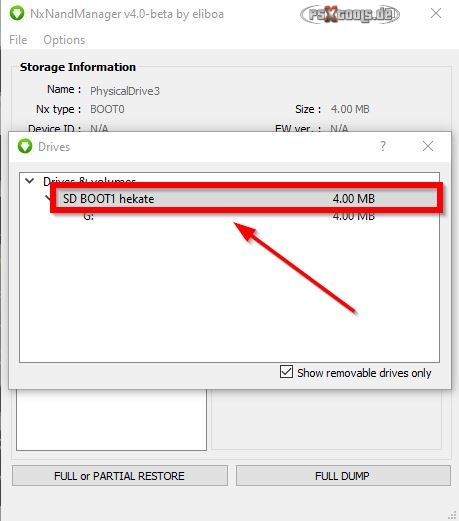
Im darauffolgenden Fenster ist nun "Full Dump" anzuwählen.
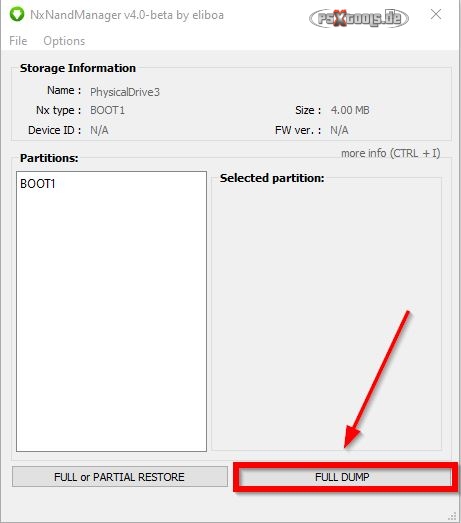
Nach Abschluss dieses Teils der emuMMC Sicherung wird das Progress Fenster über "X" geschlossen.....
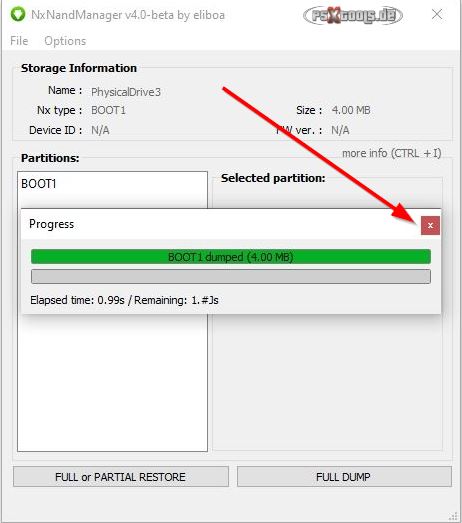
....und die USB-Verbindung anschließend getrennt. Unter Hekate wird Status auf "Disk ejected" angezeigt, der mit "Close" bestätigt werden muss.
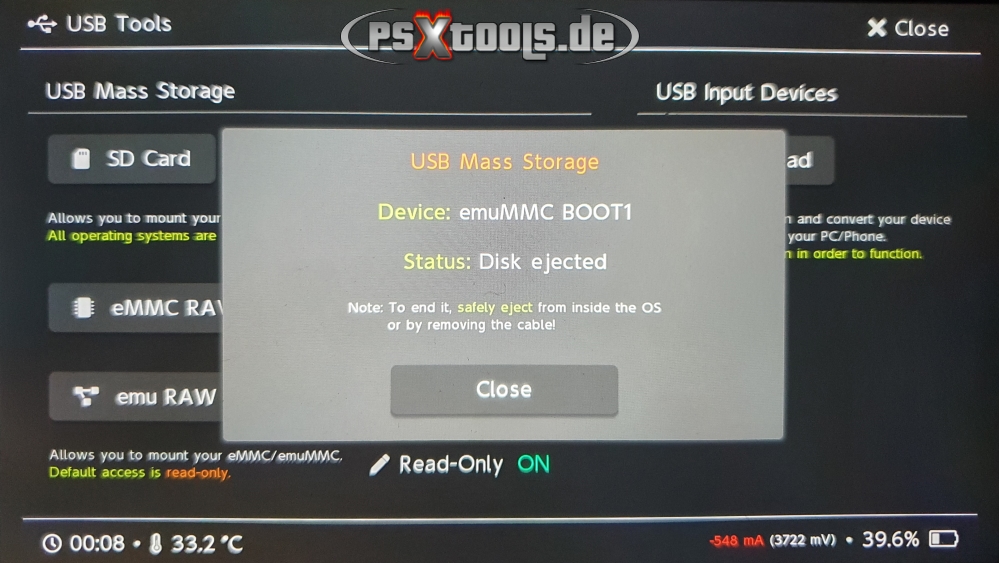
Am Ende dieser drei Schritte müssen folgende Daten auf dem PC vorliegen:
RAWNAND.bin
BOOT0.bin
BOOT1.bin
Diese Daten sind zur Wiederherstellung des emuMMC erforderlich und müssen zusammen mit den SD-Daten aufbewahrt werden. Die RAWNAND.bin sollte über HacDiskMount auf Fehlerfreiheit geprüft werden. Dafür kann dieses Paket heruntergeladen, und dem darin enthaltenen Hinweis gefolgt werden.
Im Hekate Hauptmenü geht es dann über die Option Launch --> CFW - emuMMC. wieder zu Atmosphére.
Wenn unter Punkt 4 ein Firmware Update durchgeführt wurde, kann jetzt der Ordner mit den Firmware Update Dateien auch wieder gelöscht werden. Starte zu diesem Zweck den HB Menü Forwarder und öffne dann NX-Shell, um die Löschung dieses Ordners vorzunehmen.
Des Weiteren sollte man sich mit der Handhabung der unter den Features weiter unten verlinkten Tools vertraut machen, um diese korrekt anwenden zu können. Das gilt insbesondere für das korrekte Beenden von Tools, die auf das Dateisystem der SD-Karte zugreifen (wie z.Bsp. NX-Shell), da es u.U. durch inkorrektes Beenden, zu Datenkorruption kommen kann!
Wichtige Hinweise für Anwender, die ihre Konsole auch unter der OFW für Nintendo Services nutzen wollen
1. Es muss sichergestellt sein, dass der sysNand frei von jeglichen Modifikationen, wie CFW-Spuren ist. Wer das nicht 100 prozentig sicherstellen kann, sollte dort vor der Einrichtung eines internetfähigen Netzwerks erst einen Werksreset durchführen. Der Werksreset kann entweder unter der gebooteten OFW in den Systemeinstellungen --> Konsole --> Formatierungsoptionen --> Auf Werkseinstellungen zurücksetzen, oder über das Tegra Explorer Script "Factory Reset" (sysMMC) durchgeführt werden.
2. Der sysNand (OFW) muss sich immer auf der gleichen oder auf einer höheren FW Version befinden, als der des emuMMC, jedoch nicht höher, als die aktuell mit der CFW/Hekate kompatible Version!.
3. Bei einem FW Versionsunterschied beider Nands darf niemals in das HOS mit der niedrigeren FW Version gebootet werden, wenn sich eine GameCartridge im GC-Slot befindet.
Features
- Atmosphère-NX - die Original CFW mit Hekate als Bootloader einschließlich Sigpatches, sowie standardmäßig eingerichteter "Incognito" & "90DNS" (dns_mitm) Bannschutz-Modus für eine bestmögliche Blockade der Nintendo Server, sowie USB 3.0 Superspeed Support für Homebrew Anwendungen
- AtmoXL Titel Installer (ATI) v1.7.6 - Für die Installation von NSP/NSZ und XCI/XCZ. (für USB/Netzwerk Installation ist NS-USBloader erforderlich) - Achtung! Das Tool muss über das HB-Menü im High Memory Modus ausgeführt werden!
- TinWoo Installer v1.0.26 - Für die Installation von NSP/NSZ und XCI/XCZ. (für USB/Netzwerk Installation ist NS-USBloader erforderlich) - Achtung! Das Tool muss über das HB-Menü im High Memory Modus ausgeführt werden!
- NX-Shell v4.0.1 - R4 - Für das Dateimanagement - Achtung! Das Tool muss über das HB-Menü im High Memory Modus ausgeführt werden!
- FTPD Pro v3.1.0 - Für FTP
- BrowserNX v0.5.0 - Um im Internet surfen zu können - Achtung! Das Tool muss über das HB-Menü im High Memory Modus ausgeführt werden!
- NXDumpTool v2.0.0 - Für das Dumpen von Game Cartridges und installierter Titel
- JKSV v08.06.2024 - Für die Sicherung der Spielstände - Achtung! Das Tool muss über das HB-Menü im High Memory Modus ausgeführt werden!
- Daybreak v1.0.0 - Für das Updaten/Downgraden der Systemsoftware (FW)
- USB File Transfer (Haze) v1.0.0 - Für den USB-Datentransfer per PTP/MTP Protokoll
- Firmware Downloader v1.0.12 - Zum Herunterladen des aktuellsten mit amsPLUS kompatiblen FW Updates (verstecktes Tool! Muss im HB-Menü über
 --> Navigation in den Ordner tools aufgerufen werden)
--> Navigation in den Ordner tools aufgerufen werden)
- 90DNS Tester v1.0.13 - Zum Testen, ob die Funktionalität von 90DNS noch gegeben ist (verstecktes Tool! Muss im HB-Menü über
 --> Navigation in den Ordner tools aufgerufen werden)
--> Navigation in den Ordner tools aufgerufen werden)
- NX-Update-Checker v1.5.4 - Zum Überprüfen, ob für installierte Titel aktuellere Updates und/oder DLCs zur Verfügung stehen (verstecktes Tool! Muss im HB-Menü über
 --> Navigation in den Ordner tools aufgerufen werden)
--> Navigation in den Ordner tools aufgerufen werden)
- SimpleModDownloader v2.0.0 - Zum Herunterladen von GameMods über gamebanana.com. Für die Installation der Mods ist noch der SimpleModManager erforderlich, der über die entsprechende Option über das Tool installiert wird (verstecktes Tool! Muss im HB-Menü über
 --> Navigation in den Ordner tools aufgerufen werden)
--> Navigation in den Ordner tools aufgerufen werden)
- Switch-Time v0.1.5 - Um die System-Uhrzeit der Switch zu synchronisieren (verstecktes Tool! Muss im HB-Menü über --> Navigation in den Ordner tools aufgerufen werden)
- DBI v658 - Multifunktions- und Installer-App, sowie MTP Responder. Hier geht es zur Anleitung für die USB-HDD/USB Installation: [Anleitung] USB-HDD- & USB-Installationen über den DBI (amsPLUS & amsPLUS-M)
- Homebrew App Store v2.3.2 - Zum Herunterladen und Installieren von mit der CFW kompatibler Tools
- Studious-Pancake v1.0.0 - Für das Booten zu Hekate Konfigurationen und dem Hekate UMS Modul
- Homebrew-Menü Forwarder v2.3 - Einen Forwarder im Ordner tools zur Installation, um damit das Homebrew Menü im High Memory Modus ausführen zu können
- amsPLUS-M Downloader v1.0.16 - Für das Herunterladen des aktuellsten amsPLUS-M Paketes einschl. des Scripts für das anschließende Update über den Tegra Explorer
- Reboot System v1.1 - Für das Rebooten des Systems aus der CFW heraus
- Shutdown System v1.1 - Für das Herunterfahren des Systems aus der CFW heraus
- Freischaltbare Extras - (Tesla Menü L+R+
 mit EdiZon, Status-Monitor und sys-ftpd-light, sowie das Tool "Cheats-Updater") über das TE Script "Extras_Aktivator - siehe auch Punkt 4 in den FAQ
mit EdiZon, Status-Monitor und sys-ftpd-light, sowie das Tool "Cheats-Updater") über das TE Script "Extras_Aktivator - siehe auch Punkt 4 in den FAQ
- Das Homebrew Menü wird im Applet Modus aufgerufen, wenn es über das Album geöffnet wird. Es wird aber empfohlen, Homebrews (mit Ausnahme von Daybreak und dem NXDumpTool) grundsätzlich über den installierten HB-Menü Forwarder (oder per Title-Override) auszuführen.
- Das reguläre Album wird aufgerufen, wenn beim Anwählen noch zusätzlich die R-Taste gedrückt, und gehalten wird.
- Startet man ein installiertes Switch-Spiel bei gedrückt gehaltener R-Taste (Title-Override), oder den dem Paket beiliegenden HB-Menü Forwarder (wenn dieser zuvor installiert worden ist), wird das Homebrew-Menü im "High Memory Modus" aufgerufen. Dadurch wird mehr Speicher zur Verfügung gestellt, was für die Ausführung einiger Homebrews zwingend erforderlich ist.
Kompatibel bis derzeit
FW 19.0.0 (OFW)*
FW 19.0.0 (CFW)
Aktuelle Paket-Version:
1.8.0
(* Siehe Punkt 20 der FAQ, falls Hekate nicht mit der aktuellen Firmware Version der OFW kompatibel ist)
(sollte der direkte Download per "Klick" nicht möglich sein, kopiere den Link bitte und öffne ihn in einem neuen Tab/Browserfenster)
19.10.2024 - amsPLUS-M wird zu amsPLUS universal und damit dieses Thema eingestellt
17.10.2024 - Tinwoo Installer auf Version 1.0.26 aktualisiert
16.10.2024 - Atmosphere auf Version 1.8.0 Build c6014b533 aktualisiert
14.10.2024 - sysPatches für FW 19.0.0 aktualisiert
14.10.2024 - NXDumpTool auf aktuellen 2.0.0 Build f376eb6 aktualisiert
13.10.2024 - Atmosphere auf Version 1.8.0 aktualisiert und Sigpatches hinzugefügt
13.10.2024 - Status-Monitor Overlay auf Version 1.1.4 aktualisiert
12.10.2024 - Hekate auf Version 6.2.2 / NYX auf Version 1.6.4 aktualisiert
11.10.2024 - NXDumpTool auf aktuellen 2.0.0 Build 94c396a aktualisiert
09.10.2024 - Lockpick_RCM auf Version 1.9.13 aktualisiert
08.10.2024 - NXDumpTool auf aktuellen 2.0.0 Build b7718cb aktualisiert
25.09.2024 - Atmosphere auf aktuellen 1.7.1 Build 10c7a3952 aktualisiert
24.09.2024 - Atmosphere auf aktuellen 1.7.1 Build 009f58172 aktualisiert
02.09.2024 - Status Monitor Overlay auf Version 1.1.3 aktualisiert
02.09.2024 - Atmosphere auf aktuellen 1.7.1 Build 027e20907 aktualisiert
28.08.2024 - NXDumpTool auf aktuellen 2.0.0 Build 669e39a aktualisiert
25.08.2024 - NXDumpTool auf aktuellen 2.0.0 Build 7ed5de9 aktualisiert
19.08.2024 - NXDumpTool auf aktuellen 2.0.0 Build 9c7a57e aktualisiert
15.08.2024 - NXDumpTool auf aktuellen 2.0.0 Build 89b211c aktualisiert
14.08.2024 - Switch-Time in der Version 0.1.5 als verstecktes Tool hinzugefügt
08.08.2024 - Status Monitor Overlay auf Version 1.1.2 und NXDumpTool auf aktuellen 2.0.0 Build 00497b5 aktualisiert
07.08.2024 - JKSV auf Version 08.06.2024 und NXDumpTool auf aktuellen 2.0.0 Build 414780a aktualisiert
05.08.2024 - Status Monitor Overlay auf Version 1.1.0 --> 1.1.1 aktualisiert
19.07.2024 - JKSV auf Version 07.18.2024 aktualisiert
15.07.2024 - USB 3.0 Superspeed Support gefixt
11.07.2024 - Atmosphere auf aktuellen 1.7.1 Build 4617fec67 aktualisiert
05.07.2024 - Tegra Explorer und Tegra Explorer_full auf Version 4.7.1 aktualisiert
02.07.2024 - Hekate auf Version 6.2.1 / NYX auf Version 1.6.3 aktualisiert
28.06.2024 - Tegra Explorer und Tegra Explorer_full auf Version 4.7.0 aktualisiert
25.06.2024 - Status Monitor Overlay auf Version 1.0.4 aktualisiert
13.06.2024 - Hekate auf Bugfix Version 4 des 6.2.0 Builds aktualisiert
12.06.2024 - Atmosphere auf aktuellen 1.7.1 Build e85bc4db0 aktualisiert
11.06.2024 - Atmosphere auf Version 1.7.1 und Hekate auf Version 6.2.0 / NYX Version 1.6.2 aktualisiert
07.06.2024 - EdiZon Overlay auf Version 1.0.8 aktualisiert
07.06.2024 - Atmosphere auf aktuellen 1.7.0 Build 9eb92f37d aktualisiert
06.06.2024 - amsPLUS-M Downloader auf Version 1.0.16, Firmware-Downloader auf Version 1.0.12 und 90DNS-Tester auf Version 1.0.13 aktualisiert
05.06.2024 - Atmosphere auf aktuellen 1.7.0 Build c41a6b80d aktualisiert
02.06.2024 - Atmosphere auf aktuellen 1.7.0 Build 05fde7b76 aktualisiert
31.05.2024 - Atmosphere auf aktuellen 1.7.0 Build f4541cc83 aktualisiert
27.05.2024 - NXDumpTool auf aktuellen 2.0.0 Build d64c4de aktualisiert
21.05.2024 - NXDumpTool auf aktuellen 2.0.0 Build 503ce4c aktualisiert
15.04.2024 - Tegra Explorer auf Version 4.6.9 und NXDumpTool auf aktuellen 2.0.0 Build vom 15.04.2024 aktualisiert
06.04.2024 - NXDumpTool auf aktuellen 2.0.0 Build a5e72a4 aktualisiert
02.04.2024 - Tegra Explorer auf Version 4.6.8 aktualisiert
01.04.2024 - Tegra Explorer auf Version 4.6.7 und Tegra Explorer Full auf Version 4.6.3 aktualisiert
31.03.2024 - NXDumpTool auf aktuellen 2.0.0 Build 9e75a01 aktualisiert
29.03.2024 - Hekate auf Version 6.1.1 / NYX auf Version 1.6.1 aktualisiert und Sigpatches angepasst
29.03.2024 - Atmosphére auf Version 1.7.0 aktualisiert
28.03.2024 - Lockpick_RCM auf Version 1.9.12 aktualisiert
20.03.2024 - Atmosphere auf aktuellsten 1.6.2 Build 9701d5b2a aktualisiert
05.03.2024 - Atmosphere auf aktuellsten 1.6.2 Build c8c76bf8f aktualisiert
04.03.2024 - SimpleModDownloader auf Version 2.0.0 aktualisiert
24.02.2024 - Atmosphere auf aktuellsten 1.6.2 Build 0220f6708 und NXDumpTool auf aktuellen 2.0.0 Build 41d053d aktualisiert
22.02.2024 - Hekate auf Version 6.1.0 und NYX auf Version 1.6.0 aktualisiert
17.02.2024 - NXDumpTool auf aktuellen 2.0.0 Build 3c519cd aktualisiert
15.02.2024 - Atmosphere auf aktuellsten 1.6.2 Build 615f8a3ef aktualisiert
09.02.2024 - NYX Bugfixupdate Driftproblem bei Hall-Effekt-Sticks in Nyx behoben
06.02.2024 - Hekate Bugfixupdate für 1.5 TB SD-Karten Support
21.01.2024 - Atmosphere auf aktuellsten 1.6.2 Build 72b0fe6c1 und NXDumpTool auf aktuellen 2.0.0 Build 5ffe068 aktualisiert
20.01.2024 - Tegra Explorer auf Version 4.6.5 aktualisiert
17.01.2024 - Cheats-Updater auf Version 1.2.11 aktualisiert
16.01.2024 - Firmware Downloader auf Version 1.0.11 und 90DNS-Tester auf Version 1.0.12 aktualisiert
16.01.2024 - amsPLUS-M Downloader auf Version 1.0.15 aktualisiert
14.01.2024 - NXDumpTool auf aktuellen 2.0.0 Build 38ff475 aktualisiert
10.01.2024 - NXDumpTool auf aktuellen 2.0.0 Build 62c2930 aktualisiert
09.01.2024 - Atmosphere auf aktuellsten 1.6.2 Build fc16f28d0 aktualisiert
04.01.2024 - DBI auf Version 658 und Status Monitor Overlay auf Version 1.0.3a aktualisiert
02.01.2024 - Status Monitor Overlay auf Version 1.0.3 aktualisiert
01.01.2024 - NXDumpTool auf aktuellen 2.0.0 Build 7a9b2e9 aktualisiert
01.01.2024 - JKSV auf Version 01.01.2024 aktualisiert (neu kompiliert mit libnx 4.6.0-1)
28.12.2023 - Atmosphere auf aktuellsten 1.6.2 Build e09ba765a aktualisiert
27.12.2023 - Tegra Explorer auf Version 4.6.4 aktualisiert
26.12.2023 - NXDumpTool auf aktuellen 2.0.0 Build c585e8f aktualisiert
23.12.2023 - NXDumpTool auf aktuellen 2.0.0 Build 364b3f3 aktualisiert
22.12.2023 - JKSV auf Version 12.22.2023 aktualisiert
21.12.2023 - NXDumpTool auf aktuellen 2.0.0 Build ef03aa4 aktualisiert
20.12.2023 - DBI auf Version 656 aktualisiert
17.12.2023 - SimpleModDownloader Version 1.1.0 hinzugefügt (verstecktes Tool im Ordner "tools")
15.12.2023 - DBI auf Version 654 aktualisiert
12.12.2023 - DBI auf Version 653 aktualisiert
10.12.2023 - Tegra Explorer auf Version 4.6.3 und Tegra Explorer full auf Version 4.6.2 aktualisiert
10.12.2023 - JKSV auf Version 12.10.2023 aktualisiert
09.12.2023 - Status Monitor Overlay auf Version 1.0.2 aktualisiert
09.12.2023 - NXDumpTool auf aktuellen 2.0.0 Build af275a5 aktualisiert
06.12.2023 - DBI auf Version 652 aktualisiert
03.12.2023 - Tegra Explorer Vollversion 4.6.0 hinzugefügt
29.11.2023 - Tegra Explorer auf Version 4.6.2 aktualisiert
29.11.2023 - Homebrew Menü Forwarder auf Version 2.3 aktualisiert
29.11.2023 - Atmosphere auf aktuellsten 1.6.2 Build db3dc4ebd aktualisiert
28.11.2023 - NXDumpTool auf aktuellen 2.0.0 Build 8c4e432 aktualisiert
24.11.2023 - DBI auf Version 640 aktualisiert
19.11.2023 - Crash AMS entfernt
17.11.2023 - Atmosphere auf aktuellsten 1.6.2 Build 812b2aeb4 aktualisiert
14.11.2023 - DBI auf Version 633 aktualisiert
14.11.2023 - Atmosphere auf aktuellsten 1.6.2 Build 46a435788 aktualisiert
12.11.2023 - NXDumpTool auf aktuellen 2.0.0 Build 315a052 aktualisiert
11.11.2023 - Status Monitor Overlay auf Version 1.0.0 1.0.1 aktualisiert
05.11.2023 - GameCard Installer NX entfernt
05.11.2023 - NXDumpTool auf aktuellen 2.0.0 Build 1445faf aktualisiert
03.11.2023 - NXDumpTool auf aktuellen 2.0.0 Build e1df86f aktualisiert
02.11.2023 - NX-Shell auf Version 4.0.1 Revision 4 aktualisiert (neu kompiliert mit libnx 4.5.0-1)
02.11.2023 - JKSV auf Version 11.02.2023 aktualisiert (neu kompiliert mit libnx 4.5.0-1)
01.11.2023 - Atmosphere auf aktuellsten 1.6.2 Build 872c18c50 aktualisiert
01.11.2023 - NXDumpTool auf aktuellen 2.0.0 Build ec6deed vom 01.11.2023 aktualisiert
31.10.2023 - NXDumpTool auf Version 2.0.0 aktualisiert
30.10.2023 - ATI auf Version 1.7.6 aktualisiert
29.10.2023 - Tegra Explorer auf Version 4.6.1 aktualisiert (neu kompiliert mit libnx 4.5.0-1)
29.10.2023 - Cheats-Updater auf Version 1.2.10, amsPLUS-M Downloader auf Version 1.0.14 und Firmware-Downloader auf Version 1.0.10 aktualisiert (neu kompiliert mit libnx 4.5.0-1)
28.10.2023 - 90DNS Tester auf Version 1.0.11 aktualisiert (neu kompiliert mit libnx 4.5.0-1)
28.10.2023 - Atmosphere auf Version 1.6.2, nx-hbmenu auf Version 3.6.0 und nx-hbloader auf Version 2.4.4 aktualisiert
27.10.2023 - Atmosphere auf aktuellsten 1.6.1 Build 1b057d48c aktualisiert
26.10.2023 - DBI auf Version 628 aktualisiert
25.10.2023 - Sigpatches für FW 17.0.0 hinzugefügt und das SystemCleaner TE Script entsprechend angepasst
24.10.2023 - ATI auf Version 1.7.5 aktualisiert
24.10.2023 - ATI wieder in der Version 1.7.4 hinzugefügt
22.10.2023 - Studious-Pancake v1.0.0 hinzugefügt und System_Cleaner Script dementsprechend überarbeitet
19.10.2023 - TinWoo Installer auf Version 1.0.24 aktualisiert
18.10.2023 - Atmosphere auf aktuellsten 1.6.1 Build 3f19db0d9 aktualisiert
18.10.2023 - Homebrew App Store v2.3.2 hinzugefügt
18.10.2023 - Atmosphere auf aktuellsten 1.6.1 Build 7f61dfdb8 aktualisiert
17.10.2023 - Atmosphere auf offizielle Version 1.6.1 aktualisiert
16.10.2023 - Atmosphere auf Version 1.6.1 aktualisiert
16.10.2023 - Atmosphere auf aktuellsten 1.6.0 Build 0ff197b30 aktualisiert
16.10.2023 - AtmoXL-Titel-Installer durch TinWoo Installer v1.0.23 ersetzt
16.10.2023 - Atmosphere auf aktuellsten 1.6.0 Build 3a8cffef5 aktualisiert
15.10.2023 - Atmosphere auf aktuellsten 1.6.0 Build 13411902c aktualisiert
14.10.2023 - Status Monitor Overlay auf Version 0.9.2 aktualisiert
13.10.2023 - Atmosphere auf Version 1.6.0 und Hekate auf Version 6.0.7 / NYX 1.5.6 aktualisiert
12.10.2023 - Lockpick_RCM auf Version 1.9.11 und Tegra Explorer auf Version 4.6.0 aktualisiert
17.09.2023 - Atmosphere auf aktuellsten Build ba91f070e aktualisiert
09.09.2023 - BrowserNX für amsPLUS/amsPLUS-M mit libnx 4.4.2-1 neu kompiliert und dem Setting in der Version 0.5.0 hinzugefügt
27.08.2023 - Tegra Explorer auf Version 4.5.1 aktualisiert
25.08.2023 - DBI auf Version 616 aktualisiert
22.08.2023 - Atmosphere auf Version 1.5.5 aktualisiert. 90DNS Tester auf Version 1.0.10, Cheats-Updater auf Version 1.2.9, amsPLUS Downloader auf Version 1.0.13 und Firmware Downloader auf Version 1.0.9 aktualisiert (neu kompiliert mit libnx 4.4.2-1). Hekate auf Version 6.0.6 und NYX auf Version 1.5.5 aktualisiert.
16.08.2023 - Atmosphere auf aktuellsten Build 99810dc09 aktualisiert
13.08.2023 - Atmosphere auf aktuellsten Build e54957285 aktualisiert
11.08.2023 - Atmosphere auf aktuellsten Build fca213460 aktualisiert
04.08.2023 - Atmosphere auf aktuellsten Build 4e6bd19fc aktualisiert
05.07.2023 - DBI auf Version 598 aktualisiert
26.06.2023 - EdiZon Overlay auf Version 1.0.7 aktualisiert
23.06.2023 - EdiZon Overlay auf Version 1.0.6 aktualisiert
13.06.2023 - Hekate v6.0.5 / NYX 1.5.4 Hotfix
09.06.2023 - Hekate auf Version 6.0.5 / NYX auf Version 1.5.4 aktualisiert
07.06.2023 - Atmosphére auf aktuellen 1.5.4 Build 8b88351cb aktualisiert
05.06.2023 - JKSV auf Version 06.05.2023 aktualisiert
28.05.2023 - Tesla Menü auf Version 1.2.3 und Status Monitor Overlay auf Version 0.9.1 aktualisiert
26.05.2023 - DBI auf Version 576 aktualisiert
25.05.2023 - TE System_Cleaner Script Bugfix (Status-Monitor-Overlay ist nun wieder bei Reaktivierung verfügbar)
23.05.2023 - JKSV auf Version 05.23.2023 aktualisiert
22.05.2023 - JKSV auf Version 05.22.2023 aktualisiert
21.05.2023 - Goldleaf entfernt, da durch den DBI überflüssig geworden
20.05.2023 - Atmosphére auf aktuellen 1.5.4 Build 63ea15234 aktualisiert
19.05.2023 - DBI auf Version 569 aktualisiert
14.05.2023 - Atmosphere auf Version 1.5.4 aktualisiert
11.05.2023 - DBI auf Version 563 aktualisiert
09.05.2023 - Atmosphere auf Version 1.5.3 und Hekate auf Version 6.0.4 aktualisiert
05.05.2023 - Tesla Menü auf Version 1.2.2 und nx-ovlloader auf Version 1.0.7 aktualisiert
29.04.2023 - Status Monitor Overlay auf Version 0.9.0 aktualisiert
25.04.2023 - JKSV auf Version 04.25.2023 aktualisiert (amsPLUS/-M exklusiv)
23.04.2023 - Atmosphere auf aktuellsten 1.5.2 Build a7300b0fa aktualisiert
22.04.2023 - DBI auf Version 551 aktualisiert
22.04.2023 - Status Monitor Overlay auf Version 0.8.3 aktualisiert
18.04.2023 - Atmosphére auf Version 1.5.2 aktualisiert und USB File Transfer (Haze) hinzugefügt
09.04.2023 - 90DNS Tester auf Version 1.0.9 aktualisiert
08.04.2023 - ATI auf Version 1.7.3, amsPLUS-Downloader auf Version 1.0.12, Firmware-Downloader auf Version 1.0.8 und Cheats-Updater auf Version 1.2.8 aktualisiert (neu kompiliert mit libnx 4.3.0)
06.04.2023 - Hekate auf Version 6.0.3 / NYX auf Version 1.5.3, sowie DBI auf Version 542 aktualisiert
02.04.2023 - BatteryChargeInfoNX Overlay auf Version 1.1.2 aktualisiert
01.04.2023 - Overlays aktualisiert (mit neuer libtesla kompiliert, damit es keine Abstürze mehr im Dock-Modus gibt)
Edizon Overlay auf offiziellen Release v1.0.5 und Status-Monitor Overlay auf Version 0.8.2 aktualisiert
28.03.2023 - DBI auf Version 527 aktualisiert
21.03.2023 - EdiZon Overlay auf Version 1.0.5 beta aktualisiert
17.03.2023 - Tesla Menü auf Version 1.2.1 aktualisiert
14.03.2023 - Atmosphere auf Version 1.5.1 aktualisiert
11.03.2023 - Atmosphere auf aktuellsten 1.5.0 Build 7263022ba aktualisiert und GameCard Installer NX in der Version 2.0.4 wieder hinzugefügt
11.03.2023 - DBI auf Version 519 aktualisiert
09.03.2023 - Status Monitor Overlay auf Version 0.8.1 aktualisiert
09.03.2023 - DBI auf Version 517 aktualisiert und Gamecard Installer NX entfernt
08.03.2023 - Atmosphere auf aktuellsten 1.5.0 Build a8df40082 aktualisiert
08.03.2023 - DBI auf Version 513 aktualisiert
07.03.2023 - DBI auf Version 510 aktualisiert
02.03.2023 - ovl-sysmodules Overlay mit korrekter Ausgabe der Versionsnummer 1.3.1 neu kompiliert
01.03.2023 - Atmosphere auf aktuellsten 1.5.0 Build e2ebf9c0f aktualisiert
28.02.2023 - DBI auf Version 506 aktualisiert
27.02.2023 - Status Monitor Overlay auf Version 0.8.0 aktualisiert
26.02.2023 - DBI auf Version 504 aktualisiert
26.02.2023 - EdiZon Overlay auf Version 1.0.4 aktualisiert
26.02.2023 - Atmosphere auf aktuellsten 1.5.0 Build f636596ee aktualisiert
24.02.2023 - JKSV auf Version 02.23.2023 aktualisiert
24.02.2023 - Overlays aktualisiert für FW 16.0.0 Support, außer dem Overlay "Sysmodules"
23.02.2023 - Atmosphére auf Version 1.5.0 aktualisiert und Downloader Tools und Cheats-Updater mit aktueller libnx 4.2.2-1 neu kompiliert (amsPLUS-Downloader v1.0.11, Firmware-Downloader v1.0.7, Cheats-Updater v1.2.7)
23.02.2023 - JKSV auf Version 02.12.2023 aktualisiert
23.02.2023 - Hekate auf Version 6.0.2 / NYX auf Version 1.5.2 aktualisiert
23.02.2023 - Tegra Explorer auf Version 4.5.0 und Lockpick RCM auf Version 1.9.10 aktualisiert
17.02.2023 - DBI auf Version 490 aktualisiert
16.02.2023 - NX-Update-Checker v1.5.4 zu den versteckten Tools hinzugefügt
15.02.2023 - DBI auf Version 486 aktualisiert
01.02.2023 - Atmosphére auf aktuellsten Version 1.4.1 Build 8176f085f aktualisiert
29.01.2023 - DBI auf Version 480 aktualisiert
25.01.2023 - Atmosphére auf sauberen Version 1.4.1 Build 7a69f2f06 aktualisiert
25.01.2023 - Atmosphére auf Version 1.4.1 aktualisiert
22.01.2023 - Atmosphere auf aktuellen 1.4.0 Build bf66e40a7 aktualisiert
03.01.2023 - DBI auf Version 467 aktualisiert
26.12.2022 - Atmosphere auf aktuellsten 1.4.0 Build e4b9930bf aktualisiert
22.12.2022 - Hekate auf Version 6.0.1 / NYX auf Version 1.5.1 aktualisiert
21.12.2022 - Atmosphere auf aktuellen 1.4.0 Build 04c9004e0 aktualisiert
20.12.2022 - Hekate auf Version 6.0.0 / NYX auf Version 1.5.0 aktualisiert
19.12.2022 - DBI auf Version 462 aktualisiert
15.12.2022 - DBI auf Version 460 aktualisiert
26.11.2022 - ATI auf Version 1.7.2 aktualisiert
16.11.2022 - 90DNS Tester auf Version 1.0.8 aktualisiert
09.11.2022 - Status-Monitor Overlay auf Version 0.7.1 aktualisiert
07.11.2022 - Lockpick RCM auf Version 1.9.9 aktualisiert
06.11.2022 - Status-Monitor Overlay auf Version 0.7.0 aktualisiert
03.11.2022 - DBI auf Version 439 aktualisiert
30.10.2022 - DBI auf Version 438 aktualisiert
30.10.2022 - Atmosphére auf aktuellsten 1.4.0 Build ff7a80e59 aktualisiert
27.10.2022 - ovl-sysmodules Overlay mit korrekter Ausgabe der Versionsnummer 1.3.0 neu kompiliert
26.10.2022 - ovl-sysmodules Overlay auf Version 1.2.2 aktualisiert
22.10.2022 - Homebrew Menü Forwarder auf Version 2.2 aktualisiert (nx-hbloader v2.4.3)
21.10.2022 - DBI auf Version 436 aktualisiert
21.10.2022 - Atmosphére auf aktuellen 1.4.0 Build e3ace4be1 und EdiZon Overlay auf Versin 1.0.3 aktualisiert
18.10.2022 - Atmosphére auf aktuellen offiziellen 1.4.0 Build 36a33617a und nx-hbloader auf Version 2.4.3 aktualisiert
17.10.2022 - Atmosphére auf aktuellsten 1.4.0 Build 05fee5d53 aktualisiert. NYX 1.4.0 Bugfix
16.10.2022 - Atmosphére auf aktuellsten 1.4.0 Build f88606fbc und Tegra Explorer aktualisiert - Extras Aktivator TE Script angepasst (Option zur gesonderten Aktivierung von sys-FTPD-Light hinzugefügt. Dieses sys-Modul wird ab sofort nicht mehr zusammen mit dem Tesla Menü freigeschaltet)
14.10.2022 - EdiZon Overlay auf Version 1.0.2d und DBI auf Version 432 aktualisiert
13.10.2022 - Atmosphere auf Version 1.4.0, Hekate auf Version 5.9.0 / NYX Version 1.4.0 und Sigpatches aktualisiert. Lockpick RCM auf aktuellere Version 1.9.8 mit FW 15.0.0 Support aktualisiert.
12.10.2022 - Tegra Explorer auf Version 4.4.0 aktualisiert
18.09.2022 - NX-Shell auf Version 4.0.1 Revision 3 aktualisiert (Commits vom 10. & 13.09.2022)
08.09.2022 - DBI auf Version 415 aktualisiert
21.08.2022 - NX-Shell auf Version 4.0.1 Revision 2 aktualisiert (Commits vom 20.08.2022)
17.08.2022 - NX-Shell auf Version 4.0.1 Revision 1 aktualisiert (Commit vom 08.08.2022)
16.08.2022 - Crash AMS hinzugefügt (App zum Ermitteln der AMS Build ID)
16.08.2022 - Atmosphére auf aktuelleren 1.3.2 Build 28f0940c5 aktualisiert
07.08.2022 - NX-Shell auf Version 4.0.1 aktualisiert
07.08.2022 - NX-Shell auf aktuelleren 4.0.0 Build aktualisiert
06.08.2022 - NX-Shell auf Version 4.0.0 aktualisiert
30.07.2022 - DBI auf Version 389 aktualisiert
29.07.2022 - DBI auf Version 386 aktualisiert
01.07.2022 - Hekate auf Version 5.8.0 / NYX auf Version 1.3.0 und Atmosphére auf aktuelleren 1.3.2 Build e702eab21 aktualisiert
30.06.2022 - Atmosphére auf aktuelleren 1.3.2 Build 8e17feff9 aktualisiert
19.06.2022 - Atmosphére auf aktuelleren 1.3.2 Build 6514e365a aktualisiert
15.06.2022 - Homebrew Menü auf Version 3.5.1 aktualisiert
09.06.2022 - Atmosphére auf aktuelleren 1.3.2 Build 4e112de22 aktualisiert
30.05.2022 - DBI auf Version 368 aktualisiert
12.05.2022 - Tesla Menü auf Version 1.2.0 aktualisiert
07.05.2022 - Atmosphére auf aktuelleren 1.3.2 Build 4db485083 und Tegra Explorer auf aktuellsten 4.3.0 Build aktualisiert
01.05.2022 - Atmosphére auf Version 1.3.2 aktualisiert
19.04.2022 - Atmosphére auf aktuelleren 1.3.1 Build b45671fd3 aktualisiert
05.04.2022 - Atmosphére auf Version 1.3.1 aktualisiert
03.04.2022 - Lockpick RCM auf Version 1.9.8 aktualisiert
30.03.2022 - Atmosphére auf aktuellen 1.3.0 Build 2e6223d9d und Status-Monitor Overlay auf Version 0.6.4 aktualisiert
24.03.2022 - Atmosphere auf Version 1.3.0, sowie Hekate auf Version 5.7.2 / NYX 1.2.2 aktualisiert und Sigpatches angepasst
23.03.2022 - Tegra Explorer auf Version 4.3.0 aktualisiert
22.03.2022 - Lockpick RCM auf Version 1.9.7 aktualisiert
26.02.2022 - NXDumpTool auf Version 1.1.15 aktualisiert
11.02.2022 - Goldleaf auf Version 0.10.0 aktualisiert
08.02.2022 - Tegra Explorer aktualisiert (HB-App_Store Aktivator Option entfernt)
07.02.2022 - GameCard Installer NX auf Version 2.0.3 aktualisiert
07.02.2022 - Goldleaf Version 0.10.0-dev auf Build vom 06.02. aktualisiert
06.02.2022 - AtmoXL Titel Installer (ATI) auf Version 1.7.1 aktualisiert
03.02.2022 - DBI auf Version 358 aktualisiert
03.02.2022 - DBI auf Version 357 aktualisiert
30.01.2022 - Goldleaf Version 0.10.0-dev auf Build vom 28.01. aktualisiert
29.01.2022 - AtmoXL Titel Installer (ATI) auf Version 1.7.0 aktualisiert
24.01.2022 - AtmoXL Titel Installer (ATI) auf Version 1.6.3 aktualisiert
24.01.2022 - Goldleaf Version 0.10.0-dev auf Build vom 23.01. aktualisiert
21.01.2022 - Tegra Explorer auf Version 4.2.0 aktualisiert
20.01.2022 - Hekate auf Version 5.7.0 / NYX auf Version 1.2.0 aktualisiert
20.01.2022 - Atmosphére auf Version 1.2.6 aktualisiert
17.01.2022 - Goldleaf auf Version 0.10.0-dev aktualisiert
21.12.2021 - DBI auf Version 350 aktualisiert
16.12.2021 - AtmoXL Titel Installer (ATI) auf Version 1.6.2 aktualisiert
16.12.2021 - JKSV auf Version 12.15.2021 aktualisiert
15.12.2021 - Atmosphére auf Version 1.2.5 Build 30fac905a aktualisiert
12.12.2021 - DBI auf Version 347 aktualisiert
09.12.2021 - Atmosphére auf Version 1.2.5 Build 09c6aa29d, Reboot System auf Version 1.1 und Shutodown System auf Version 1.1 aktualisiert
09.12.2021 - Lockpick_RCM auf aktuellsten 1.9.6 Build aktualisiert
04.12.2021 - JKSV auf Version 11.28.2021 aktualisiert
02.12.2021 - AtmoXL Titel Installer (ATI) auf Version 1.6.1 aktualisiert
01.12.2021 - Atmosphére auf Version 1.2.5 und AtmoXL Titel Installer (ATI) auf Version 1.6.0 aktualisiert
26.11.2021 - Atmosphére auf Version 1.2.4 Build 26714c7f3 aktualisiert
24.11.2021 - DBI auf Version 345 aktualisiert
21.11.2021 - DBI auf Version 343 aktualisiert
19.11.2021 - JKSV auf Version 11.15.2021 aktualisiert
17.11.2021 - Atmosphére auf Version 1.2.4 Build 767e702a7 aktualisiert
05.11.2021 - Atmosphére auf Version 1.2.4 aktualisiert
04.11.2021 - DBI auf Version 336 aktualisiert
04.11.2021 - Atmosphére auf Version 1.2.3 aktualisiert
02.11.2021 - Atmosphére auf Version 1.2.2 Build a73e0e8f aktualisiert
31.10.2021 - Tegra Explorer auf Version 4.1.0 aktualisiert
30.10.2021 - Atmosphére auf Version 1.2.2 und HB Menü auf Version 3.5.0 aktualisiert
26.10.2021 - Atmosphére auf Version 1.2.1 und Hekate auf Version 5.6.5/NYX 1.1.1 aktualisiert
24.10.2021 - Atmosphére auf Version 1.2.0 Build aaa37708 aktualisiert
22.10.2021 - AtmoXL Titel Installer (ATI) auf Version 1.5.5 aktualisiert
20.10.2021 - JKSV auf Version 10.12.2021 aktualisiert
19.10.2021 - Hekate auf Version 5.6.4 & NYX auf Version 1.1.0 aktualisiert
18.10.2021 - Atmosphére auf Version 1.2.0 Build 692247b26 aktualisiert
17.10.2021 - Tegra Explorer auf aktuellsten 4.0.1 Build aktualisiert
16.10.2021 - Atmosphére auf Version 1.2.0 Build f7f83b474 aktualisiert
15.10.2021 - Atmosphére auf Version 1.2.0 (inoffiziell) aktualisiert
13.10.2021 - HB-App-Store Aktivator TE Script hinzugefügt
06.10.2021 - Atmosphére auf aktuellsten 1.1.1 Build e1fbf2739 aktualisiert
06.10.2021 - Atmosphére wieder auf stable Build 99c74469e aktualisiert, da Daybreak Probleme unter den Nightlies macht
06.10.2021 - Atmosphére auf aktuelleren 1.1.1 Build 69777cf7 aktualisiert
05.10.2021 - Atmosphére auf aktuellsten 1.1.1 Build 69777cf7 und den Homebrew Menü Forwarder auf Version 2.1 aktualisiert
05.10.2021 - AtmoXL Titel Installer (ATI) auf Version 1.5.4 aktualisiert
02.10.2021 - Hekate auf Version 5.6.3 / NYX auf Version 1.0.8 aktualisiert.
Goldleaf v0.10.0-dev wieder durch v0.9.0 ersetzt, aufgrund schwerwiegender Bugs.
amsPLUS-M Downloader auf Version 1.0.10, Cheats-Updater auf Version 1.2.6, FW-Downloader auf Version 1.0.6 und 90DNS-Tester auf Version 1.0.7 aktualisiert (mit libnx 4.2.0 neu kompiliert)
01.10.2021 - Goldleaf auf Version 0.10.0-dev aktualisiert
30.09.2021 - Tegra Explorer auf aktuellsten 4.0.1 Build aktualisiert
29.09.2021 - AtmoXL Titel Installer (ATI) auf Version 1.5.3 aktualisiert
28.09.2021 - AtmoXL Titel Installer (ATI) auf Version 1.5.2 aktualisiert
24.09.2021 - Atmosphére auf Version 1.1.1 aktualisiert
20.09.2021 - Atmosphére auf Version 1.1.0, Hekate auf Version 5.6.1 / NYX auf Version 1.0.7 aktualisiert und Sigpatches angepasst.
- Hekate auf Version 5.6.2 aktualisiert
- Lockpick_RCM auf Version 1.9.6 aktualisiert
16.09.2021 - DBI 330 als Alternative zum ATI hinzugefügt.
16.09.2021 - Tegra Explorer auf Version 4.0.1 und Lockpick_RCM auf Version 1.9.5 aktualisiert
12.09.2021 - Tegra Explorer auf aktuellsten Version 4.0.0 Build aktualisiert
09.09.2021 - Atmosphére auf Version 1.0.0 Stable Build bfeba7c1 aktualisiert
07.09.2021 - Atmosphére auf Version 1.0.0 aktualisiert und die CFW Paket Komponenten dahingehend angepasst
02.09.2021 - JKSV auf Version 09.01.2021 aktualisiert
01.09.2021 - JKSV auf Version 08.31.2021 aktualisiert
30.08.2021 - Atmosphére auf Version 0.20.1 aktualisiert
29.08.2021 - Lockpick_RCM auf Version 1.9.4 und JKSV auf Version 08.24.2021 aktualisiert
28.08.2021 - Atmosphére auf Version 0.20.0, Hekate auf Version 5.6.0 und NYX auf Version 1.0.6 aktualisiert
19.08.2021 - JKSV auf Version 08.18.2021 aktualisiert
11.08.2021 - GameCard-Installer-NX auf Version 2.0.2 aktualisiert
08.08.2021 - Tegra Explorer auf aktuellsten 4.0.0 Build aktualisiert
08.08.2021 - Lockpick_RCM auf aktuellsten 1.9.3 Build aktualisiert
06.08.2021 - NX-Shell auf aktuellen 3.2.0 Build aktualisiert
03.08.2021 - BatteryChargeInfoNX Tesla Overlay auf Version 1.1.0 aktualisiert
02.08.2021 - Tegra Explorer auf Version 4.0.0 und JKSV auf Version 08.01.2021 aktualisiert
01.08.2021 - Tegra Explorer durch Script Only Variante ersetzt und Firmware Dumper Script hinzugefügt. Das Spielstand_Dumpen Script ist jetzt auch unter einer Lite Konsole anwendbar.
23.07.2021 - Atmosphére auf aktuellsten 0.19.5 Build f5704d25 aktualisiert
23.07.2021 - Sigpatches aktualisiert
22.07.2021 - Atmosphére auf aktuellsten 0.19.5 Build 73afa042 aktualisiert
19.07.2021 - BatteryChargeInfoNX Tesla Overlay v1.0.0 hinzugefügt
17.07.2021 - HB Menü auf Version 3.4.2 aktualisiert
17.07.2021 - Atmosphére auf aktuellsten 0.19.5 Build 4d430a4c aktualisiert
13.07.2021 - Atmosphére auf aktuellsten 0.19.5 Build 3bedf565 aktualisiert
09.07.2021 - Atmosphére auf aktuellsten 0.19.5 Build a7c14e03 aktualisiert
07.07.2021 - ovl-sysmodules auf Version 1.2.2 aktualisiert
06.07.2021 - Tesla Menü auf Version 1.1.4 aktualisiert
06.07.2021 - Atmosphere auf Version 0.19.5, Hekate auf Version 5.5.8 / NYX auf Version 1.0.5, Tegra Explorer auf Version 3.0.6 und Lockpick_RCM auf Version 1.9.3 aktualisiert, sowie Sigpatches für FW 12.1.0 angepasst
05.07.2021 - Atmosphére auf aktuellsten 0.19.4 Build 2088c5a3 aktualisiert
04.07.2021 - Reboot System & Shutdown System durch die Neuentwicklungen von kempa ersetzt, die kein störendes Knack-Geräusch mehr bei Anwendung ausgeben
30.06.2021 - Extras Aktivator um die Option erweitert, um von der Standard AMS Version zur AMS Version ohne Mesosphére wechseln zu können
29.06.2021 - Atmosphére auf aktuellsten 0.19.4 Build 846cde52 aktualisiert
28.06.2021 - NX-Shell auf Version 3.2.0-28.06.2021 aktualisiert und nxMTP entfernt
27.06.2021 - Atmosphére auf aktuellsten 0.19.4 Build e086022b aktualisiert
26.06.2021 - JKSV auf Version 06.14.2021 aktualisiert
25.06.2021 - amsPLUS-M Downloader auf Version 1.0.9, FW Downloader auf Version 1.0.5, Cheats-Updater auf Version 1.2.5 und 90DNS-Tester auf Version 1.0.6 aktualisiert
21.06.2021 - Atmosphére auf aktuellsten 0.19.4 Build 4892ffae und ATI auf Version 1.5.1 aktualisiert
17.06.2021 - Atmosphére auf aktuellsten 0.19.4 Build 8a6afe79 aktualisiert
16.06.2021 - FTPD Pro auf Version 3.1.0 aktualisiert
14.06.2021 - Atmosphére auf aktuellsten 0.19.4 Build c02f32f1 aktualisiert
14.06.2021 - JKSV auf Version 06.02.2021 aktualisiert
13.06.2021 - amsPLUS-M Downloader auf Version 1.0.8, Firmware Downloader auf Version 1.0.4, Cheats-Updater auf Version 1.2.4 und 90DNS-Tester auf Version 1.0.5 aktualisiert
08.06.2021 - Atmosphére auf Version 0.19.4 aktualisiert
08.06.2021 - Hekate auf Version 5.5.7 / NYX auf Version 1.0.4 aktualisiert
07.06.2021 - AtmoXL Titel Installer (ATI) auf Version 1.5.0 aktualisiert
07.06.2021 - 90DNS Tester auf Version 1.0.4 aktualisiert
05.06.2021 - AtmoXL Titel Installer (ATI) auf Version 1.4.3 aktualisiert
02.06.2021 - amsPLUS-M Downloader auf Version 1.0.7 und Firmware Downloader auf Version 1.0.3 aktualisiert
01.06.2021 - Cheats-Updater auf Version 1.2.3 aktualisiert
01.06.2021 - Atmosphére auf aktuellsten 0.19.3 Build 78212413 aktualisiert
27.05.2021 - Atmosphére auf aktuellsten 0.19.3 Build df5537b7 aktualisiert
23.05.2021 - emuMMC Synchronisizier TE Script hinzugefügt
21.05.2021 - HB-Menü Themes by Sandmann hinzugefügt
20.05.2021 - Extras Aktivator TE Script überarbeitet und Tesla Menü & Custom Theme Remover darin integriert.
19.05.2021 - Atmosphére auf aktuellsten 0.19.3 Build c790d036 aktualisiert
17.05.2021 - JKSV auf Version 05.17.2021 aktualisiert
15.05.2021 - JKSV auf Version 05.05.2021 aktualisiert
15.05.2021 - Homebrew Menü Forwarder auf Version 2.0 aktualisiert
15.05.2021 - Atmosphére auf aktuellsten 0.19.3 Build 7e05e12b aktualisiert
13.05.2021 - Lockpick_RCM auf Version 1.9.2 aktualisiert
12.05.2021 - Atmosphére auf Version 0.19.3 und Lockpick_RCM Version 1.9.1 aktualisiert, die ich für FW 12.0.2 angepasst habe
12.05.2021 - Hekate auf Version 5.5.6 / NYX auf Version 1.0.3 und Tegra Explorer auf Version 3.0.5 aktualisiert
11.05.2021 - Atmosphére auf aktuellsten 0.19.2 Build 01ce7cef aktualisiert
09.05.2021 - Aufgrund der Problematik mit der neuen HB-Forwarder Version, wurde bis auf Weiteres, die bereits schon einmal am 12.04. dem Paket hinzugefügte Version wieder eingepflegt
06.05.2021 - Homebrew Menü Forwarder aktualisiert. Bitte alten Forwarder & den dazugehörigen Spielstand vor der Reinstallation deinstallieren
04.05.2021 - Homebrew Menü Forwarder aktualisiert. Enthält nun den aktuellen nx-hbloader Code von kempa
01.05.2021 - (19:10 Uhr) Atmosphére auf aktuellsten 0.19.2 Build 7d61cab0 aktualisiert
01.05.2021 - Atmosphére auf aktuellsten 0.19.2 Build aktualisiert
30.04.2021 - Atmosphére auf Version 0.19.2 aktualisiert
28.04.2021 - Atmosphére auf aktuellsten 0.19.1 Build 21f3d29d aktualisiert
21.04.2021 - NXDumpTool auf Version 1.1.14 aktualisiert
20.04.2021 - Atmosphére auf 0.19.1 Build 80102904 aktualisiert
16.04.2021 - Atmosphére auf 0.19.1 Build 037b04ac aktualisiert
13.04.2021 - Atmosphére auf Version 0.19.1 aktualisiert
12.04.2021 - Atmosphére auf aktuellsten 0.19.0 Build 9d30917f aktualisiert
12.04.2021 - Funktionstüchtigen HB-Menü Forwarder hinzugefügt (erfordert die vorherige Deinstallation der alten Version, bevor der neue Forwarder installiert wird)
11.04.2021 - Reboot_System v0.3 & Shutdown_System v1.1 hinzugefügt Danke an kempa für das Kompilieren
11.04.2021 - 90DNS Tester auf Version 1.0.3 aktualisiert
11.04.2021 - Atmosphére auf Version 0.19.0, Hekate/NYX auf Version 5.5.5/1.0.2 und nx-hb-loader auf Version 2.4.1 aktualisiert, sowie Sigpatches angepasst. Reboot_System & Shutdown_System entfernt.
07.04.2021 - amsPLUS-M Downloader auf Version 1.0.6, Tegra Explorer auf Version 3.0.4, Lockpick_RCM auf Version 1.9.1, Incognito_RCM auf Version 0.6.9 und FW Downloader auf Version 1.0.2 aktualisiert
02.04.2021 - Tegra Explorer auf Version 3.0.3 aktualisiert
30.03.2021 - Tegra Explorer Updater entfernt, da der TE nun durch den amsPLUS-M Downloader automatisch aktualisiert wird
29.03.2021 - Atmosphére auf inoffiziellen 0.19.0 Build aktualisiert
19.03.2021 - Atmosphére auf aktuellsten 0.18.1 Build 3afd9a73 aktualisiert
09.03.2021 - Tesla Menue Remover TE Script hinzugefügt
25.02.2021 - NXDumpTool auf Version 1.1.13 aktualisiert
16.01.2021 - Atmosphére auf Version 0.18.1 aktualisiert
14.02.2021 - Atmosphére auf 0.18.0 Build 26b6216f aktualisiert
11.02.2021 - Goldleaf v0.9.0 hinzugefügt
08.02.2021 - NYX auf Version 1.0.1 aktualisiert
07.02.2021 - Update_nur_CFW TE Script eingeführt
06.02.2021 - Hekate auf Version 5.5.4 und NYX auf Version 1.0.0 aktualisiert
06.02.2021 - Atmosphére auf 0.18.0 Build 621520c3 aktualisiert, TE Script Extras Aktivator hinzugefügt
03.02.2021 - Atmosphére auf 0.18.0 Build 26d8db74 aktualisiert
02.02.2021 - Atmosphére auf Version 0.18.0 aktualisiert
30.01.2021 - Tegra Explorer auf Version 3.0.2 aktualisiert
24.01.2021 - Shutdown System hinzugefügt
23.01.2021 - Factory Reset TE Script hinzugefügt
23.01.2021 - Tegra Explorer auf neuen 3.0.1 Build aktualisiert und Spielstand_Dumpen TE Script hinzugefügt
21.01.2021 - Tegra Explorer auf neuen 3.0.1 Build aktualisiert
19.01.2021 - Reboot System v0.2 hinzugefügt
17.01.2021 - Cheats Updater und Tegra Explorer Updater hinzugefügt
17.01.2021 - Initialer Release
![]()
![]()
![]() Supportbereich
Supportbereich ![]()
![]()
![]()
Mit dem TegraExplorer, der über das Launch Menü von Hekate oder Studious-Pancake aufgerufen werden kann, ist in Verbindung mit den zuvor über den amsPLUS-M Downloader heruntergeladenen Update Daten, eine CFW-unabhängige Aktualisierung von amsPLUS-M möglich. Dies ist übrigens auch die einzige Möglichkeit, um das System auf einen aktuelleren AMS Nightly Build zu aktualisieren (falls verfügbar). Nightly Builds sind Zwischenversionen der regulären offiziellen Releases, die neue Features oder Bugfixes beinhalten.
Das Update erfolgt in zwei Schritten:
1. Lade zunächst die Daten für das durchzuführende Update über das Tool "amsPLUS-M Downloader" aus dem HB-Menü auf die SD-Karte herunter.
2. Über Studious-Pancake aus dem Homebrew-Menü, oder falls freigeschaltet, über das Tesla Menü --> Studious-Pancake, wird nun zum Tegra Explorer gebootet und über das Script "Update_amsPLUS-M.te" die Aktualisierung von amsPLUS-M durchgeführt.
Tegra Explorer starten
Boote über das Homebrew-Menü --> Studious-Pancake oder über das Tesla Menü --> Studious-Pancake zum Tegra Explorer. Es ist auch über das Hekate Launch Menü möglich, zum Tegra Explorer zu booten.
Wenn diese Meldung erscheint, bitte den ![]() Button oder Power Button drücken, um in das TE Menü zu gelangen.
Button oder Power Button drücken, um in das TE Menü zu gelangen.
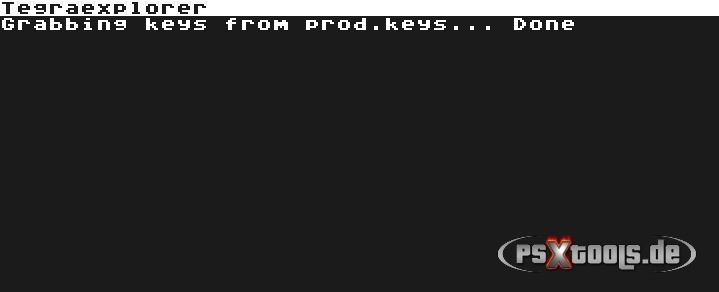
Die Navigation/Bedienung erfolgt im Tegra Explorer grundsätzlich über die am Tablet angeschlossenen Joy-Cons. Bei der Switch Lite und der großen Switch ohne angeschlossene Joy-Cons, erfolgt dies über Vol +/- und den Power Button.
Navigiere im Hauptmenü des Tegra Explorers zum Script "Update_amsPLUS-M.te" und wähle es an.
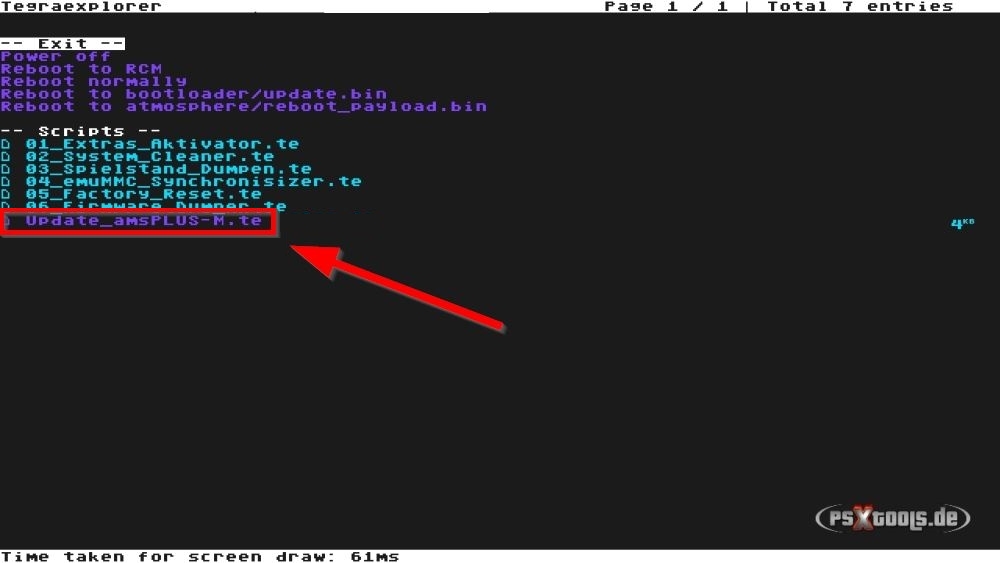
Wir befinden uns nun im amsPLUS-M Update Script. Drücke nun den ![]() Button oder Power Button, um die Aktualisierung von amsPLUS-M einzuleiten.
Button oder Power Button, um die Aktualisierung von amsPLUS-M einzuleiten.
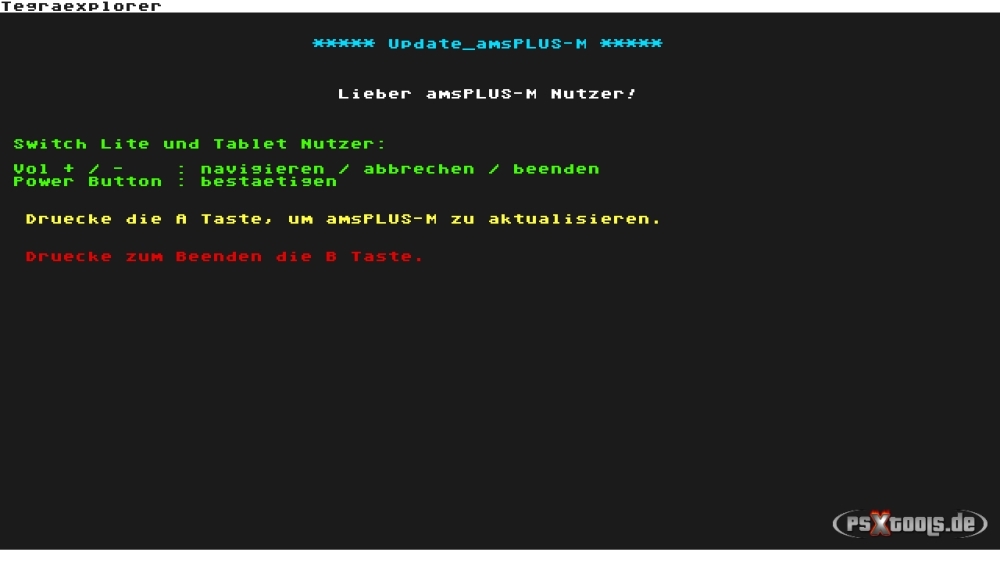
Das Update läuft nun....Wenn das Update abgeschlossen ist, geht es durch das Drücken einer beliebigen Taste wieder zum TE Hauptmenü zurück. Wer ein Custom Theme installiert hat, muss es jetzt über die Extras Aktivator Option "Custom Theme Remover" entfernen, sonst kommt es beim Booten in die CFW zu einem Fatal Crash. Es kann ggfs. später wieder reinstalliert werden.
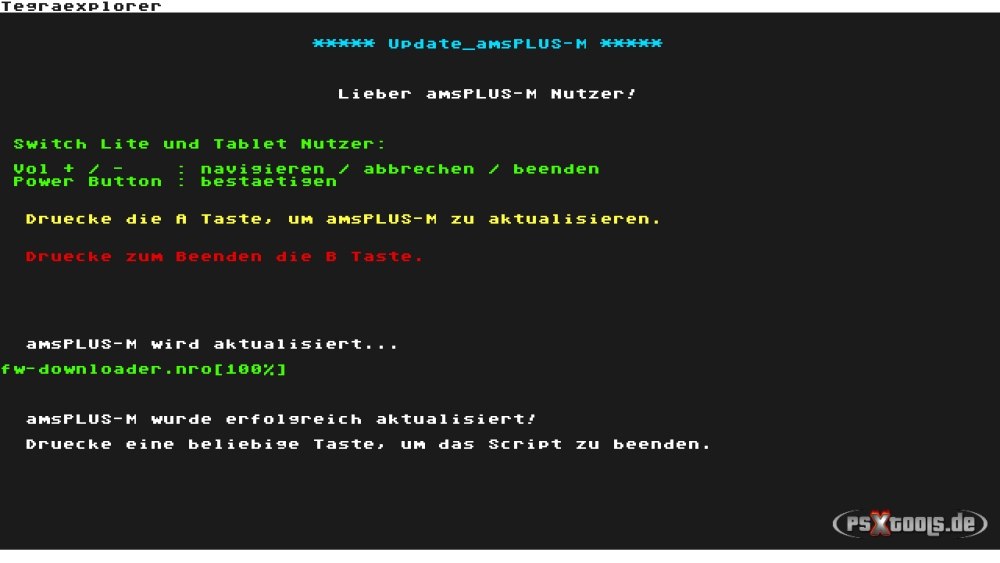
Für diejenigen, die dem System selbst noch Modifikationen hinzugefügt haben, wäre es jetzt zu empfehlen das System_Cleaner Script noch anzuwenden (insbesondere vor einem FW Update!), um diese hinzugefügten Mods zu entfernen, damit amsPLUS-M wieder in den ursprünglichen Zustand zurück versetzt werden kann. Dadurch können etwaig auftretende Inkompatibilitätsprobleme vermieden werden. Sollte das amsPLUS-M Update unter einer unveränderten Systemsoftware durchgeführt worden sein, kann bei Bedarf jetzt auch das Extras Aktivator Script angewendet werden, um die gewünschten Extras zu aktivieren/wieder zu reaktivieren (Achtung! Das Anwenden des Extras Aktivators darf nicht vor einem nachfolgend geplanten FW Update erfolgen).
Andernfalls wird über die Option "Reboot to atmosphere/reboot_payload.bin" wieder zu Hekate gebootet. Von dort geht es dann über das Launch Menü weiter zu Atmosphére, das nun in der aktualisierten Version vorliegt. ![]()
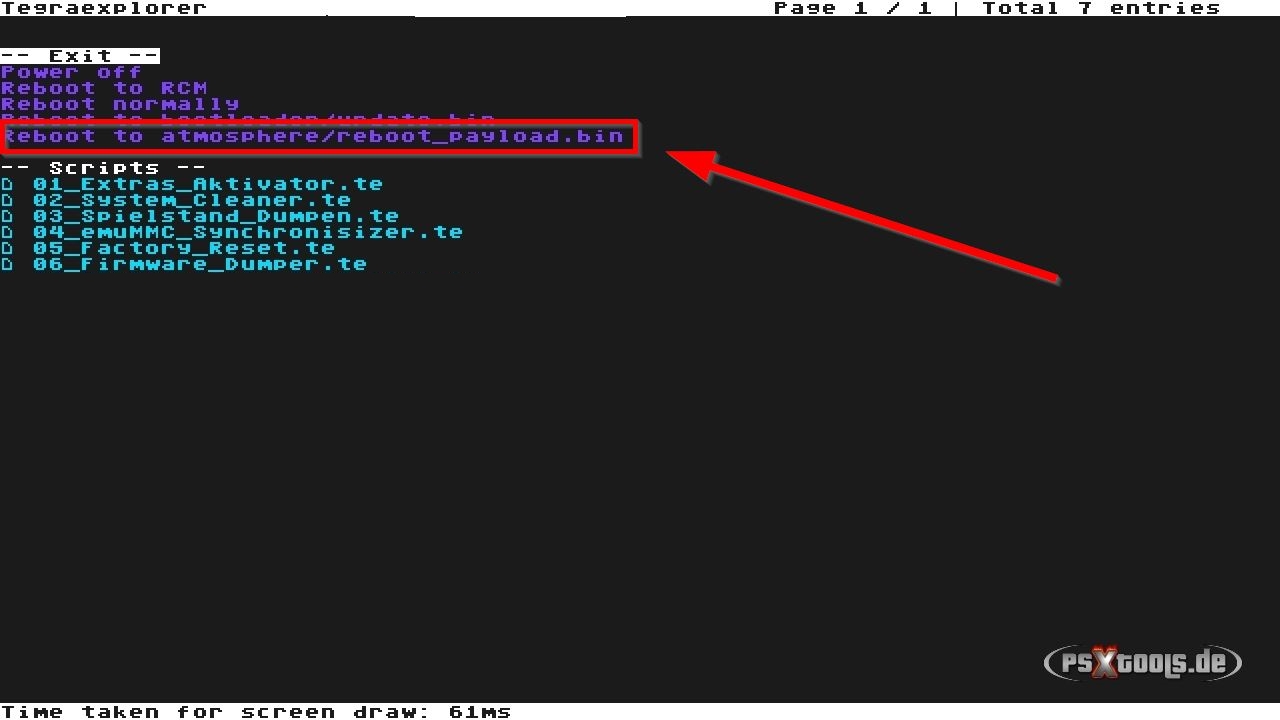
Update zunächst amsPLUS-M gemäß den Anweisungen im Spoiler Nr. 7 "Wie aktualisiere ich amsPLUS-M ?" auf die aktuellste Version!
Anschließend geht es umgehend hier weiter:
Wichtig:
Vor einem FW Update sollte zudem grundsätzlich immer ein Backup der zu aktualisierenden emuMMC Partition angelegt, und auch zur Sicherheit noch einmal mit diesen Daten überprüft werden!
Das Backup der emumMC Partition ist nach Punkt 6 der "1. - 6. Ersteinrichtung von amsPLUS-M" --> Sicherung des gesamten emuMMC Systems --> 2. Backup des Partition emuMMC --> Variante 1 oder 2 durchzuführen!
Lade zunächst die aktuell mit amsPLUS-M kompatiblen FW Update Daten über den Firmware Downloader herunter (verstecktes Tool! Muss im HB-Menü über ![]() --> Navigation in den Ordner tools aufgerufen werden).
--> Navigation in den Ordner tools aufgerufen werden).
Starte anschließend Daybreak über das HB-Menü (Album) und wähle dort "Install" an.
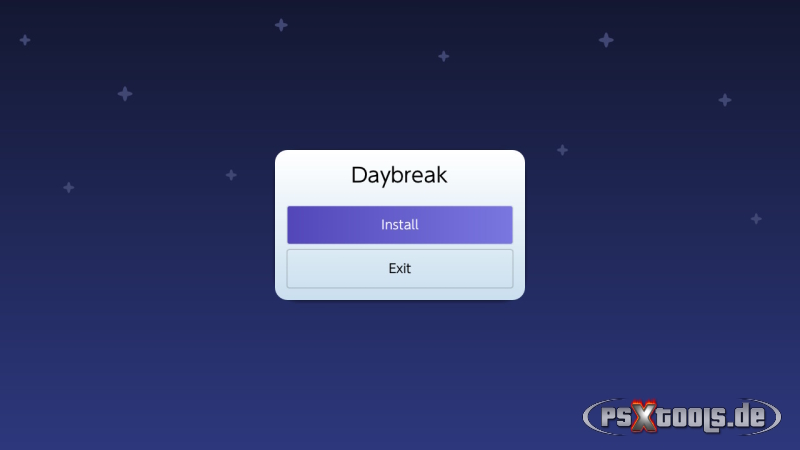
Wähle anschließend den Ordner mit den darin befindlichen Firmware Daten an und bestätige die Auswahl mit ![]()
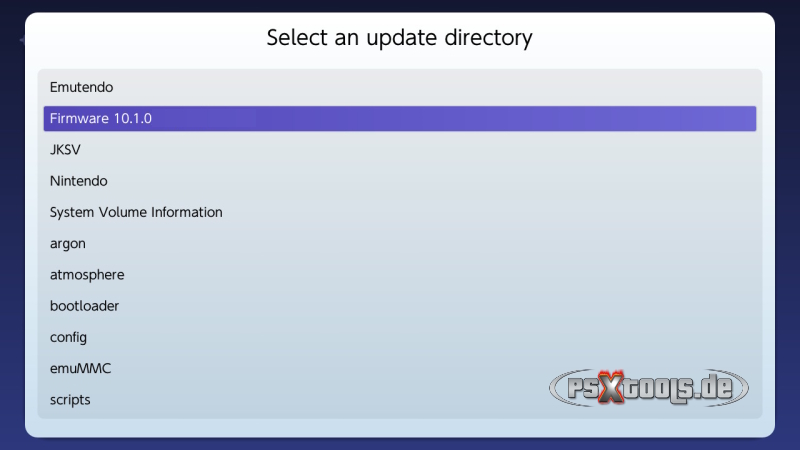
Die Daten werden nun überprüft, was im Normalfall mit "Update is valid!" als erfolgreich bestätigt werden sollte. Hier ist dann "Continue" anzuwählen.
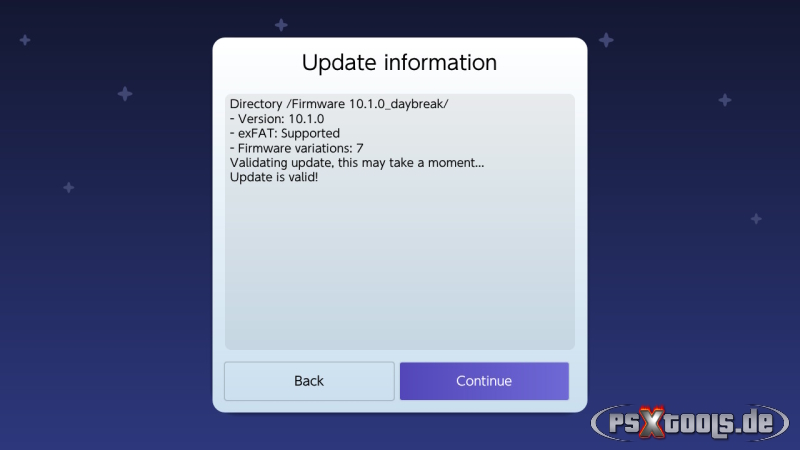
Im nächsten Schritt wird "Preserve settings" angewählt.
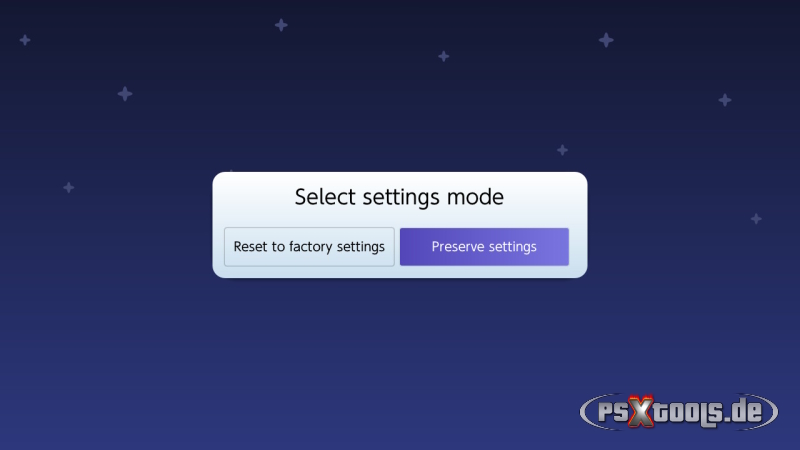
Hier ist nun "Install (FAT32 + exFAT)" anzuwählen.
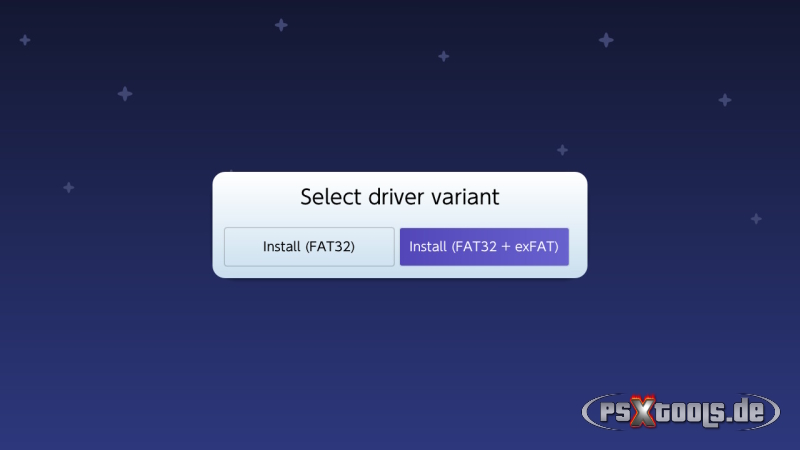
Bevor der Update Prozess beginnen kann, muss dies noch durch "Continue" bestätigt werden.
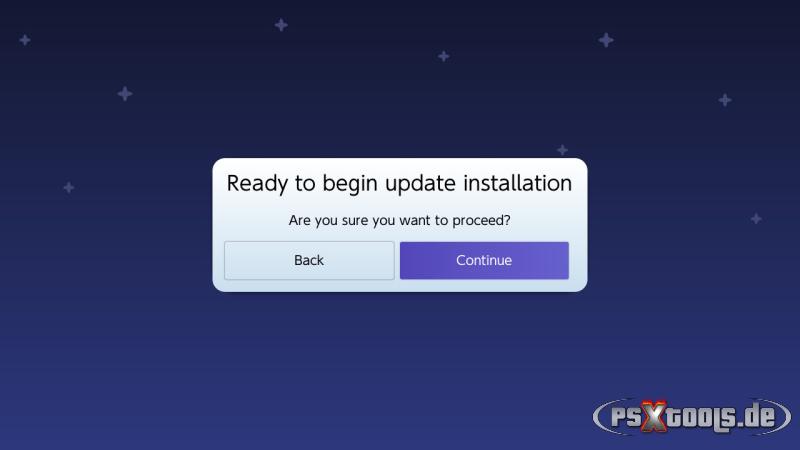
Das Update wird nun durchgeführt...........
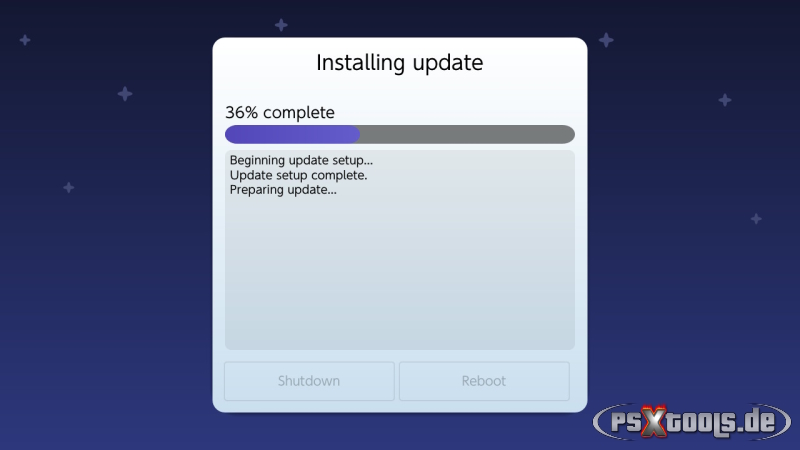
Nach Abschluss wird über "Reboot" wieder zu Hekate gebootet.....
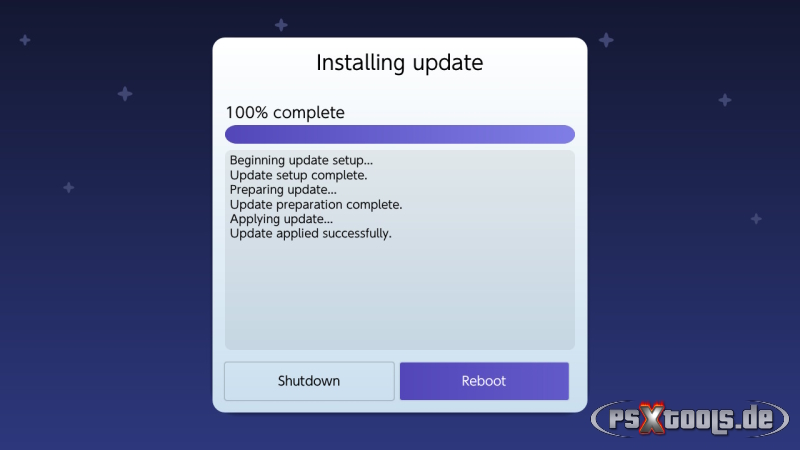
...worüber über die Option "Launch" --> "CFW - emuMMC" wieder zu Atmosphére gebootet wird. Der Ordner mit den FW Update Daten wird dann nicht mehr benötigt und kann über NX-Shell von der SD-Karte gelöscht werden.
Die prod.keys müssen jetzt auch erneut (aus dem emuMMC) über Lockpick_RCM ausgelesen werden! (Siehe Punkt 3 der Ersteinrichtung)
1. Was muss ich tun, um mit meiner amsPLUS-M Installation auf eine andere SD-Karte umziehen, oder generell einen Restore des emuMMC Systems durchführen zu können ?
Es muss eine aktuelle Sicherung des emuMMC, sowie der SD Daten gemäß Punkt 6 (Spoiler - Sicherung des gesamten emuMMC Systems) der Anleitung "1. - 6. Ersteinrichtung von amsPLUS-M" vorliegen. Außerdem muss eine bereits genutzte SD-Karte nach dem Komplett-Backup sauber reformatiert werden, sodass alle weiteren Partitionen wieder gelöscht sind!
Bei einem über Hekate erstellten emuMMC ist die Datei "emuMMC/emummc.ini" im Anschluss aus dem extern angelegten Backup zu löschen! Wer hingegen einen über das SX OS oder NxNandManager erstellten emuNand nutzt, muss den "emuMMC" Ordner im Wurzelverzeichnis der SD-Karte beibehalten!
a) Lade das aktuelle amsPLUS-M Paket herunter, extrahiere es auf die neue SD-Karte und erstelle anschließend einen Partition emuMMC gemäß Punkt 2 (1. Partition emuMMC erstellen) der o.g. Ersteinrichtungsanleitung.
Anschließend wird über die Hekate Option Tools --> USB Tools --> SD Card per USB-C Datenkabelverbindung die zuvor am PC gesicherten Daten der zugriffsfähigen Partition auf diese neue SD-Karte kopiert. Bereits vorhandene Daten müssen dabei überschrieben werden (Siehe für die korrekte Vorgehensweise Punkt 19 dieser FAQ, insbesondere was das Auswerfen der Laufwerke betrifft!)
b) Jetzt wird der Restore der emuMMC Partition gemäß der im nachfolgenden Spoiler beschriebenen Vorgehensweise, und entsprechend der durchgeführten Variante des emuMMC Backups, vorgenommen. Zuvor sollte aber erst die Hekate Option emuMMC --> Migrate emuMMC --> Fix RAW angewendet werden.
Diese Restore Variante setzt das erstellte Backup über die Backup "Variante 1 Backup ausschließlich über Hekate" voraus. Das erstellte Backup der emuMMC Partition, also der backup Ordner mit dessen Inhalt, wird vorzugsweise über Hekate´s UMS in den Root der SD-Karte kopiert. Die Ordnerstruktur des Backups muss unverändert erhalten bleiben. Die Splitfiles aus dem Unterordner /backup/eMMC ID/emummc/ sind in die Location /backup/eMMC ID/restore/emummc/ zu verschieben. Sind diese Voraussetzungen geschaffen, geht es nun über das Hauptmenü zur Option "Tools".
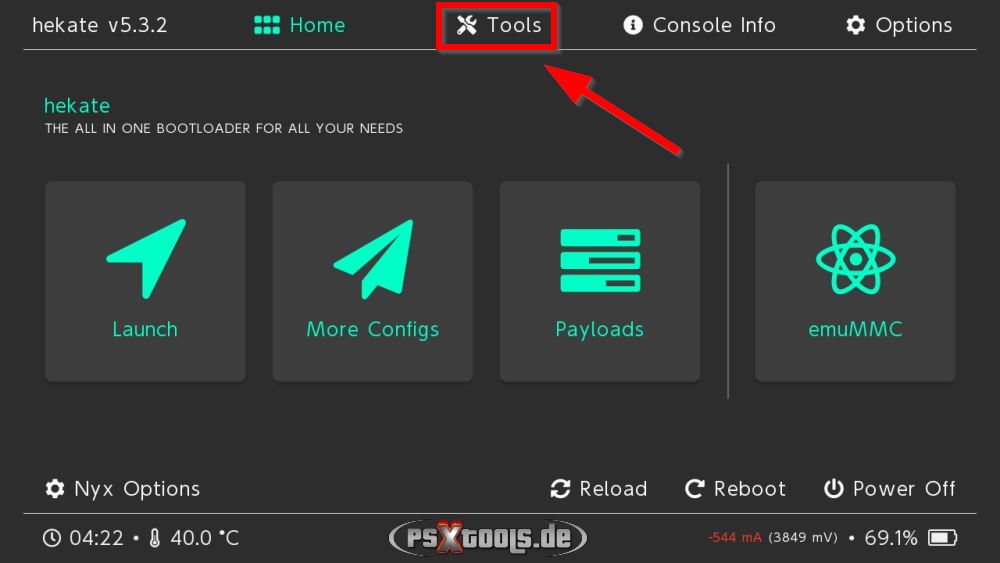
Dort ist der Punkt "Restore eMMC" anzuwählen.
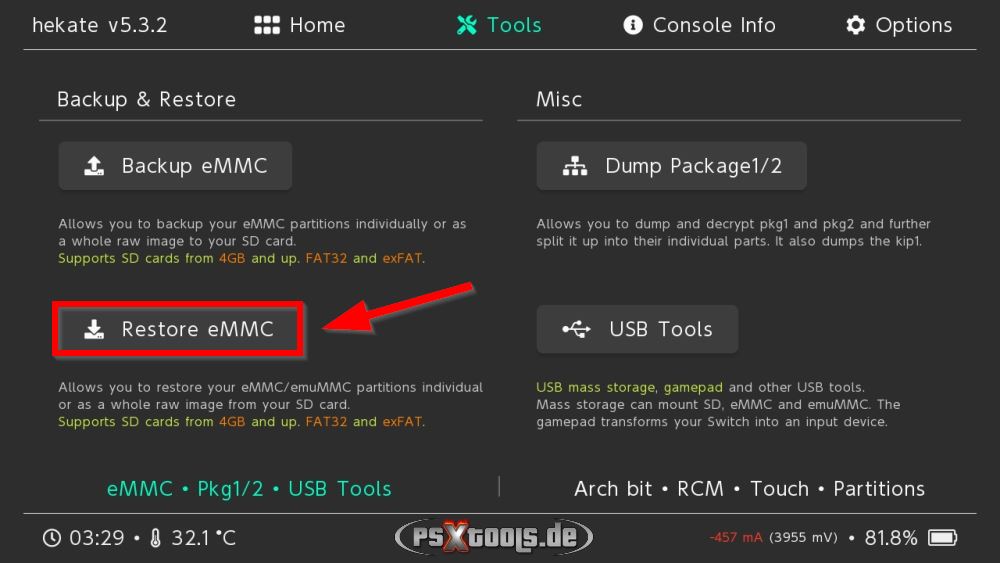
Hier ist zunächst der Punkt "SD emuMMC Raw Partition" auf "ON" zu setzen (1) und anschließend der Restore der "SD emuMMC BOOT0 & BOOT1" (2) und "SD emuMMC RAW GPP" (3) Partitionen durchzuführen.
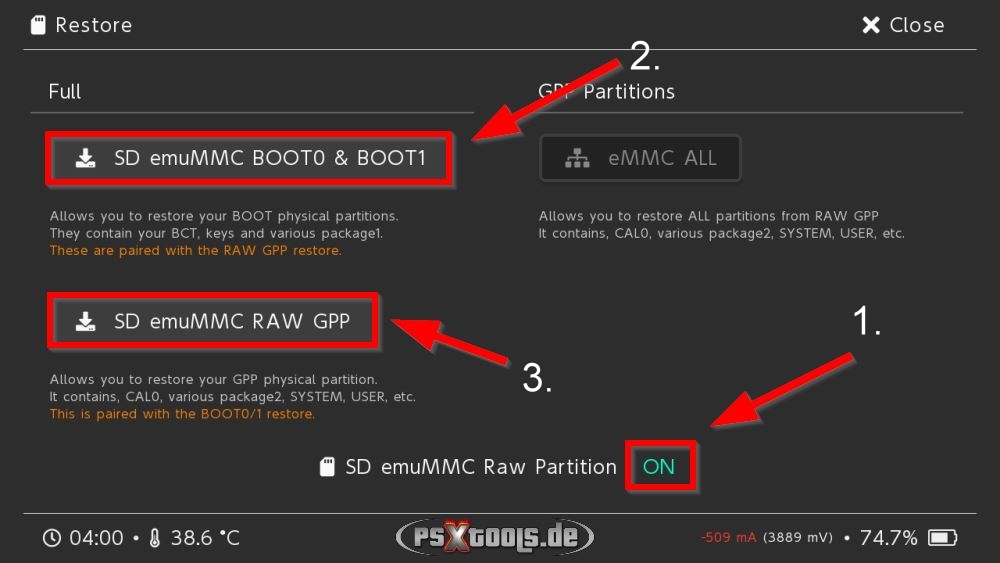
Nach Abschluss des Restores ist wieder zum Hekate Hauptmenü zurückzukehren (X Close --> Home) und von dort kann über Launch --> CFW - emuMMC wieder zu Atmosphére gebootet werden.
Lade dir den NxNandManager hier (empfohlen wird derzeit die Version 4.1.2) herunter, falls es noch nicht erfolgt ist und entpacke das Archiv auf deinem PC.
Verbinde die Switch erneut per USB-C Datenkabel mit dem PC und starte den NxNandManager. Deaktiviere dann unter Hekate --> Tools --> USB Tools die Option "Read-Only".
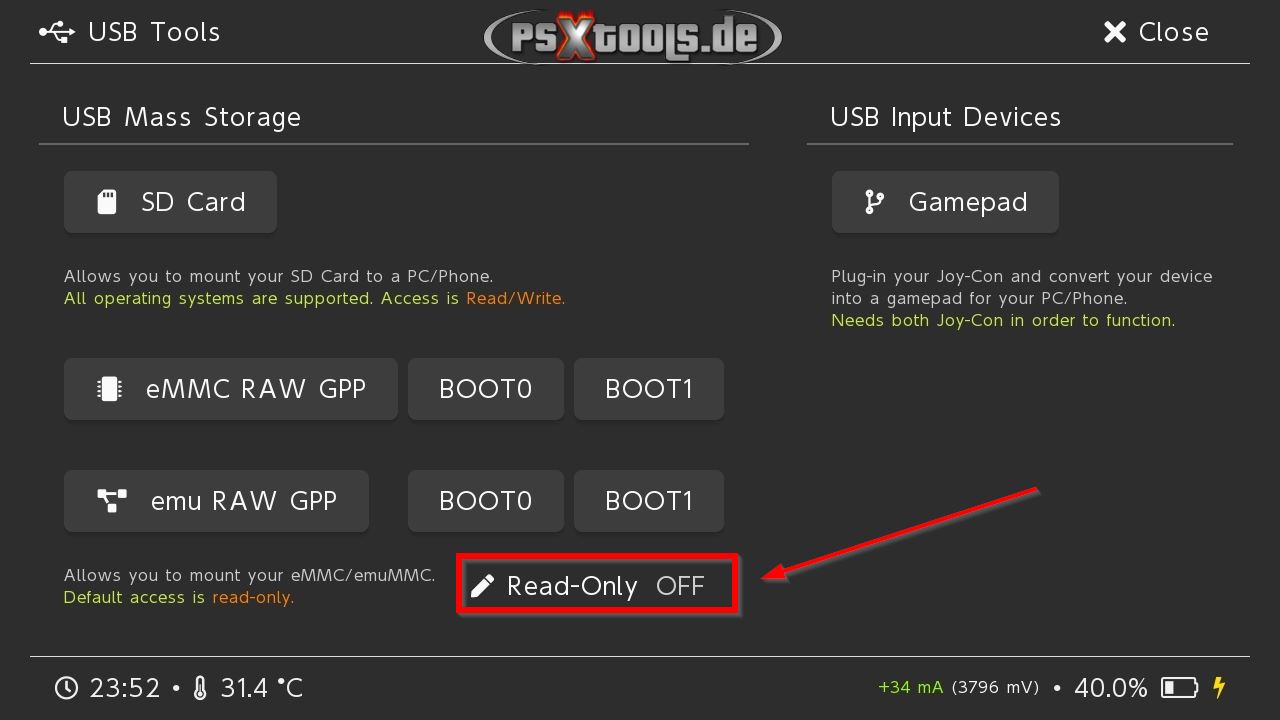
Wähle anschließend "emu RAW GPP" an.
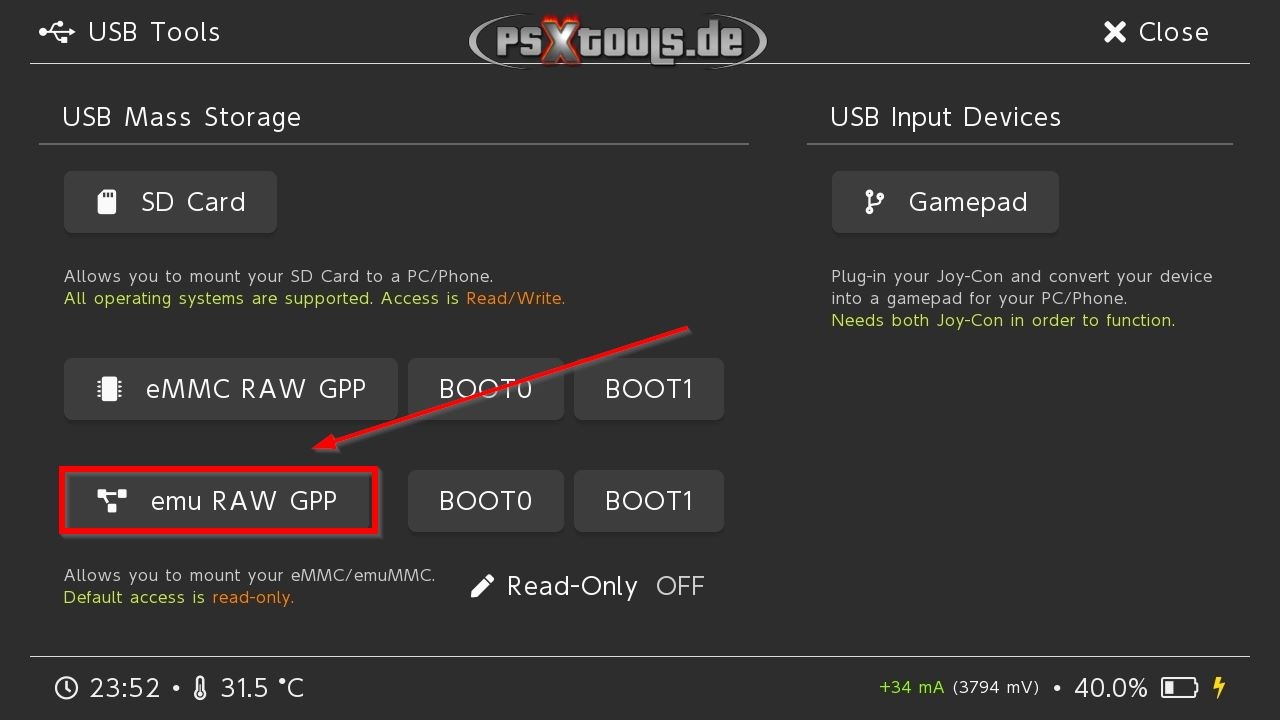
Die Verbindung zum PC wird hergestellt und es sollte dieser Screen zu sehen sein:
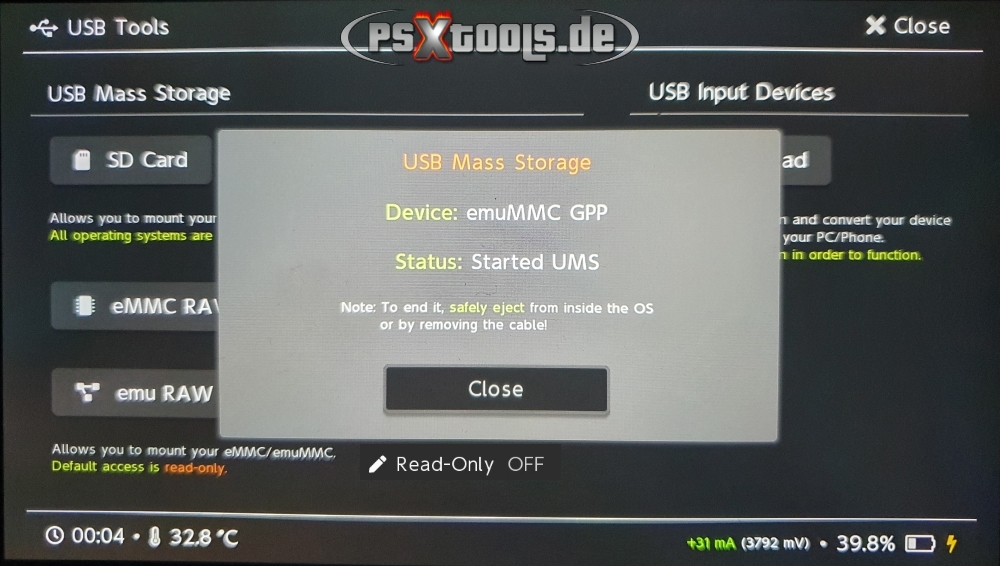
Öffne anschließend den NxNandManager, gehe dort auf "File --> Open Drive" und wähle unter "Drives" das Laufwerk "SD GPP hekate" an.
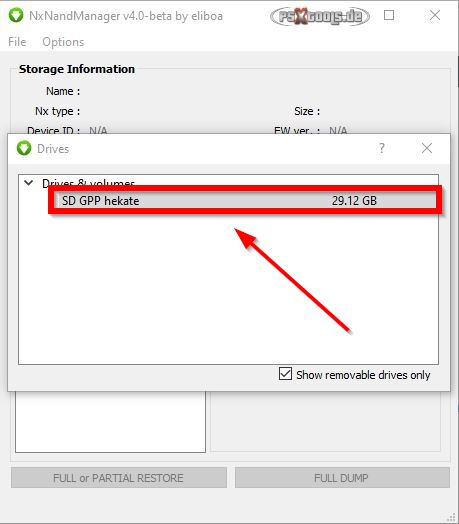
Im darauffolgenden Fenster ist nun "Full or PARTIAL RESTORE" anzuwählen, dann zu der Location der gesicherten RAWNAND.bin zu navigieren, und diese zu öffnen.
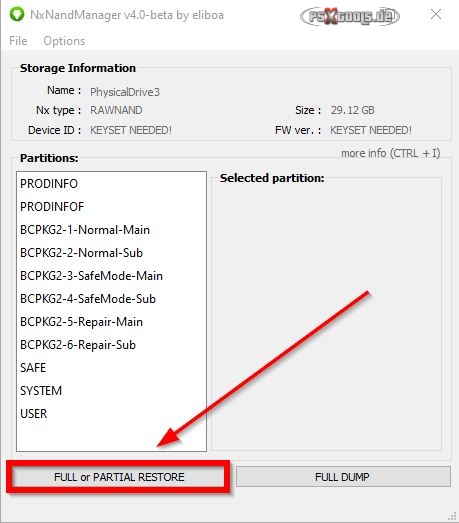
Jetzt bitte nochmal prüfen, ob auch die richtige Datei ausgewählt wurde! Wenn es passen sollte, muss die nachfolgende Meldung noch bestätigt werden.
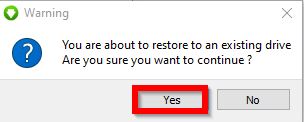
Der Restore des RAW GPP wird nun durchgeführt.
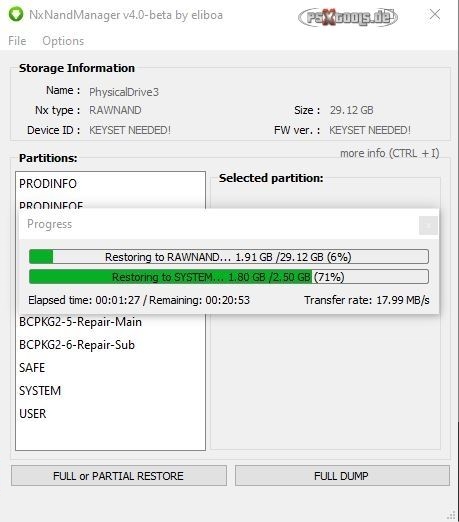
Nach Abschluss dieses Teils der emuMMC Wiederherstellung wird das Progress Fenster über "X" geschlossen.....
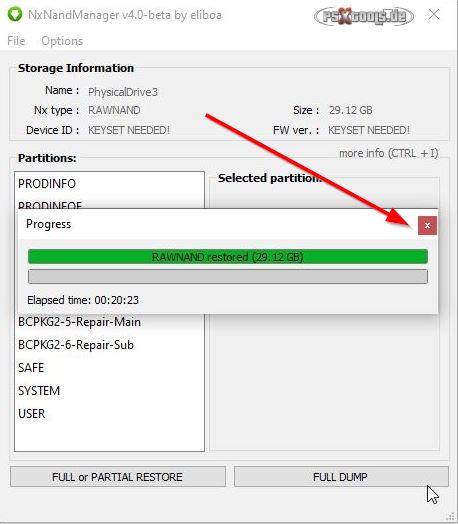
....und die USB-Verbindung anschließend getrennt. Unter Hekate wird Status auf "Disk ejected" angezeigt, der mit "Close" bestätigt werden muss.
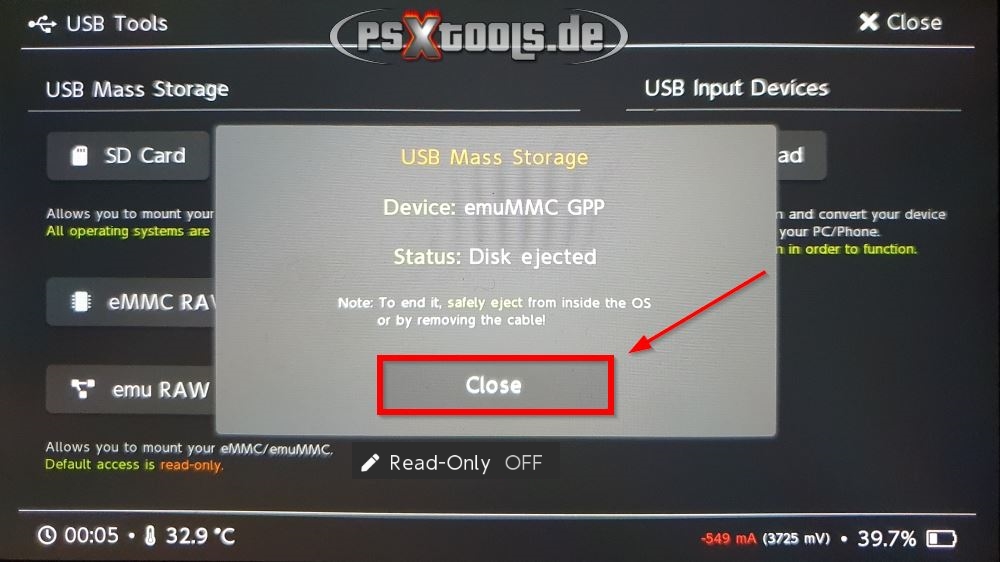
und weiter geht es mit Teil 2......
Verbinde die Switch erneut per USB-C Datenkabel mit dem PC und wähle anschließend "Boot0" unter Hekate an.
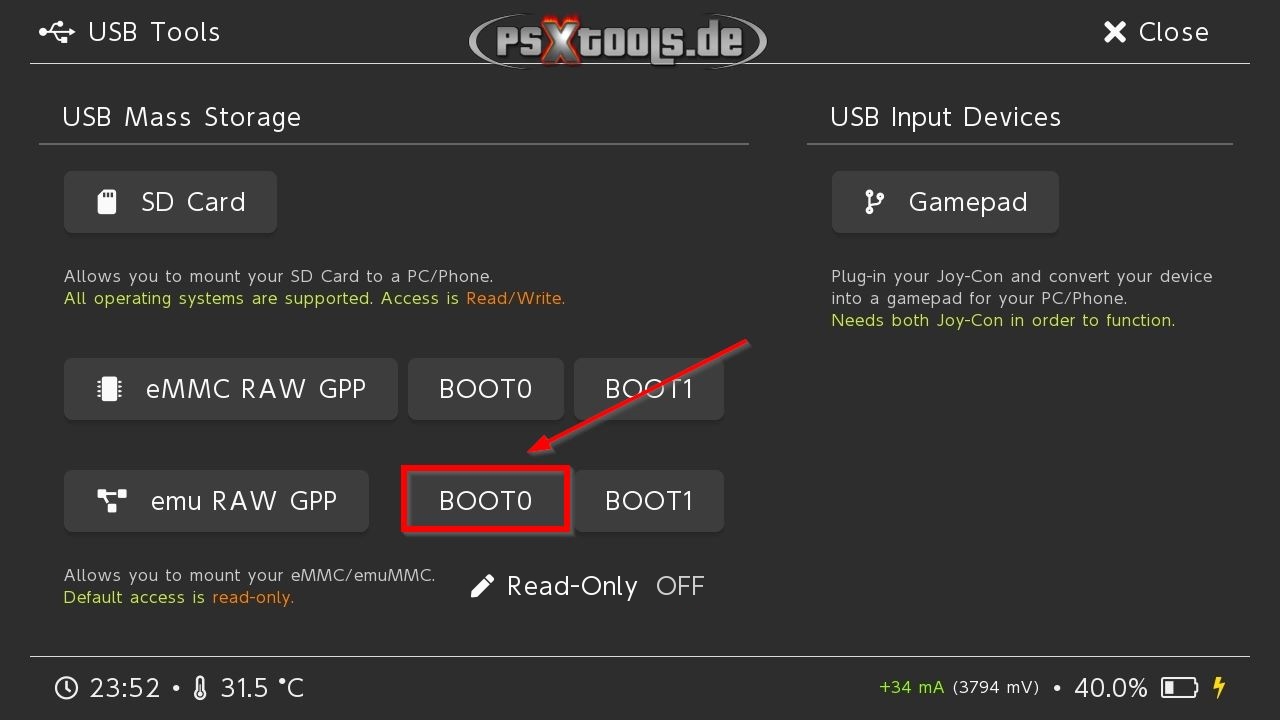
Die Verbindung zum PC wird hergestellt und es sollte dieser Screen zu sehen sein:
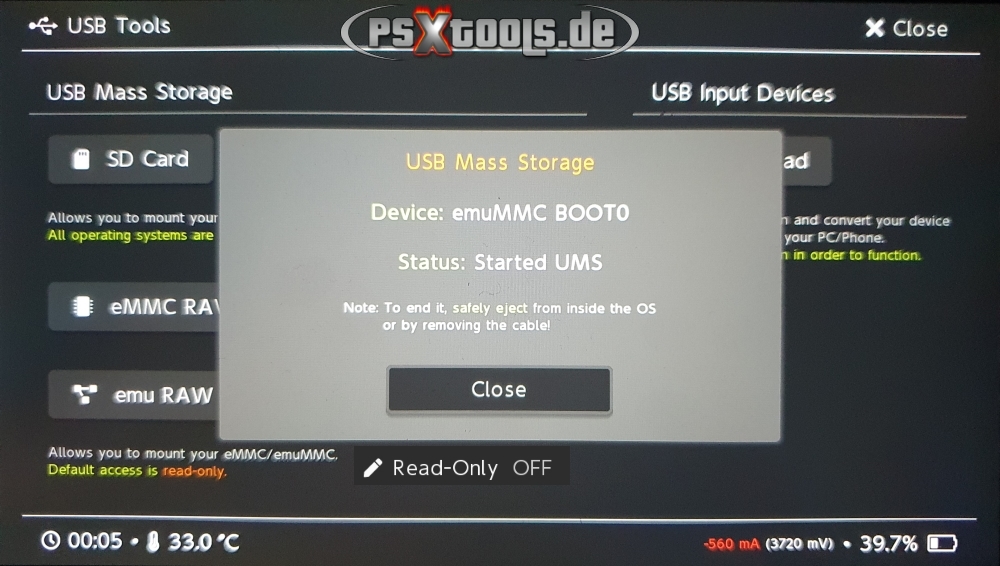
Diese etwaig auftauchende Meldung muss mit abbrechen bestätigt werden!!
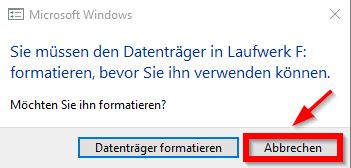
Gehe im NxNandManager erneut auf "File --> Open Drive" und wähle unter "Drives" das Laufwerk "SD BOOT0 hekate" an.
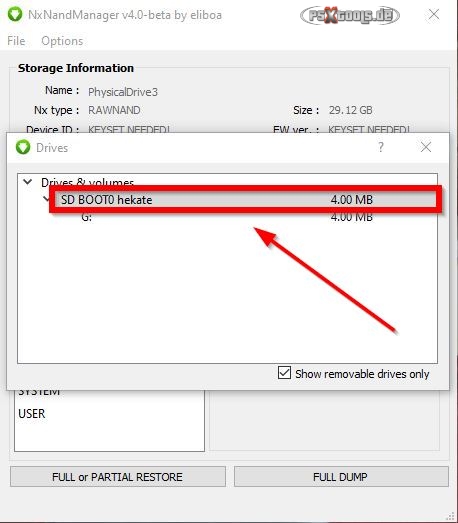
Im darauffolgenden Fenster ist nun "Full or PARTIAL RESTORE" anzuwählen, dann zu der Location der gesicherten BOOT0.bin zu navigieren, und diese zu öffnen.
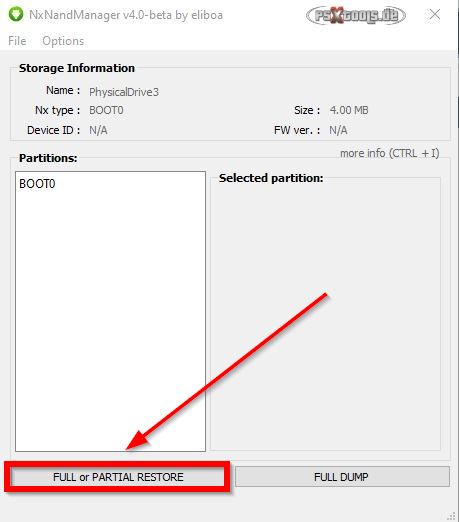
Jetzt bitte nochmal prüfen, ob auch die richtige Datei ausgewählt wurde! Wenn es passen sollte, muss die nachfolgende Meldung noch bestätigt werden.
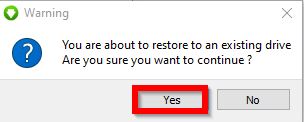
Nach Abschluss dieses Teils der emuMMC Wiederherstellung wird das Progress Fenster über "X" geschlossen.....
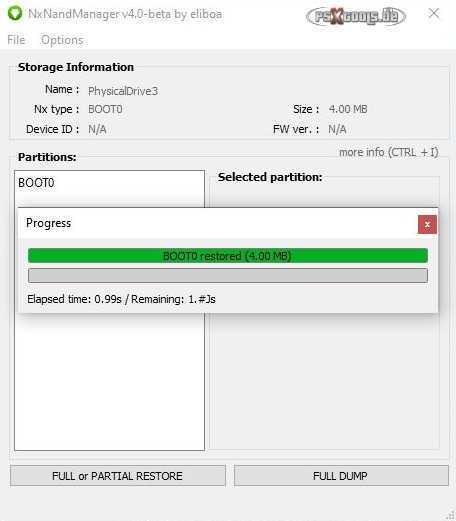
....und die USB-Verbindung anschließend getrennt. Unter Hekate wird Status auf "Disk ejected" angezeigt, der mit "Close" bestätigt werden muss.
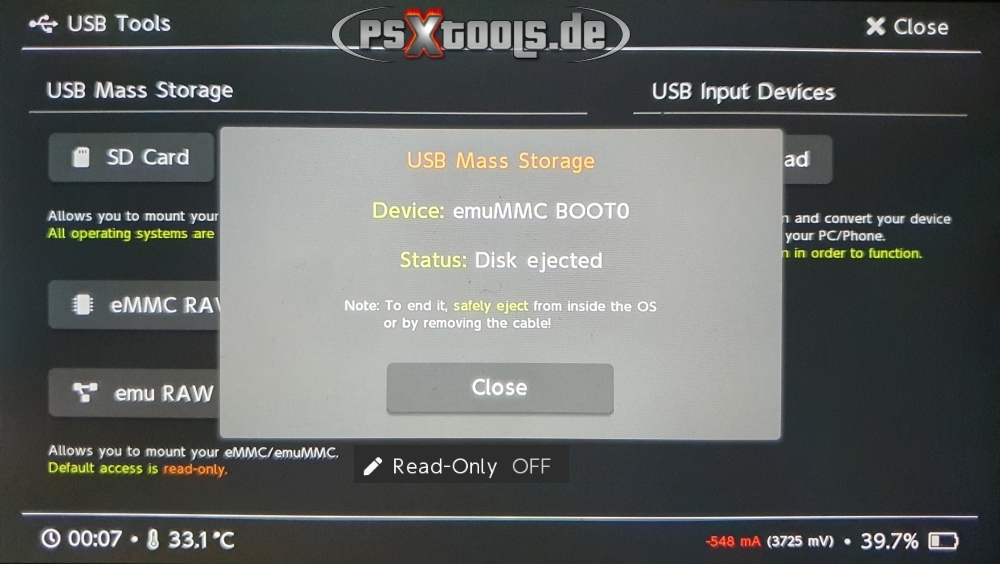
und weiter geht es mit Teil 3......
Verbinde die Switch erneut per USB-C Datenkabel mit dem PC und wähle anschließend "Boot1" unter Hekate an.
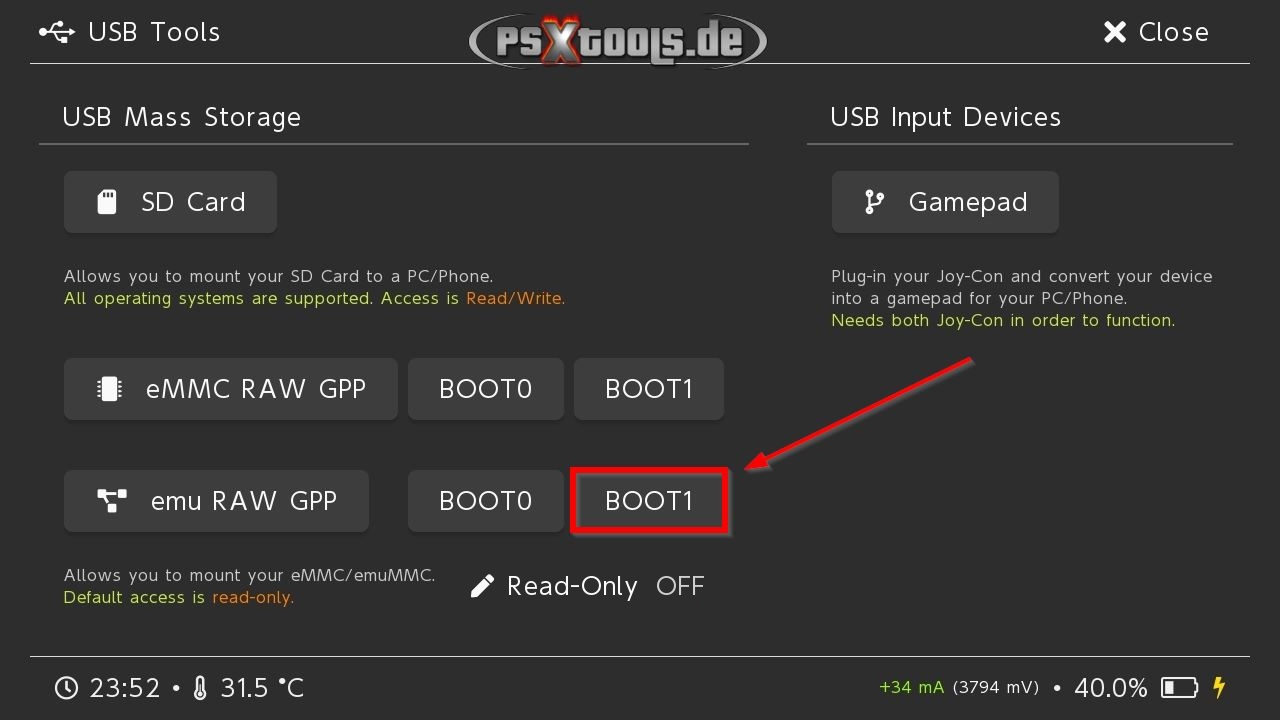
Die Verbindung zum PC wird hergestellt und es sollte dieser Screen zu sehen sein:
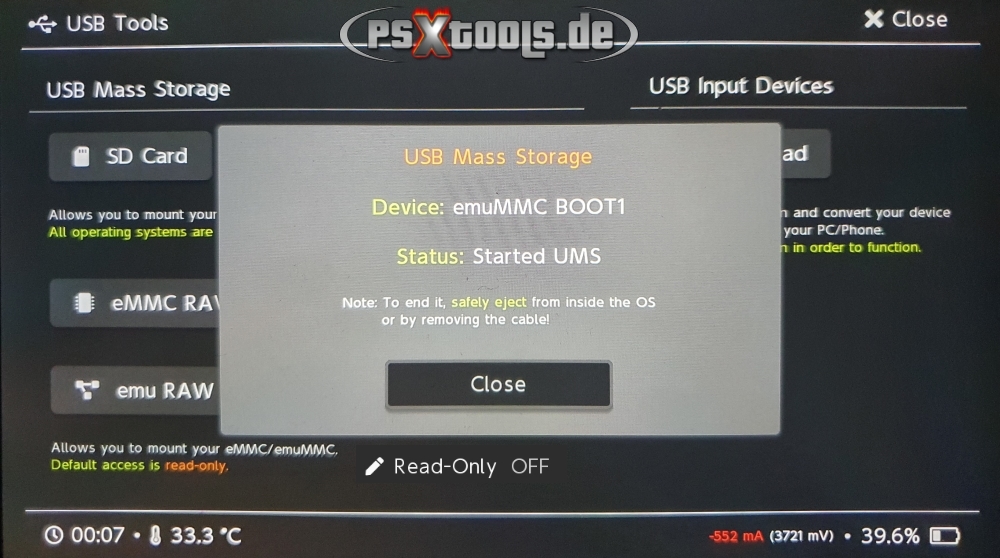
Diese etwaig auftauchende Meldung muss mit abbrechen bestätigt werden!!
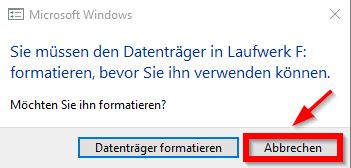
Gehe im NxNandManager erneut auf "File --> Open Drive" und wähle unter "Drives" das Laufwerk "SD BOOT1 hekate" an.
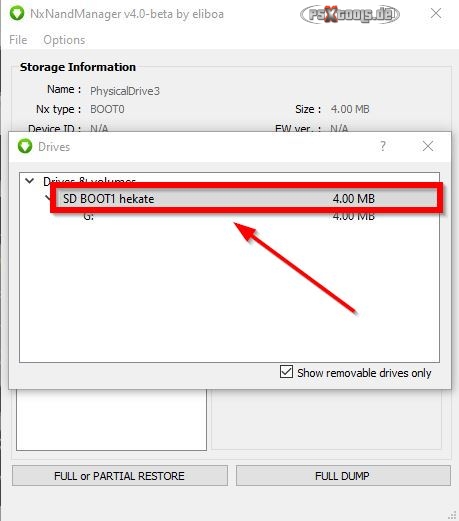
Im darauffolgenden Fenster ist nun "Full or PARTIAL RESTORE" anzuwählen, dann zu der Location der gesicherten BOOT1.bin zu navigieren, und diese zu öffnen.
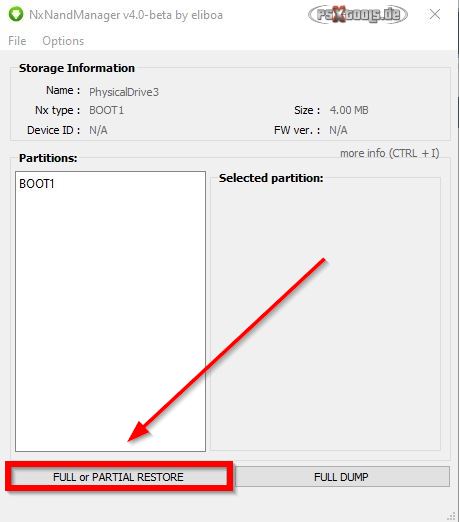
Jetzt bitte nochmal prüfen, ob auch die richtige Datei ausgewählt wurde! Wenn es passen sollte, muss die nachfolgende Meldung noch bestätigt werden.
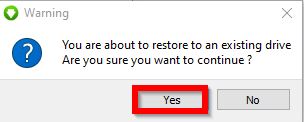
Nach Abschluss dieses Teils der emuMMC Wiederherstellung wird das Progress Fenster über "X" geschlossen.....
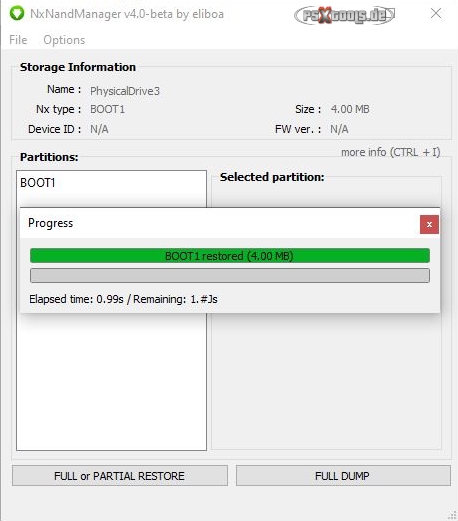
....und die USB-Verbindung anschließend getrennt. Unter Hekate wird Status auf "Disk ejected" angezeigt, der mit "Close" bestätigt werden muss.
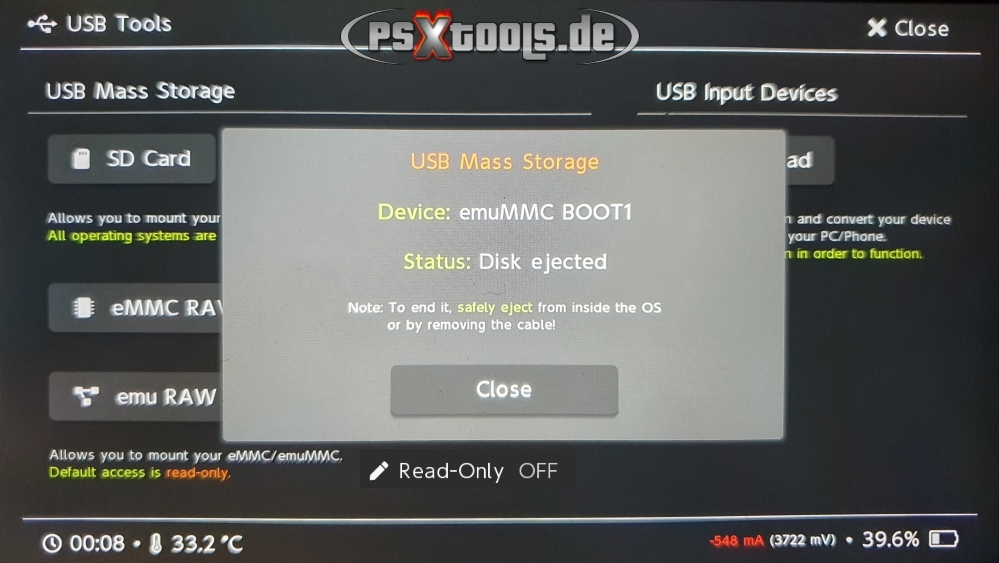
Der Restore ist damit vollständig abgeschlossen. Das USB-Tools Menü kann über "X Close" wieder verlassen, und über "Home" wieder zum Hauptmenü zurückgekehrt werden. Über die Option "Launch --> CFW - emuMMC" geht es dann wieder zu Atmosphére.
Die neue SD-Karte, bzw. das wiederhergestellte CFW System ist nun einsatzbereit.
2. Was muss ich tun, um die Standardeinstellung ändern, und das Homebrew-Menü bei gedrückt gehaltener R-Taste aufrufen zu können?
Dafür muss die override_config.ini im Ordner atmosphere/config/ editiert werden. Der nachfolgend aufgeführte Eintrag ist in dieser ini Datei hinzuzufügen, bzw. entsprechend abzuändern:
von:
; override_key_0=!R
zu:
override_key_0=R
Der Inhalt muss dann so ausschauen (der geänderte Eintrag ist fett markiert):
[hbl_config]
; Program Specific Config
; Up to 8 program-specific configurations can be set.
; These use `program_id_#`, `override_address_space_#`, and `override_key_#`
; where # is in range [0,7].
; program_id_0=010000000000100D
; override_address_space=39_bit
override_key_0=R
; Any Application Config
; Note that this will only apply to program IDs that
; are both applications and not specified above
; by a program specific config.
; override_any_app=true
; override_any_app_key=R
; override_any_app_address_space=39_bit
; path=atmosphere/hbl.nsp
[default_config]
; override_key=!L
; cheat_enable_key=!L
Anschließend muss das System noch rebootet werden, damit die Änderungen wirksam werden.
3. Wie kann ich unter amsPLUS-M Cheats nutzen?
Zunächst muss das Tesla Menü mit der gewünschten Tastenkombination zum Aufrufen über das Tegra Explorer Script "Extras Aktivator" freigeschaltet werden. Dadurch wird u.a. das zum Cheaten erforderliche Tesla-Overlay "EdiZon", sowie auch der Cheats Updater freigeschaltet. (Nähere Infos dazu sind unter Punkt 4 der FAQ --> im Spoiler "Extras Aktivator" zu finden).
1. Lade dir die aktuellsten Cheats über den Cheats-Updater auf die Switch herunter (erfordert eine Internetverbindung) und beende den Cheats-Updater im Anschluss daran wieder ordnungsgemäß. Die Cheats werden vom Cheats-Updater übrigens von dieser Github-Repository heruntergeladen:
https://github.com/muxi1/switch-cheats-db/releases
2. Reboote das System im Anschluss daran.
3. Starte nach dem Reboot das betreffende Spiel.
4. Rufe nun das Tesla Menü auf, wähle das EdiZon Overlay an und gehe auf die Cheats Option.
5. Wähle jetzt die gewünschten Cheats Optionen aus und beende das Tesla Overlay wieder über ![]() .
.
6. Das war´s! ![]() Die ausgewählten Cheats wurden nun aktiviert. Sollten keine Cheats aktiviert worden sein, existieren aktuell auch noch keine Cheats für den betreffenden Titel oder die installierte Update Version in der Cheats-Datenbank.
Die ausgewählten Cheats wurden nun aktiviert. Sollten keine Cheats aktiviert worden sein, existieren aktuell auch noch keine Cheats für den betreffenden Titel oder die installierte Update Version in der Cheats-Datenbank.
4. Welche Funktionen haben die einzelnen Tegra Explorer Scripte, die im amsPLUS-M Paket enthalten sind und wie wird ein TE Script angewendet?
Boote über "Studious-Pancake" aus dem Homebrew Menü (Album) oder über Hekate --> Launch zum Tegra Explorer. Sollte das Tesla Menü aktiviert worden sein, kann dies auch über das Overlay "Studious-Pancake" erfolgen.
Die Navigation/Bedienung erfolgt im Tegra Explorer grundsätzlich über die am Tablet angeschlossenen Joy-Cons. Bei der Switch Lite und der großen Switch ohne angeschlossene Joy-Cons, erfolgt dies über Vol +/- und den Power Button.
Wenn diese Meldung erscheint, bitte den ![]() Button oder Power Button drücken, um in das TE Menü zu gelangen.
Button oder Power Button drücken, um in das TE Menü zu gelangen.
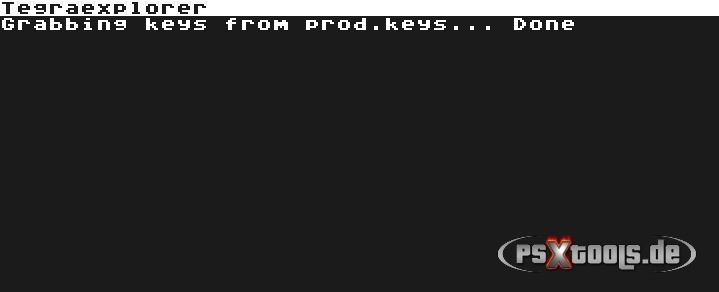
Im Hauptmenü des Tegra Explorers wird nun das gewünschte Script angewählt.
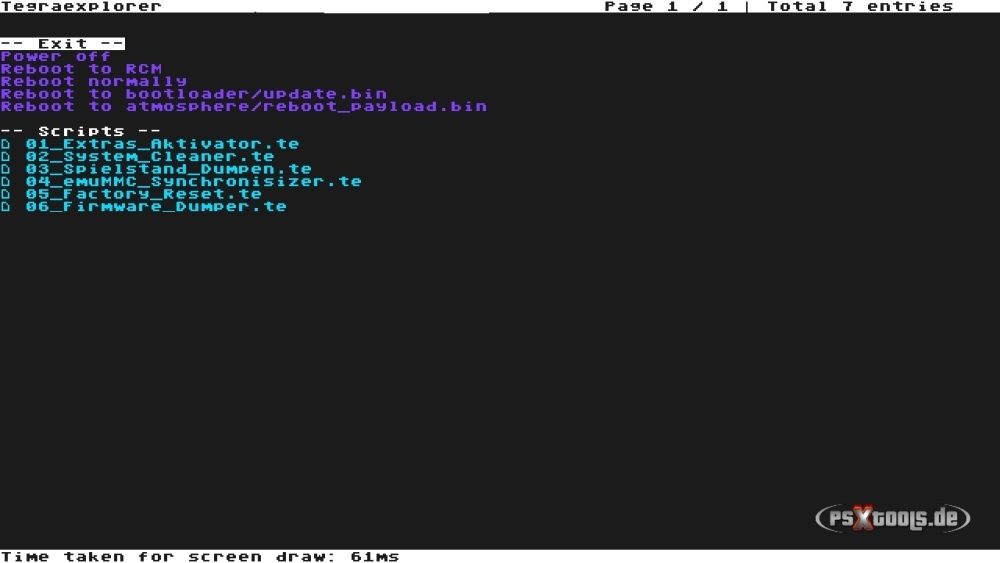
Anschließend ist den Anweisungen im gewählten Script zu folgen. Danach geht es durch Drücken einer beliebigen Taste wieder zum TE Hauptmenü zurück und über "Reboot to atmosphere/reboot_payload.bin" wieder zu Hekate. Von dort geht es dann weiter zu Atmosphére.
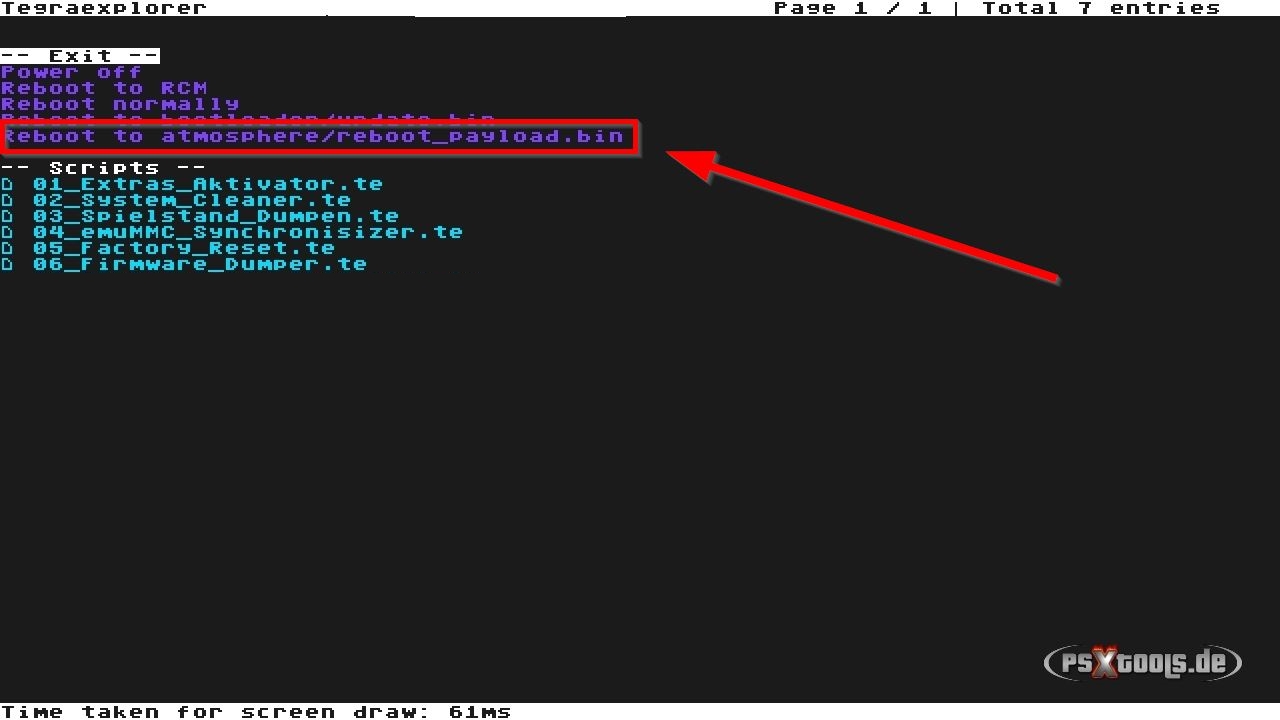
Die im Tegra Explorer enthaltenen Scripte sind nützliche Werkzeuge, um automatisierte Operationen mit den folgenden Funktionen durchführen zu können:
Dieses Script synchronisiert den emuMMC mit dem sysMMC, falls einer der beiden Nands einmal nachträglich auf die Werkseinstellungen zurückgesetzt worden ist. Auf diese Weise sind beide Nands hinsichtlich der Controller-Nutzung wieder identisch, und es muss nicht mehr nach jedem Wechsel zwischen emuMMC <--> sysMMC eine erneute Controller Synchronisierung durchgeführt werden. Die Controller müssen jedoch vor Anwendung dieses Scriptes unter dem sysMMC (OFW) alle synchronisiert worden sein! Nach der Anwendung kann eine erneute Grundeinrichtung (Region, Datum und Uhrzeit) erforderlich werden, sowie ggfs. Anpassungen an den Systemeinstellungen des emuMMC Systems, weil die Einstellungen aus dem sysMMC übernommen wurden. Am installierten Content und den Spielständen ändert sich dadurch nichts. Diese bleiben davon unberührt!
Dieses Script fügt der amsPLUS-M Installation die versteckten Extras hinzu. Es handelt sich dabei um das Tesla Menü, Cheats-Updater und sys-ftpd-light. Eine erneute Aktivierung der enthaltenen sysModule ist nach jedem Update von amsPLUS-M erforderlich! Zudem kann im Bedarfsfall über dieses Script das Tesla Menü, ein installiertes Custom Theme oder auch sysFTP-light wieder entfernt werden. Auch die Tastenkombination zum Aufrufen des Tesla Menüs kann dort über eine vorgegebene Auswahl geändert werden.
Die Optionen des Extras Aktivators im Überblick:
Tesla TK - L+R+Y --> Schaltet das Tesla Menü und den Cheats Updater frei, bzw. aktualisiert diese gegebenenfalls. Die Tastenkombination zum Aufrufen des Tesla Menüs ist L+R+Y
Tesla TK - L+R+PLUS --> Schaltet das Tesla Menü und den Cheats Updater frei, bzw. aktualisiert diese gegebenenfalls. Die Tastenkombination zum Aufrufen des Tesla Menüs ist L+R+PLUS
Tesla TK - L+R+ZL+ZR --> Schaltet das Tesla Menü und den Cheats Updater frei, bzw. aktualisiert diese gegebenenfalls. Die Tastenkombination zum Aufrufen des Tesla Menüs ist L+R+ZL+ZR
Tesla TK - Original --> Schaltet das Tesla Menü und den Cheats Updater frei, bzw. aktualisiert diese gegebenenfalls. Die Tastenkombination zum Aufrufen des Tesla Menüs ist L+Dpad runter+rechten Joystick eindrücken
Tesla Menue Remover --> Deaktiviert das Tesla Menü
Custom Theme Remover --> Löscht ein installiertes Custom Theme
sysFTPD-light aktivieren --> Aktiviert das sysModul sysFTPD-light
sysFTPD-light Remover --> Deaktiviert das sysModul sysFTPD-light
GameCard-Slot aktivieren --> Entfernt die Blockade des GameCard-Slots, sodass wieder GameCards gelesen/abgespielt werden können
AMS Reports Ordner bereinigen - Löscht den Inhalt der Ordner "erpt_reports", "crash_reports" und "fatal_reports" unter "atmosphere"
Fusee aktivieren - Bootet Atmosphére über Fusee. Achtung! Wer über Fusee bootet, kann keine Forwarder mehr starten!
Fusee deaktivieren - Macht die Option "Fusee aktivieren" rückgängig und ersetzt Fusee wieder durch Hekate als Bootloader.
Incognito deaktivieren - Deaktiviert den nativen Incognito Modus (PRODINFO-Blanking) für diejenigen, die beim Herstellen einer Internetverbindung unter einer Firmwareversion 17.0.0 und höher, eine Fehlermeldung erhalten, bzw. es in diesem Zusammenhang zu einem Systemabsturz kommt. Um zu prüfen, ob der Crash tatsächlich mit dem PRODINFO-Blanking im Zusammenhang steht, sollte zunächst erst einmal die Internetverbindung getrennt oder die Netzwerkeinrichtung gelöscht, und dann ein Reboot durchgeführt werden. Sollte es danach noch immer zu einem Absturz kommen, ist der native Incognito Modus nicht die Ursache des Problems und muss woanders gesucht werden. Achtung! Durch das Deaktivieren des nativen Incognito Modus wird eine der beiden Schutzmechanismen dieser CFW Kompilation ausgeschaltet!
Mit diesem Script kann ein Werksreset im sysMMC oder emuMMC durchgeführt werden. Dabei werden alle Informationen und Daten (auch CFW-Spuren) gelöscht und der jeweilige Nand wird wieder auf den Auslieferungszustand zurückgesetzt, was eine erneute Einrichtung erforderlich macht.
Beim ersten Booten in das zurückgesetzte System, wird zu einer Formatierung aufgefordert, bzw. es wird eine Meldung ausgegeben, dass Daten einer anderen Installation vorliegen würden, welche zugelassen werden muss, damit es genutzt werden kann.
Mit diesem Script können die Firmwaredaten wahlweise aus dem sysMMC oder emuMMC gedumpt werden. Es wird die für die jeweilige FW Version vorausgesetzten prod.keys unter sdmc:/switch/prod.keys benötigt. Die gedumpten FW Daten werden auf der SD-Karte unter sdmc:/tegraexplorer/Firmware abgelegt.
Dieses Script extrahiert die verschlüsselten Spielstände aus dem sysMMC oder emuMMC auf die SD-Karte, um sie zur weiteren Bearbeitung am PC für einen Restore, nach dem Vorgehen dieser Anleitung ab Punkt 2 (Saves mit SAK extrahieren), nutzen zu können.
Das ist z.Bsp. nützlich um Spielstände aus dem sysMMC in den emuMMC zu übertragen, ohne diesen mit CFW-Spuren verunreinigen zu müssen. Zudem können u.U. auch Spielstände dadurch aus einem Nand gesichert werden, der sich nicht mehr booten lässt.
Dieses Script entfernt alle nachträglich dem amsPLUS-M Paket durch den Anwender hinzugefügten, systembezogenen Modifikationen (Cheats, sysModule usw.) und versetzt das System wieder in den ursprünglichen Zustand zurück. Es sind davon keine Homebrews oder andere Daten betroffen.
5. Wie kann ich automatisch zu amsPLUS-M (AMS) booten, ohne über das Launch Menü von Hekate NYX gehen zu müssen?
Gehe dafür in Hekate zu Options --> Auto Boot --> Main configurations --> CFW emuMMC --> Save Options --> Home --> Launch. Boote anschließend über das Launch Menü zu AMS (CFW- emuMMC)
Ab jetzt wird bei einem Coldboot/Reboot direkt zu AMS gebootet. Allerdings ist unter diesem Setting das Booten zu Hekate nur durch Drücken und Halten der Vol - Taste bei einem Coldboot/Reboot möglich.
Um den Auto Boot wieder rückgängig machen zu können, gehe wie folgt vor:
Halte beim Coldboot/Rebooten die Vol - Taste gedrückt, um zum Hekate NYX GUI zu gelangen.
Gehe dann zu Options --> Auto Boot --> Disable --> Save Options --> Home --> Launch. Boote anschließend über das Launch Menü zu AMS (CFW- emuMMC)
Ab jetzt wird bei einem Coldboot/Reboot wieder der Hekate NYX GUI gebootet.
Auto Boot wird auch durch das Update von amsPLUS-M wieder aufgehoben und macht im Bedarfsfall eine Neuaktivierung erforderlich.
6. Meine GameCartridges können unter dem emuMMC nicht gelesen werden. Was kann ich tun?
Entnehme zunächst die GameCartridge aus dem GameCard Slot und update dann ggfs. die Systemsoftware des emuMMC auf die mit amsPLUS-M aktuellste kompatible Version, falls dies bislang noch nicht erfolgt ist (Siehe für die entsprechende Vorgehensweise Spoiler Nr. 8 ).
Möglichkeit 1:
Reboote zum Tegra Explorer und wähle das Extras Aktivator Script an. Wähle dort die Option "GameCard-Slot aktivieren" an,
Möglichkeit 2:
Reboote zu Hekate und gehe zu Options --> Auto NoGC und setze diese Option auf "OFF". Speichere diese Einstellung durch Anwählen von "Save Options". Bestätige dies mit "OK" und boote anschließend über Home --> Launch --> CFW emuMMC zu Atmosphére. Stecke dann die GameCardridge in den GC Slot.
Sollte die FW im sysNand niedriger als die des emuMMC sein, kann u.U. darunter keine GameCartridge mehr gelesen werden, bis auch diese FW Version an die des emuMMC angepasst worden ist. Das würde im umgekehrten Fall genauso gelten, also wenn die FW Version des sysNand höher sein sollte, als die des emuMMC. Es sollte unter allen Umständen vermieden werden, in die OFW unter einer niedrigeren FW, als die des emuMMC zu booten, wenn sich eine GameCartridge im GC Slot befindet! Die infolge des dadurch ausgelösten Crashs generierten Error-Logs im sysNand, könnten sich negativ auf eine in der OFW hergestellten Internetverbindung auswirken, da diese Error-Logs an Nintendo gesendet werden, und eine Banngefahr darstellen würden.
7. Wie sichere ich mein OFW System?
Um das OFW System sichern zu können, muss eine aktuelle Sicherung des sysNands gemäß Punkt 2 --> Spoiler "2. sysNand Backup anlegen" der Ersteinrichtungsanleitung erstellt werden. Zudem ist auch noch der Nintendo Ordner aus dem SD-Kartenwurzelverzeichnis zu sichern. Das kann ebenfalls über Hekate, und per USB-Verbindung zum PC, über die Option Tools --> USB-Tools --> SD Card erfolgen (wenn man das Entnehmen der SD-Karte vermeiden möchte).
8. Wie kann ich die Build ID meiner installierten Atmosphére Version in Erfahrung bringen?
Um die Build ID der aktuell installierten Atmosphére Version in Erfahrung bringen zu können, kann der DBI genutzt werden.
Die Build ID, bzw. der Git commit hash ist hier zu finden:
Tools --> System Info --> Atmosphere Info --> Git commit hash (Die ersten 9 Ziffern)
9. Wie kann ich amsPLUS-M offline aktualisieren (erfordert eine USB Verbindung der Switch zum PC)?
Eines vorweg! Eigentlich ist es völlig unbedenklich, das Update von amsPLUS-M über den amsPLUS-M Downloader / Tegra Explorer gemäß den Anweisungen im Spoiler Nr. 7 durchzuführen. Zum einen ist die Umsetzung deutlich einfacher und zum anderen auch sicherer im Hinblick auf etwaige Anwenderfehler!! Über die Offline Aktualisierung würde amsPLUS-M unter Umständen zudem auch nicht sauber aktualisiert werden, da geänderte oder überflüssige Daten nicht gelöscht werden können, was hingegen aber durch das Update Script über den Tegra Explorer sichergestellt wäre. Außerdem kann ausschließlich nur über das Online-Update auf den aktuelleren AMS Nighlty Build aktualisiert werden, der alle aktuelleren Commits beinhaltet (Fixes/Addons/neue Features), was bei einem Offline Update verwehrt bliebe. Wer es aber dennoch aufwändiger und umständlicher durchführen möchte, mit dem Risiko Datenleichen zu behalten, bitte sehr:
Boote zu Hekate und stelle eine USB-Verbindung mit dem PC her (Tools --> USB Tools --> SD Card) um Zugriff auf die SD-Karte zu erhalten. Etwaige Meldungen, die zu einer Laufwerksformatierung auffordern, müssen abgebrochen/geschlossen werden. Lösche dann zunächst folgende Ordner auf der SD-Karte:
atmosphere
bootloader
scripts (falls vorhanden)
sept (falls vorhanden)
tools
Lade dir anschließend das aktuelle amsPLUS-M Paket HIER herunter, extrahiere es, kopiere alle Daten auf die SD-Karte und überschreibe dabei bereits vorhandene Daten.
Bevor nun die USB-Verbindung wieder getrennt werden kann, muss erst das Gerät "UMS" über das System wieder ausgeworfen werden.

Unter Hekate wird Status auf "Disk ejected" angezeigt, der mit "Close" bestätigt werden muss.

Über X Close --> Home geht es wieder zum Hauptmenü, und dann zur "Launch" Option. Über den Button "CFW - emuMMC" links außen geht es nun zu Atmosphére.
10. Wie kann ich amsPLUS-M direkt ins Auswahlmenü booten ohne dafür die Launch Option anwählen zu müssen?
Boote zu Hekate und gehe unten links auf Nyx Options. Wähle dort unter "Home Screen" --> aus dem Popup-Menü rechts daneben "Launch" aus und gehe anschließend unten rechts auf "Save Options" und bestätige die nachfolgende Meldung mit OK. Gehe dann wieder über "X Close" zurück zum Hauptmenü --> auf die Launch Option und boote dort zu Atmosphére oder zu einer anderen Auswahl. Zukünftig wird bei einem Reboot/Coldboot immer direkt in die Launch Option gebootet werden.
11. Wie sieht es mit einer Banngefahr unter amsPLUS-M aus und ist amsPLUS-M sicher beim Onlinegehen?
amsPLUS-M ist so konzipiert worden, dass eine absolut sichere Online Nutzung ermöglicht wird. Dafür sorgen die Einstellungen in der exosphere.ini und das AMS Modul "dns_mitm"! Es werden dadurch jegliche Verbindungen zu den Nintendo-Servern blockiert und zudem auch noch die Identität der Konsole verschleiert. Darüber hinaus werden auch noch einige Server von Spiele-Herstellern blockiert. Ein Bann kann also nur dann erfolgen, wenn zuvor eine andere CFW eingerichtet war, die nicht diese Schutzmechanismen besaß und darunter eine Internetverbindung hergestellt wurde. Eine jungfräuliche Switch, die mit amsPLUS-M eingerichtet wurde, ist somit sicher vor einem Konsolenbann!
12. Gibt es etwas beim Firmware Update des CFW und OFW Systems hinsichtlich der Reihenfolge zu beachten?
Nein, aber es ist wichtig, dass Hekate die aktuellste Firmware Version auch unterstützt, ansonsten wäre das Booten in die OFW nur gemäß Punkt 20 dieser FAQ möglich, wobei dadurch jedoch die eFuses gebrannt werden würden!
13. Wie führe ich den Restore des unter Punkt 2 --> "2. sysNand Backup anlegen" der Ersteinrichtung angelegten sysNand Backups durch?
1. Boote zu Hekate und stelle eine USB-Verbindung mit dem PC her (Tools --> USB Tools --> SD Card) um Zugriff auf die SD-Karte zu erhalten. Etwaige Meldungen, die zu einer Laufwerksformatierung auffordern, müssen abgebrochen/geschlossen werden.
Kopiere dann den unter Punkt 2 --> "2. sysNand Backup anlegen" der Ersteinrichtungsanleitung erstellten und gesicherten, sowie auf Fehlerfreiheit überprüften "backup" Ordner wieder in den Root der SD-Karte.
Die Splitfiles aus dem Unterordner /backup/eMMC ID/ sind in die Location /backup/eMMC ID/restore/ zu verschieben.
Bevor nun die USB-Verbindung wieder getrennt werden kann, muss erst das Gerät "UMS" über das System wieder ausgeworfen werden.

Unter Hekate wird Status auf "Disk ejected" angezeigt, der mit "Close" bestätigt werden muss.

2. Gehe dann zu Tools --> Restore eMMC
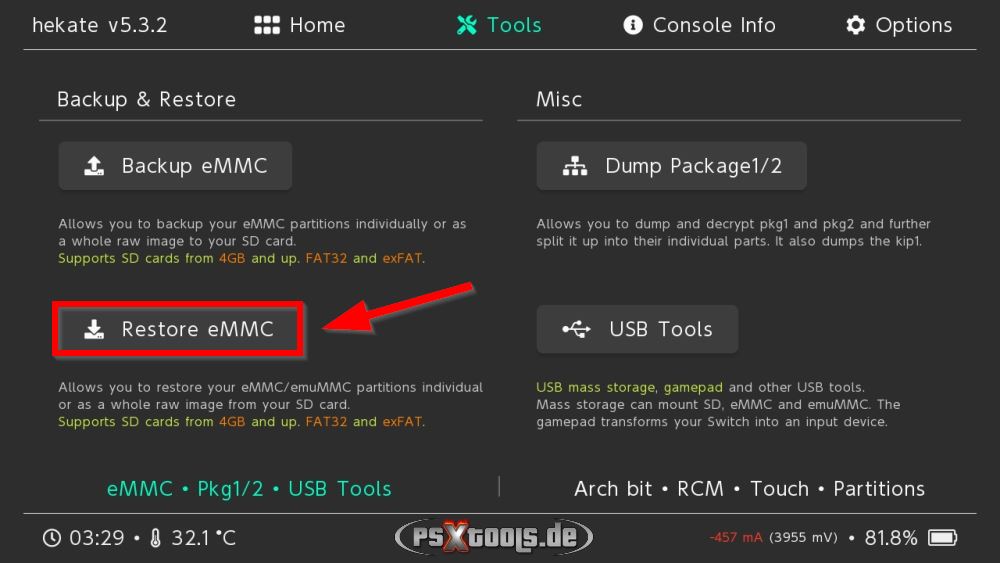
3. Hier ist zunächst der Restore der "eMMC BOOT0 & BOOT1" (1) und danach der "eMMC RAW GPP" (2) Partitionen durchzuführen.
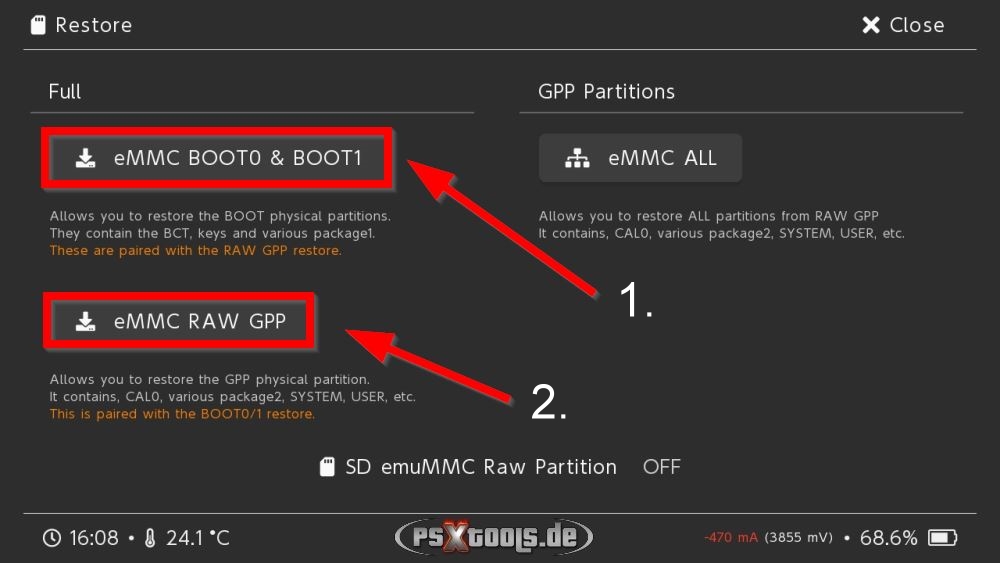
4. Nach Abschluss des Restores ist wieder zum Hekate Hauptmenü zurückzukehren (X Close --> Home) und von dort kann über die Launch Option zu Atmosphere gebootet werden.
14. Wie kann ich nachträglich installierte Daten aus der OFW dumpen?
Es muss dafür ein zweiter emuMMC als Datei Variante erstellt werden. Durch die Erstellung eines zweiten emuMMC als Dateivariante (SD00) können im Nachhinein unter der OFW installierte Titel/Updates/DLCs gedumpt werden. Dieser kann später auch wieder gelöscht werden, nachdem die gewünschten Dumps durchgeführt wurden und zum primären Partition emuMMC gewechselt wurde. Um den Datei emuMMC zu entfernen, muss der Unterordner "SD00" unter "emuMMC" gelöscht werden, was vorzugsweise über NX-Shell geschehen sollte. Hier sind die einzelnen Schritte aufgeführt, von der Erstellung über den Wechsel bis hin zur Löschung am Ende:
Aktualisiere, falls erforderlich, zunächst dein CFW System gemäß den Anweisungen im Spoiler Nr. 8!
Boote dann zu Hekate.
Im Hauptmenü ist die Option "emuMMC" anzuwählen.
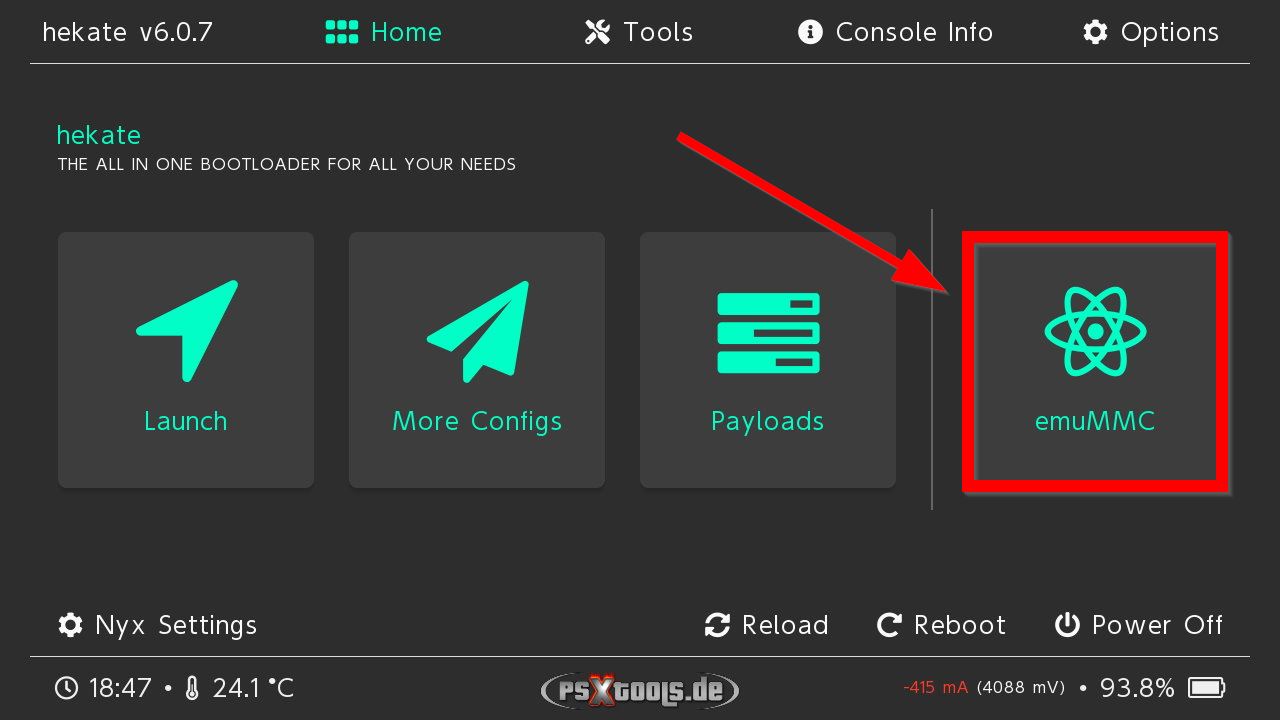
Hier ist dann "Create emuMMC" zu wählen.
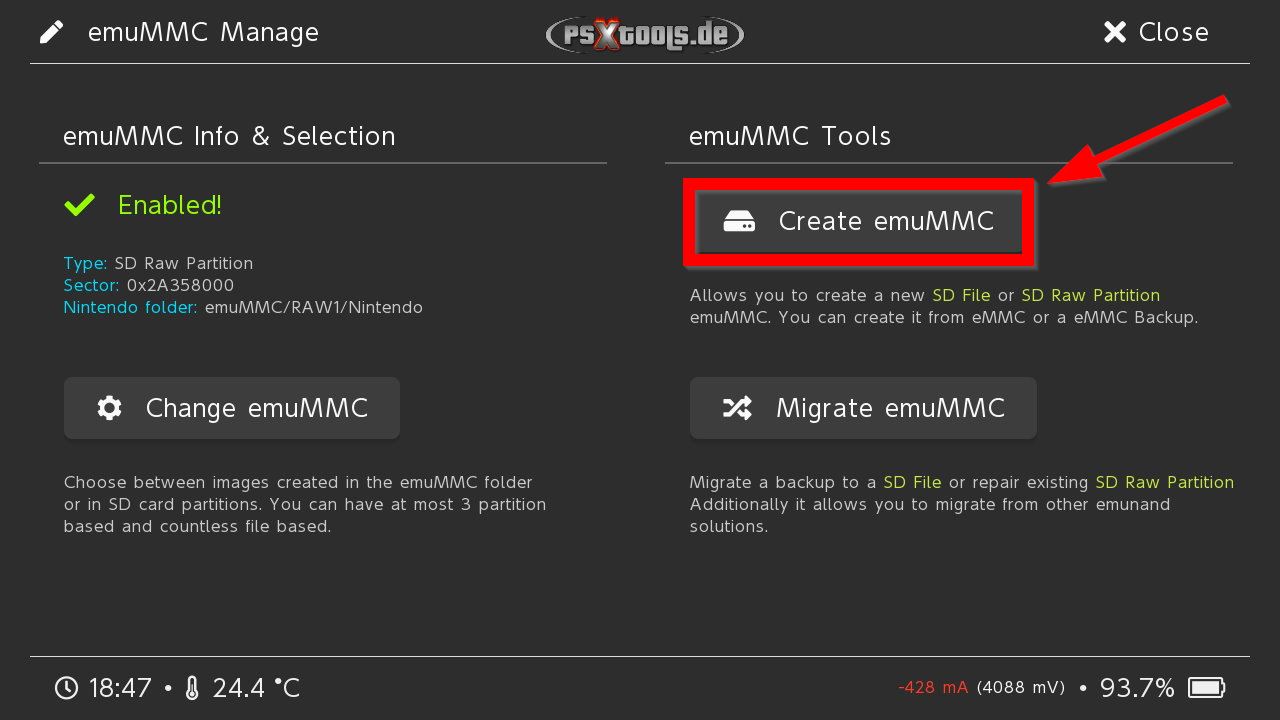
Im nachfolgenden Menü muss dann "SD File" ausgewählt werden. Achtung! bei einer Aula (OLED) Switch hat der Datei emuMMC eine Größe von etwa 58 GB (59640 MB)! Zudem kommen noch die Content Daten aus dem Nintendo Ordner! Es muss also ausreichend freier Speicherplatz vorhanden sein, ganz gleich, ob nun eine Aula oder Mariko vorliegt!
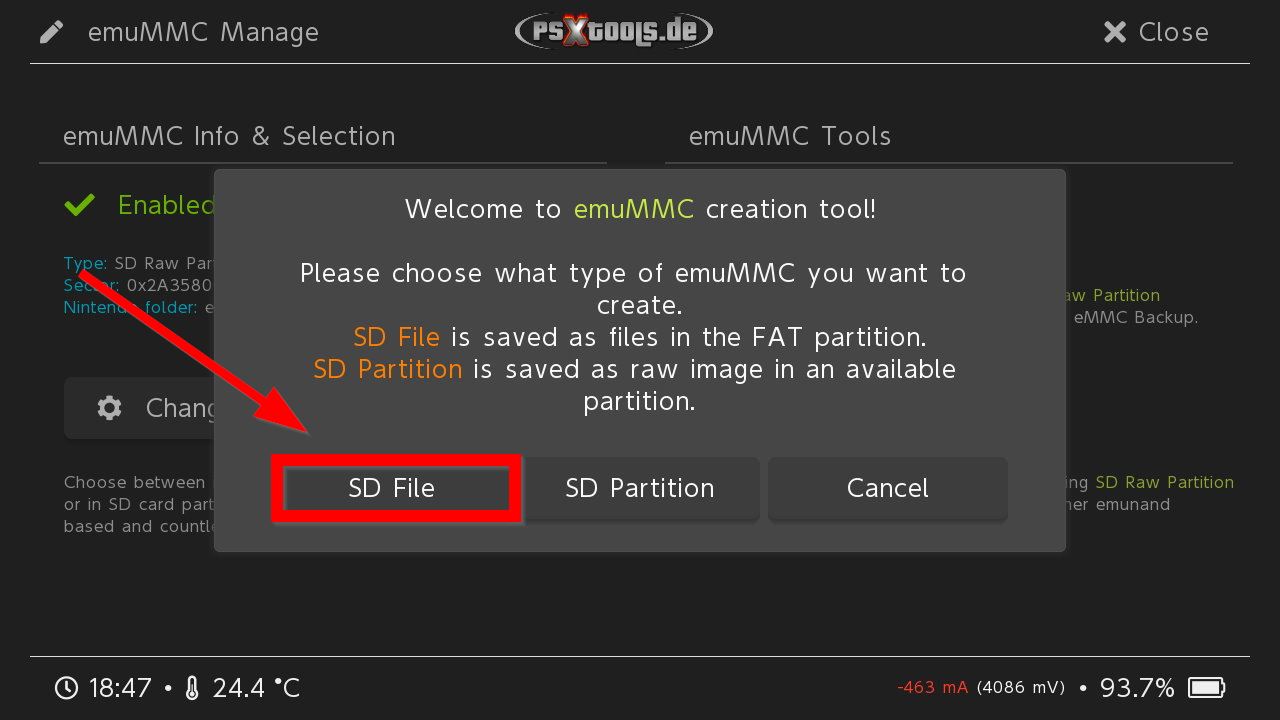
Nach der Fertigstellung geht es über "X Close" wieder zurück in das emuMMC Manage Menü.
Mariko
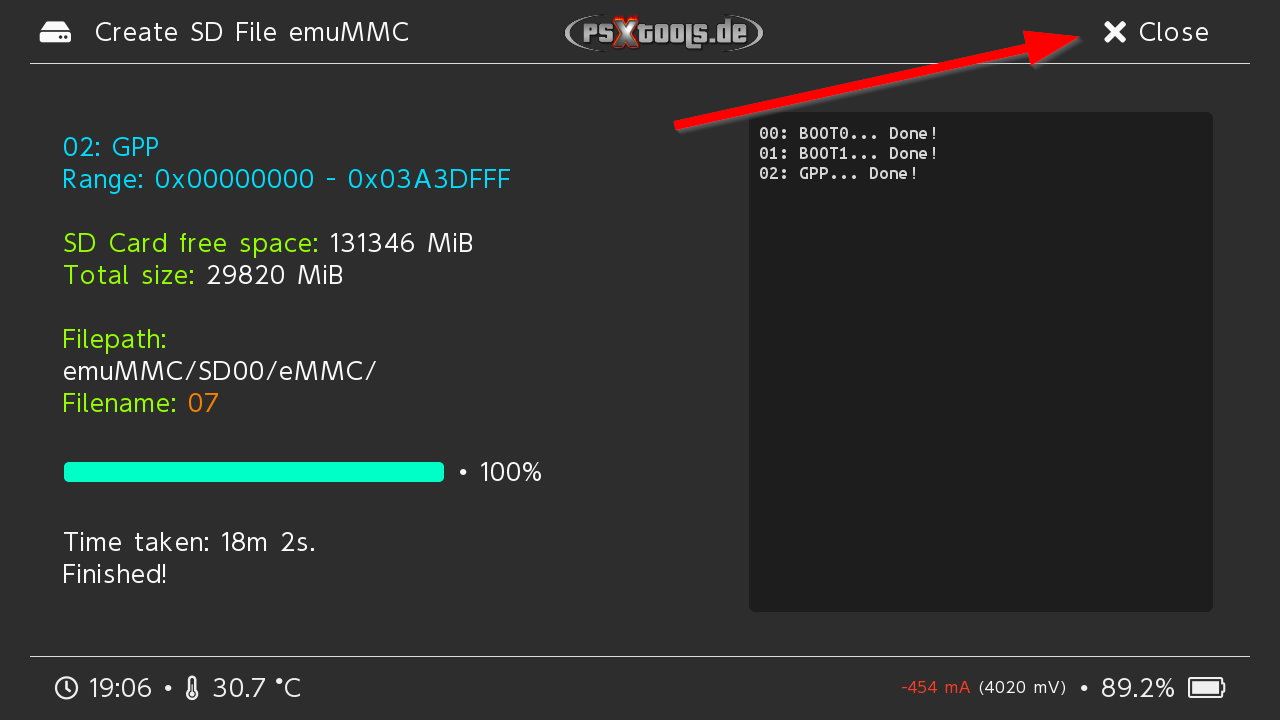
Aula (OLED)
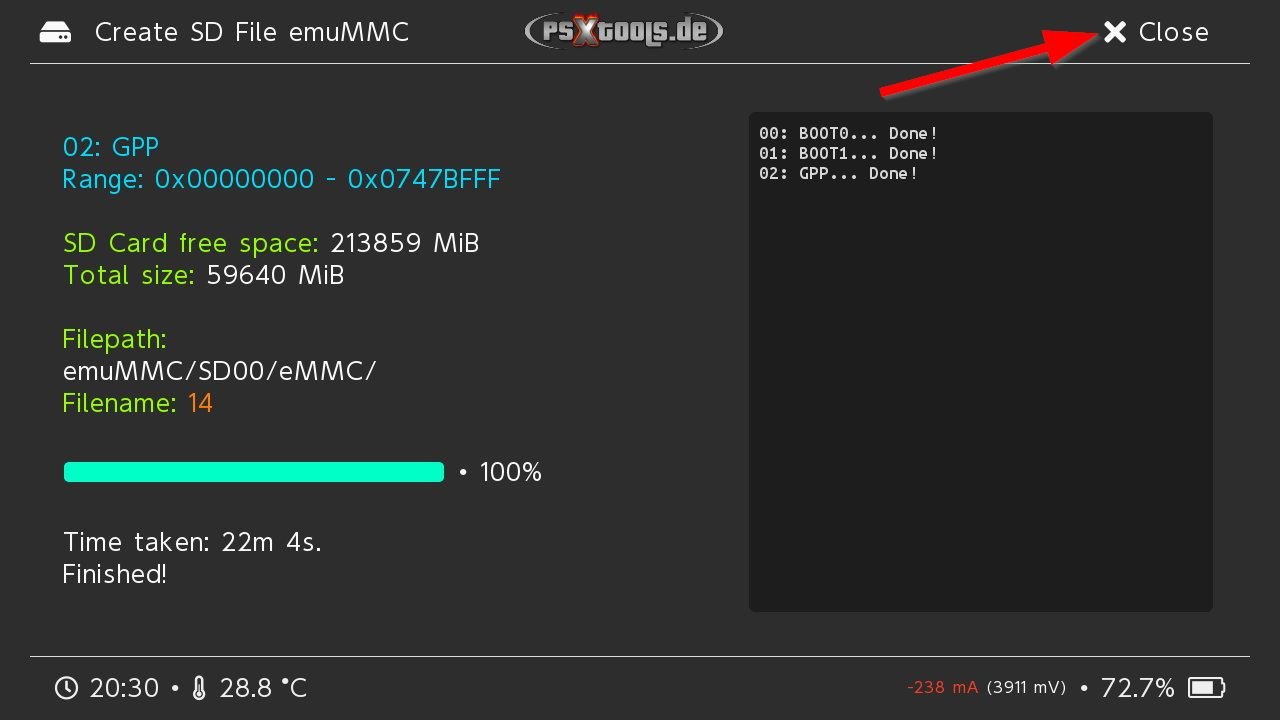
Als nächstes muss der "Nintendo" Ordner aus dem SD-Karten Wurzelverzeichnis nach "emuMMC/SD00/" kopiert werden. Boote zunächst wieder zur CFW im Partition emuMMC.
Stelle über das Hekate Hauptmenü --> Tools --> USB Tools --> SD Card eine USB-Verbindung zum PC her, um Zugriff auf die SD-Karte zu erhalten. Lösche dann zunächst den Nintendo Ordner unter "emuMMC/SD00/" falls vorhanden. Kopiere anschließend den Nintendo Ordner aus dem SD-Karten Wurzelverzeichnis (Root) in diese Location, also nach "emuMMC/SD00/". Nachdem der Kopiervorgang abgeschlossen ist, muss erst das Gerät "UMS" über das System wieder ausgeworfen werden, bevor die USB-Verbindung wieder getrennt werden kann.

Unter Hekate wird Status auf "Disk ejected" angezeigt, der mit "Close" bestätigt werden muss.

Öffne NX-Shell über den Homebrew-Menü Forwarder, navigiere zu "emuMMC/SD00/" und lösche den darin befindlichen Nintendo Ordner.
Gehe dann in das Wurzelverzeichnis der SD-Karte und kopiere den dort befindlichen Nintendo Ordner in die Location "emuMMC/SD00/". Beende NX-Shell anschließend wieder ordnungsgemäß über die (+) Taste und reboote dann zu Hekate (Reboot System).
Jetzt geht es über die Option "emuMMC" aus dem Hekate Hauptmenü zum emuMMC Manager und dort zu "Change emuMMC".....
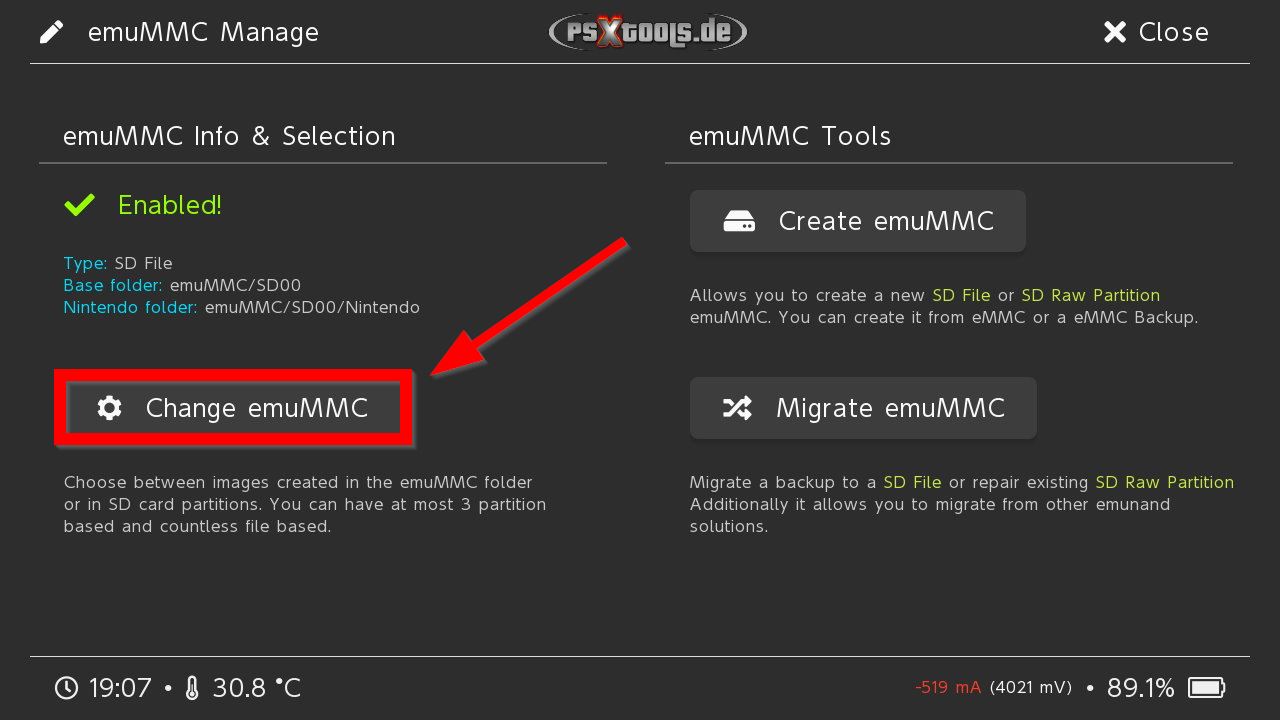
....und dann wird zum Datei emuMMC "SD File Based" "SD00" gewechselt.
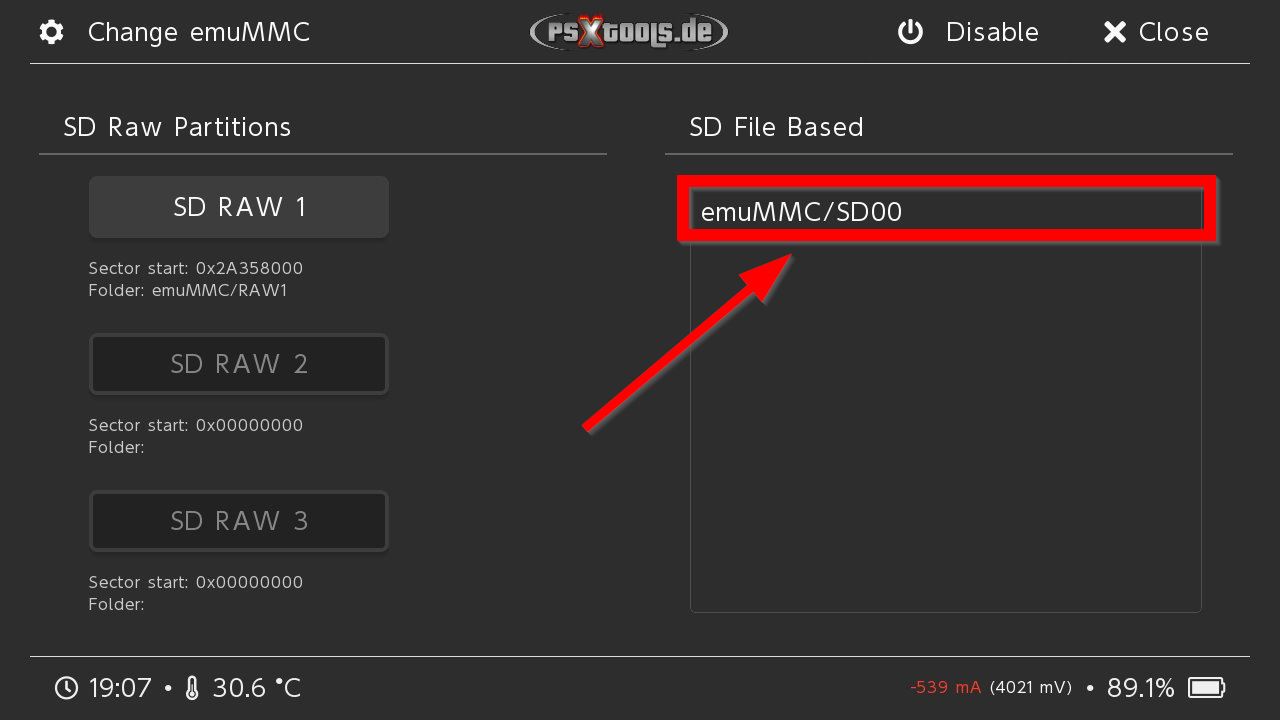
Anschließend muss der Wechsel noch mit "OK" bestätigt werden, damit die emummc.ini entsprechend geändert wird
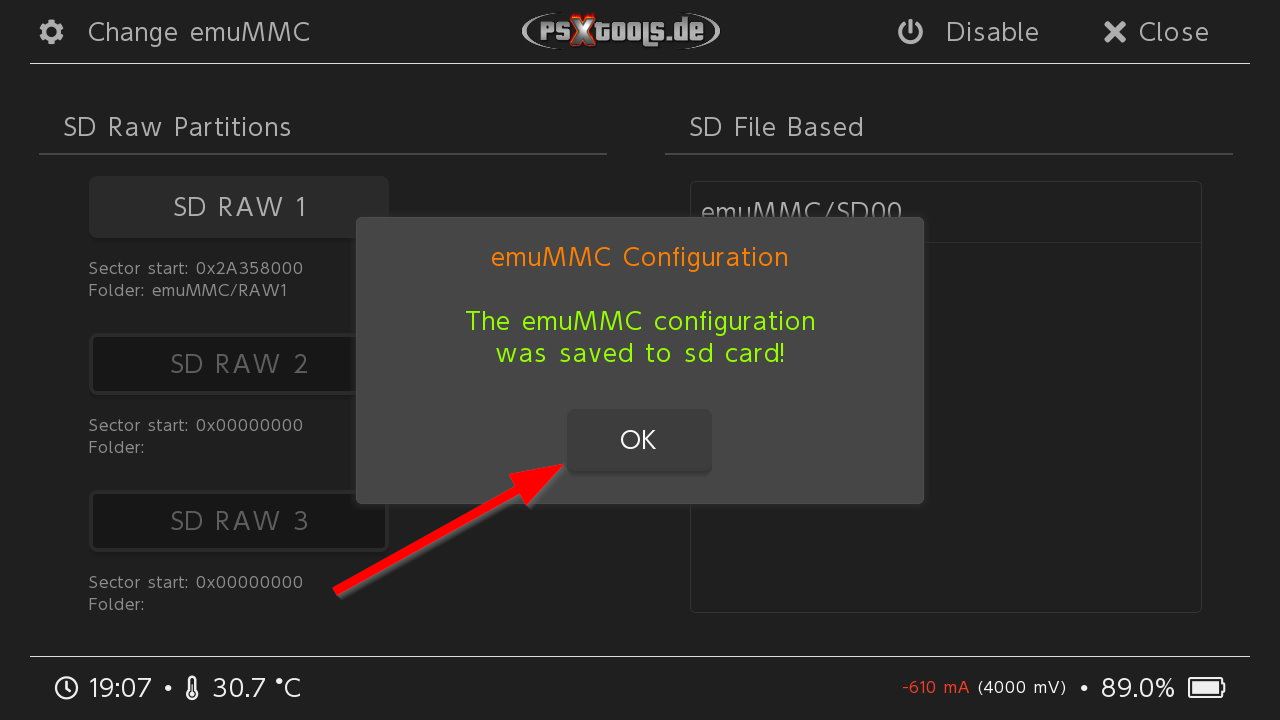
Von dort geht es dann wieder zurück zum Hauptmenü und zur "Launch" Option....
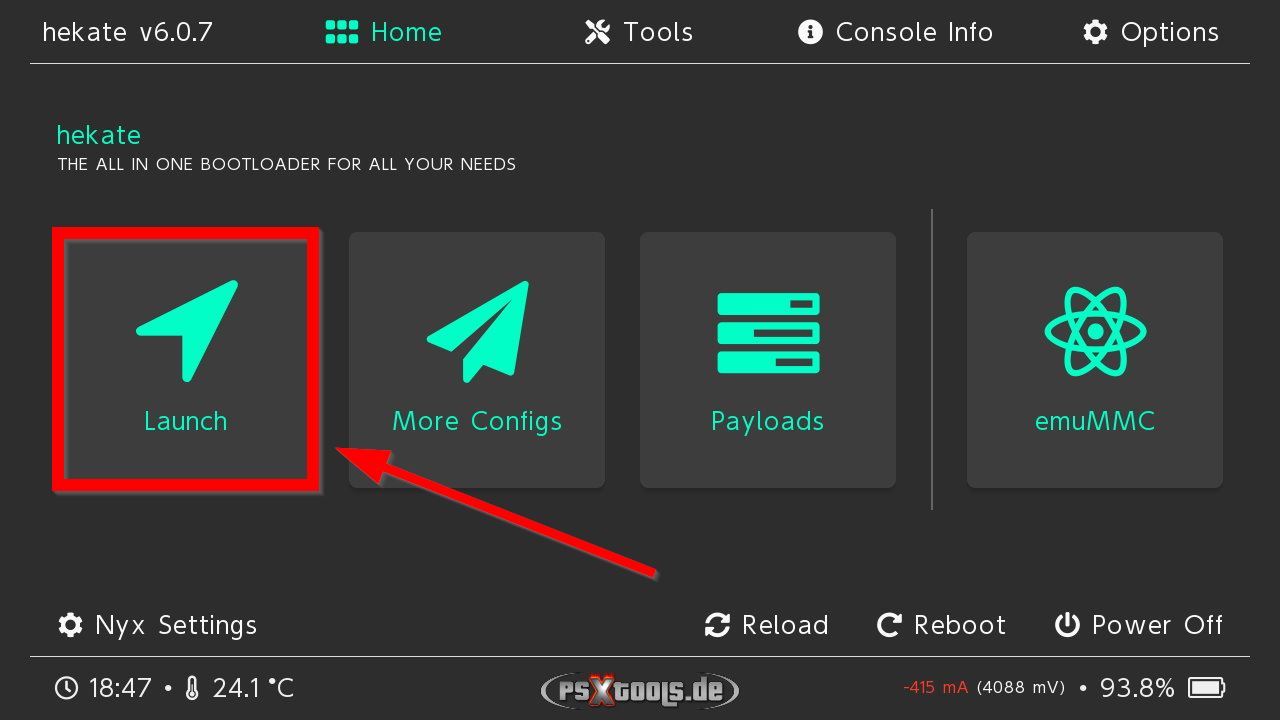
....und über den Atmosphére Button links außen zum Datei emuMMC!
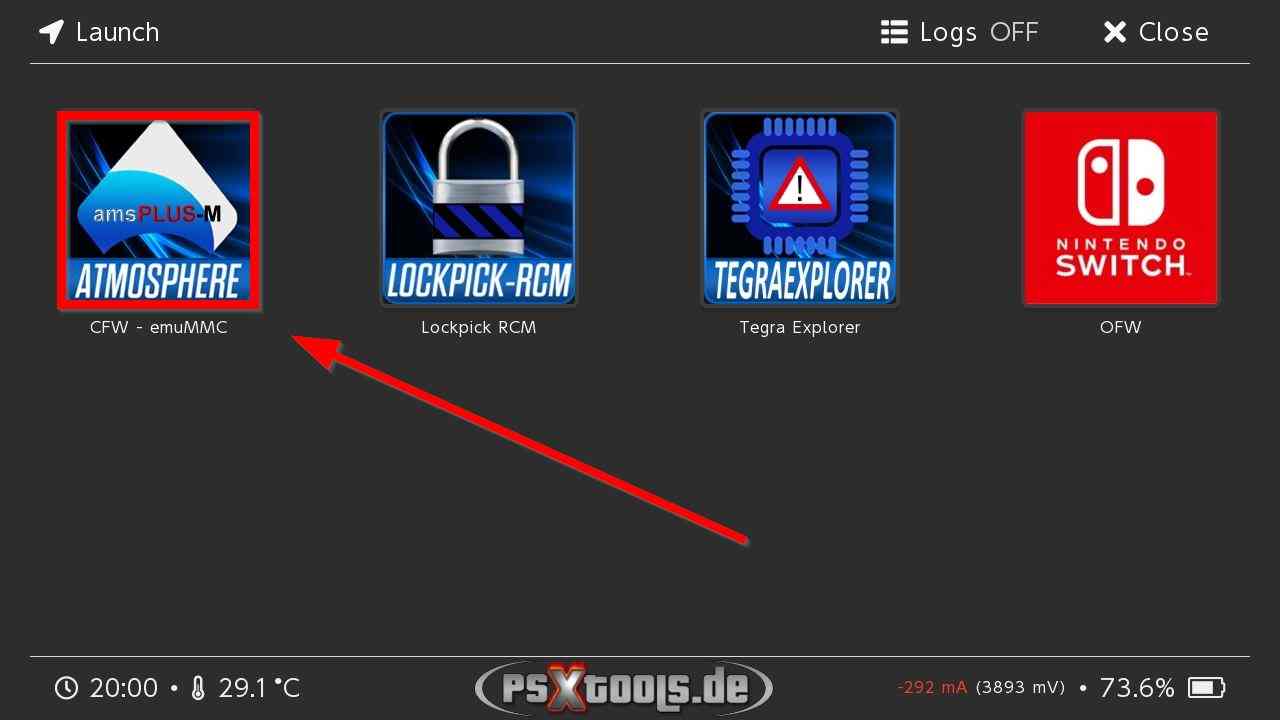
Nachdem der Datei emuMMC gebootet worden ist, werden jetzt die gewünschten Titel über das NXDumpTool auf ein an der Switch oder Dock angeschlossenes exFAT oder NTFS USB-Medium gedumpt. Es besteht auch die Möglichkeit über eine USB-Verbindung zum Windows PC im Zusammenhang mit dem PC Clienten "NXDumpTool Host" zu dumpen (Download des Tools ganz unten aus dem Titelpost).
Für den Dump eines bereits installierten Titels ab NXDumpTool Version 2.0.0 geht man wie folgt vor:
user titles menu --> Titelauswahl --> nsp dump options --> dump base application --> tik: remove console specific data < yes --> setze output storage entweder auf usb host (PC) erfordert den PC Host für das NXDumpTool oder ums0 (setzt ein angeschlossenes exFAT/NTFS USB-Medium voraus!) --> start nsp dump
Für das Dumpen vom update/dlc oder dlc update geht man genauso vor, wie für den Dump der base application.
Die SD-Karte als "output storage" sollte nicht mehr verwendet werden!
Wenn alle Titel/Updates/DLCs gedumpt worden sind, geht es wieder zu Hekate und zur emuMMC Option.
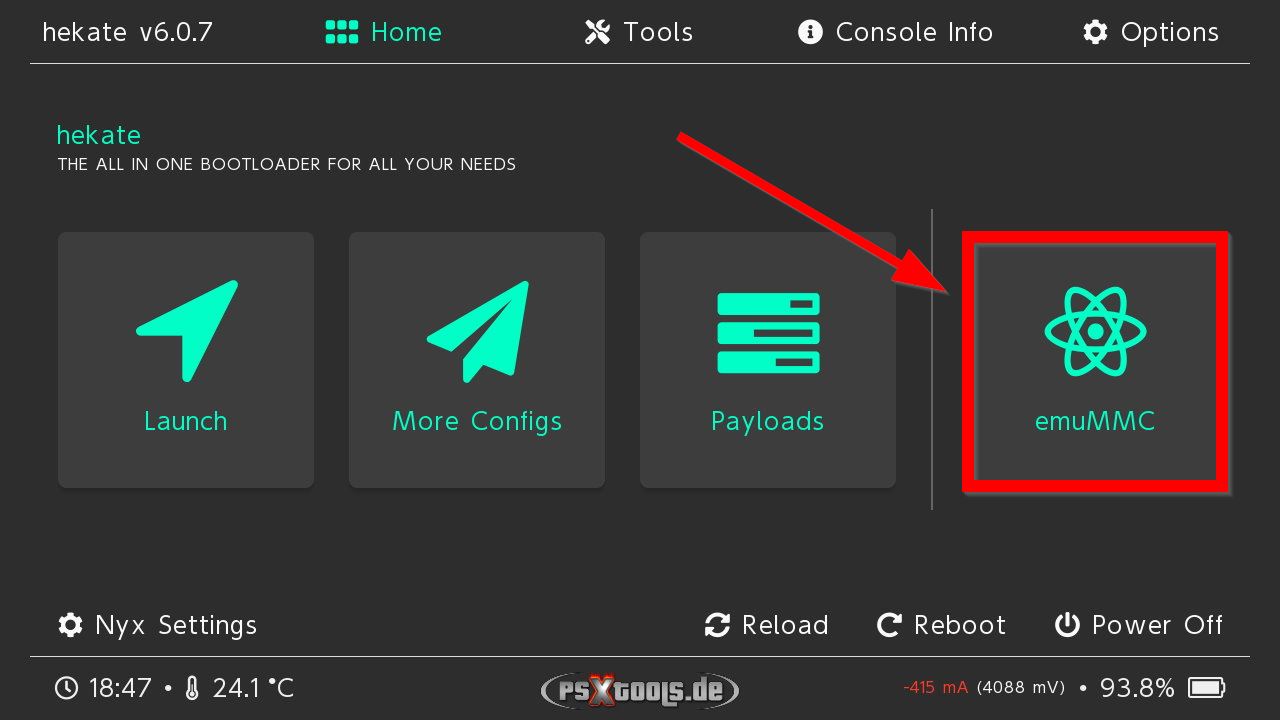
Dort wird wieder "Change emuMMC" angewählt.
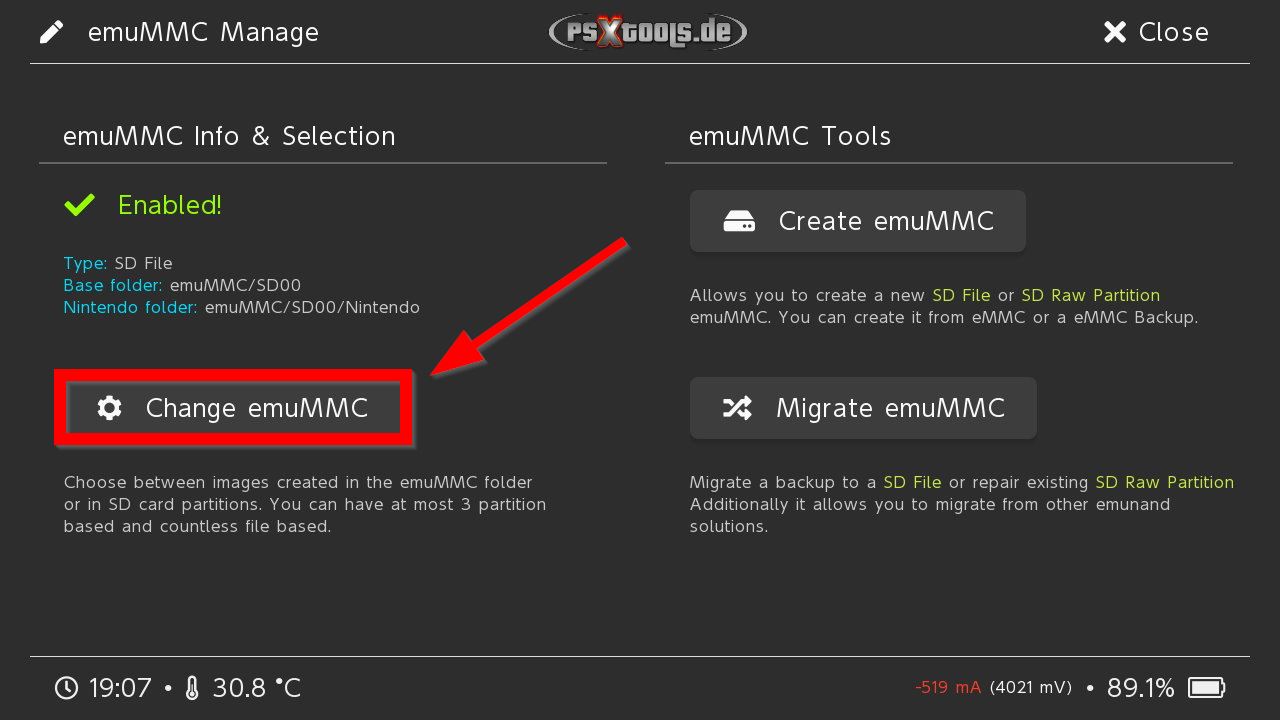
Dann wechseln wir wieder zum primären Partition emuMMC "SD RAW 1".
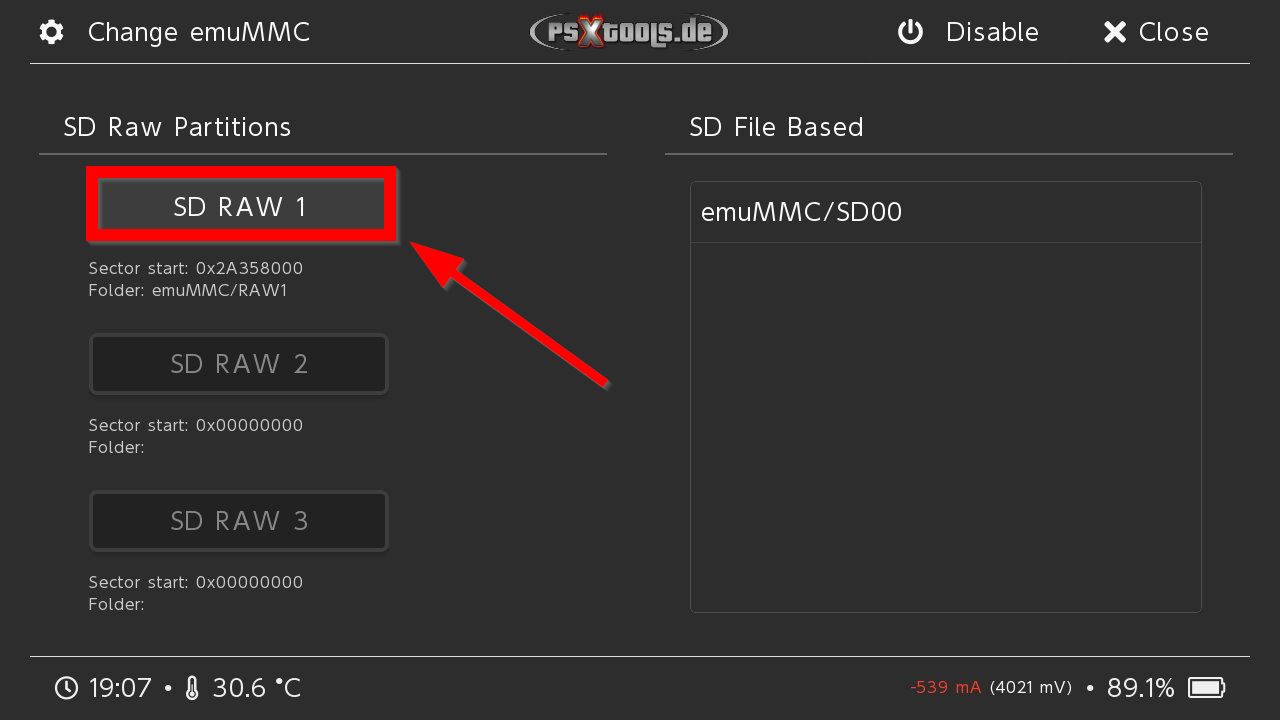
Anschließend muss der Wechsel noch mit "OK" bestätigt werden, damit die emummc.ini entsprechend geändert wird.
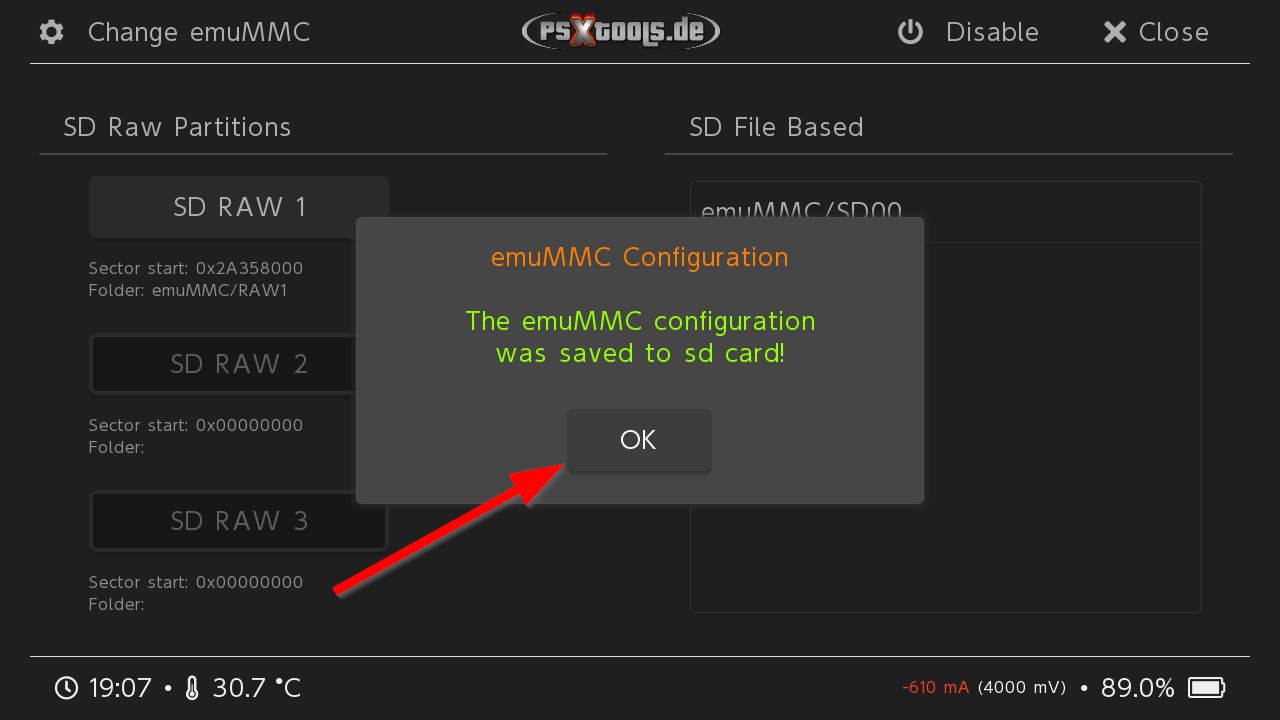
Von dort geht es dann wieder zurück zum Hauptmenü und zur "Launch" Option....
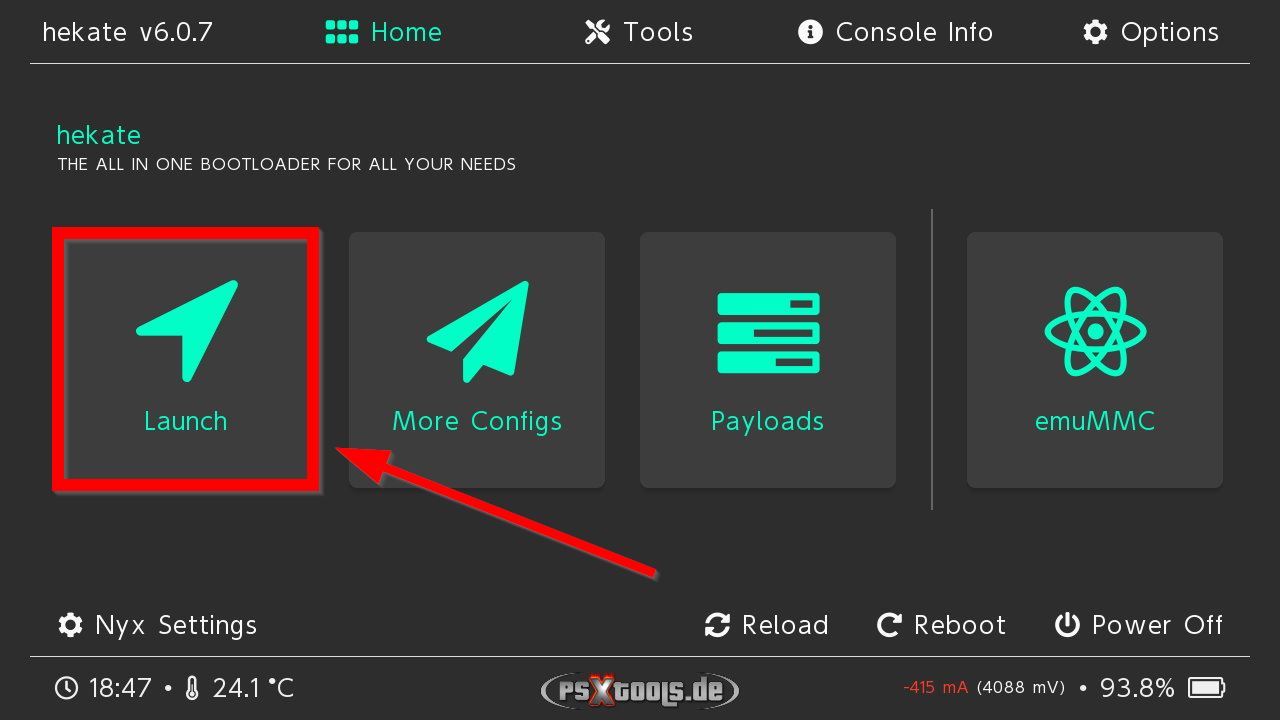
....und über den Atmosphére Button links außen wieder zum Partition emuMMC!
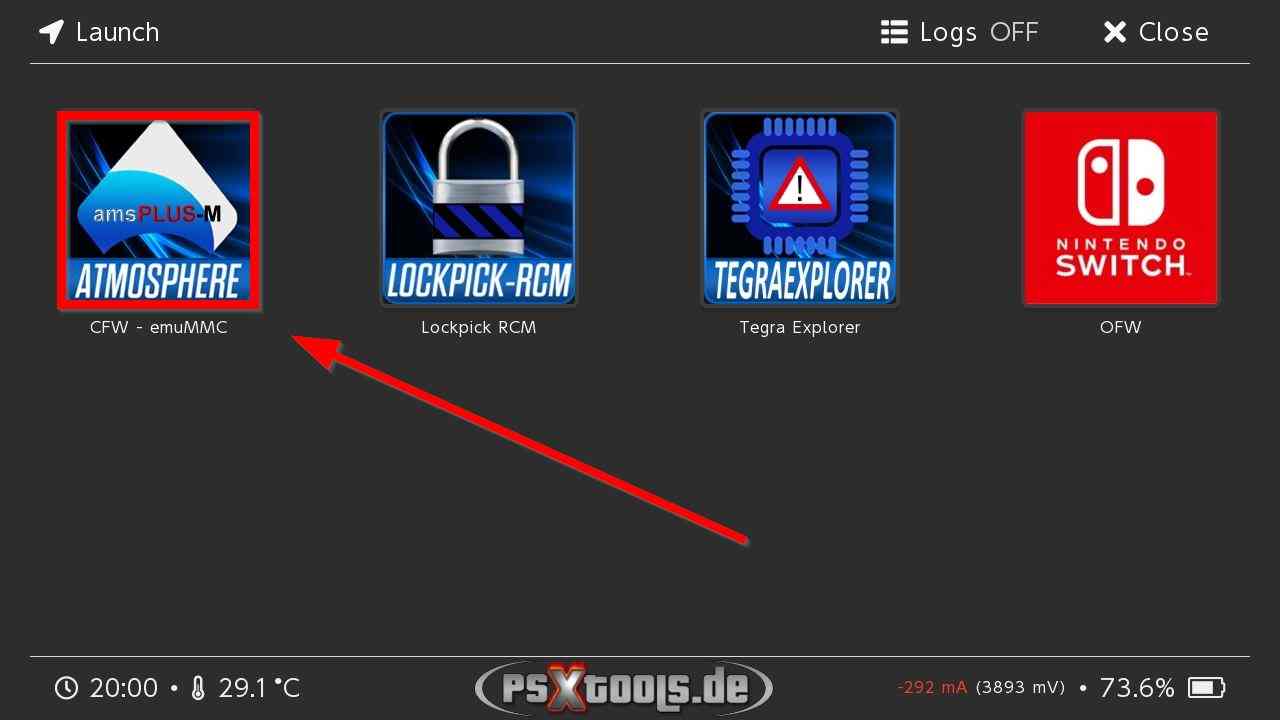
Nun können die aus dem Datei emuMMC gedumpten Titel/Updates/DLCs unter dem Partition emuMMC über den ATI, DBI oder TinWoo Installer installiert werden.
Anschließend kann der Datei emuMMC (emuMMC/SD00) über NX-Shell gelöscht werden, damit der Speicherplatz wieder freigegeben werden kann.
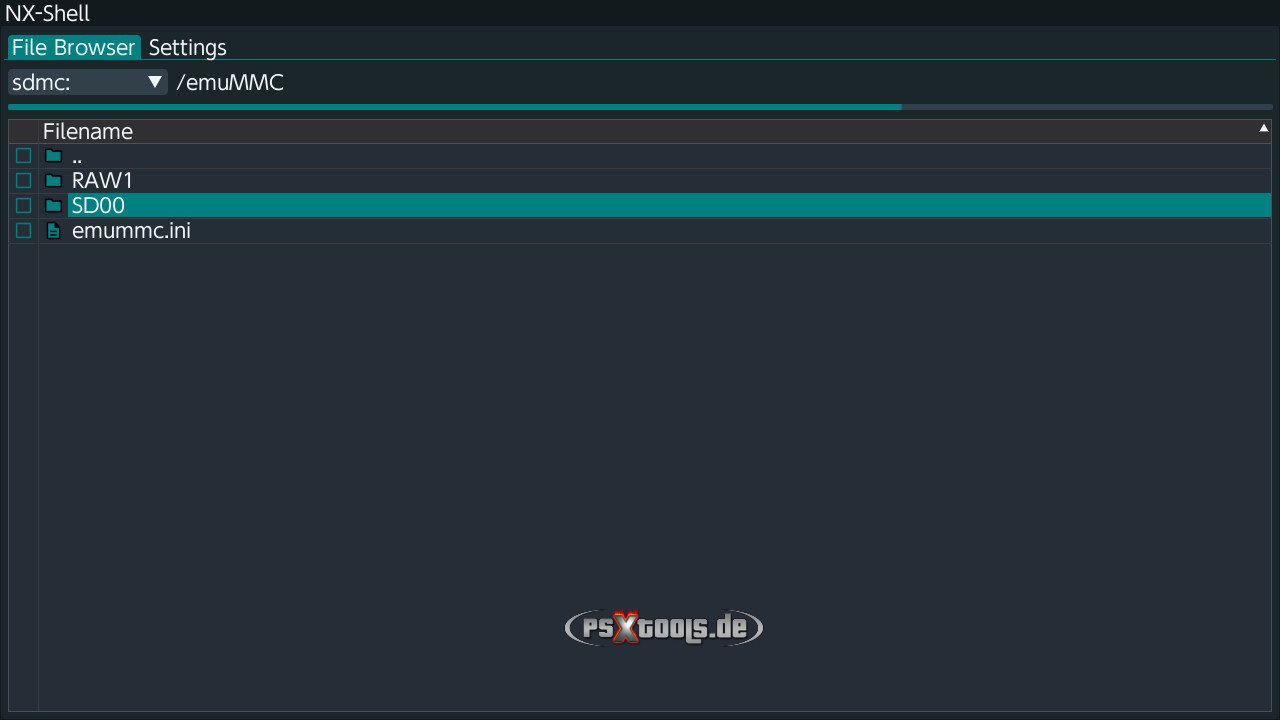
WICHTIG! Halte dich unbedingt exakt an diese Punkte und mache sonst nichts anderes, während du die CFW im sysNand ausführst!!!!!!!!
1. Boote zum Tegra Explorer und aktiviere Fusee über die entsprechende Option des Extras Aktivators
2. Boote danach zu Hekate und deaktiviere den Partition emuMMC (Hekate --> emuMMC --> Change emuMMC --> Disable)
3. Boote dann über Hekate --> Launch --> CFW emuMMC zu Atmosphére, das nun im sysNand ausgeführt wird
4. Starte das NXDumpTool über das Album (Galerie) und führe die gewünschten Dumps der Titel/Updates/DLCs und ggfs. DLC Updates durch. Nutze dafür als output storage entweder usb host (PC) erfordert den PC Host für das NXDumpTool oder ums0 (setzt ein angeschlossenes exFAT/NTFS USB-Medium voraus!) --> start nsp dump
5. Wenn alle Dumps erstellt worden sind, geht es über Reboot System wieder zu Hekate --> emuMMC --> Change emuMMC --> SD RAW1
6. Boote nun über Hekate --> Launch --> CFW - emuMMC zu Atmosphére, das wieder im Partition emuMMC ausgeführt wird und installiere die gedumpten Daten über eines der verfügbaren Installer-Tools (ATI, DBI oder TinWoo Installer)
15. Meine OFW/CFW lässt sich nach dem Update auf FW 17.0.0 oder höher nicht mehr booten. Was kann ich tun?
OFW:
Sollte die OFW beispielsweise beim Booten nach dem Nintendo Logo in einem Blackscreen hängen bleiben, dann liegt offenbar ein Softbrick vor, der nach dieser Vorgehensweise jedoch wieder behoben werden kann:
Vor dem Update müssen erst alle Modifikationen über das System Cleaner TE Script entfernt werden!
1. Aktualisiere amsPLUS-M zunächst über das Online-Update (siehe Spoiler Nr. 7) in Verbindung mit dem Tegra Explorer Update Script.
2. Deaktiviere den Partition emuMMC über emuMMC --> Change emuMMC --> Disable.
3. Boote anschließend zum Tegra Explorer und gehe zum Extras_Aktivator Script und wähle die Option "Fusee aktivieren" an. Reboote dann wieder zu Hekate und dann über Launch --> CFW (emuMMC) zu Atmosphére.
4. Nun sollte AMS im sysNand booten und den Fehler automatisch fixen.
5. Reboote danach zu Hekate und aktiviere den Partition emuMMC wieder über emuMMC --> Change emuMMC --> SD RAW1.
6. Prüfe nun, ob die OFW ordnungsgemäß über das Hekate Launch Menü --> OFW gebootet wird.
CFW:
Sollte der Softbrick im emuMMC auftreten, muss lediglich nur Punkt 3 umgesetzt werden!
16. Was hat es mit dem Tool "Studious-Pancake" auf sich und welche Funktionen hat es zu bieten?
Studious-Pancake kann sowohl als Homebrew Tool aus dem Homebrew-Menü, als auch als Tesla Overlay genutzt werden. Hier der GUI des Homebrew-Tools. Die gleichen Features sind auch über das Tesla Overlay verfügbar.
Boot Configs
CFW - emuMMC --> Hier wird die CFW über Hekate gebootet mit allen erforderlichen Sigpatches
Lockpick RCM --> Bootet zu Lockpick RCM
Tegra Explorer --> Bootet zum Tegra Explorer
OFW --> Bootet in die OFW (ohne eFuses Check!)
Miscellaneous
Reboot to UMS --> Bootet zu Hekate´s USB Modul (UMS)
17. Wie kann ich einen SX OS Partition emuNand in einen Hekate Partition emuMMC umwandeln, bzw. kompatibel machen?
a) Den SX OS Partition emuMMC in einen original Hekate Partition emuMMC umwandeln:
1. Erstelle eine vollständige Sicherung des emuMMC Systems gemäß Punkt 6 --> "Sicherung des gesamten emuMMC Systems" (Hier muss jedoch die Sicherung der emuMMC Partition über den NxNandManager erfolgen) ohne den emuMMC Ordner zu sichern! Dieser muss gelöscht werden!
2. Entnehme die SD-Karte und lösche dort alle Daten und Partitionen über die Vorgehensweise nach Punkt 20 von hier oder einem Partitionierungs-Tool (wie beispielsweise MiniTool Partition Wizard)
3. Verfahre nach der 6 Punkte Einrichtungsanleitung bis einschl. Punkt 2.1 (Partition emuMMC erstellen)
4. Entnehme die SD-Karte im Anschluss daran wieder, schließe sie am PC an und kopiere die zuvor gesicherten SD Daten zurück.
5. Lösche den Nintendo Ordner unter emuMMC/RAW1/
6. Verschiebe den Emutendo Ordner nach emuMMC/RAW1/ und benenne ihn dort um zu Nintendo.
7. Stecke die SD-Karte zurück in die Konsole und boote zu Hekate.
8. Führe nun den Restore des zuvor gesicherten Partition emuMMCs gemäß der FAQ Punkt 1 --> 2. --> Spoiler " Restore der emuMMC Partition" mit der Variante über den NxNandManager durch.
9. Der Partition emuMMC liegt nun so vor, als wäre er über Hekate ursprünglich erstellt worden. Kehre zum Hekate Hauptmenü zurück und boote über die Lauch Option zu Atmosphére.
b) Den SX OS Partition emuMMC durch Migration mit Hekate kompatibel machen:
1. Dies ist der einfachere Weg! Hierfür muss nur zu Hekate gebootet, und dort über emuMMC --> Migrate emuMMC eine Migration durchgeführt werden. Die Meldung hinsichtlich eines fremden emuMMC muss dabei bestätigt werden.
2. Anschließend geht es zu Change emuMMC --> SD RAW 1. Die Konfiguration wird dadurch geändert und der Inhalt des Emutendo Ordners nach emuMMC/ER00/Nintendo verschoben. Anschließend ist kein Emutendo Ordner mehr im Root der SD-Karte vorhanden und alle Daten liegen dann im emuMMC Ordner vor.
3. Der Partition emuMMC ist nun mit Hekate kompatibel. Kehre zum Hekate Hauptmenü zurück und boote über die Launch Option zu Atmosphére.
18. Wie kann ich von einer bereits bestehenden Atmosphere Installation zu amsPLUS-M wechseln?
Entsprechend der vorliegenden Installation:
a) AMS ohne emuMMC
b) AMS mit einem Partition emuMMC
c) AMS mit einem Datei emuMMC (setzt einen über Hekate erstellten emuMMC voraus!)
muss wie folgt vorgegangen werden:
a) AMS ohne emuMMC
Gehe ganz regulär die 6 Punkte Ersteinrichtung weiter oben durch.
b) AMS mit einem Partition emuMMC
Ein eingerichteter Partition emuMMC ist an der Ordnerstruktur "emuMMC/RAW1" zu erkennen!
Boote zu Hekate, stelle eine USB-Verbindung über UMS her (Siehe für die korrekte Vorgehensweise Punkt 19 dieser FAQ) und lösche alle auf der SD-Karte befindlichen Daten der zugriffsfähigen Partition, außer den Ordnern emuMMC, Nintendo und ggfs. Emutendo und kopiere danach die extrahierten Daten des amsPLUS-M Paketes hinzu. Trenne anschließend wieder die USB-Verbindung ordnungsgemäß (Siehe für die korrekte Vorgehensweise Punkt 19 dieser FAQ).
Vervollständige dann die Ersteinrichtung, indem noch die Punkte 2.2 bis 6 umgesetzt werden!
c) AMS mit einem Datei emuMMC (setzt einen über Hekate erstellten emuMMC voraus!)
Ein eingerichteter Datei emuMMC ist an der Ordnerstruktur "emuMMC/SD00" zu erkennen!
1. Boote zu Hekate, stelle eine USB-Verbindung über UMS her (Siehe für die korrekte Vorgehensweise Punkt 19 dieser FAQ) und lösche alle auf der SD-Karte befindlichen Daten der zugriffsfähigen Partition, außer dem emuMMC Ordner und kopiere danach die extrahierten Daten des amsPLUS-M Paketes hinzu.
2. Kopiere den emuMMC Ordner nach Extern und benenne die in der Ordnerstruktur emuMMC/SD00/eMMC befindlichen Splitfiles wie folgt um:
00 zu rawnand.bin.00
01 zu rawnand.bin.01
02 zu rawnand.bin.02
03 zu rawnand.bin.03
usw.
Vorher:
Nachher:
3. Lösche dann den emuMMC Ordner auf der SD-Karte und werfe die SD-Karte anschließend wieder ordnungsgemäß aus (Siehe Punkt 19 dieser FAQ). Es dürfen keine weiteren Daten auf der SD-Karte mehr vorhanden sein, wie die des extrahierten amsPLUS-M Paketes! Erstelle dann einen Partition emuMMC gemäß Punkt 2.1 der Ersteinrichtungsanleitung.
4. Erstelle das sysNand Backup gemäß Punkt 2.2 der Ersteinrichtung. Stelle erneut eine USB-Verbindung über Hekate´s USB Modul UMS her (Siehe für die korrekte Vorgehensweise Punkt 19 dieser FAQ) und kopiere die umbenannten Splitfiles (einschl. der BOOT0 & BOOT1) dann wieder auf die SD-Karte und zwar in die Ordnerstruktur backup/eMMC ID/restore/emummc/. Eventuell fehlende Unterordner müssen dann entsprechend zuvor noch angelegt werden.
5. Kopiere den extern gesicherten Ordner Nintendo unter emuMMC/SD00/ auf die SD-Karte nach emuMMC/RAW1/. Trenne die USB-Verbindung anschließend wieder ordnungsgemäß (Siehe für die korrekte Vorgehensweise Punkt 19 dieser FAQ)
6. Führe zum Schluss dann einen emuMMC Restore durch, so wie es unter Punkt 1 der FAQ --> b) Der Restore der emuMMC Partition --> Variante 1: Restore ausschließlich über Hekate (empfohlen) beschrieben wird.
7. Stelle erneut eine USB-Verbindung über Hekate´s USB-Modul UMS her (Siehe für die korrekte Vorgehensweise Punkt 21 dieser FAQ) und kopiere den backup Ordner nach extern. Der Unterordner backup/eMMC ID/restore/emummc kann dann gelöscht werden. Dies ist quasi Punkt 2.2 der Ersteinrichtung! Nun sollte das sysNand Backup noch überprüft werden, wie es unter demselben Punkt in der Ersteinrichtung beschrieben wird.
8. Vervollständige dann die Ersteinrichtung, indem noch die Punkte 3 bis 6 umgesetzt werden!
19. Wie stelle ich eine USB-Verbindung über Hekate´s UMS Modul her und wie trenne ich die Verbindung wieder ordnungsgemäß?
Verbinde die Switch per USB-C Datenkabel mit dem PC und gehe unter Hekate nach Tools --> USB Tools und wähle dort SD Card an.
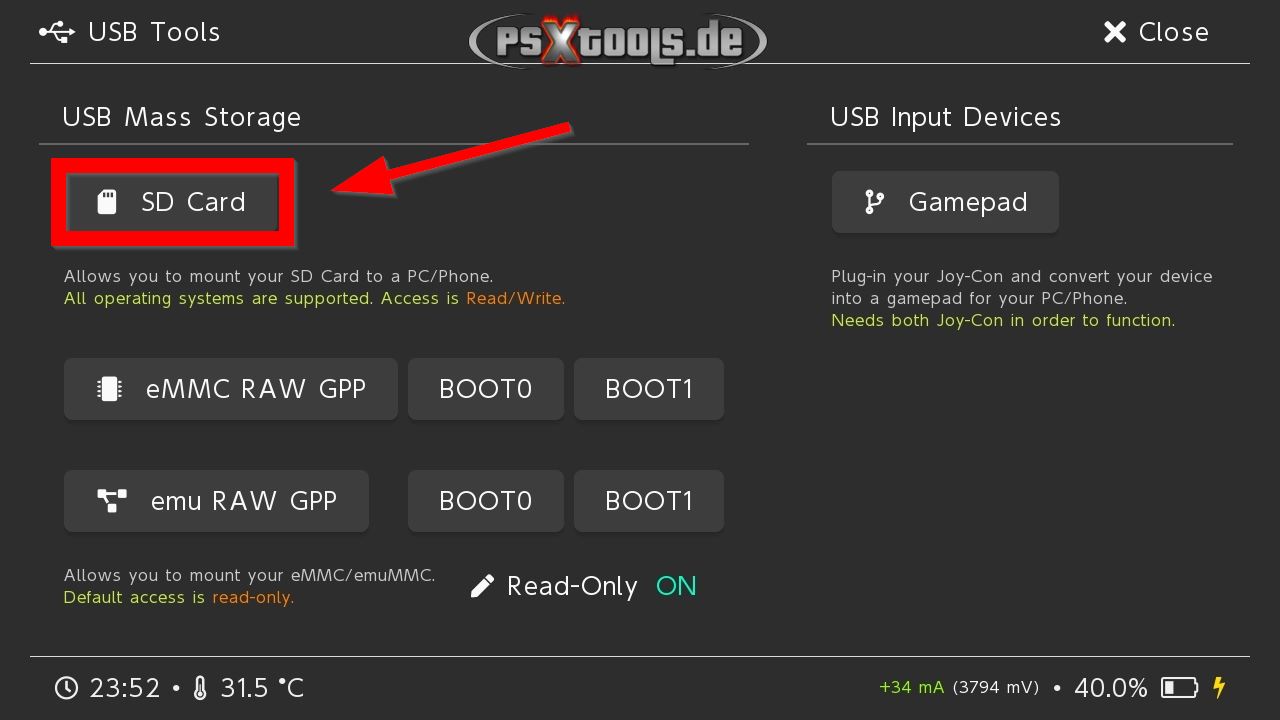
Die Verbindung zum PC wird nun hergestellt und es kann über den PC auf die SD-Karte in der Switch zugegriffen werden. Eine etwaige Meldung hinsichtlich der Formatierung eines Laufwerks muss hier zwingend abgebrochen werden, sonst wird der emuMMC gelöscht!! Die Daten, die für uns hier entscheidend sind, befinden sich auf dem Laufwerk mit dem Namen SWITCH SD.
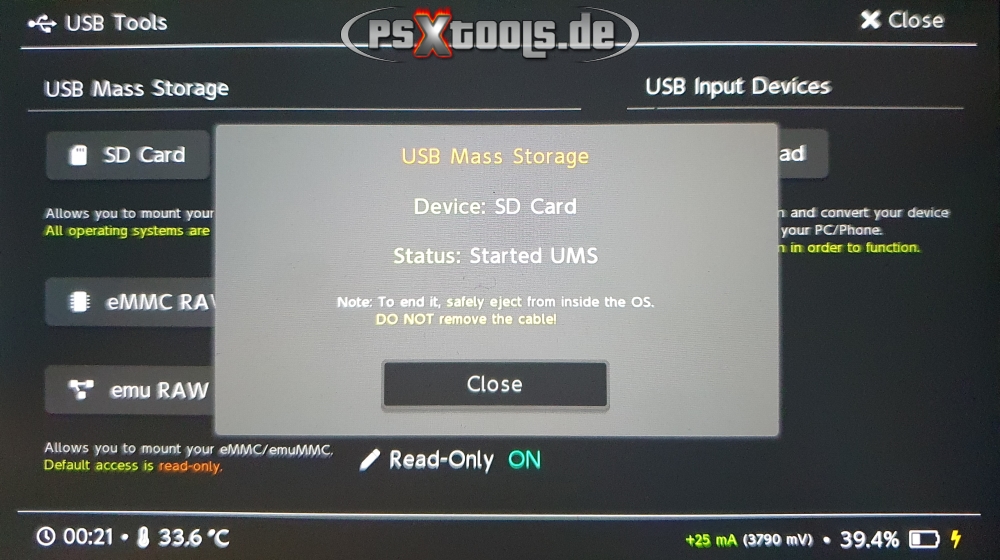
Nun können die gewünschten Dateioperationen vorgenommen werden.
Bevor nun die USB-Verbindung wieder getrennt werden kann, muss erst das Gerät "UMS" über das System wieder ausgeworfen werden!

Unter Hekate wird Status auf "Disk ejected" angezeigt, der mit "Close" bestätigt werden muss.

Erst jetzt kann die USB-Verbindung wieder getrennt werden.
20. Wie kann ich in die OFW booten, wenn Hekate nicht mit der aktuellsten FW Version kompatibel ist?
Vorwort
Hekate muss, damit das Booten über den OFW-Button aus dem Launch Menü ermöglicht werden kann, immer mit der jeweils aktuellen FW Version kompatibel sein. Nach dem Release eines neuen FW Updates ist dies in der Übergangszeit zumeist nicht gegeben, da der Entwickler immer nur auf ein neues FW Update "reagieren" kann. Das bedeutet, dass es immer eine Zeitspanne geben wird, die zwischen einer inkompatiblen Hekate Version und einer kompatiblen Hekate Version liegt. Um diese Übergangszeit zu überbrücken, gibt es aber alternative Wege, um doch noch zur OFW booten zu können. Diese werden hier aufgeführt:
Wähle im Hekate Hauptmenü die "Reboot" Option und dann "OFW" und das System wird in die OFW booten.
Unter einigen Modchip Varianten kann im ausgeschalteten Zustand, alternativ auch durch gleichzeitiges Drücken und Halten von "Vol +" und "Vol -", sowie zusätzlichem Drücken des "Power-Buttons", ebenfalls in die OFW gebootet werden.
Achtung!!
Allerdings würden durch die oben genannten Maßnahmen, die bislang nicht angetasteten eFuses unwiderruflich gebrannt, und auf den aktuellsten Zählerstand gebracht werden! Das sollte unbedingt berücksichtigt werden, um stattdessen ggfs. besser erst auf ein entsprechendes Kompatibilitätsupdate von Hekate zu warten!
Aktualisiere amsPLUS-M und die Systemsoftware des emuMMC, falls möglich, zunächst gemäß den Anweisungen in Spoiler Nr. 8 auf die aktuellen Versionen (sollte dies noch nicht erfolgt sein)!
1.
amsPLUS-M wird nicht ordnungsgemäß gebootet/rebootet / Ungewöhnliches Verhalten während des CFW Betriebs / Crashes im Zusammenhang mit Homebrew
a)
Es ist unter Umständen keine Seltenheit, dass nach einem Reboot zu Hekate, z.Bsp. nach der Anwendung des Tegra Explorers oder der emuMMC Systemsoftware-Aktualisierung über Daybreak, oder generell durch einen Reboot, es zu Freezes oder einem Blackscreen kommen kann - insbesondere, wenn dann weiter zu Atmosphére gebootet wird. In diesem Fall muss der Powerbutton für längere Zeit gedrückt gehalten, (bis i.d.R. ein Knack Geräusch zu hören ist) und dann die Konsole erneut hochgefahren werden. Die Ursache für dieses Problem könnte möglicherweise an der verwendeten SD-Karte liegen. Es hat sich herausgestellt, dass eine SX Core/Lite Mariko nicht mit jedem SD-Karten Fabrikat gleichgut zuammenarbeitet.
b)
- Panic occured while running Atmosphere error: inkompaibles sysModul oder Archive Bit Fehler --> Anwendung des System Cleaner TE Scriptes und/oder Hekate --> Tools --> Arch bit/RCM/Touch/Pkg1/2 --> Fix Archive Bit
- Inkompatibles Custom Theme installiert? --> Anwendung des "Extras_Aktivator Scripts --> Option Custom Theme Remover" über den Tegra Explorer (erübrigt sich bei Anwendung des "System Cleaner" Scriptes)
- Crashes im Zusammenhang mit Homebrew im Applet Modus? --> Homebrew, bis auf einige Ausnahmefälle, immer über den HB-Menü Forwarder oder per Titel-Override ausführen!
c)
Boote zu Hekate und stelle eine USB-Verbindung mit dem PC her (Tools --> USB Tools --> SD Card) um Zugriff auf die SD-Karte zu erhalten. Etwaige Meldungen, die zu einer Laufwerksformatierung auffordern, müssen abgebrochen/geschlossen werden. Sollte das Booten zu Hekate nicht mehr möglich sein, müssen die nachfolgend aufgeführten Operationen mit der aus der Switch entnommenen, und am PC angeschlossenen SD-Karte durchgeführt werden. Lösche dann folgende Ordner auf der SD-Karte:
atmosphere
bootloader
Lade dir anschließend das aktuelle amsPLUS-M Paket HIER herunter, extrahiere es, kopiere alle Daten auf die SD-Karte und überschreibe dabei bereits vorhandene Daten.
Bevor nun die USB-Verbindung wieder getrennt werden kann, muss erst das Gerät "UMS" über das System wieder ausgeworfen werden.

Unter Hekate wird Status auf "Disk ejected" angezeigt, der mit "Close" bestätigt werden muss.

Sollten alle diese Maßnahmen nicht das Problem lösen können, dann bitte mit dem nachfolgenden Problemlösungsansatz fortfahren:
d)
Möglichkeit 1
1. Datensicherung erstellen (emuMMC Partition & SD-Files) gemäß Punkt 6 (Sicherung des gesamten emuMMC Systems) der Ersteinrichtung mit anschließender Prüfung des emuMMC Images auf Fehler, um einen Brick ausschließen zu können. Sicherheitshalber sollten auch die Spielstände aus dem vermeindlich gebrickten emuMMC über das TE Script "Spielstand_Dumpen" gesichert werden!
2. Anschließend SD-Karte zurücksetzen lassen nach der Anweisung aus Punkt 20 dieses Themas.
3. Wiederherstellung des Systems nach Punkt 1 der FAQ ( Spoiler Nr. 9 ). Bei einem vorliegenden emuMMC Brick muss eine Wiederherstellung einer fehlerfrei vorliegenden älteren Komplettsicherung derselben Konsole durchgeführt, oder eine Neueinrichtung vorgenommen werden.
Sollte Möglichkeit 1 nicht geholfen haben, dann Möglichkeit 2
1. Teste die SD-Karte mit h2testw auf etwaige Fehler.
2. Versuche eine Einrichtung von amsPLUS-M auf einer zweiten SD-Karte durchzuführen (vorzugsweise eine SanDisk oder Samsung SD-Karte).
2.
Crash beim Booten von AMS mit der Fehlermeldung: ns (010000000000001F) Fehler 2002-2634 (0x149402)
Entnehme zunächst die GameCartridge und fahre die Konsole hoch. Gehe in Hekate zu Options --> Auto NoGC und setze diese Option auf "OFF". Speichere diese Einstellung durch Anwählen von "Save Options". Bestätige dies mit "OK" und boote anschließend über Home --> Launch --> CFW emuMMC zu Atmosphére. Stecke dann die GameCardridge in den GC Slot. Sollte die FW im sysNand niedriger als die des emuMMC sein, kann u.U. darunter keine GameCartridge mehr gelesen werden, bis auch diese FW Version an die des emuMMC angepasst worden ist. Das würde im umgekehrten Fall genauso gelten, also wenn die FW Version des sysNand höher sein sollte, als die des emuMMC. Die Konstellation "sysNand niedriger als emuMMC" könnte jedoch böse Folgen nach sich ziehen (Bann), wenn unter dem sysNand auch Nintendo Services genutzt werden würden.
3.
Hekate Fehlermeldungen (WIP)
3.1
Hier liegt ein korrupter emuMMC vor, hervorgerufen durch eine Fake-SD-Karte oder einen Defekt. Hier empfiehlt sich eine Überprüfung der SD-Karte (sauber reformatiert) mit dem Tool h2testw. Die Einrichtung muss dann zwingend auf einer anderen fehlerfreien SD-Karte wiederholt werden!
3.2
Hier wurde entweder kein emuMMC eingerichtet, oder die Datei sdmc://emuMMC/emummc.ini (versehentlich) gelöscht. Lösung des Problems:
1. Wenn kein emuMMC eingerichtet wurde --> Umsetzung von Punkt 2. --> "1. Partition emuMMC einrichten" der 6 Punkte Ersteinrichtungsanleitung!
2. Wenn die emummc.ini nicht mehr vorhanden sein sollte --> Hekate Option emuMMC --> Migrate emuMMC --> Fix RAW --> Continue --> OK.
3.3
Hier liegt ein sysNand Brick vor, zu erkennen an der Meldung "Pkg2 decryption failed!" Die Meldung zeigt sich, wenn versucht wird, die OFW über das Hekate Launch Menü zu booten. Der Restore eines fehlerfreien sysNand Backups der betreffenden Konsole, kann hier Abhilfe schaffen.
4.
Spiele können nicht gestartet werden
- FW Version auf dem aktuellsten, mit amsPLUS-M kompatiblen Stand? --> Umsetzung der Anweisung des Spoilers Nr. 8
- Spiel auf dem aktuellsten Stand? Falls nicht, kann die Version des Spiels über den DBI zurückgesetzt werden (Siehe hier unter "Sonstiges")
- Spiele über den ATI oder DBI im High Memory Modus installiert (per HB-Menü Forwarder)?
- Manche Titel geben beim Starten eine Fehlermeldung aus, die auf fehlende oder unvollständige Sigpatches hindeuten können, was aber nicht der Fall ist. Hier kann das Aktivieren des Flugzeugmodus (Handheldmodus) oder das Löschen der Netzwerkverbindung (Docking Modus) weiterhelfen
5.
Panic occured while running Atmosphere
Title ID: 010000000000002b
Error: std: : abort (0xFFE)
Starte die Tegra Explorer Vollversion mit EMMC/EMUMMC Zugriff über Hekate --> Payloads --> TegraExplorer_full.bin
- Navigiere ausgehend vom TE Hauptmenü auf "Browse EMUMMC" --> Drücke den A Button
- Navigiere auf "SYSTEM" --> Drücke den A Button
- Navigiere auf "save" --> Drücke den A Button
- Navigiere auf "80000000000000d1" --> Drücke den A Button
- Navigiere auf "Delete file" --> Drücke den A Button
- Are you sure --> Yes
- Drücke 3 mal den B Button, um wieder zum Hauptmenü des TegraExplorers zu gelangen
1. Navigiere ausgehend vom TE Hauptmenü auf "Browse EMMC" --> Drücke den A Button
2. Navigiere auf "SYSTEM" --> Drücke den A Button
3. Navigiere auf "save" --> Drücke den A Button
4. Navigiere auf "8000000000000050" --> Drücke den A Button
5. Navigiere auf "Copy to clipboard" --> Drücke den A Button
6. Drücke 3 mal den B Button, um wieder zum Hauptmenü des TegraExplorers zu gelangen
7. Navigiere auf "Browse SD" --> Drücke den A Button
8. Navigiere auf "clipboard -> current folder" --> Drücke den A Button
Wiederhole die Punkte 1-8 für die Datei "8000000000000052"
9. Navigiere ausgehend vom TE Hauptmenü auf "Browse SD" --> Drücke den A Button
10. Navigiere auf "8000000000000050" --> Drücke den A Button
11. Navigiere auf "Copy to clipboard" --> Drücke den A Button
12. Drücke den B Button, um wieder zum Hauptmenü des TegraExplorers zu gelangen
13. Navigiere auf "Browse EMUMMC" --> Drücke den A Button
14. Navigiere auf "SYSTEM" --> Drücke den A Button
15. Navigiere auf "save" --> Drücke den A Button
16. Navigiere auf "clipboard -> current folder" --> Drücke den A Button
17. Drücke 3 mal den B Button, um wieder zum Hauptmenü des TegraExplorers zu gelangen
Wiederhole die Punkte 9-17 für die Datei "8000000000000052"
18. Verlasse den TegraExplorer wieder über den Homebutton.
Wenn anschließend wieder der emuMMC gebootet wird, wurden die Systemeinstellungen des sysMMC übernommen, die wieder entsprechend, an die Vorherigen angepasst werden müssen.
Diese Maßnahme ersetzt zudem auch noch das "emuMMC Synchronisizer" Script, falls zuvor schon alle Controller/Joy-Cons im sysNand/eMMC synchronisiert worden sind.
6.
FatalCrash mit dieser Fehlermeldung:
Error Code: 2002-4373 (0x2220a2)
Program: 010000000000001F
Prüfe die SD-Karte über Hekate --> Console Info --> microSD auf etwaige Fehler.
Sollte die Anzeige so aussehen, was in diesem Fall unwahrscheinlich ist, wäre alles in Ordnung:
In diesem Fall, was wahrscheinlicher ist, wäre die SD-Karte fehlerhaft:
und es muss eine andere/neue und fehlerfreie SD-Karte verwendet werden. Ein Umzug mit den alten Daten könnte zu weiteren Problemen führen. Daher wäre eine Neueinrichtung auf der neuen und zuvor auf Fehlerfreiheit überprüften SD-Karte ratsam (Die Überprüfung kann mit dem Tool "h2testw" mit der leeren SD-Karte durchgeführt werden). Sollten Spielstände zu sichern sein, kann das über das TE Script "Spielstand Dumpen" versucht werden, wobei dies, je nach Ausmaß des Schadens, ebenfalls zu Problemen führen könnte! (Siehe Punkt 4 der FAQ --> "Spielstand Dumpen")
Windows Tools als Zubehör für USB-Installationen/NXDumpTool Dumps - passend zum aktuellen amsPLUS-M Paket
NS-USBloader (erforderlich für die USB- und Netzwerk-Installation über den AtmoXL Titel Installer, sowie TinWoo Installer)
NXDumpTool Host für den Dump über den aktuellsten Version 2.0.0 Build per USB Verbindung zum Windows PC:
https://mega.nz/folder/qVAXCKKR#WWO-FE7DGNywiQmy6nimvg

