Partition emuMMC für die Nutzung unter Atmosphère einrichten
(über Hekate NYX oder unter Zuhilfenahme des SX OS)
Vorab zur Info! Ein über das SX OS erstellter Partition emuMMC kann aktuell unter beiden CFWs (Atmospheré und SX OS) genutzt werden, wobei ein über Hekate NYX erstellter emuMMC ausschließlich nur über Atmosphére und darauf basierende CFWs genutzt werden kann! Die Erstellung des Partition emuMMC über Hekate NYX hätte hingegen jedoch den Vorteil, dass zwei getrennte emuNand Systeme auf einer Konsole genutzt werden könnten. Erstens - Das SX OS mit einem Datei-emuNand, und zweitens - Atmosphére mit einem Partition emuMMC.
Wer also auf seiner SD-Karte das SX OS mit einem Datei emuNand bereits nutzen sollte und diesen weiterhin nutzen, sowie auch zusätzlich noch Atmosphére mit einem Partition emuMMC verwenden möchte, muss die Einrichtung über Hekate NYX durchführen! Andererseits kann auch ein über das SX OS erstellter Partition emuMMC zusammen mit Atmosphére genutzt werden, wenn die entsprechende Zuweisung zum Emutendo Ordner in der emummc.ini erfolgt ist. Für diese Art der emuMMC Nutzung unter einer CFW ist die AtmoXL Einrichtungsanleitung aus diesem Thema zu empfehlen.
Hinweis:
Wer diese Einrichtung auch gleich mit einer passenden CFW Kompilation durchführen möchte, kann nach der Anleitung mit amsPLUS verfahren. Die grundsätzliche Vorgehensweise der Einrichtung des Partition emuMMCs ist zu dieser hier identisch, aber man hat damit auch direkt eine einsatzbereite CFW am Start!
Für die Einrichtung eines Partition emuMMC unter Atmosphère, muss zunächst einmal eine nach FAT32 formatierte microSD-Karte vorliegen, die vorzugesweise über SAK/Guiformat formatiert worden ist. Sichere aber erst einmal den bereits vorhandenen Inhalt deiner microSD-Karte, falls du ihn, oder Teile davon später wieder verwenden möchtest. Es ist zu bedenken, dass etwa 30 GB Speicherplatz durch die nun folgende Partitionierung auf der microSD-Karte verloren gehen, und nicht mehr als effektiver Speicherplatz zur Verfügung stehen werden. Diese 30 GB sind anschließend für den emuMMC reserviert. Daher sollte für dieses Vorhaben auch eine microSD-Karte mit einem ausreichend großen Speicherplatz gewählt werden. Beginnen wir nun mit der Einrichtung:
Lade dir zunächst Hekate herunter und extrahiere das Zip Archiv des aktuellen Releases auf deine leere, über SAK/Guiformat nach FAT32 formatierte SD-Karte und stecke sie in den microSD-Kartenslot der Switch. Versetze die Konsole anschließend in den RCM und nutze den im Release enthaltenen Payload (hekate_ctcaer_x.x.x.bin), um zu Hekate NYX zu booten.
Im Hauptmenü ist nun die rechte Option emuMMC anzuwählen.
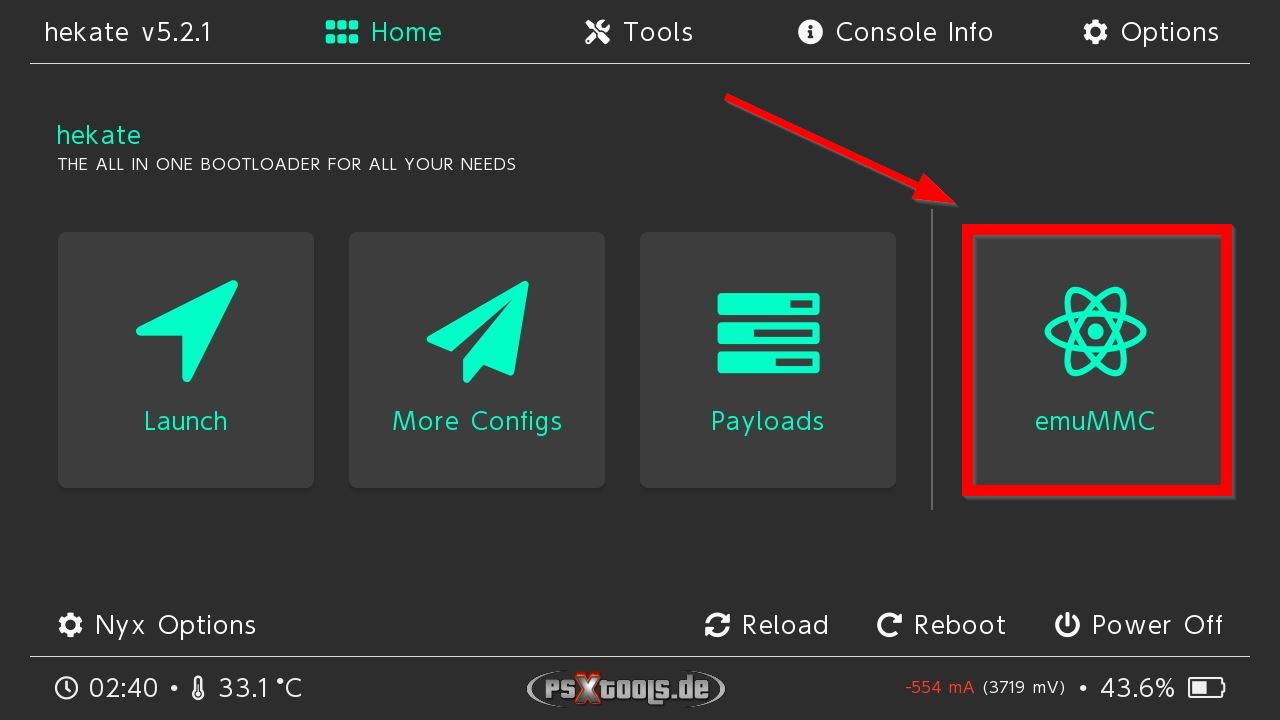
Dort dann weiter über Create emuMMC.....
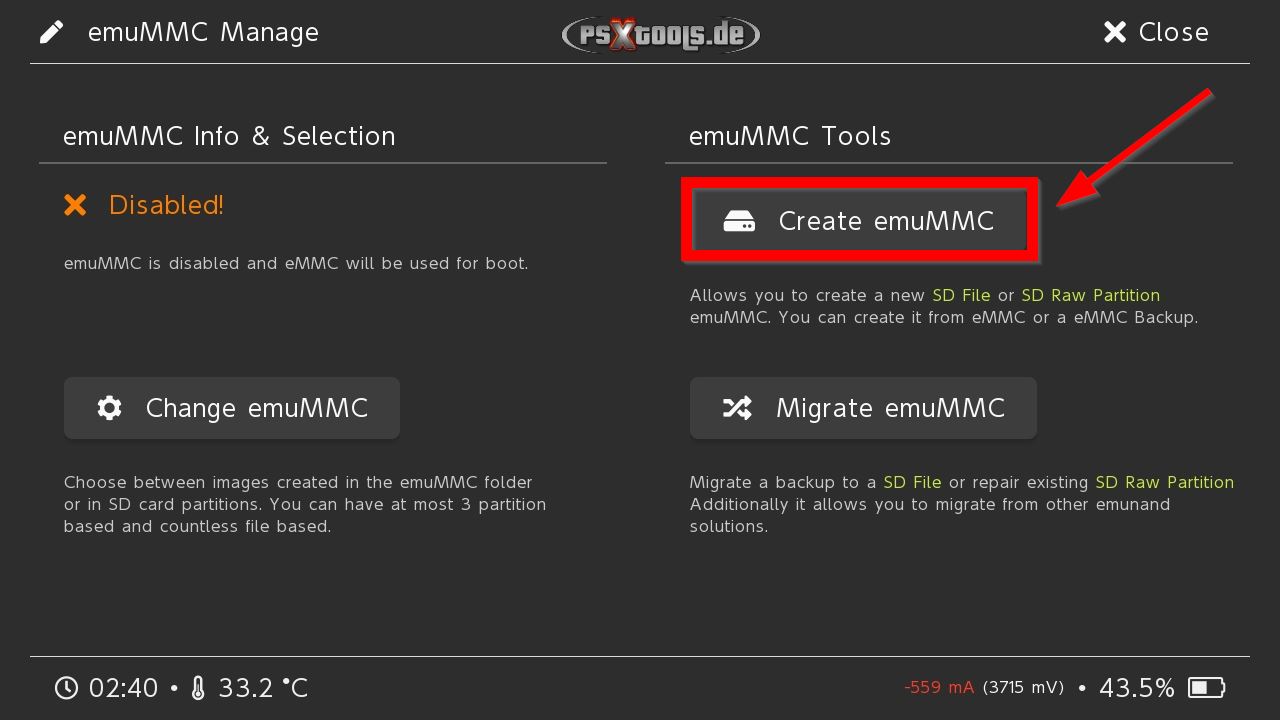
Hier nun die Option SD Partition in der Mitte anwählen.
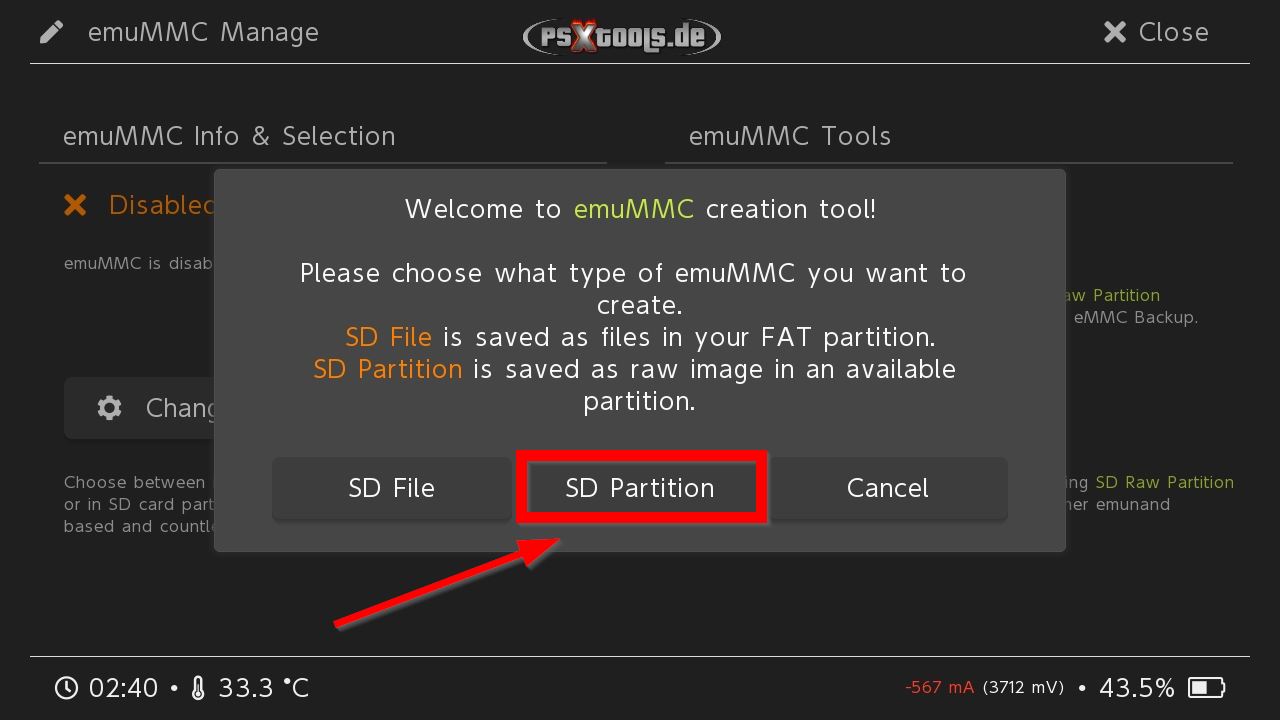
......und weiter über Continue.....
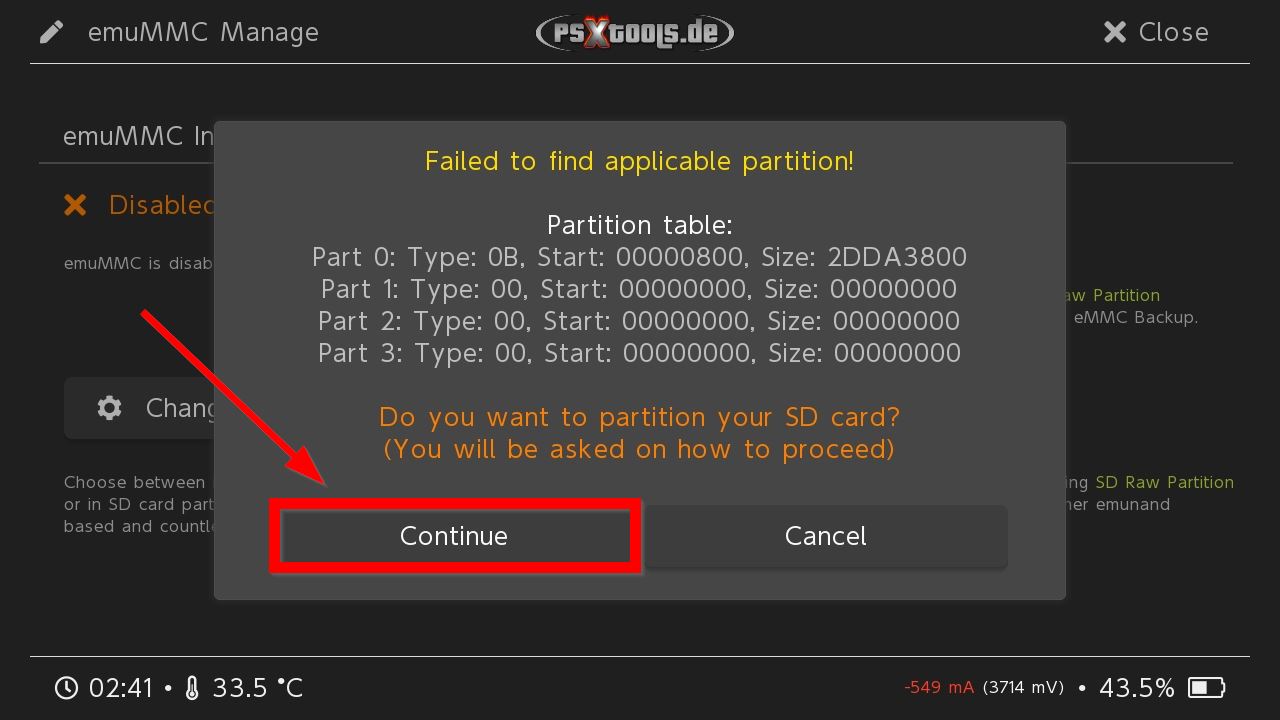
Die SD-Karte wird in den nächsten Schritten partitioniert und alle darauf befindlichen Daten (das sollte aktuell nur der bootloader Ordner sein) ausgelagert. Hier nun mit OK bestätigen.
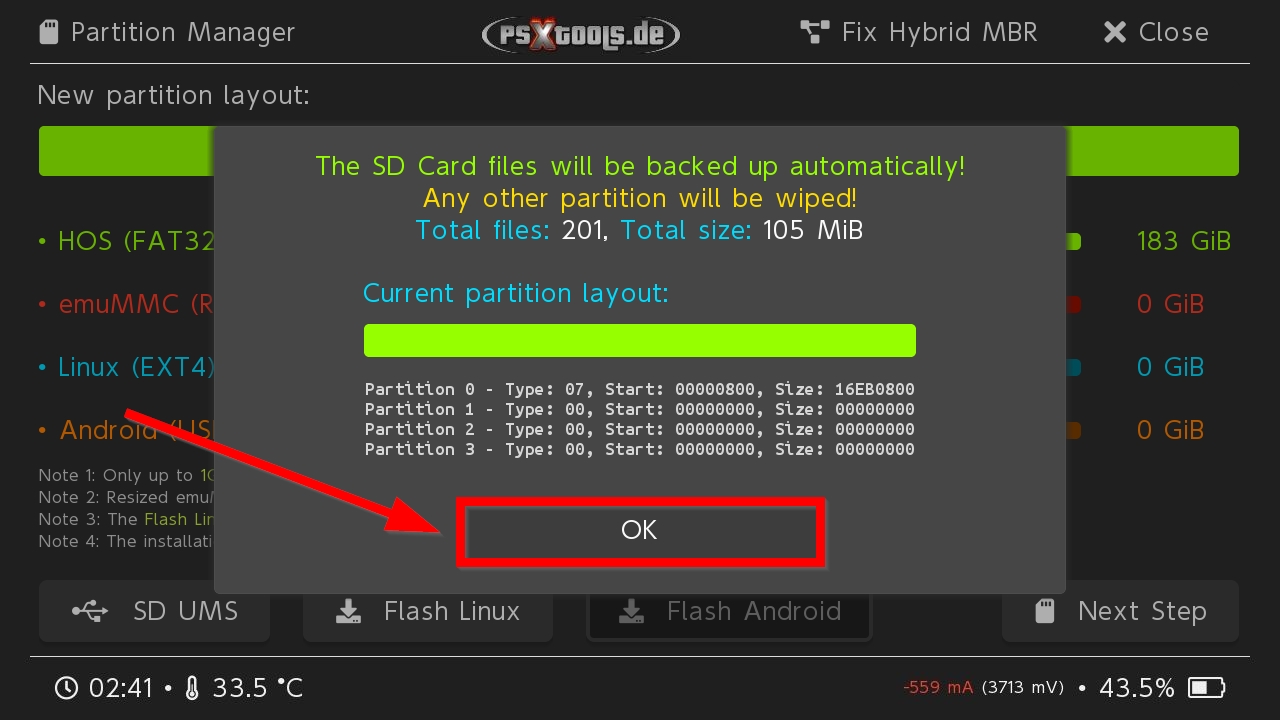
Wir befinden uns nun im Partition Manager von Hekate. Dort muss nun in der Reihe emuMMC (RAW) der Regler (1) in die Mitte gesetzt werden, damit auf der rechten Seite eine Größe von 29 GB (29 Full) angezeigt werden. Anschließend geht es über Next Step (2) weiter.
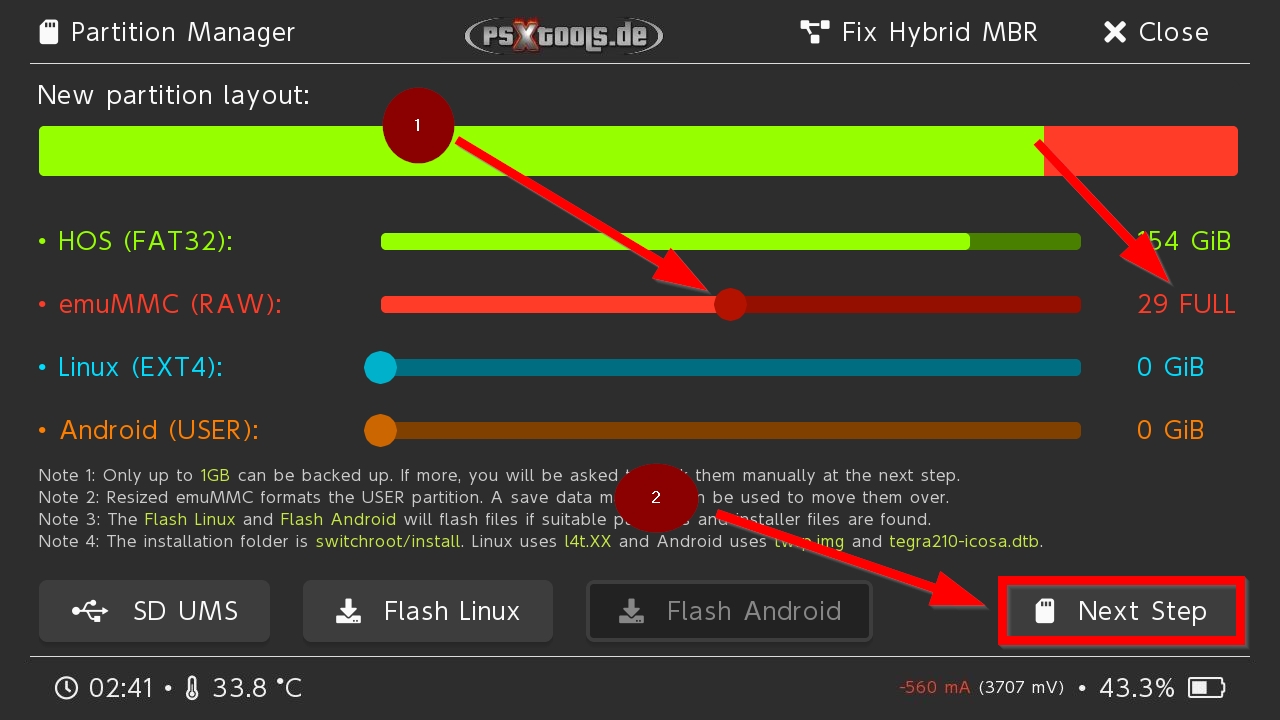
Durch das Bestätigen mit Start wird nun die SD-Karte partitioniert.
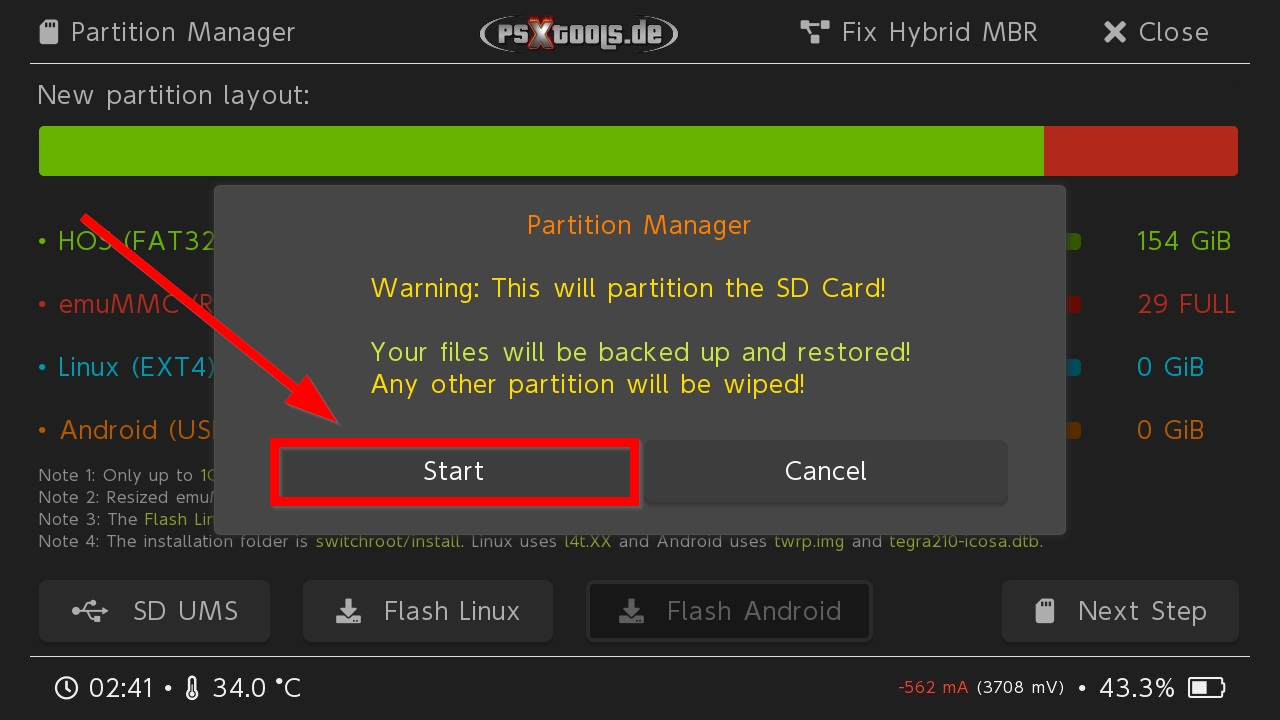
nach Abschluss der Partitionierung ist die anschließend erscheinende Meldung mit OK zu bestätigen.
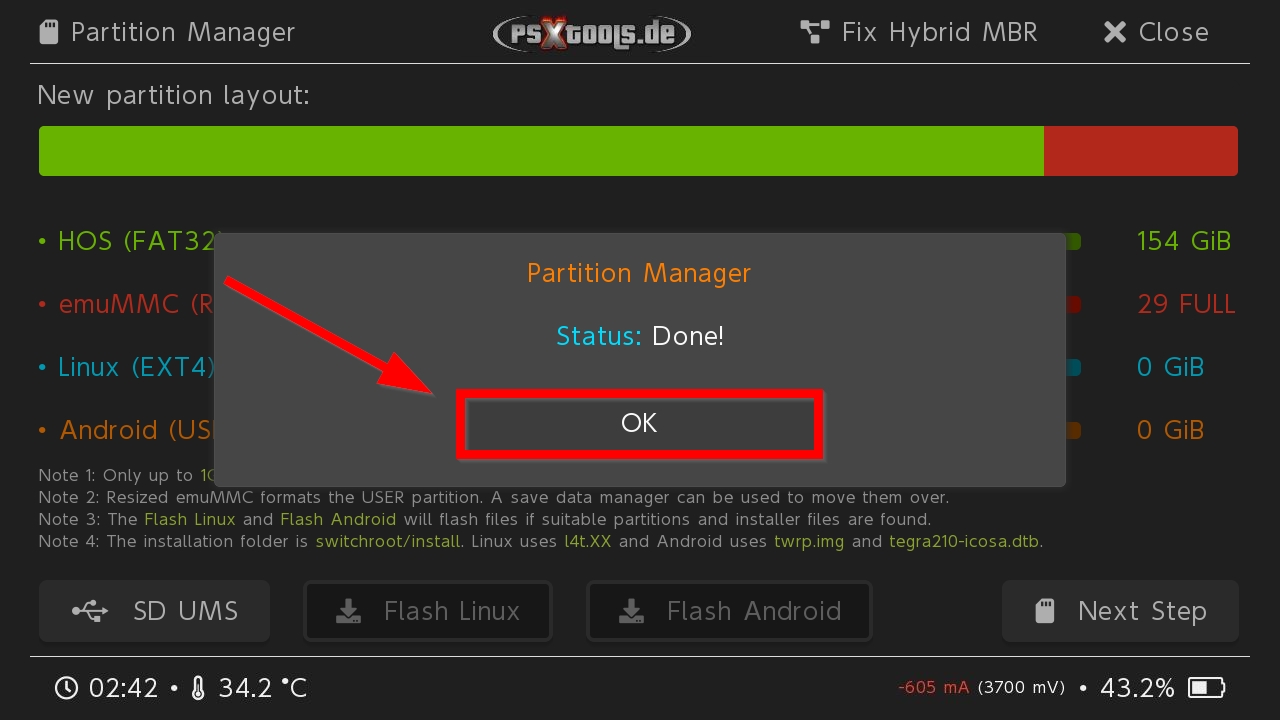
Der Partition Manager wird jetzt über X Close wieder verlassen.
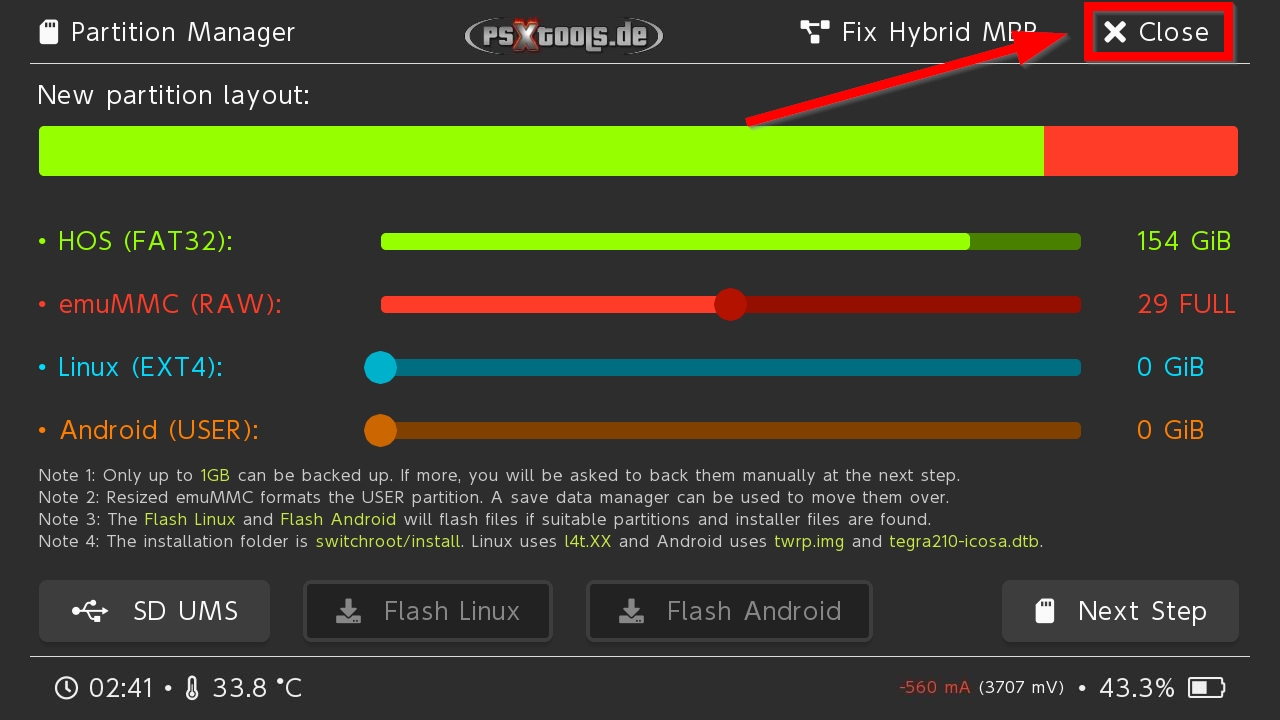
Anschließend geht es erneut zu Create emuMMC....
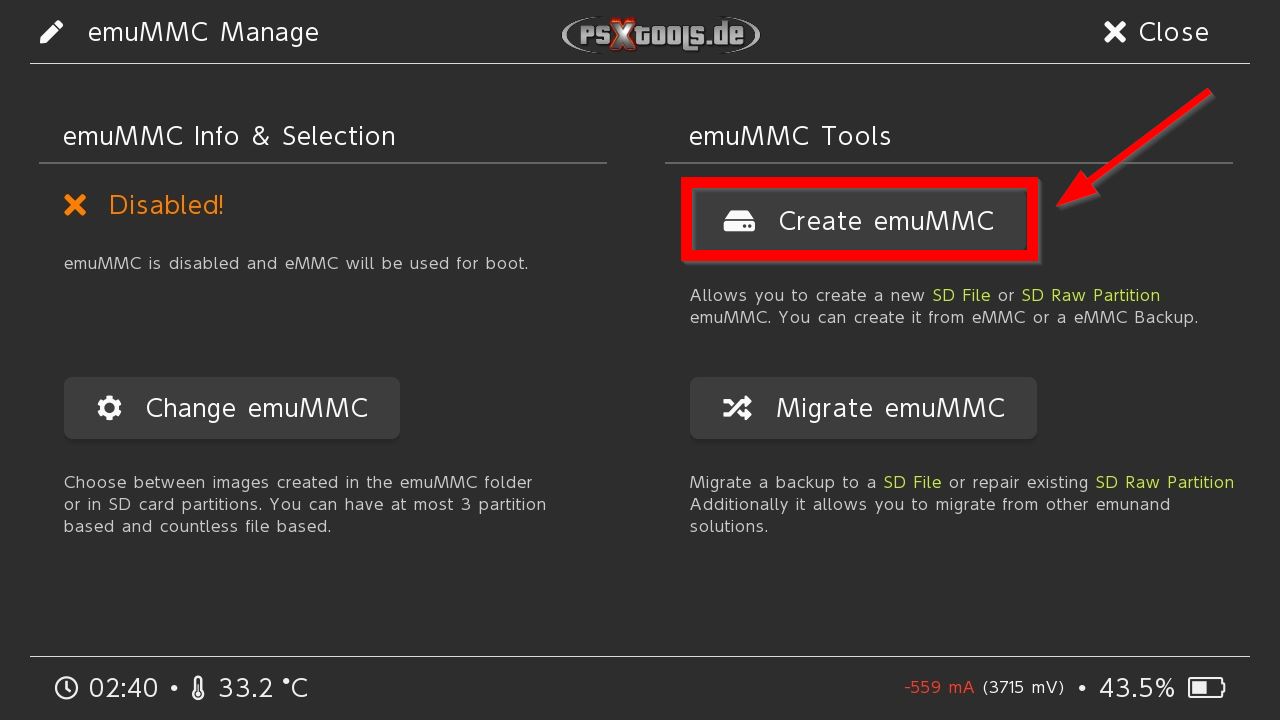
...wo ebenfalls wieder der Punkt SD Partition anzuwählen ist.
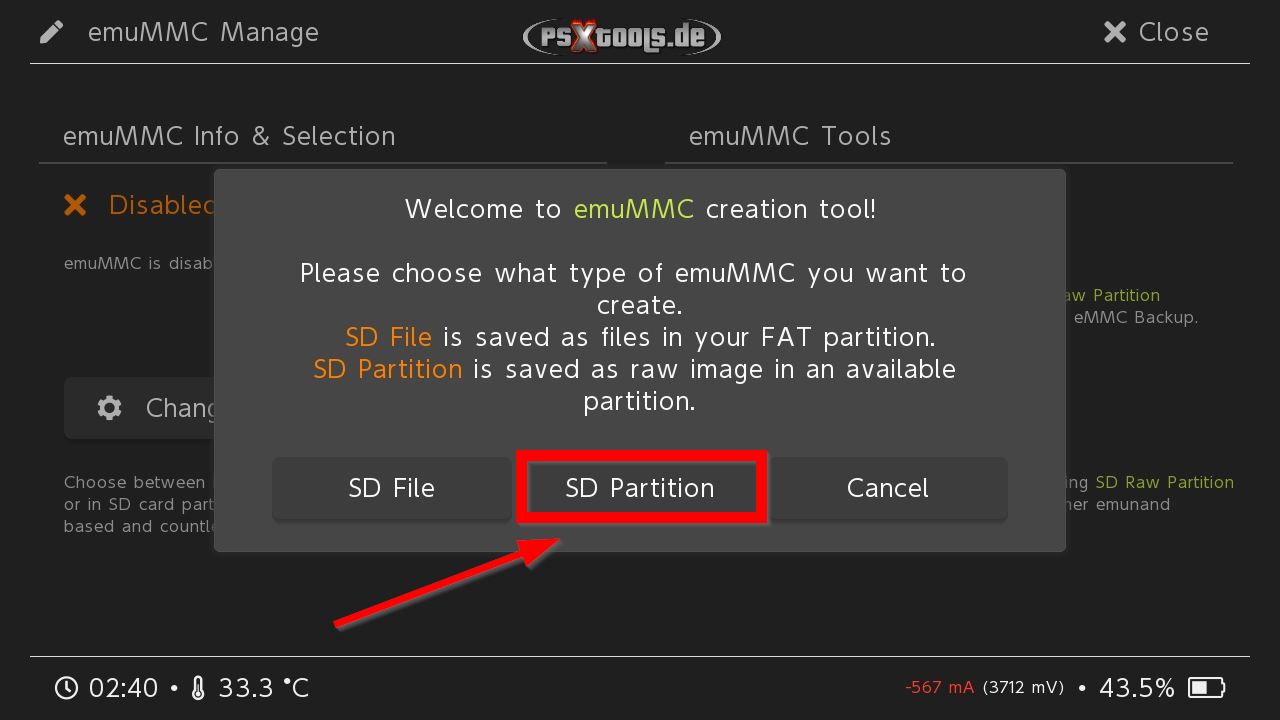
Im nächsten Screen ist Part 1 anzuwählen.
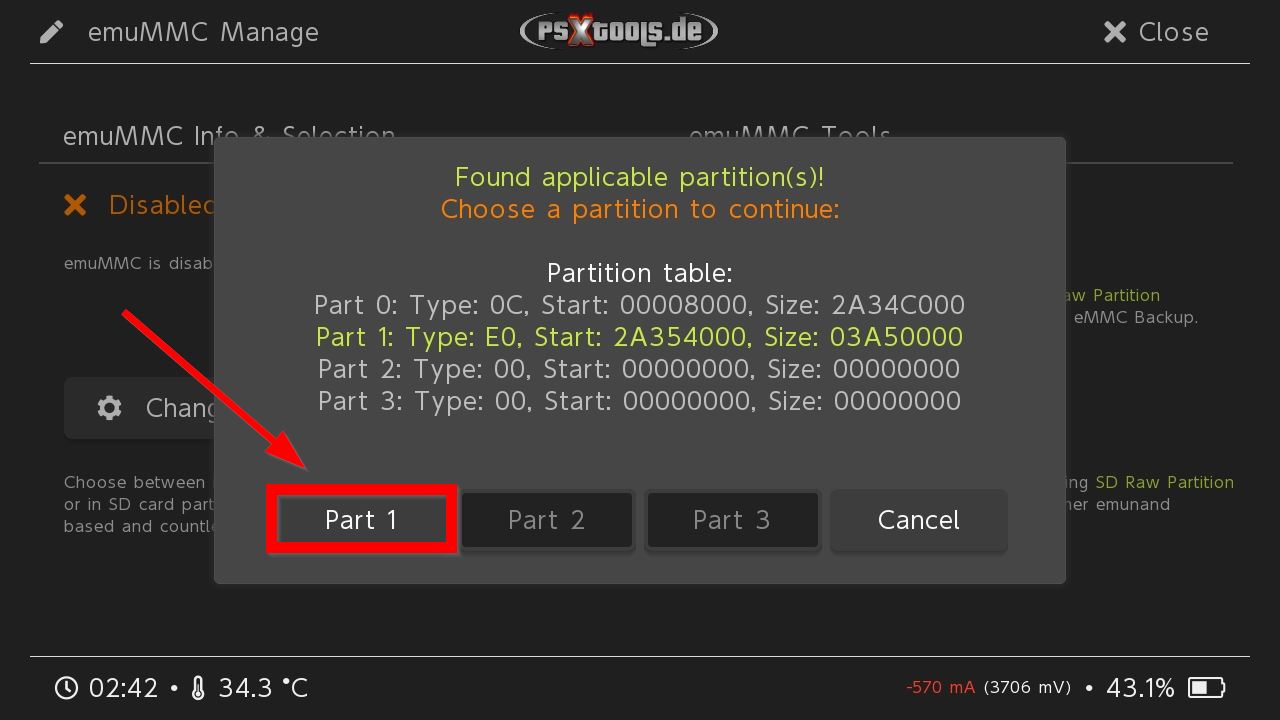
Jetzt wird der emuMMC in die zuvor erstellte Partition geschrieben. Das wird jetzt einige Minuten Dauern. Wer einen niedrigen Akkustand haben sollte, muss seine Konsole an das Netzteil anschließen. Nach Fertigstellung wird dieses Menü über X Close wieder verlassen.
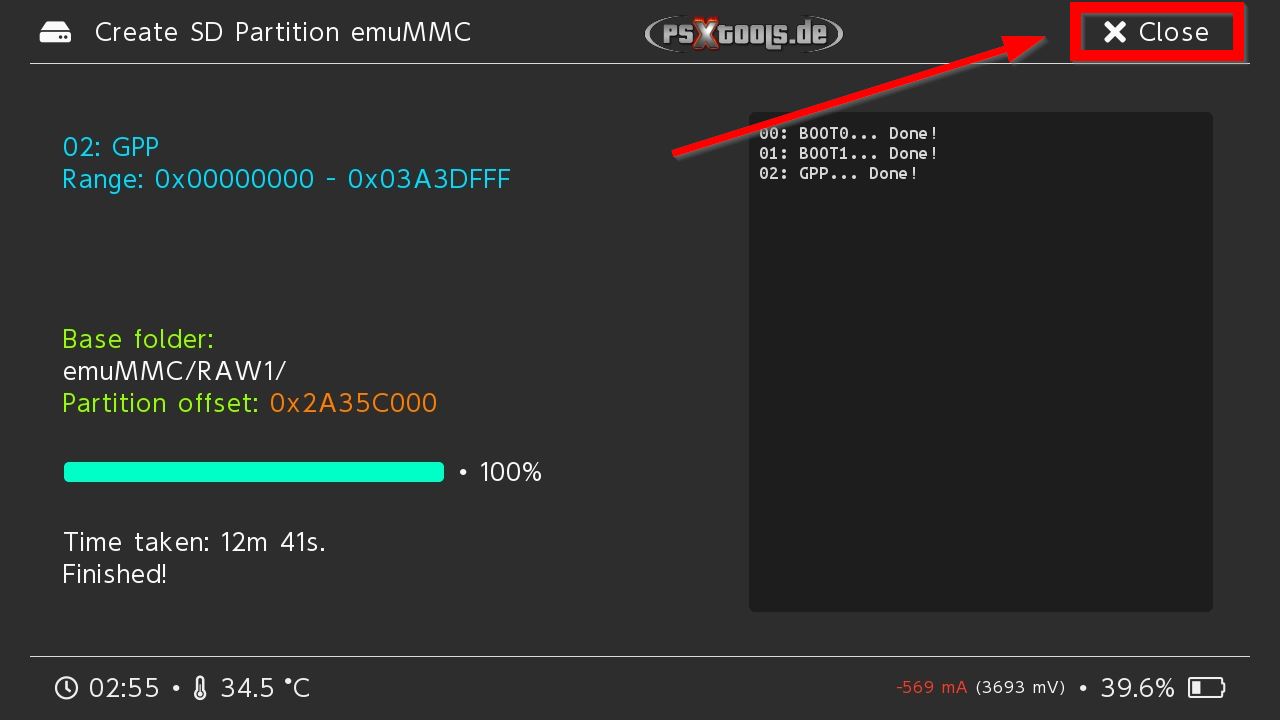
Auch der emuMMC Manager wird nun wieder über X Close verlassen. Die Einrichtung ist damit abgeschlossen.
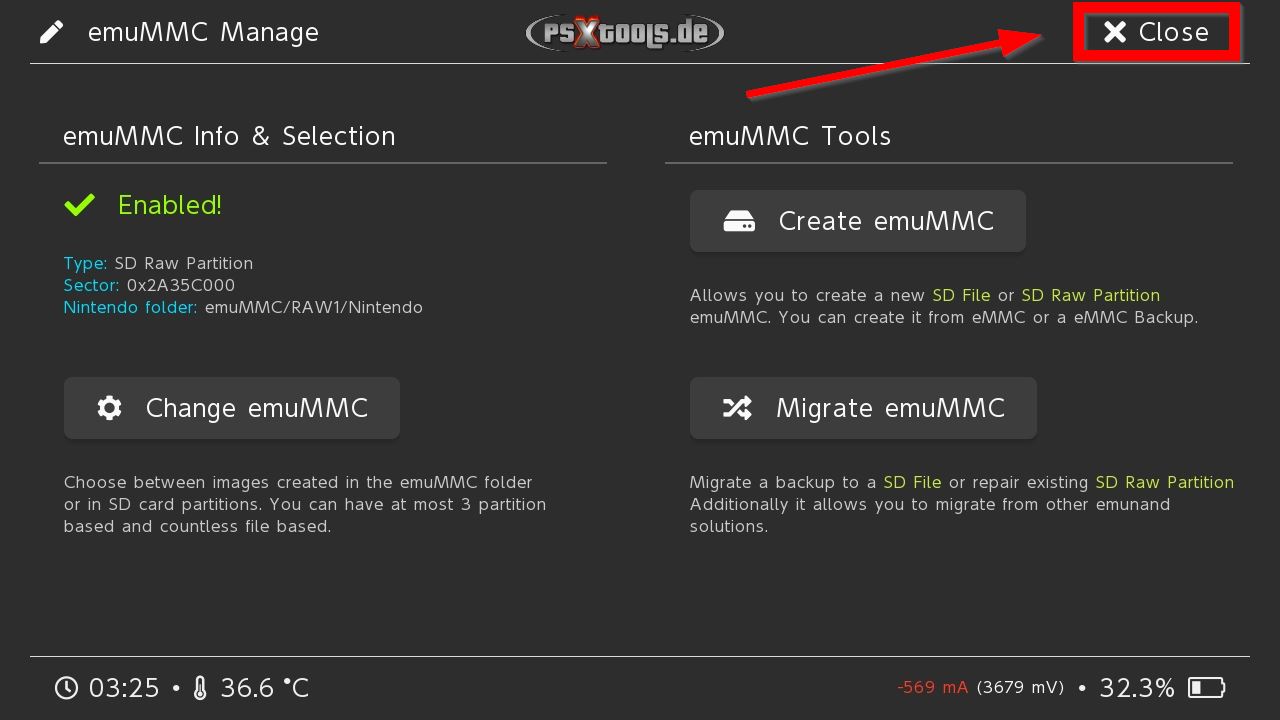
Die Konsole kann jetzt aus dem Hauptmenü von Hekate über Power Off heruntergefahren werden.
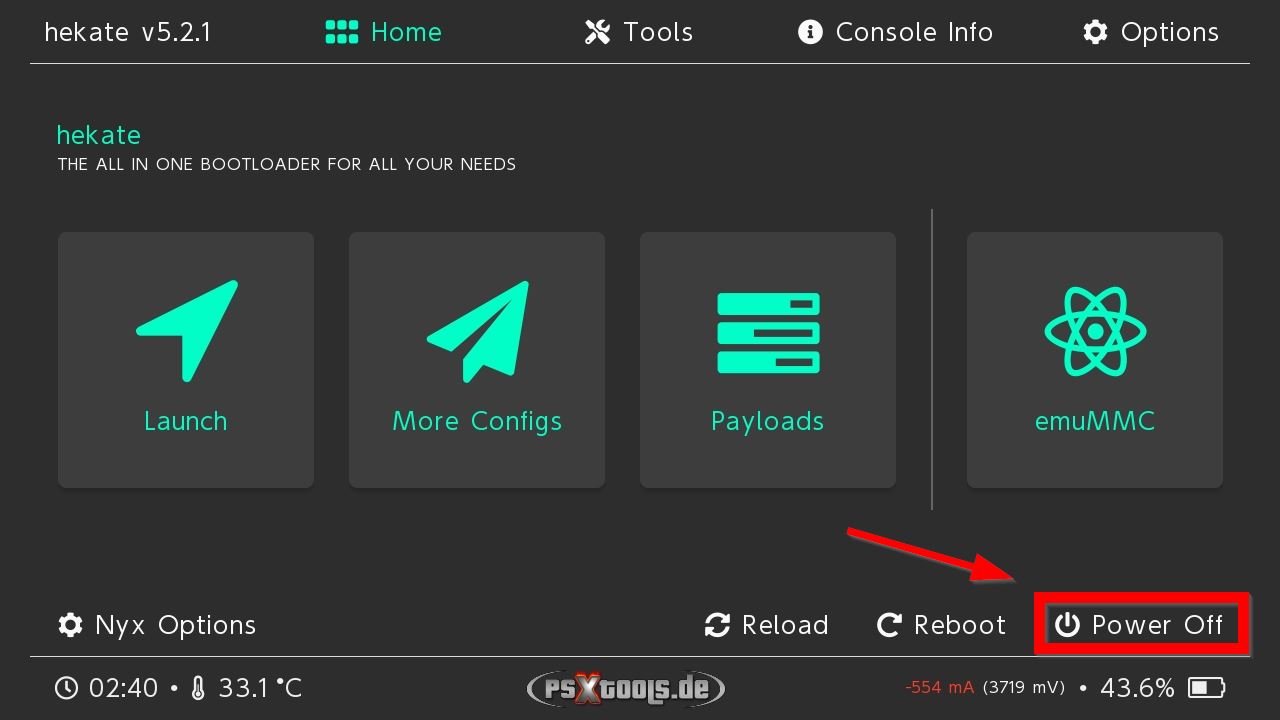
Anschließend muss die SD-Karte entnommen, und die CFW Daten hinzukopiert werden. Sollte bereits zuvor unter dem sysNand verwendeter Content unter dem emuMMC weitergenutzt werden, muss der zuvor gesicherte Ordner Nintendo aus dem Root der microSD-Karte nach /emuMMC/RAW1/ kopiert werden. Wenn der Content auch unter der OFW weitergenutzt werden soll, ist der Nintendo Ordner ebenfalls auch in den Root der SD-Karte zu kopieren. Danach sollte zur Sicherheit nach einem Reboot noch einmal die Systemeinstellungen aufgerufen, und dort unter der Option "Konsole" überprüft werden, ob auch hinter der AMS Versionsnummer ein "E" für EmuMMC angegeben wird! Dann kann man sich sicher sein, dass der emuMMC auch gebootet worden ist. Wäre dort stattdessen ein S zu sehen, wurde die CFW im sysNand gebootet.
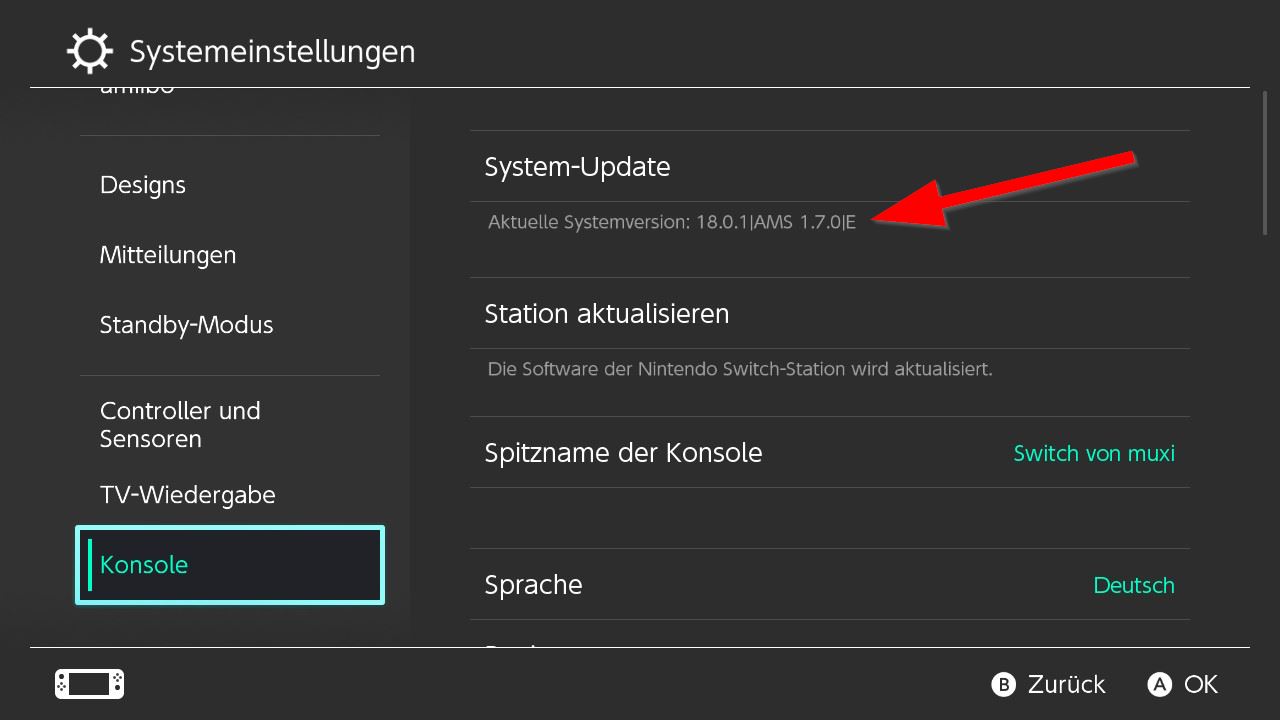
Bei dieser Gelegenheit würde sich auch anbieten, das Design zu ändern! In diesem Falle hier wäre das ein Wechsel von weiß zu schwarz. Auf diese Weise kann nach einem Booten in das Horizon sofort anhand des Designs festgestellt werden, welcher Nand aktuell gebootet wurde.
Bevor nun mit der OFW im sysNand online gegangen werden kann, um Online-Services von Nintendo in Anspruch nehmen zu können, muss sichergestellt sein, dass dort keine CFW-Spuren hinterlassen worden sind. Wer bislang keine Modifikationen unter dem sysNand vorgenommen haben sollte, dazu gehört in erster Linie das Ausführen einer CFW, kann nun die Nintendo Online Services nutzen. Andernfalls ist ein Werksreset im sysNand durchzuführen. Dabei werden alle dort befindlichen Daten und Einstellungen gelöscht und das System auf den Auslieferungszustand zurückgesetzt!
Hier erkläre ich, wie ganz einfach ein Partition emuMMC für die Nutzung unter Atmosphére mithilfe des SX OS eingerichtet werden kann. Voraussetzung dafür ist die Kompatibilität des SX OS mit der aktuell auf der Switch installierten FW Version. Eine SX OS Lizenz ist dafür NICHT erforderlich! Es wird eine leere microSD-Karte benötigt, die nach FAT32 (vorzugsweise mit SAK/Guiformat) formatiert ist. Sollten bereits Daten zuvor auf der microSD-Karte genutzt worden sein und später wieder verwendet werden, müssen diese zunächst extern gesichert werden, da durch diesen Prozess alles verloren geht, was auf der microSD-Karte vorhanden ist! Es ist auch zu bedenken, dass etwa 30 GB Speicherplatz durch die nun folgende Maßnahme auf der microSD-Karte verloren gehen, und nicht mehr als effektiv nutzbarer Speicherplatz zur Verfügung stehen werden. Diese 30 GB sind anschließend für den emuMMC reserviert. Daher sollte für dieses Vorhaben auch eine microSD-Karte mit einem ausreichend großen Speicherplatz gewählt werden.
1.Kopiere als Erstes, die zur installierten FW Version der Konsole passende boot.dat des SX OS auf eine leere, nach FAT32 formatierte microSD-Karte, und stecke diese anschließend wieder in den microSD-Karten Slot der Switch. Eine entsprechende boot.dat kann aus dem Titelpost des SX OS Themas unter dem Spoiler "SX OS Versionen" bezogen werden.
2.Als Nächstes wird mit dem Payload des SX OS in das Bootmenü dieser CFW gebootet. Das erfolgt bei gedrückter Vol+ Taste, sobald das TX Logo auf dem Bildschirm erscheint. Es sollte dann dieses Menü zu sehen sein.
Wähle dort den dritten Punkt Options an.
Gehe in der in der linken Spalte zu dem Punkt EmuNAND. Anschließend ist diese gezeigte Auswahl zu sehen, aus der Create EmuNAND anzuwählen ist.
Dort dann den oberen Punkt Hidden Partition on microSD wählen.
Dann schließlich diese Auswahl mit Continue bestätigen.
Der Partition emuNand wird nun erstellt. Das wird jetzt einige Zeit in Anspruch nehmen. Verbinde deine Switch währenddessen mit einer Stromquelle! Fahre die Switch nach Beendigung dieses Vorgangs wieder runter indem oben links der Button Poweroff angewählt wird.
Jetzt muss die microSD-Karte wieder entnommen, und am PC die CFW Daten aufgespielt werden, sowie der emuMMC Ordner, der für das Booten des Partition emuMMC erforderlich ist.
Ich empfehle dafür das AtmosphereXL Paket. Extrahiere die Daten auf deine microSD-Karte, sowie den emuMMC Ordner aus diesem Zip-Archiv. Sollte bereits zuvor unter dem sysNand verwendeter Content unter dem emuMMC weitergenutzt werden, muss der Ordner Nintendo aus dem Root der microSD-Karte zu Emutendo umbenannt werden. Wer diesen Content auch unter der OFW nutzen möchte, muss neben dem Emutendo Ordner noch eine weitere Kopie dieses Nintendo Ordners im Wurzelverzeichnis der SD-Karte ablegen. Ist im Anschluss noch ein Firmware-Update des emuMMC geplant, können jetzt noch die Daten der entsprechenden FW Version, sowie auch das Tool ChoiDujourNX auf die microSD-Karte kopiert werden. Stecke die microSD-Karte dann wieder in die Switch und boote zu Atmosphére.
Die CFW wird nun in den emuMMC booten. Kontrolliere das über die Systemeinstellungen unter dem Punkt "Konsole". Dort muss nun ein "E" hinter der AMS Version stehen. In diesem Beispiel ist es FW Version 8.1.0 und Atmosphére Version 0.9.3. Entscheidend ist jedoch das "E". Es steht für EmuMMC!
Sollte dort ein "S" hinter der AMS Version stehen, hast du etwas bei der Einrichtung übersehen, denn dann wurde die CFW im SysNand gebootet. ACHTUNG!! In diesem Fall darfst du keinesfalls ein FW Update durchführen, falls du nicht vorhaben solltest, diesen zu aktualisieren! Prüfe noch einmal dein Vorgehen!
Bevor nun mit der OFW im sysNand online gegangen werden kann, um Online-Services von Nintendo in Anspruch nehmen zu können, muss sichergestellt sein, dass dort keine CFW-Spuren hinterlassen worden sind. Wer bislang keine Modifikationen unter dem sysNand vorgenommen haben sollte, dazu gehört in erster Linie das Ausführen einer CFW, kann nun die Nintendo Online Services nutzen. Andernfalls ist ein Werksreset im sysNand durchzuführen. Dabei werden alle dort befindlichen Daten und Einstellungen gelöscht und das System auf den Auslieferungszustand zurückgesetzt!
Für das Backup & den Restore dieser emuMMC Variante ist die 2. Option mit dem EmuTool, oder Option 1 über den NxNandManager aus den FAQ zu empfehlen.
Bringe zunächst in Erfahrung, ob deine CFW die Firmware Version auch unterstützt, auf die du zu Updaten gedenkst!
Eine Anleitung dafür, mit allem was benötigt wird (auch die Daten der entsprechenden Firmware Version), findest du hier.
Backup & Restore des gesamten emuMMC Systems über Hekate
Bitte Support Anfragen zu dieser Methode in diesem Support-Thema stellen.
Diese Variante ist sowohl für einen mit dem SX OS erstellten emuMMC, als auch über einen mit Hekate NYX erstellten emuMMC geeignet. Wie auch bei den anderen Varianten (mit Ausnahme der Option 3 über Win32DiskImager) müssen neben dem Backup der emuMMC/emuNand Partition für eine vollständige Wiederherstellung des emuMMC/emuNand-Systems, auch alle Daten der zugriffsfähigen Partition zeitgleich gesichert werden. Beginnen wir zunächst mit dem Backup der emuMMC Partition. Lade dir dafür das EmuTool herunter, schließe die SD-Karte am PC an und starte die App als Administrator. Das Passwort für das RAR Archiv lautet psxtools
1. Das Backup der emuMMC/emuNand Partition:
Wähle nun im GUI auf der linken Seite die Quelle (SX OS hidden Partition oder Atmosphere hidden Partition) aus, je nachdem welche Variante eingerichtet worden ist, sowie auf der rechten Seite als Zielformat (SX OS File)
SX OS: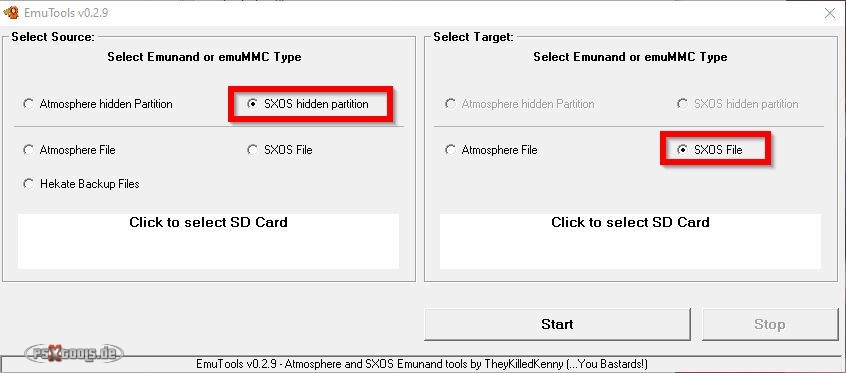
ATM: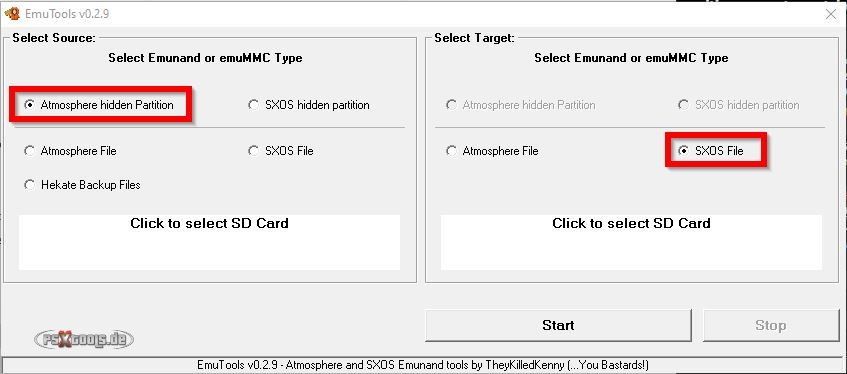
Anschließend wird im unteren linken Feld (1) die SD-Karte ausgewählt (2), auf der sich die versteckte Partition (SX OS) oder die sichtbare Partition (ATM) befindet, und die Auswahl mit OK (3) bestätigt.
SX OS: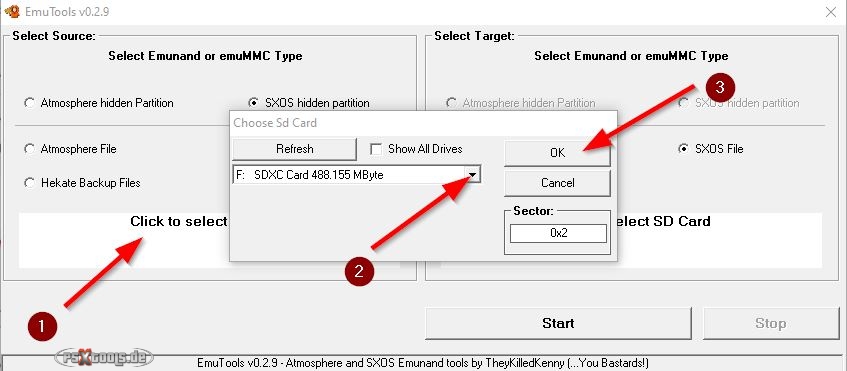
ATM: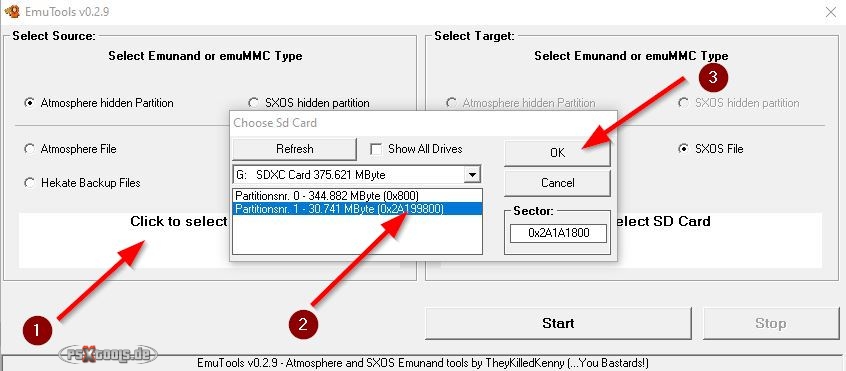
Dann wird im unteren rechten Feld (1) der Speicherort (2) gewählt und diese Auswahl mit OK (3) bestätigt.
SX OS & ATM: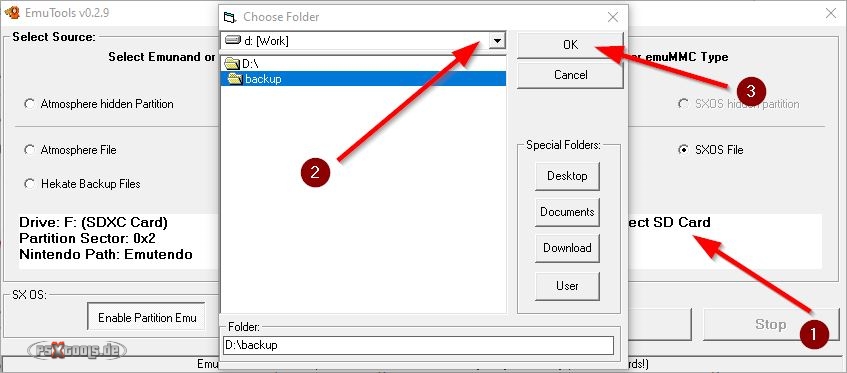
Weiter geht es über den Button Start.
SX OS: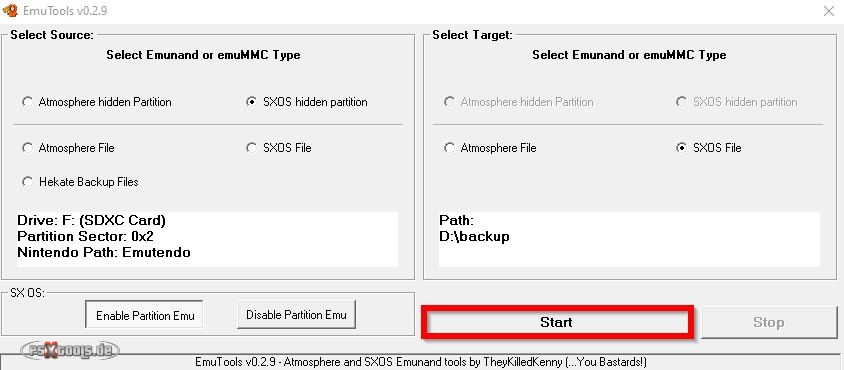
ATM: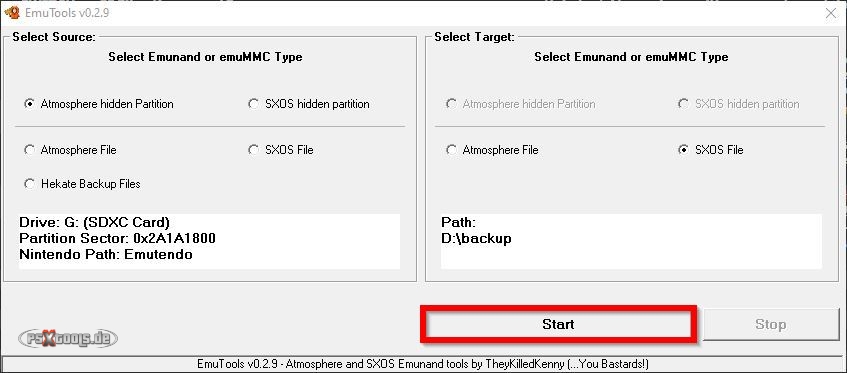
Bevor das Backup beginnen kann, müssen die zuvor gewählten Einstellungen noch mit Ja bestätigt werden.
SX OS: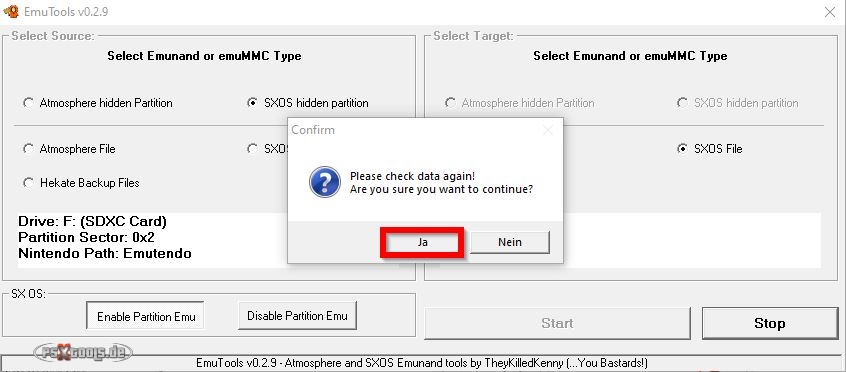
ATM: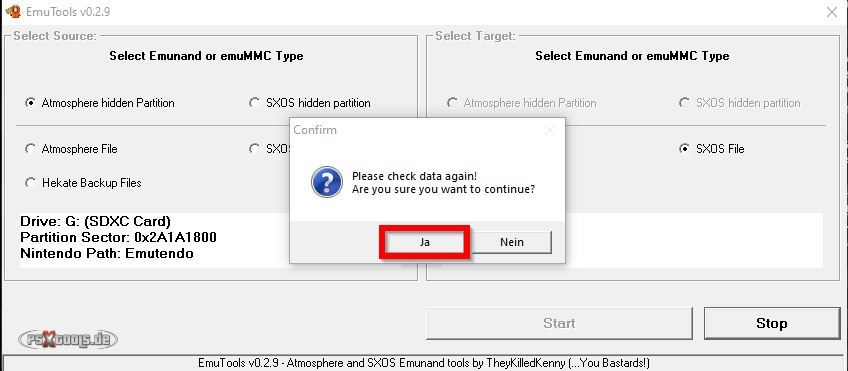
Das Backup wird nun erstellt!
SX OS: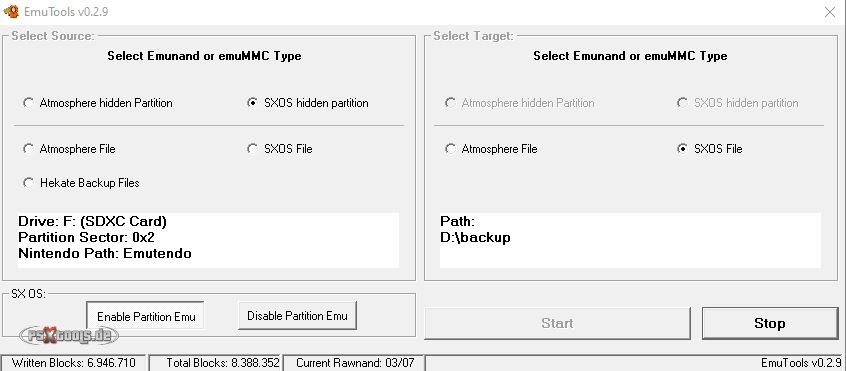
ATM: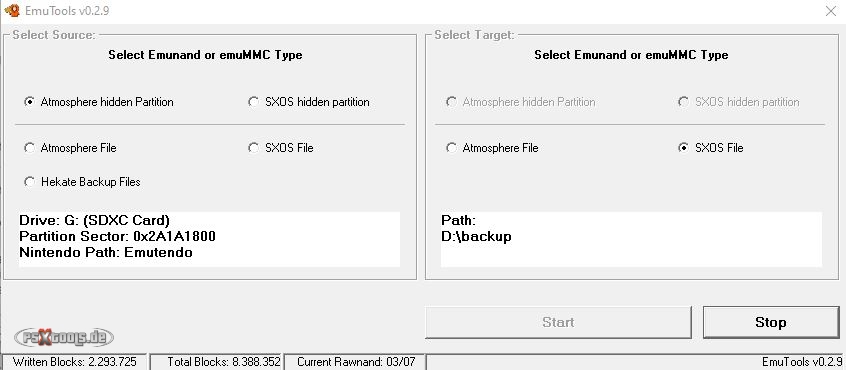
Nach Abschluss wird nochmal auf die Sicherung des Content Ordners hingewiesen, was aber ohnehin der Fall sein sollte, wenn die Sicherung (das Kopieren) aller Daten aus der zugriffsfähigen Partition im Anschluss durchgeführt wird, wie es auch Anfangs bereits erwähnt wurde. Diesen Hinweis und den im darauffolgenden Screen nun mit OK bestätigen.
SX OS: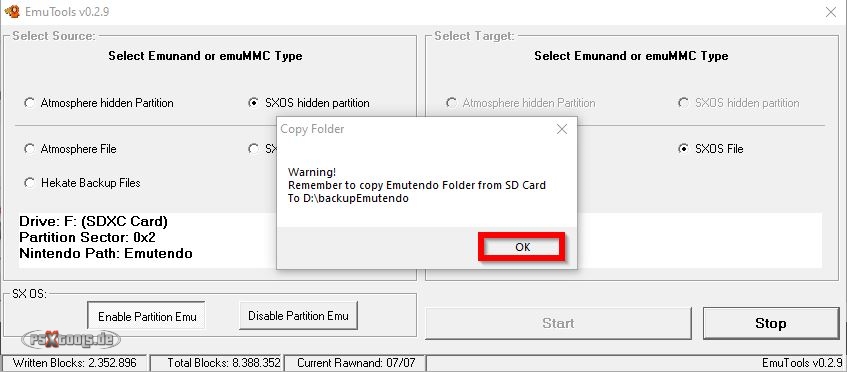
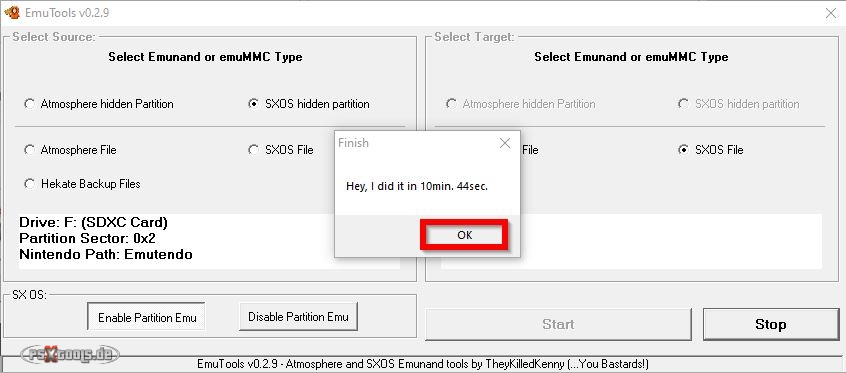
ATM: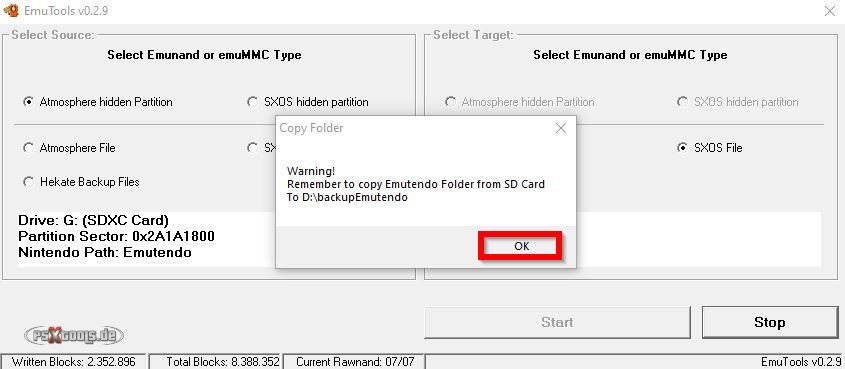
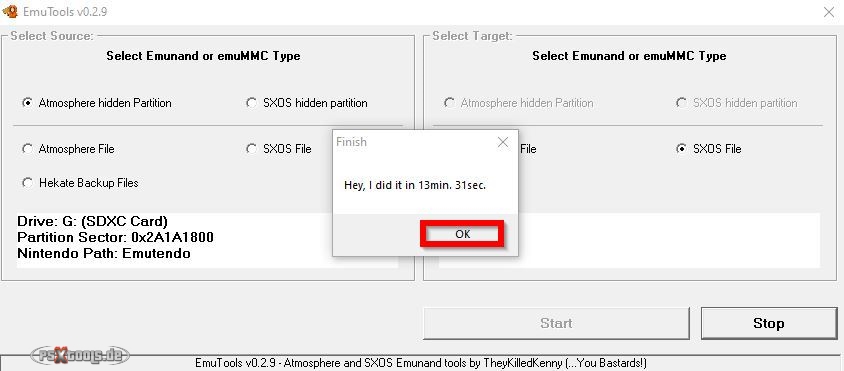
Die Sicherung der emuMMC/emuNand Partition ist damit abgeschlossen und das Tool kann wieder beendet werden. Die Daten wurden nun in dem von mir vorgegeben Ziel D:\backup in einem Unterverzeichnis sxos/Emunand abgelegt. Einen separaten Ordner vorher anzulegen, ist nicht zwingend erforderlich. Das Backup wird regulär in einem Ordner sxos/Emunand angelegt, und kann auch im Wurzelverzeichnis des Ziel-Datenträgers erstellt werden. Es empfiehlt sich, das soeben erstellte Backup noch auf Fehlerfreiheit prüfen zu lassen, damit auch die Funktion im Falle eines Restores gewährleistet ist! Ein Backup, das fehlerhaft erstellt worden wäre, hätte im Bedarfsfall keinen Nutzen! Lade dir dazu diese Daten herunter und befolge die Anweisungen in der dort enthaltenen Hinweis.txt Datei, um die Daten überprüfen zu können. Sollte sich herausstellen, dass das Backup unbrauchbar wäre, sollte die Prozedur mit dem EmuTool wiederholt werden.
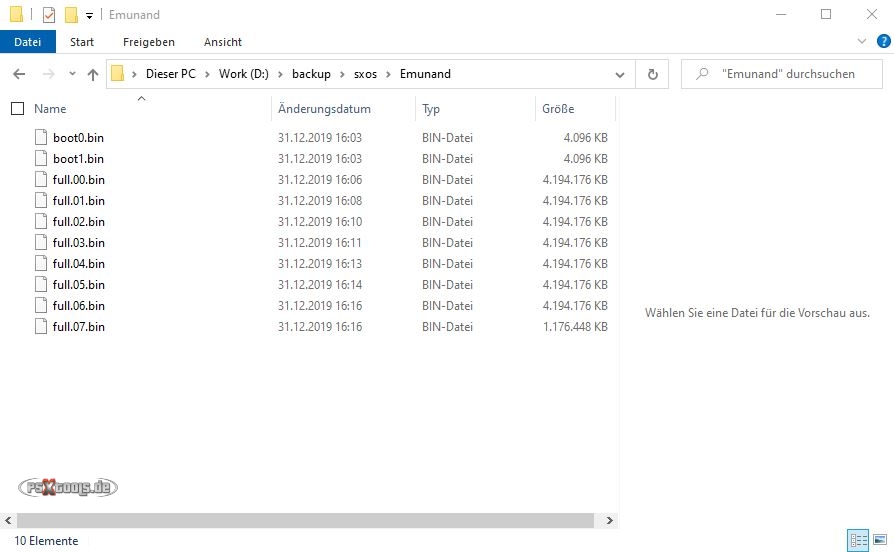
2. Der Restore der emuMMC/emuNand Partition:
Der Restore des zuvor mit EmuTool angelegten Backups erfolgt in eine bereits vorliegende emuMMC/emuNand Partition. Im Falle einer Wiederherstellung auf einer anderen SD-Karte, ist zuvor ein neuer Partition emuMMC auf der nach FAT32 formatierten SD-Karte zu erstellen. Die vorbereitete SD-Karte wird nun am PC angeschlossen und EmuTool als Administrator gestartet.
Wähle nun im GUI auf der linken Seite das Quellformat (SX OS File) aus und auf der rechten Seite das Ziel (SX OS hidden partition oder Atmosphere hidden Partition), was davon abhängig ist, welche der beiden Varianten zuvor eingerichtet wurde.
SX OS: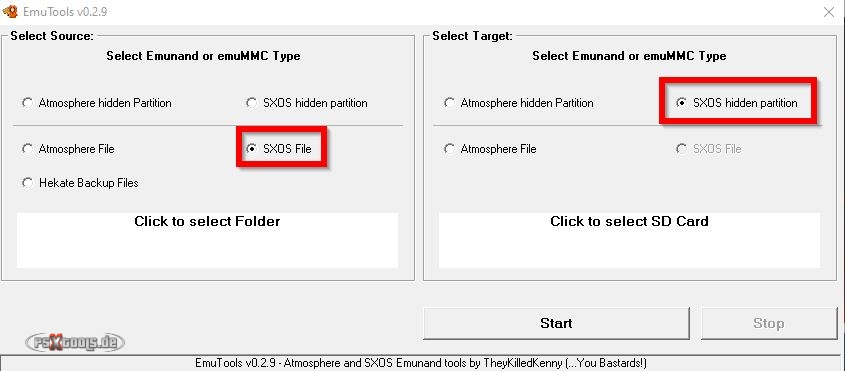
ATM: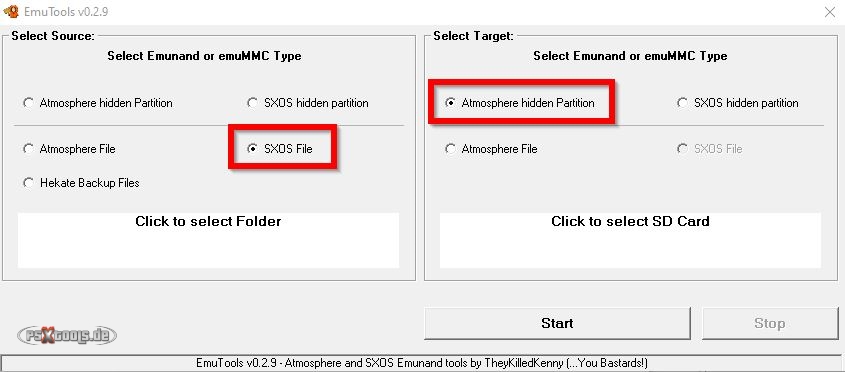
Anschließend wird im unteren linken Feld (1) die Location des Backups gewählt (2) und diese Auswahl mit OK (3) bestätigt.
SX OS & ATM: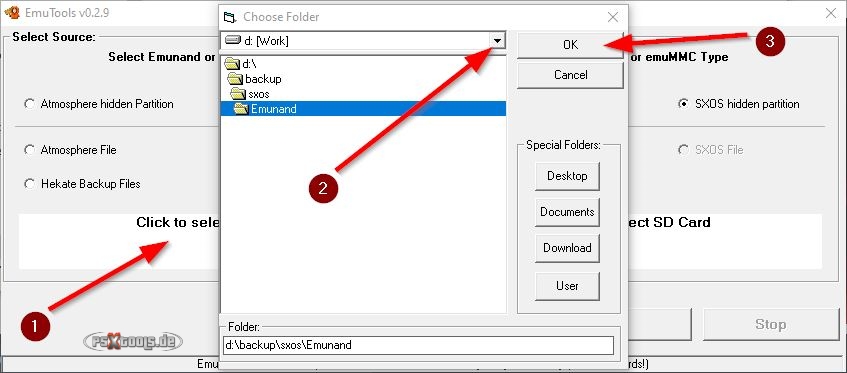
Dann wird im unteren rechten Feld (1) das Wiederherstellungsziel (die SD-Karte) (2), auf der sich die versteckte Partition (SX OS) oder die sichtbare Partition (ATM) befindet, und die Auswahl mit OK (3) bestätigt.
SX OS: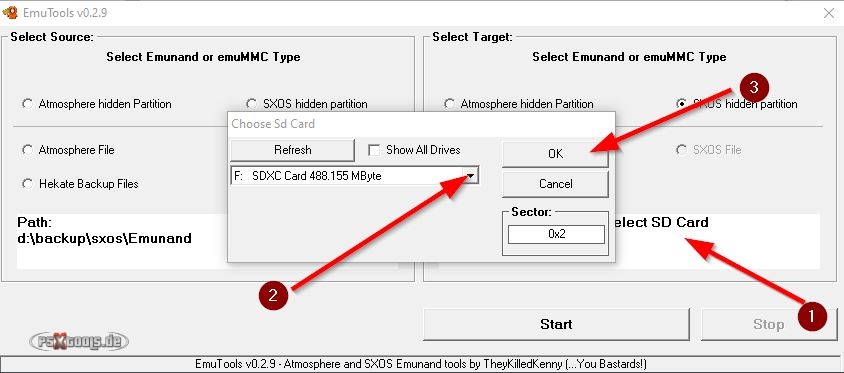
ATM: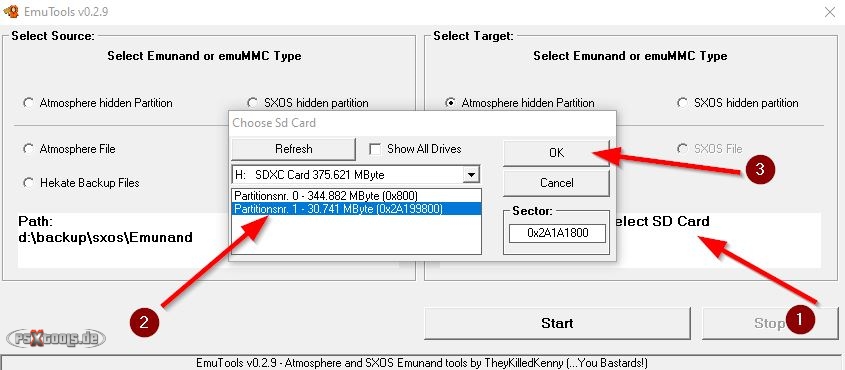
Weiter geht es über den Button Start.
SX OS: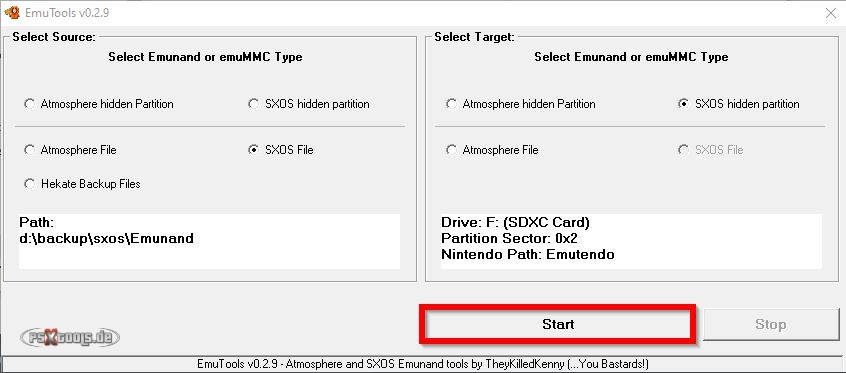
ATM: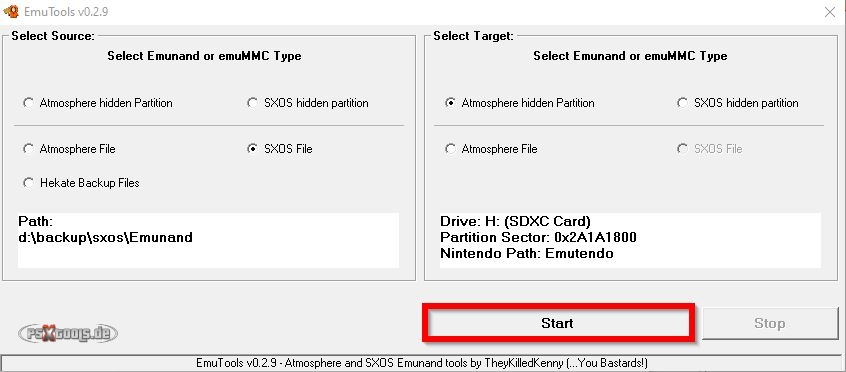
Bevor der Restore beginnen kann, müssen die zuvor gewählten Einstellungen noch mit Ja bestätigt werden.
SX OS:
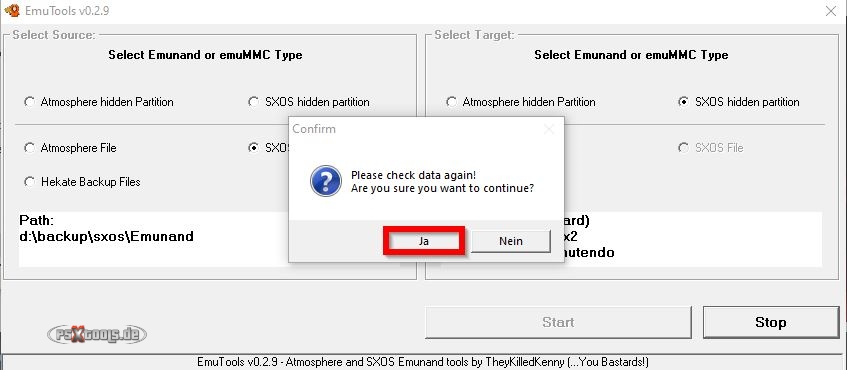
ATM: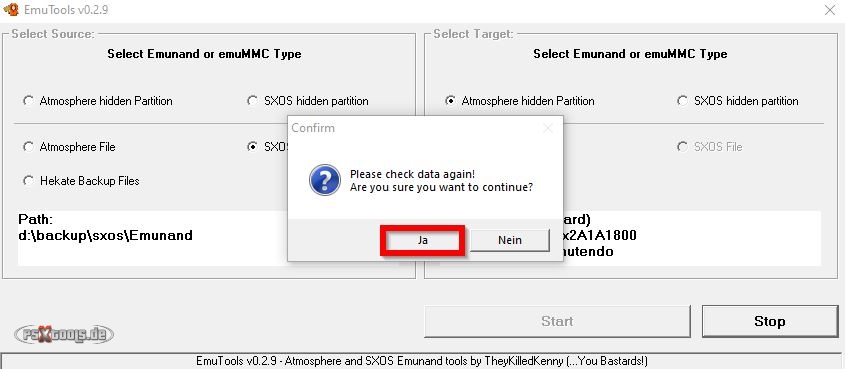
Der Restore läuft nun.....
SX OS: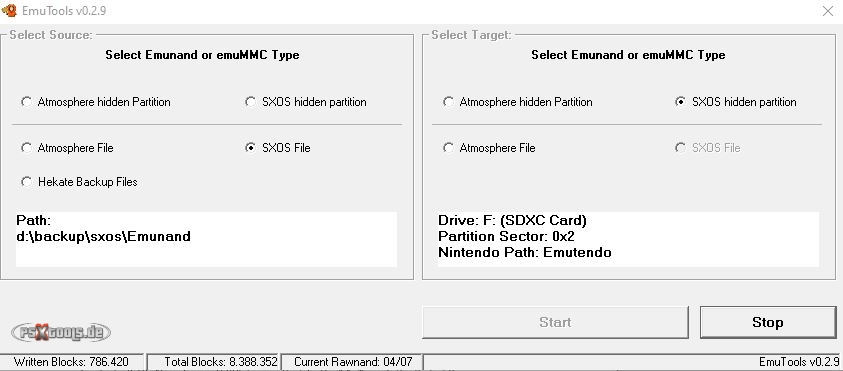
ATM: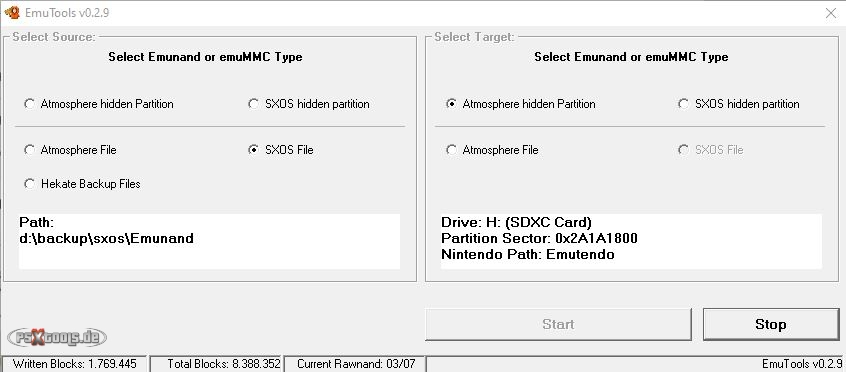
Nach Abschluss wird noch einmal auf das Kopieren des Content Ordners hingewiesen. Dies sollte in Verbindung mit einem Wechsel auf eine andere SD-Karte durchgeführt werden. Hierbei wäre es jedoch empfehlenswert die gesamten, im Zusammenhang mit dem Backup der emuNand Partition gesicherten Daten der zugriffsfähigen Partition, auf die andere SD-Karte zu transferieren. Diesen Hinweis und den im darauffolgenden Screen nun mit OK bestätigen.
SX OS: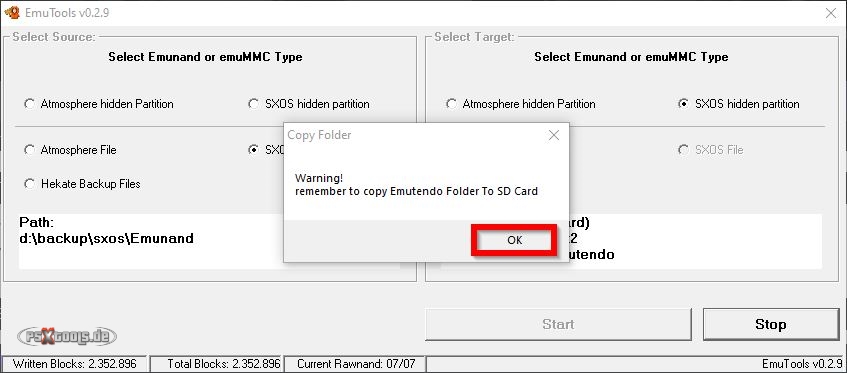
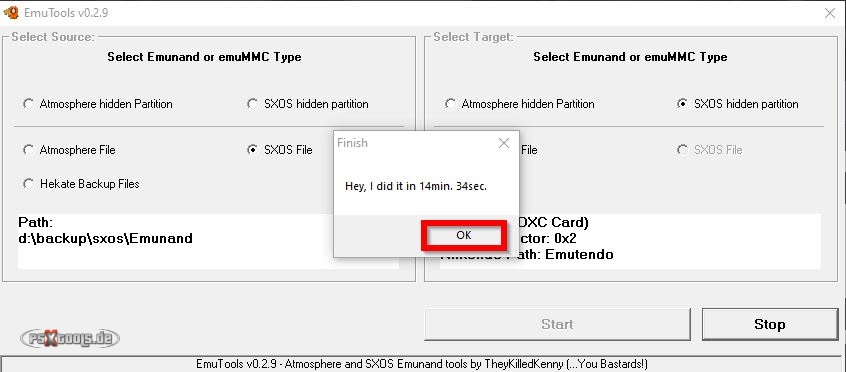
ATM: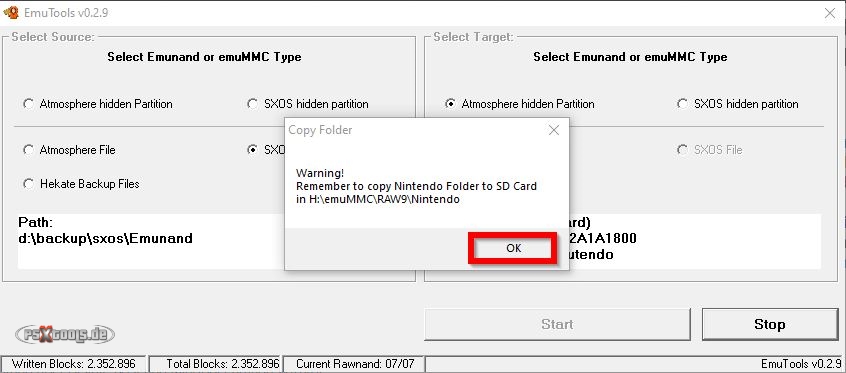
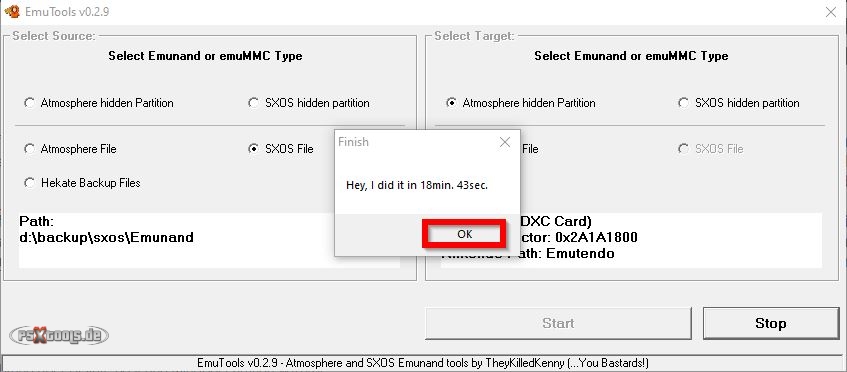
Der Restore ist nun vollzogen. EmuTool kann jetzt wieder beendet werden. Jetzt sollten auch die gesicherten Daten der zugriffsfähigen Partition wieder zurückgespielt werden, was jedoch nur bei der Neueinrichtung einer SD-Karte erforderlich ist.
Mit dieser Variante kann eine Sicherung der gesamten microSD-Karte in einer Image Datei auf einfache Weise über einen Windows-PC angelegt werden. Diese Variante ist aber nur zu empfehlen, wenn eine Wiederherstellung auf einer SD-Karte der gleichen Größe, wie der des Originals erfolgen soll. Wer also beispielsweise immer nur eine 400 GB Größe verwenden, und keinen Wechsel auf eine andere Größe planen sollte, kann seinen gesamten SD-Karten-Inhalt zur Wiederherstellung auf diese Weise sichern. Andernfalls ist eine der anderen Varianten zu verwenden, wie sie in den oberen Spoilern beschrieben sind.
Es wird dafür das Tool Win32DiskImager benötigt. Lade es über den nachfolgend genannten Link herunter:
https://mega.nz/#!eMYHgABD!VeKZ817ZYNID278dRK7REDRyfmg5XvK8G6Eqc4l02jk
Nachdem es installiert und geöffnet wurde, muss zunächst der Laufwerksbuchstabe gewählt werden, unter dem die am PC angeschlossene microSD-Karte angemeldet ist. Anschließend wird über das Ordnersymbol links daneben, der Speicherort gewählt, sowie der Dateiname für das Image bestimmt. Wichtig bei der Vergabe des Namens ist die Endung .img, die dabei angegeben werden muss.
1.
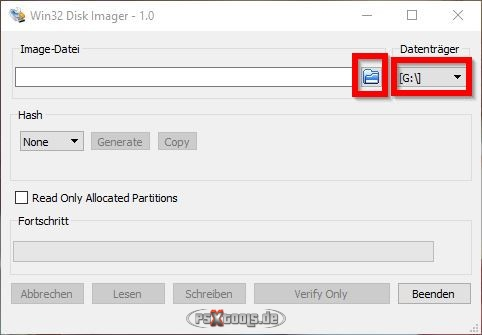
2.
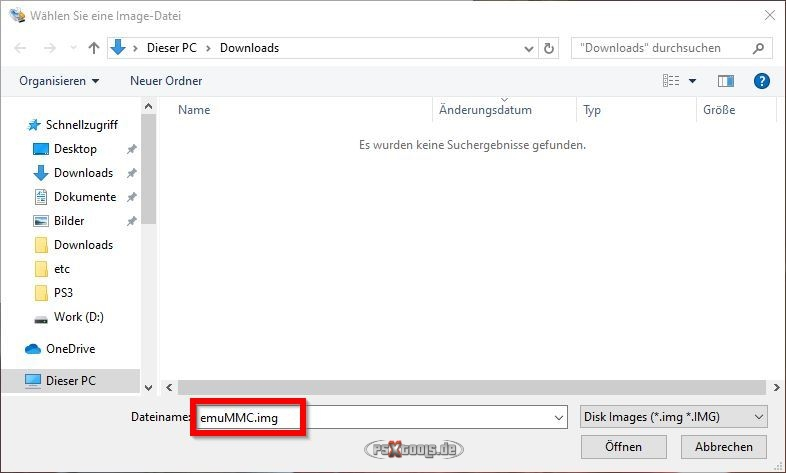
Dann kann die Sicherung des Images beginnen. Achte darauf, dass ausreichend Speicherplatz für die Erstellung des Images auf deinem Ziel-Laufwerk zur Verfügung steht. Die Einstellungen müssen so wie unten abgebildet vorgenommen werden. Durch das Anwählen des Buttons Lesen, wird mit der Erstellung des Images begonnen. Das kann nun je nach Größe der microSD-Karte eine ganze Weile dauern. Am Ende liegt eine Datei vor, die für die Wiederherstellung auf einer microSD-Karte der gleichen Größe verwendet werden kann.
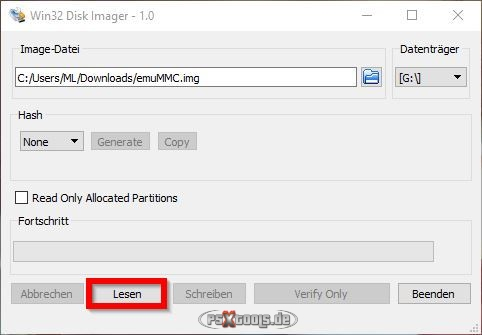
Für die Wiederherstellung wird im Prinzip genauso vorgegangen wie zuvor bei der Sicherung, nur mit dem Unterschied, dass das Image über den Ordner Button geöffnet, und dann unten der Button Schreiben angewählt werden muss. Das Image wird dann auf die ausgewählte microSD-Karte geschrieben. Auch hierbei ist je nach Größe der microSD-Karte, eine gewisse Zeit vonnöten.
Support zu diesem Thema gibt es hier

