Achtung!
Der Support für AtmoXL wurde eingestellt, weil keine weiteren Updates mehr für das SX OS kommen werden!
Um weiterhin auf dem aktuellsten Stand bleiben zu können, ist ein Umstieg auf amsPLUS erforderlich. Der Wechsel ist ganz einfach durchzuführen und wird unter Punkt 5 der FAQ ( Spoiler Nr. 9 ) des amsPLUS Themas beschrieben.
Diese CFW Variante vereint zwei CFWs unter einem Setting! Es handelt sich um Atmosphère-NX mit zusätzlichen Sigpatches (damit auch die eigenen Backups im NSP/NSZ- und XCI/XCZ-Format installiert, und abgespielt werden können). sowie das SX OS von Team Xecuter (Wer kein SX OS nutzen möchte, sollte sich stattdessen amsPLUS einrichten). Ebenso sind die wichtigsten Homebrew-Tools, sowie ein umfangreiches und einzigartiges Equipment von Support Tools enthalten. Ich habe dieser psXtools exklusiven CFW Zusammenstellung den Namen "AtmosphèreXL" gegeben.
Durch die nachfolgend aufgeführte Einrichtungsanleitung (1-5 Optimale Erst-Einrichtung von AtmosphereXL unter einem Partition emuMMC - 5 Punkte Einrichtung) kann AtmosphereXL mit Atmosphére und dem SX OS über denselben Partition emuMMC auf ungepatchten Erista v1 Konsolen eingesetzt werden.
WICHTIG!! Es wird für eine sichere Nutzung von AtmoXL, die vollständige und korrekte Umsetzung der nachfolgend aufgeführten 5 Punkte Einrichtungs-Anleitung vorausgesetzt!
Eines vorweg! Bitte alles sorgfältig lesen, damit es am Ende nicht zu bösen Überraschungen kommt! Zudem sei erwähnt, dass Anwender, die später auch Nintendo Online-Services nutzen möchten, keinesfalls in ein unlizenziertes SX OS booten dürfen (aufgrund der dadurch im sysNand hinterlassenen CFW-Spuren)!
Alle Operationen, die im Zusammenhang mit einem PC erfolgen, müssen über ein Windows-System durchgeführt werden (vorzugsweise über ein aktuelles 64 bit Betriebssystem), und nicht über eine VM dieses Systems, wie sie beispielsweise über einen MAC betrieben werden könnte! Das fängt schon mit dem Formatieren der SD-Karte an!
1. Lade dir vorbereitend das AtmosphéreXL Paket herunter (sollte der direkte Download per "Klick" nicht möglich sein, kopiere den Link bitte und öffne ihn in einem neuen Tab/Browserfenster) und bestücke deinen Payload-Sender mit dem im Paket beiliegenden
payload.bin Payload. Halte diese Daten / den Payload-Sender bereit, bis du später in der Anleitung zur Anwendung aufgefordert wirst. Kontrolliere auch, ob kein bereits zur Installation bereitstehendes FW Update im sysNand vorliegt (Systemeinstellungen --> Konsole --> System-Update) und entferne dieses ggfs. nach der hier unter Punkt 15 beschriebenen Vorgehensweise.
Bei der Verwendung eines TX Dongles wird ein lizenziertes SX OS vorausgesetzt! Wie das SX OS zu lizenzieren ist, wird unter Punkt 2 in den FAQ ganz am Ende dieses Themas beschrieben. Liegt bereits eine Lizenz Datei (license.dat) im Root der SD-Karte vor, kann mit der Einrichtung begonnen werden. Andernfalls muss das SX OS erst lizenziert werden! Da der TX Dongle nicht zu ArgonNX, sondern direkt in das SX OS bootet, sind die Punkte 2-4 dieser Anleitung über die Payload Auswahl aus dem Homebrew-Menü (4. Reiter des SX OS Menüs aus dem "Album") heraus umzusetzen - entweder über Reboot to ArgonNX, oder den Payload Launcher. Die Einrichtung des emuMMC beginnend ab Punkt 1.2 ist somit nicht über ArgonNX durchzuführen, sondern unmittelbar über das SX Bootmenü. Die Vorgehensweise, um dort hin zu gelangen ist die Gleiche, wie auch über ArgonNX, nämlich bei gedrückt gehaltener Vol+ Taste, sobald das TX Logo auf dem Display der Switch zu sehen ist. Um später auch Atmosphére nutzen zu können, muss für einen Coldboot über den TX Dongle immer erst der Weg über das SX OS gegangen werden, damit über "Reboot to ArgonNX" oder den "Payload Launcher" zu Atmosphére gebootet werden kann. Sollte das SX OS die aktuellste FW nicht supporten, ist über das SX Bootmenü --> Options --> Payloads --> payload.bin --> Launch zum ArgonNX Menü zu booten, worüber dann Atmosphére (der Button links außen) anzuwählen ist.
Richte nun deine SD-Karte 128 GB oder größer (geringere Speicherkapazitäten als 128 GB sind eigentlich nicht zu empfehlen) nach der im nachfolgenden Spoiler aufgeführten Vorgehensweise ein (Punkte 1.1 bis 1.5 - Die Einrichtung des Partition emuMMC):
Die Einrichtung eines Partition emuMMC ist grundsätzlich zu empfehlen und daher hier auch so vorgesehen, weil dadurch u.a. das Risiko eines, durch einen möglichen Anwendungs-, oder Operationsfehler auftretenden sysNand-Bricks, nahezu ausgeschlossen werden kann. Zudem ist im Falle der späteren Inanspruchnahme von Nintendo Online-Services über die OFW, die Einrichtung eines emuMMC zwingend erforderlich.
Wer bereits schon einen Partition emuMMC über Hekate, oder einen SX OS Datei emuNand erstellt, und genutzt haben sollte, und zu dieser hier beschriebenen Variante wechseln möchte, muss erst ein Backup seines bisher genutzten emuMMC-, bzw. emuNand-Systems erstellen - a) oder b), je nach vorliegendem emuMMC/emuNand-Typ, und den Spoilern "OPTIONAL - NUR FÜR UMSTEIGER" im Verlauf der Anleitung besondere Beachtung schenken!
a) Das Backup eines über Hekate erstellten Partition emuMMC, ist über das EmuTool nach der im nachfolgenden Spoiler beschriebenen Vorgehensweise zu erstellen. Lade dir dafür das EmuTool herunter, schließe die SD-Karte am PC an und starte die App als Administrator. Das Passwort für das Entpacken des RAR Archivs lautet psxtools
1. Das Backup der emuMMC/emuNand Partition:
Wähle nun im GUI auf der linken Seite die Quelle Atmosphere hidden Partition aus sowie auf der rechten Seite als Zielformat (SX OS File)
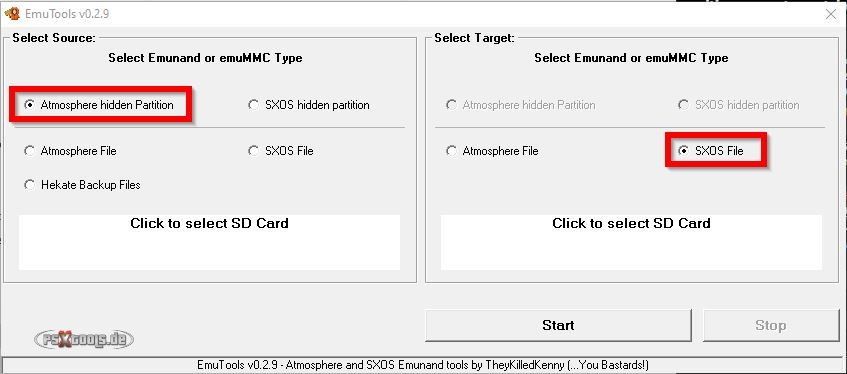
Anschließend wird im unteren linken Feld (1) die SD-Karte, sowie die Partition ausgewählt (2), auf der sich der emuMMC befindet, und die Auswahl mit OK (3) bestätigt.
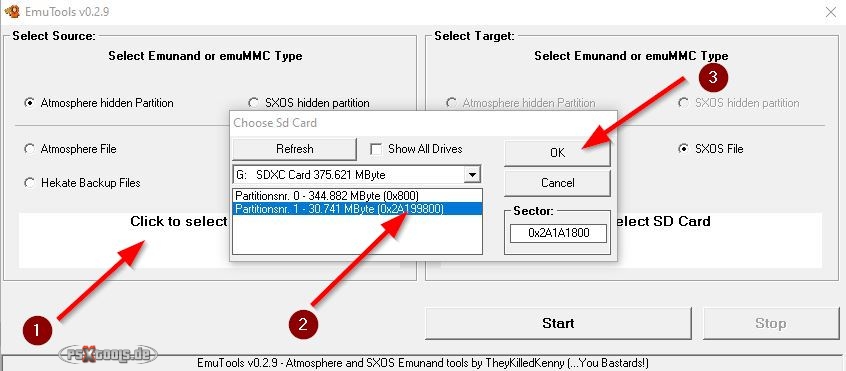
Dann wird im unteren rechten Feld (1) der Speicherort (2) gewählt und diese Auswahl mit OK (3) bestätigt.
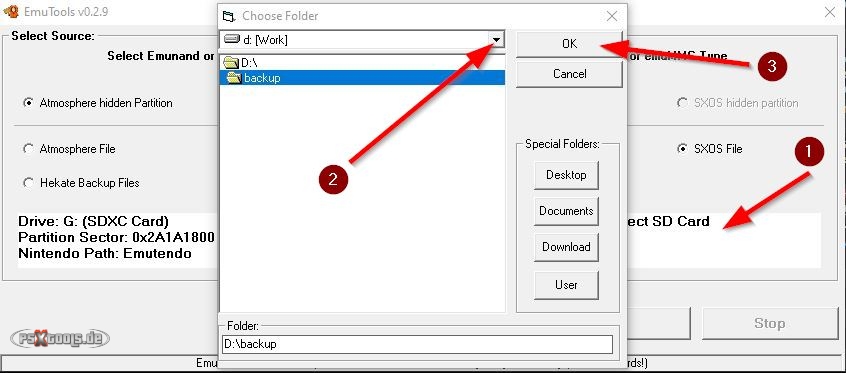
Weiter geht es über den Button Start.
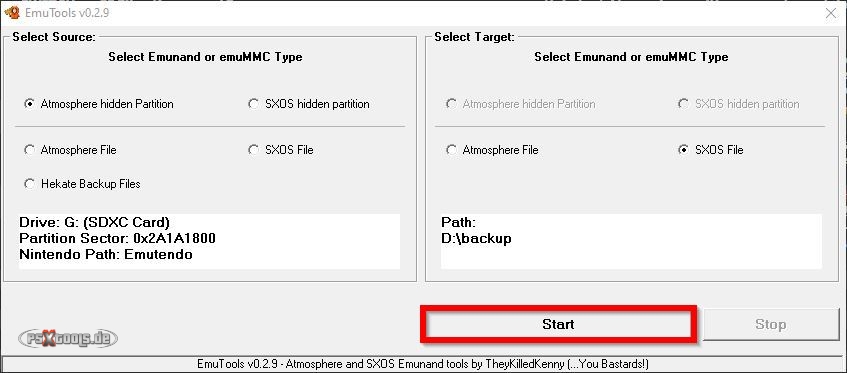
Bevor das Backup beginnen kann, müssen die zuvor gewählten Einstellungen noch mit Ja bestätigt werden.
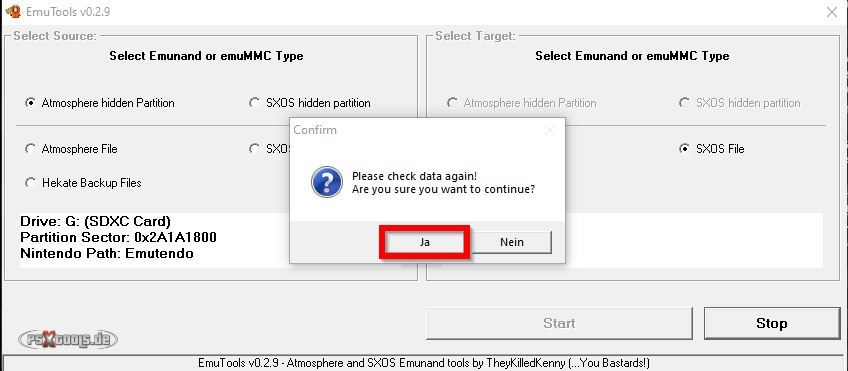
Das Backup wird nun erstellt!
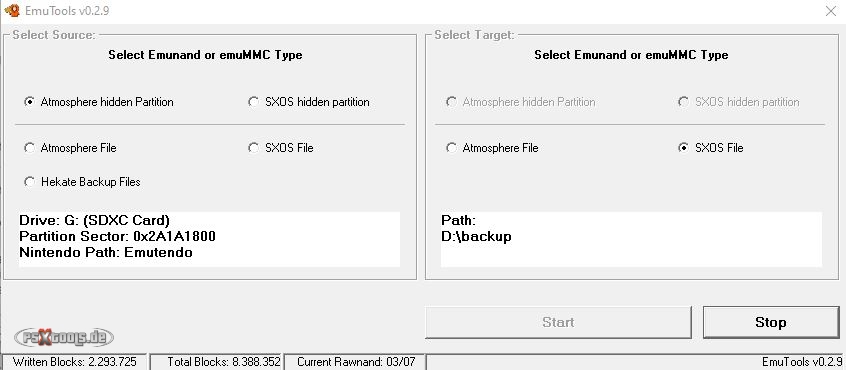
Diesen Hinweis und den im darauffolgenden Screen nun mit OK bestätigen.
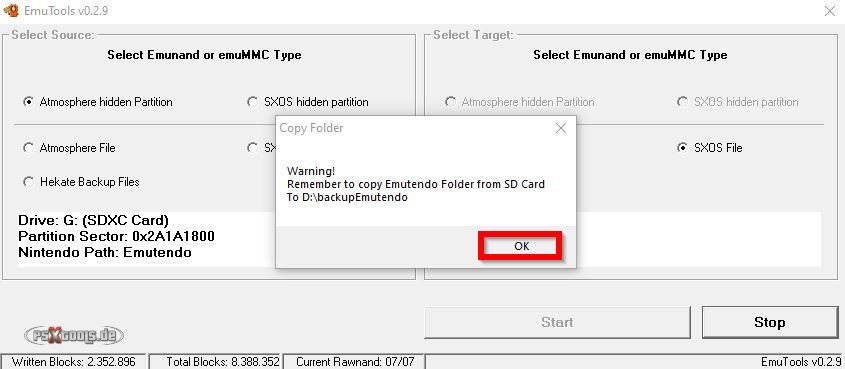
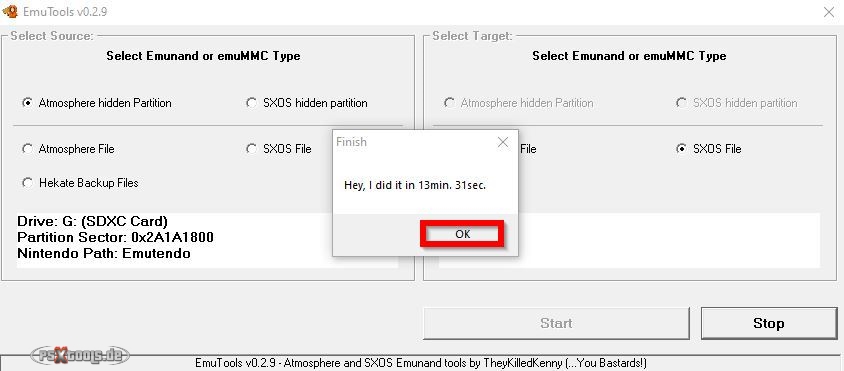
Die Sicherung der emuMMC/emuNand Partition ist damit abgeschlossen und das Tool kann wieder beendet werden. Die Daten wurden nun in dem von mir vorgegeben Ziel D:\backup in einem Unterverzeichnis sxos/Emunand abgelegt. Einen separaten Ordner vorher anzulegen, ist nicht zwingend erforderlich. Das Backup wird regulär in einem Ordner sxos/Emunand angelegt, und kann auch im Wurzelverzeichnis des Ziel-Datenträgers erstellt werden. Das soeben erstellte Backup sollte jetzt noch auf Fehlerfreiheit geprüft werden, damit auch die Funktion des im späteren Verlauf dieser Anleitung durchzuführenden Restores gewährleistet ist! Lade dir dazu diese Daten herunter und befolge die Anweisungen in der dort enthaltenen Hinweis.txt Datei. Sollte sich dabei herausstellen, dass das Backup unbrauchbar wäre, muss die Prozedur mit dem EmuTool wiederholt werden.
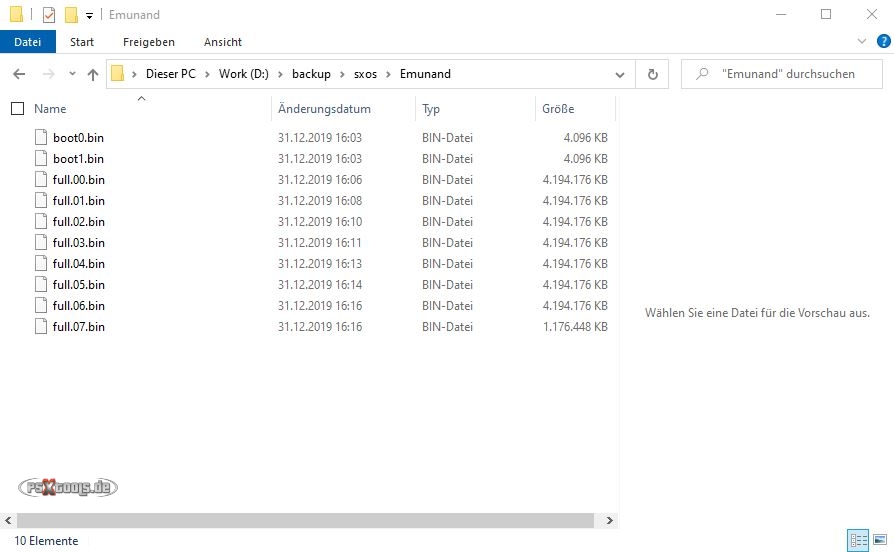
Ebenfalls ist nun der restliche SD-Karten-Inhalt zu sichern, insbesondere der Ordner emuMMC, da dort Daten enthalten sind, die später zwingend benötigt werden. Wurde auch Content unter der OFW zuvor genutzt, muss der Nintendo Ordner aus dem SD-Karten Root ebenfalls gesichert werden. Danach ist die Partitionierung der microSD-Karte wieder rückgängig zu machen (z.Bsp. mit Mini Tool PW) und diese anschließend wieder nach FAT32 zu formatieren. (Entweder über Mini Tool PW oder SAK/Guiformat). Der Restore des angelegten Backups wird später an der entsprechenden Stelle dieser Anleitung hier unter Punkt 1.3 durchgeführt.
b) Ein SX OS Datei emuNand (sxos/emunand) ist nach extern zu kopieren und kann eventuell ebenfalls noch zur Sicherheit über HacDiskMount geprüft werden, nachdem die Splitfiles zusammengefügt worden sind. Die Daten zum Prüfen und Zusammenfügen des SX OS Datei emuNand sind hier erhältlich. Der Restore der Splitfiles wird später an der entsprechenden Stelle dieser Anleitung hier unter Punkt 1.3 durchgeführt. Ebenfalls ist der Ordner Emutendo und auch die Lizenz Datei (license.dat) zu sichern, da diese später zwingend benötigt werden. Wurde auch Content unter der OFW zuvor genutzt, muss der Nintendo Ordner aus dem SD-Karten Root ebenfalls gesichert werden.
Der Vorteil der emuMMC Einrichtung über das SX OS besteht darin, dass dieser emuMMC neben AtmoXL, auch über ein lizenziertes SX OS genutzt werden kann. Voraussetzung dafür ist die Kompatibilität des SX OS mit der aktuell auf der Switch installierten FW Version. Für die Erstellung selbst, sowie die Nutzung über Atmosphère, ist zunächst keine kostenpflichtige Lizenz erforderlich! Sollten bereits Daten zuvor auf der microSD-Karte genutzt worden sein und Teile davon später wieder verwendet werden, müssen diese zunächst extern gesichert werden, da durch den Prozess der emuNand Erstellung alles verloren geht, was auf der microSD-Karte vorhanden ist! Vor allem aber sollte der Nintendo Ordner aus dem Root der SD-Karte gesichert werden, falls bereits schon Content zuvor installiert worden war, damit dieser nach der Einrichtung auch weiterhin verwendet werden kann.
Es wird eine leere microSD-Karte (MBR) benötigt, die nach FAT32 (vorzugsweise mit SAK/Guiformat) formatiert ist, und keine weiteren Partitionen enthält. Wenn es beim Formatieren Probleme geben sollte, kann die SD-Karte über Windows zunächst nach NTFS formatiert werden. Anschließend ist dann die Formatierung nach FAT32 durchzuführen. Sollten dennoch Probleme auftreten, die nicht auf einen Defekt der SD-Karte beruhen, ist eine saubere Reformatierung gemäß Punkt 20 dieses Themas durchzuführen. Es ist auch zu bedenken, dass etwa 30 GB Speicherplatz durch die nun folgende Maßnahme auf der microSD-Karte verloren gehen, und nicht mehr effektiv als Speicherplatz zur Verfügung stehen werden. Diese 30 GB sind anschließend für den emuMMC reserviert. Daher sollte für dieses Vorhaben auch eine microSD-Karte mit einem ausreichend großen Speicherplatz gewählt werden.
1.1Extrahiere nun die Daten des AtmosphereXL Paketes auf eine leere, mit SAK/Guiformat oder Mini Tool PW nach FAT32 formatierte microSD-Karte, und stecke diese anschließend wieder in den microSD-Karten Slot der Switch (die Daten des AtmoXL Paketes werden später noch einmal benötigt, also noch nicht auf dem PC löschen!). Entnehme auch eine etwaig im CameCard Slot der Switch befindliche GameCartridge! Boote zunächst in die OFW und aktiviere dort den Flugzeugmodus, damit der emuMMC später zunächst offline ist. Fahre die Konsole im Anschluss daran herunter (ausschalten).
1.2Nun geht es über das Booten in den RCM (Jig in die rechte Joycon Schiene schieben, Vol+ gedrückt halten und währenddessen noch zusätzlich den Powerbutton für ca. 1 Sek. drücken), sowie das Senden des ArgonNX Payloads zum ArgonNX-Auswahlmenü. Der Dongle/Payload-Sender & Jig ist nach Erscheinen des ersten AtmosphereXL Screens wieder zu entfernen.
Aus dem ArgonNX Menü ist nun der Button SX OS per Toucheingabe bei gedrückt gehaltener Vol + Taste anzuwählen. Die Vol + Taste wird solange gedrückt gehalten, bis das nachfolgend gezeigte Menü zu sehen ist.
Wähle dort den dritten Punkt Options an.
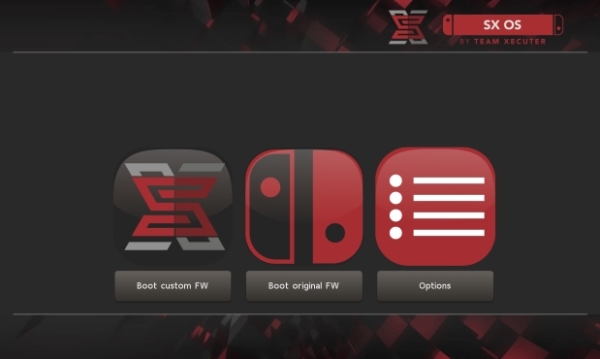
Gehe in der in der linken Spalte zu dem Punkt EmuNAND. Anschließend ist diese gezeigte Auswahl zu sehen, aus der Create EmuNAND anzuwählen ist.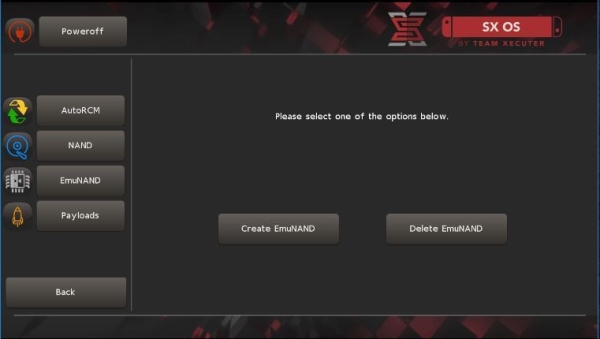
Dort dann den oberen Punkt Hidden Partition on microSD wählen.
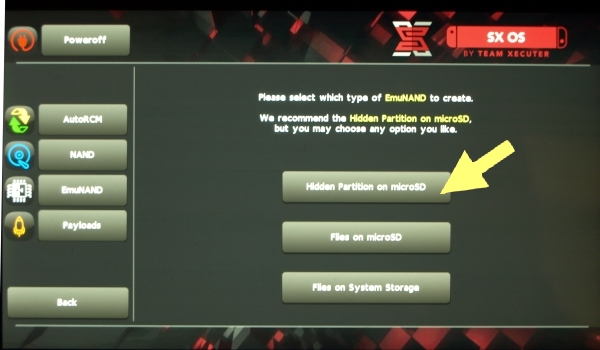
Dann schließlich diese Auswahl mit Continue bestätigen.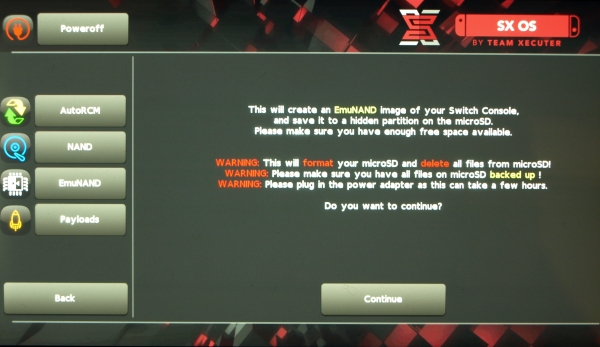
Der Partition emuNand wird nun erstellt. Das wird jetzt einige Zeit in Anspruch nehmen. Verbinde deine Switch währenddessen mit einer Stromquelle! Fahre die Switch nach Beendigung dieses Vorgangs wieder runter indem oben links der Button Poweroff angewählt wird. 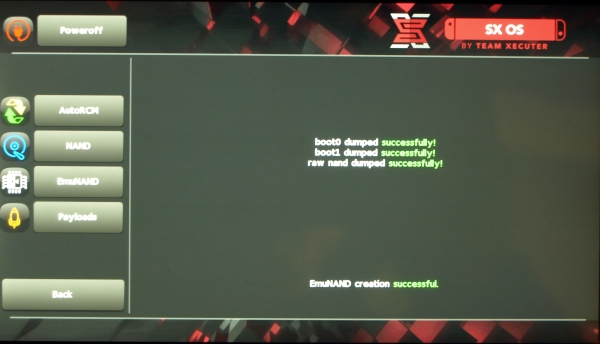
1.3Jetzt muss die microSD-Karte wieder entnommen, und am PC die CFW Daten erneut aufgespielt werden (da sie durch die Partitionierung und Einrichtung des emuMMC, bis auf die boot.dat, gelöscht worden sind).
An dieser Stelle muss der Restore der zuvor angelegten Sicherung des bereits genutzten SX OS Datei emuNands, bzw. des Backups des über Hekate NYX erstellten Partition emuMMC über das EmuTool erfolgen:
Lade dir dafür das EmuTool herunter, falls noch nicht geschehen, schließe die SD-Karte am PC an und starte die App als Administrator.
Das Passwort für das Entpacken des RAR Archivs lautet psxtools
Wähle nun im GUI auf der linken Seite das Quellformat (SX OS File) aus und auf der rechten Seite das Ziel (SX OS hidden partition) und über den unten links markierten Bereich, die Location des Backups.
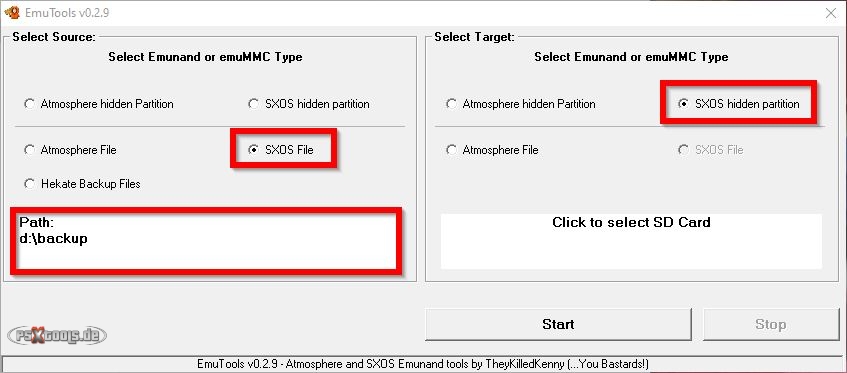
Dann wird im unteren rechten Feld (1) das Wiederherstellungsziel (die SD-Karte) (2) gewählt und diese Auswahl mit OK (3) bestätigt.
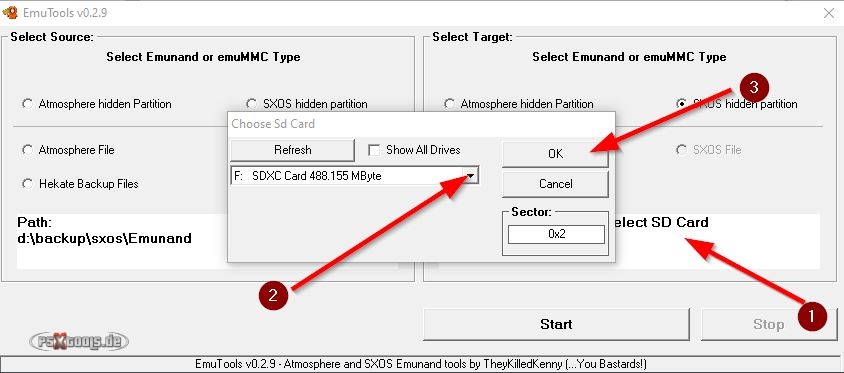
Weiter geht es über den Button Start.
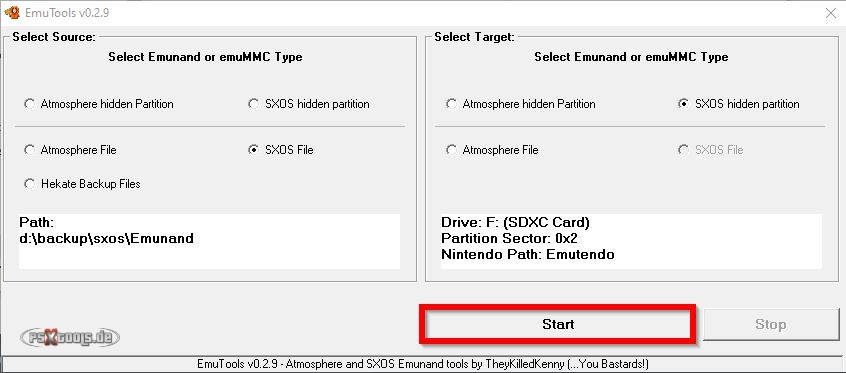
Bevor der Restore beginnen kann, müssen die zuvor gewählten Einstellungen noch mit Ja bestätigt werden.
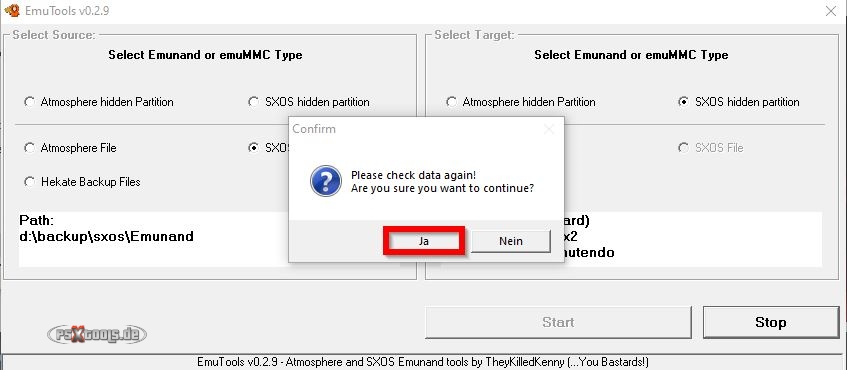
Der Restore läuft nun.......
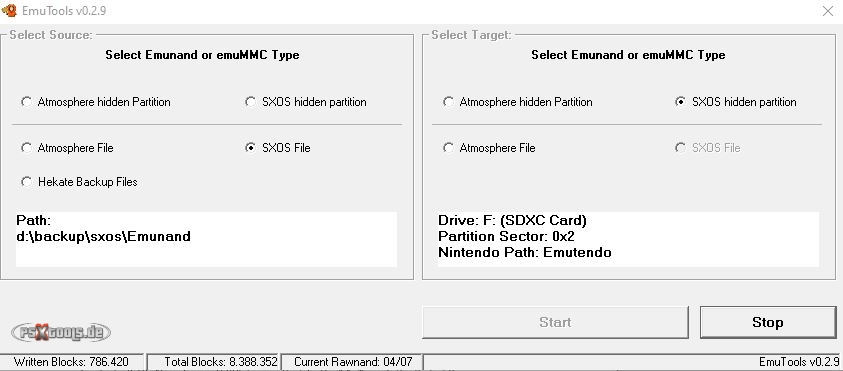
Diesen Hinweis und den im darauffolgenden Screen nun mit OK bestätigen.
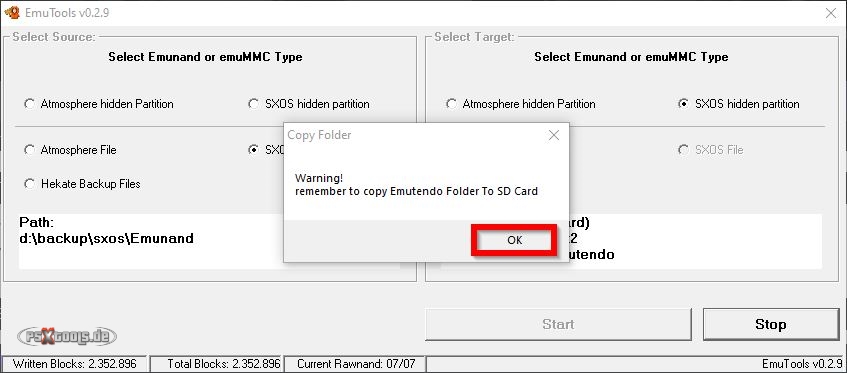
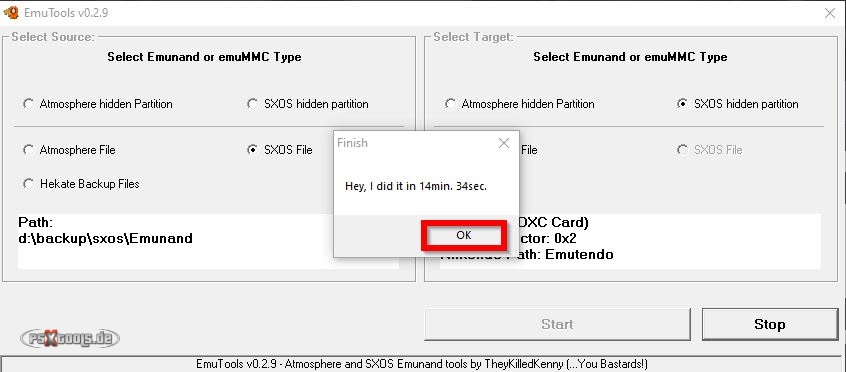
Der Restore ist nun vollzogen. EmuTool kann jetzt wieder beendet werden.
Extrahiere nun erneut die Daten des AtmoXL Paketes auf deine microSD-Karte (die boot.dat kann überschrieben werden), sowie auch den emuMMC Ordner aus diesem Zip-Archiv, der für das Booten des emuMMC zwingend erforderlich ist.
Umsteiger bitte den nachfolgenden fett gedruckten Abschnitt überspringen und mit den Anweisungen im Spoiler darunter fortfahren.
Sollte bereits zuvor unter dem sysNand verwendeter Content unter dem emuMMC weitergenutzt werden, muss nun der zuvor gesicherte Ordner Nintendo wieder in den Root der microSD-Karte kopiert, und dort zu Emutendo umbenannt werden.
Wer diesen Content auch unter der OFW später weiterhin nutzen möchte, muss eine weitere Kopie dieses zuvor gesicherten Nintendo Ordners im Wurzelverzeichnis der SD-Karte ablegen. In diesem Fall läge derselbe Content zunächst zweifach auf der SD-Karte vor, jedoch in unterschiedlich benannten Verzeichnissen, nämlich "Emutendo" und "Nintendo".
a) Bei dem Wechsel von einem zuvor genutzten Partition emuMMC, der über Hekate NYX erstellt wurde, ist der zuvor gesicherte Ordner Nintendo aus der Ordnerstruktur emuMMC/RAW1/ wieder in den Root der microSD-Karte zu kopieren, und dort zu Emutendo umzubenennen. Ebenfalls ist der Nintendo Ordner aus dem ursprünglichen SD-Karten Root wieder in das Wurzelverzeichnis zurückzukopieren.
b) Bei dem Wechsel von einem SX OS Datei emuNand, ist der zuvor gesicherte Ordner Emutendo und die Lizenz Datei ( license.dat) wieder in den Root der microSD-Karte zu kopieren. Ebenfalls ist der Nintendo Ordner aus dem ursprünglichen SD-Karten Root wieder in das Wurzelverzeichnis zurückzukopieren.
1.4 Stecke die microSD-Karte dann wieder in die Switch und boote über den RCM zu ArgonNX. Sollte der emuMMC aus einem sysNand erstellt worden sein, der sich bereits auf der aktuellsten, mit AtmoXL kompatiblen FW Version befindet, kann der nachfolgende Spoiler übersprungen, und zu Atmosphére gebootet werden.
Wer die Einrichtung nicht ausgehend, von der aktuellsten, mit AtmoXL kompatiblen FW Version durchführen sollte, muss zunächst die standardmäßig enthaltenen Modifikationen entfernen, damit AtmoXL fehlerfrei booten kann! Boote zu diesem Zweck über das ArgonNX Menü zum Tegra Explorer:
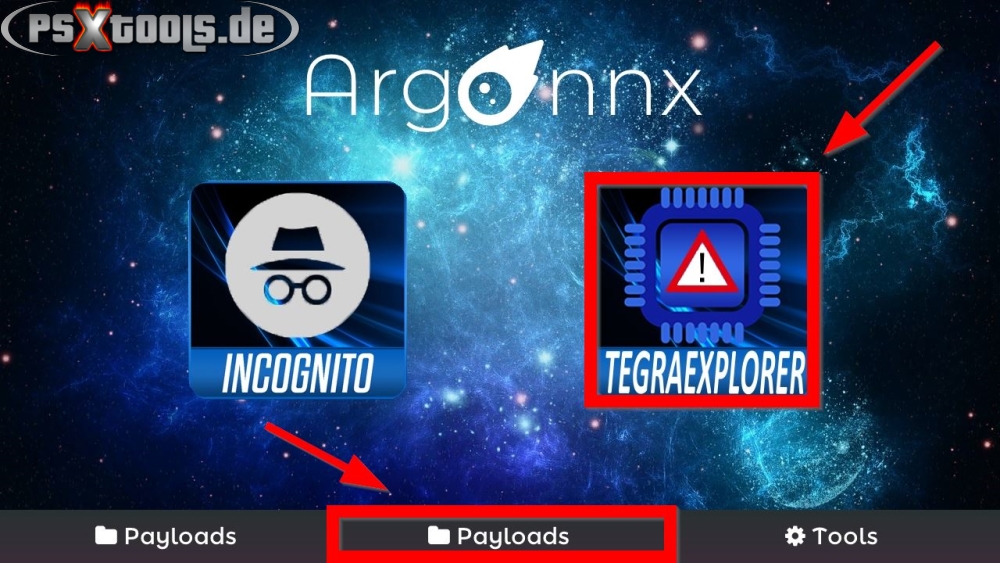
Im Hauptmenü des Tegra Explorers wird nun der erste Punkt "Browse SD" angewählt.
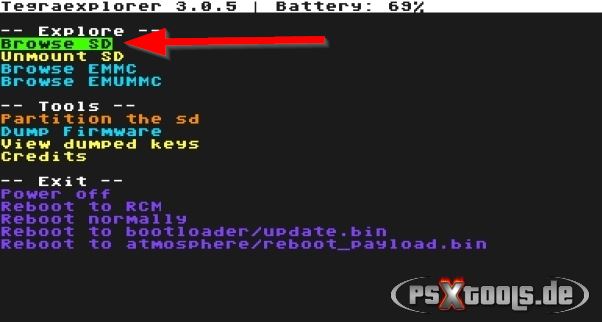
Anschließend wird der Inhalt des SD-Karten Wurzelverzeichnisses angezeigt. Navigiere nun zum Ordner scripts.
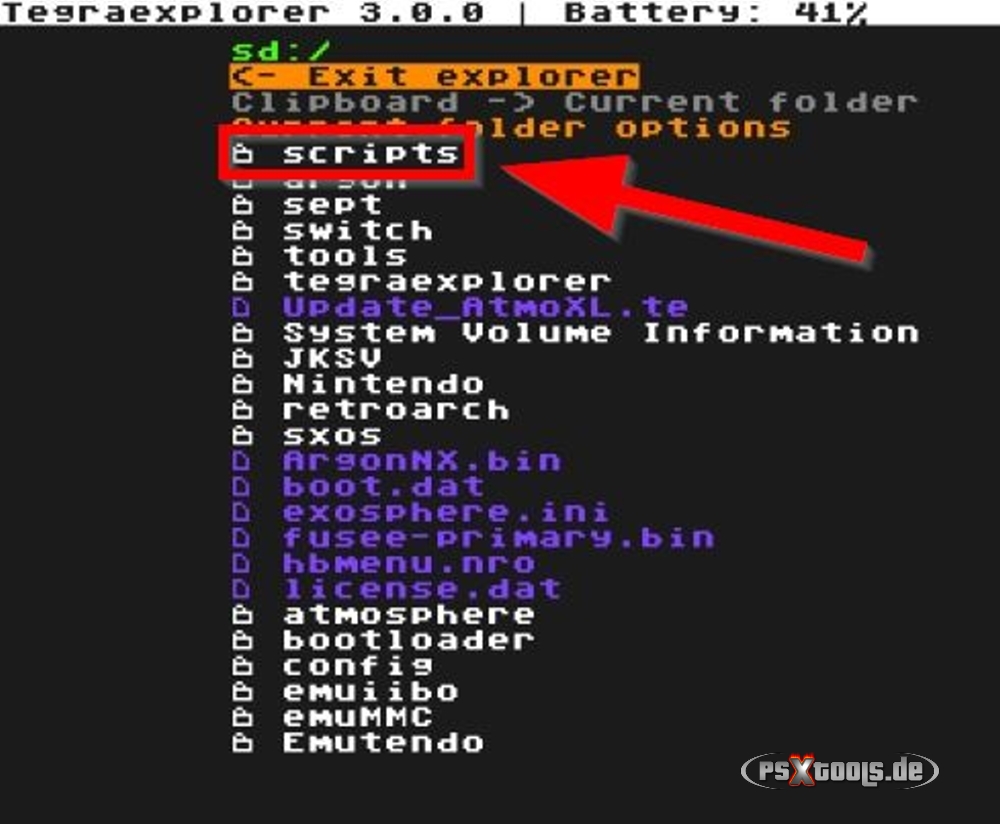
Aus diesem Verzeichnis ist nun das Script Clean_AtmoXL.te anzuwählen.
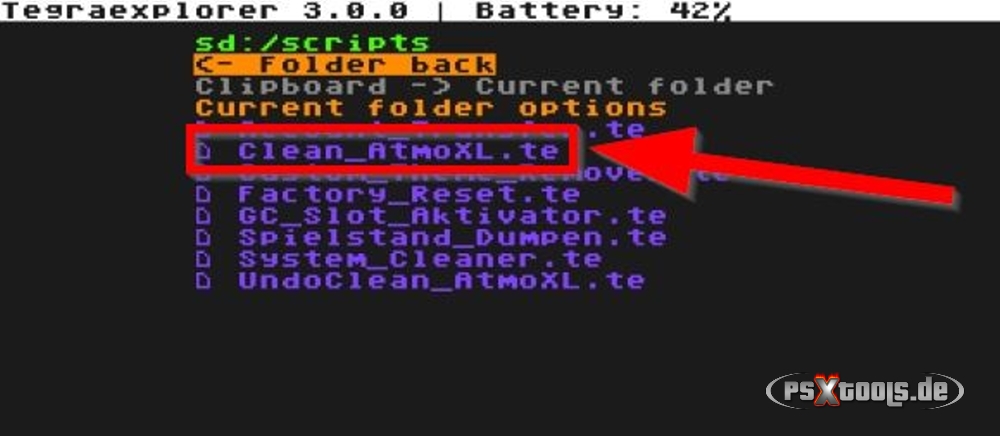
Im nächsten Screen zum Punkt "Launch Script" navigieren und die Auswahl bestätigen.
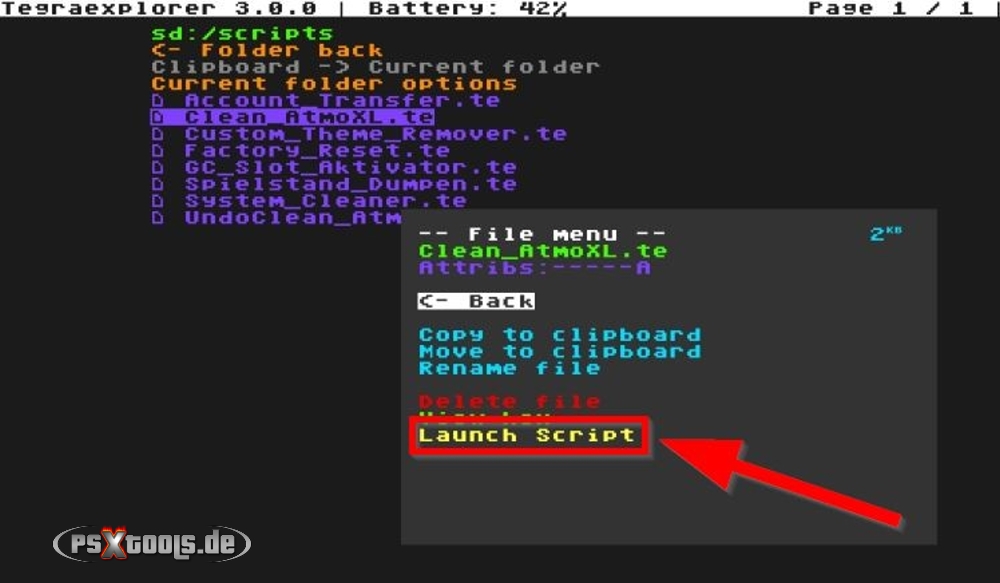
Wir befinden uns nun im Clean_AtmoXL Script. Durch das Drücken der ![]() Taste wird Atmosphére in den bereinigten Zustand gebracht.
Taste wird Atmosphére in den bereinigten Zustand gebracht.
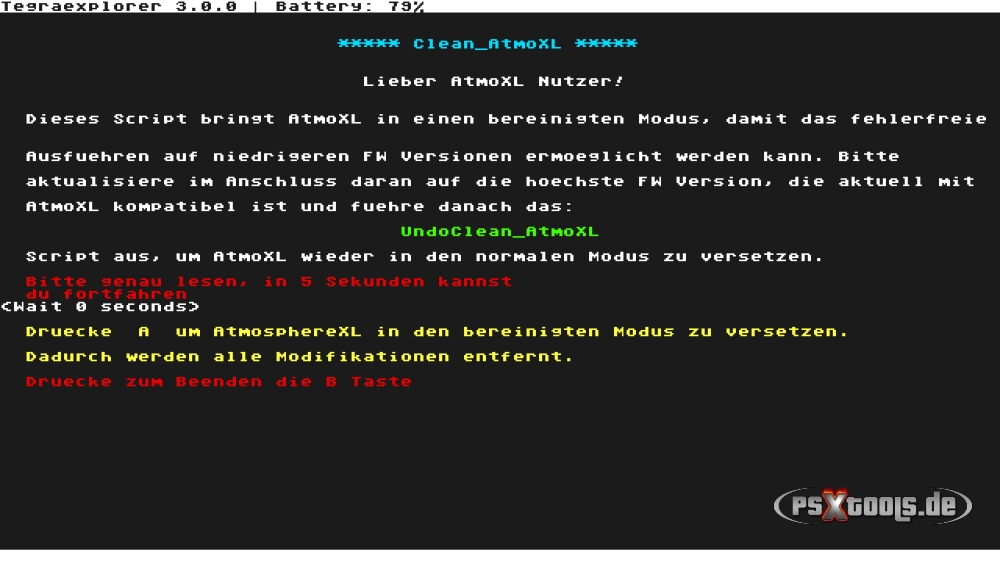
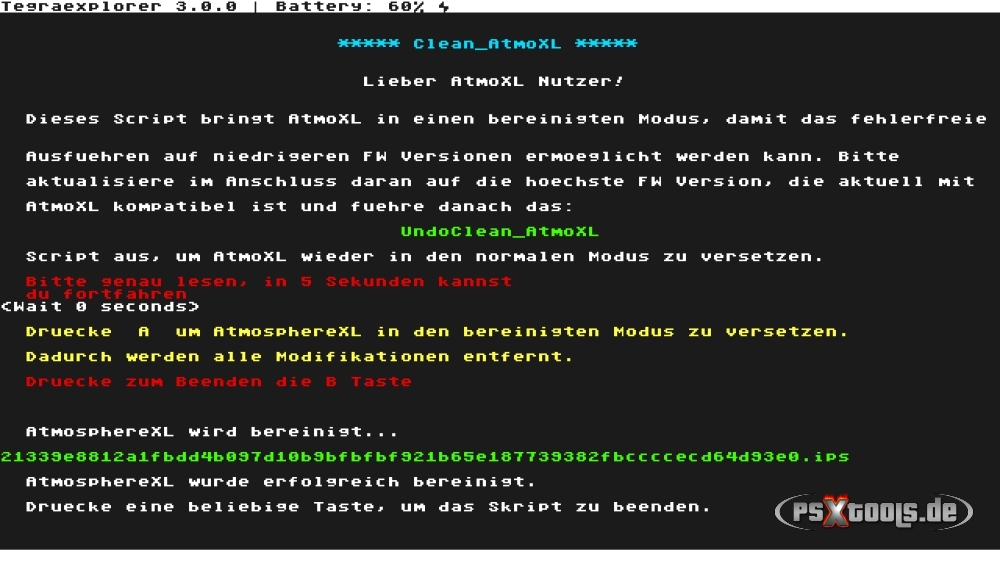
Wenn der Vorgang abgeschlossen wurde, geht es durch Drücken einer beliebigen Taste wieder zum SD-Karten Browser zurück und über 2x ![]() oder "folder back --> Exit explorer" zum Hauptmenü. Dort wird über den Homebutton oder "Reboot to atmosphere/reboot_payload.bin" wieder zu ArgonNX gebootet. Von dort geht es dann weiter zu Atmosphére.
oder "folder back --> Exit explorer" zum Hauptmenü. Dort wird über den Homebutton oder "Reboot to atmosphere/reboot_payload.bin" wieder zu ArgonNX gebootet. Von dort geht es dann weiter zu Atmosphére.
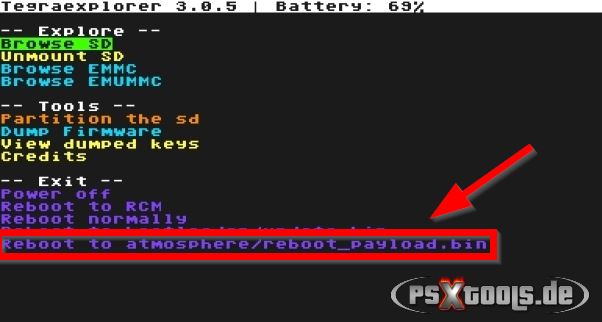
Fahre nun mit der weiteren Einrichtung fort, und vergiss nicht, wenn alle 5 Punkte umgesetzt worden sind, sowie das Update des emuMMC auf die aktuellste, mit Atmosphére kompatible Firmware Version durchgeführt worden ist, das UndoClean_AtmoXL Script anzuwenden, um AtmoXL die entfernten Modifikationen wieder hinzuzufügen!
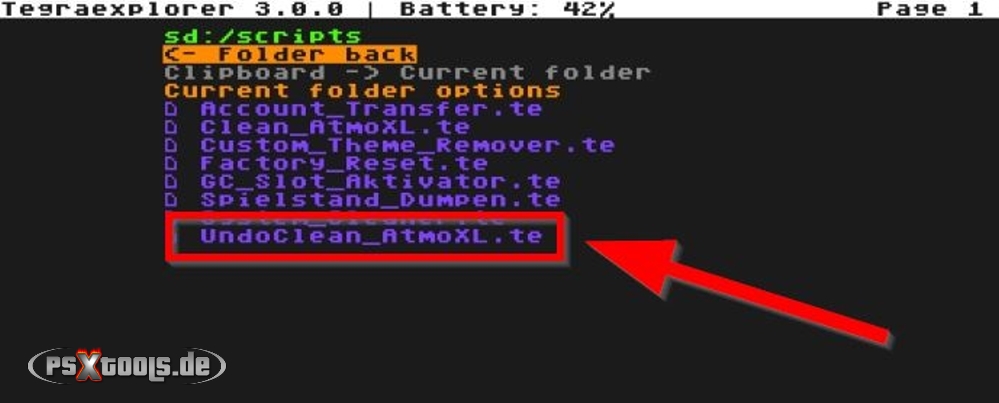
Anschließend sollte zur Sicherheit nach einem Reboot zu Atmosphére noch einmal die Systemeinstellungen aufgerufen, und dort unter der Option "Konsole" überprüft werden, ob auch hinter der AMS Versionsnummer ein "E" für EmuMMC angegeben wird! Dann kann man sich sicher sein, dass der emuMMC auch gebootet worden ist. Wäre dort stattdessen ein "S" zu sehen, wurde die CFW im sysNand gebootet. Wenn das der Fall sein sollte, wurde ein Fehler beim Vorgehen dieser Anleitung begangen. Es sollten dann die einzelnen Schritte zwecks Anwendungsfehlersuche, noch einmal durchgegangen werden.
1.5Bei dieser Gelegenheit würde sich auch anbieten, das Design zu ändern! In diesem Falle hier wäre das ein Wechsel von weiß zu schwarz. Auf diese Weise kann nach einem Booten in das Horizon sofort anhand des Designs festgestellt werden, welcher Nand aktuell gebootet wurde.
Bevor nun mit der OFW im sysNand online gegangen werden kann, um Online-Services von Nintendo in Anspruch nehmen zu können, muss sichergestellt sein, dass dort keine CFW-Spuren hinterlassen worden sind. Wer bislang keine Modifikationen unter dem sysNand vorgenommen haben sollte, dazu gehört in erster Linie das Ausführen einer CFW, kann nun die Nintendo Online Services nutzen. Andernfalls ist ein Werksreset im sysNand durchzuführen. Dabei werden alle dort befindlichen Daten und Einstellungen gelöscht und das System auf den Auslieferungszustand zurückgesetzt! Der Werksreset kann entweder unter der gebooteten OFW in den Systemeinstellungen --> Konsole --> Formatierungsoptionen --> Auf Werkseinstellungen zurücksetzen, oder über das Tegra Explorer Script "Factory Reset" (SysMMC) durchgeführt werden. Es sollte dann auch im Falle einer geplanten Nutzung der Nintendo Online Services unbedingt vermieden werden, das unlizenzierte SX OS zu nutzen. Da das unlizenzierte SX OS immer im sysNand ausgeführt wird, hätte das zwangsläufig hinterlassene CFW-Spuren zur Folge, die ein Bann Risiko darstellen würden. Daher muss in diesem Fall entweder auf die Nutzung des SX OS verzichtet werden, oder eine Lizenzierung des SX OS erfolgen, damit es nicht im sysNand ausgeführt wird, sondern dass es dann über den mit Atmosphére gemeinsam genutzten emuMMC betrieben werden kann.
2. Erstelle nun über Hekate NYX GUI aus dem ArgonNX Menü (alternativ auch über den Payload Launcher -> Payload Nr. 2) nach dieser Anleitung ein Backup deines sysNands:
Wir befinden uns nun im Hekate NYX Menü! Das Navigieren durch dieses Menü erfolgt hier per Touchscreen-Eingabe. Wählen wir nun zunächst die Tools im oberen Bereich des Menüs an.
Durch die Auswahl der Option Tools wird ein weiteres Menü aufgerufen. Dort wählen wir den Punkt Backup eMMC aus.
(Hier wäre es übrigens auch über den Punkt "Restore eMMC" im Falle einer notwendigen Wiederherstellung möglich, den sysNand (eMMC) mit den am Ende dieser Anleitung vorliegenden Daten wieder herzustellen - Allerdings sollte das nur im äußersten Notfall gemacht werden, wenn es keine andere Möglichkeit mehr geben sollte, die Konsole wieder lauffähig machen zu können - die Backup Daten (17 bin Files) müssen dafür zuvor in den Ordner restore gelegt werden - daher lieber erst im Forum nachfragen, ob es auch anders wieder zu richten ist, bevor gar nichts mehr geht!)
Wir kommen jetzt zum Backup Menü. Hier müssen beide Optionen ausgeführt werden. Die Option "SD emuMMC RAW Partition" muss dafür auf "OFF" eingestellt sein. Zunächst ist das Backup von eMMC BOOT0 & BOOT1 durchzuführen, sowie im Anschluss daran das des eMMC RAW GPP. Vor dem Start des Backups über diese Optionen, erfolgt jeweils eine Prüfung der microSD-Karte auf ausreichend verfügbaren Speicherplatz. Erst dann beginnen die eigentlichen Backup-Prozesse. Die Daten werden während des Vorgangs in Abständen verifiziert (das ist an der nach grün wechselnden Farbe des Fortschrittsbalkens erkennbar, der im Schreibmodus weiß dargestellt wird) Ich betone hier noch einmal, dass es wichtig ist, beide Teile des Backups durchzuführen. Nur so ist die Vollständigkeit der Daten für eine Wiederherstellung gewährleistet!
Im Anschluss daran wird oben rechts über X Close wieder zurück zum Hauptmenü navigiert.....
Das Backup der beiden Teile (BOOT0/1 und RAW GPP) wird im Root der microSD-Karte in einem Ordner backup abgelegt. Die Images liegen dort in einem weiteren Unterordner mit einer ID Nummer des eMMC. Dieser Ordner backup mit allen darin befindlichen Daten, sollte extern sicher verwahrt werden. Nun werden die soeben auf der SD-Karte erstellten Daten direkt ausgehend von Hekate nach extern kopiert, ohne dafür die SD-Karte entnehmen zu müssen. Voraussetzung ist ein installierter libusbK Treiber, sowie unter Windows, die Installation dieser reg Datei. Dafür ist wie folgt vorzugehen.
Eines vorweg: Alle Meldungen, die im Verlaufe der hier beschriebenen Vorgehensweisen zu einer Formatierung eines Laufwerks auffordern, müssen zwingend abgebrochen, bzw. geschlossen werden!!
Verbinde die Switch mit dem PC und gehe ausgehend vom Hekate Hauptmenü nach Tools --> USB Tools und wähle dort SD Card an.
Die Verbindung zum PC wird nun hergestellt und es kann über den PC auf die SD-Karte in der Switch zugegriffen werden.
Kopiere nun den Ordner backup im SD-Karten Root nach extern und lösche diesen wieder auf der SD-Karte, nach dem erfolgreich durchgeführten Transfer. Im Anschluss daran ist das Gerät "UMS" über das System wieder auszuwerfen.
Unter Hekate wird Status auf "Disk ejected" angezeigt, der mit "Close" bestätigt werden muss.
Erst dann kann die USB-Verbindung wieder getrennt werden! Über X Close --> Home geht es wieder zum Hauptmenü, und dann zur "Payloads" Option.
Und über Reboot to ArgonNX geht es wieder zurück zum ArgonNX Menü.
(Tipp: Komprimiert mit 7z, verbraucht das Backup bedeutend weniger Speicherplatz für die externe Archivierung!)
Nachfolgend ist der Inhalt des Ordners backup dargestellt, wie er im Anschluss aussehen sollte:
Um sicher stellen zu können, ob das Backup auch fehlerfrei erstellt worden ist, empfiehlt sich eine Überprüfung mit HacDiskMount. Lade dir dafür dieses Paket herunter und befolge die Anweisung in der Hinweis.txt Datei.
Das Backup kann alternativ auch über den NxNandManager erstellt werden. Hierbei entfällt die Entnahme der SD-Karte ebenfalls, da das Backup direkt auf dem PC erstellt wird.
3. Lese nun deine Switch-Keys mit Lockpick_RCM über das ArgonNX Menü (alternativ auch über den Payload Launcher -> Payload Nr. 4) aus:
Wir befinden uns nun im Lockpick_RCM Hauptmenü. Das Navigieren erfolgt über Vol+/-, und bestätigt wird durch kurzes Drücken des Power Buttons. Wähle hier nun die Dump Option des Nand (SysNAND oder EmuNAND) mit der höchsten Key Generation aus. In diesem Fall hier spielt es keine Rolle, da beide Nands die gleiche Key Generation besitzen.
Dadurch werden die Keys prod.keys ausgelesen und im switch Ordner des SD-Karten Roots abgelegt. Wenn bereits auch Titel (Spiele) installiert worden waren, werden zudem auch noch die title.keys ausgelesen, die jedoch nicht wichtig sind. Entscheidend sind ausschließlich nur die prod.keys! Drücke Vol +/- oder Power um wieder zum Lockpick_RCM Hauptmenü zu gelangen.
Anschließend wird die Option "Payloads..." angewählt.
Über das Anwählen von reboot_payload.bin oder Reboot_to_ArgonNX.bin geht es wieder zurück zum ArgonNX Menü.
Diese prod.keys Datei muss nun im switch Ordner verbleiben. Zudem muss noch eine Kopie von dieser Datei an einem externen Speicherort zur sicheren Verwahrung abgelegt werden! Das kann später unter Punkt 5 im Zusammenhang mit der Sicherung des SD-Karten Inhaltes erledigt werden, wenn das Komplett Backup des CFW Systems durchgeführt wird.
4. Als Nächstes sollte der emuMMC über Incognito_RCM in den Incognito Modus versetzt werden. Incognito RCM kann über den zweiten Payload Reiter im ArgonNX Menü aufgerufen werden (alternativ auch über den Payload Launcher -> Payload Nr. 5).
Zunächst sollte die Sache hoch konzentriert angegangen werden, da hier keine Fehler begangen werden dürfen!!
Nachdem Incognito geladen wurde und der GUI auf dem Display zu sehen ist, wird zur Option
"Incognito (emuMMC)" navigiert und diese angewählt (Das Navigieren erfolgt durch Vol +/- und bestätigt wird durch kurzes Drücken des Power-Buttons).
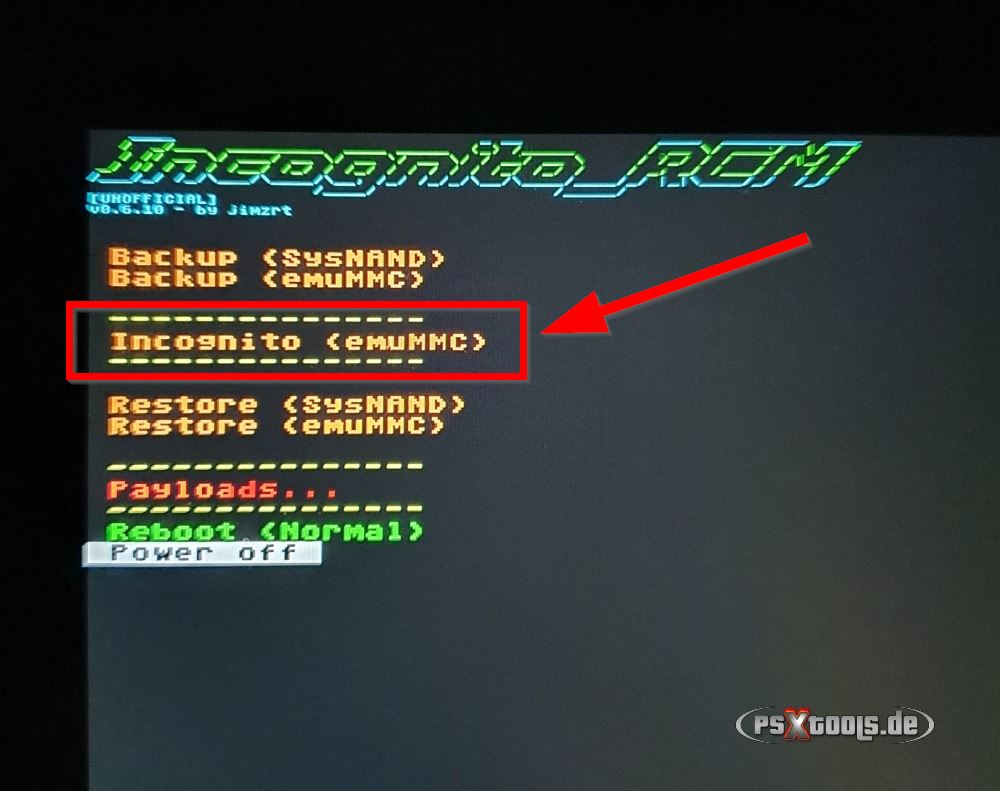
Anschließend wird der emuMMC in den beständigen Incognito Modus versetzt und automatisch ein Backup der "gültigen" prodinfo im Root der SD-Karte angelegt (prodinfo_emunand.bin). Die Gültigkeit eines Backups ist an der "Current Serial" festzustellen, die beim Erstellen des Incognito Modus im oberen Abschnitt ausgegeben wird und die tatsächliche Seriennummer der Konsole angibt. Wäre dort die gleiche SN (**000000001) zu sehen, wie sie im unteren Bereich genannt wird, wäre bereits schon der Incognito Modus im emuMMC vorhanden gewesen und somit auch das soeben angelegte Backup nutzlos, da es keine gültige SN enthalten würde!
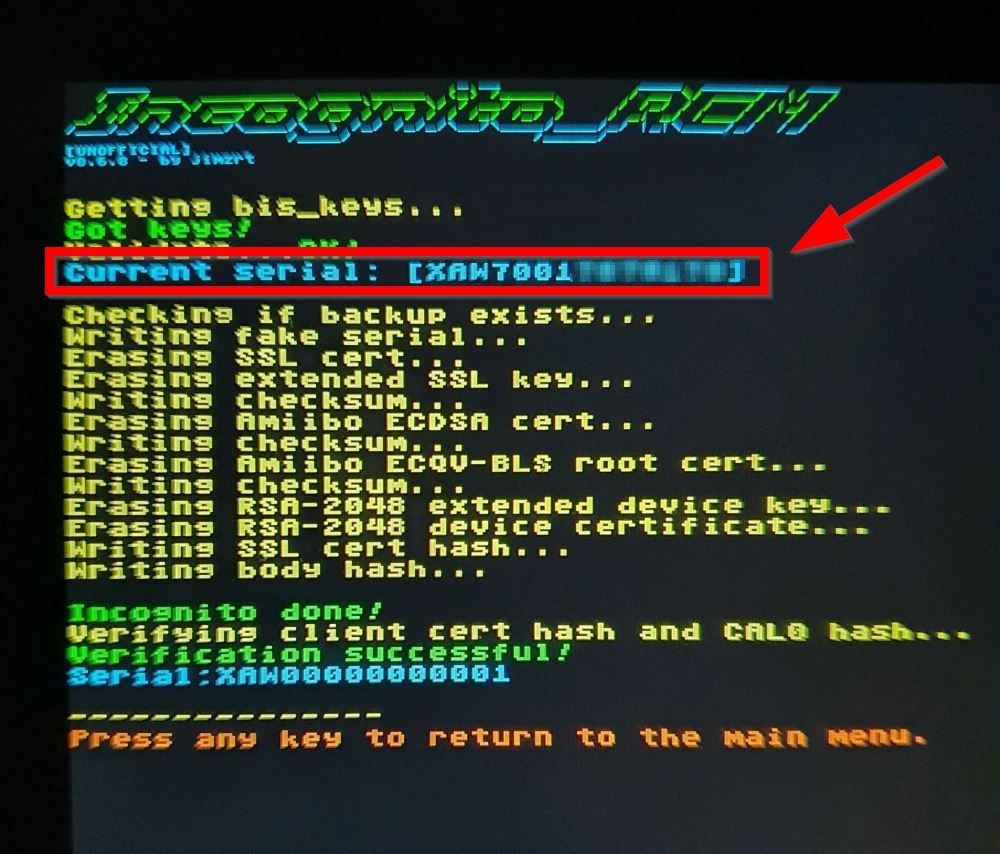
Anschließend geht es über das Drücken eines beliebigen Buttons (Vol +/- oder Power) wieder zurück zum Hauptmenü, worüber nun die Option "Payloads..." anzuwählen ist.
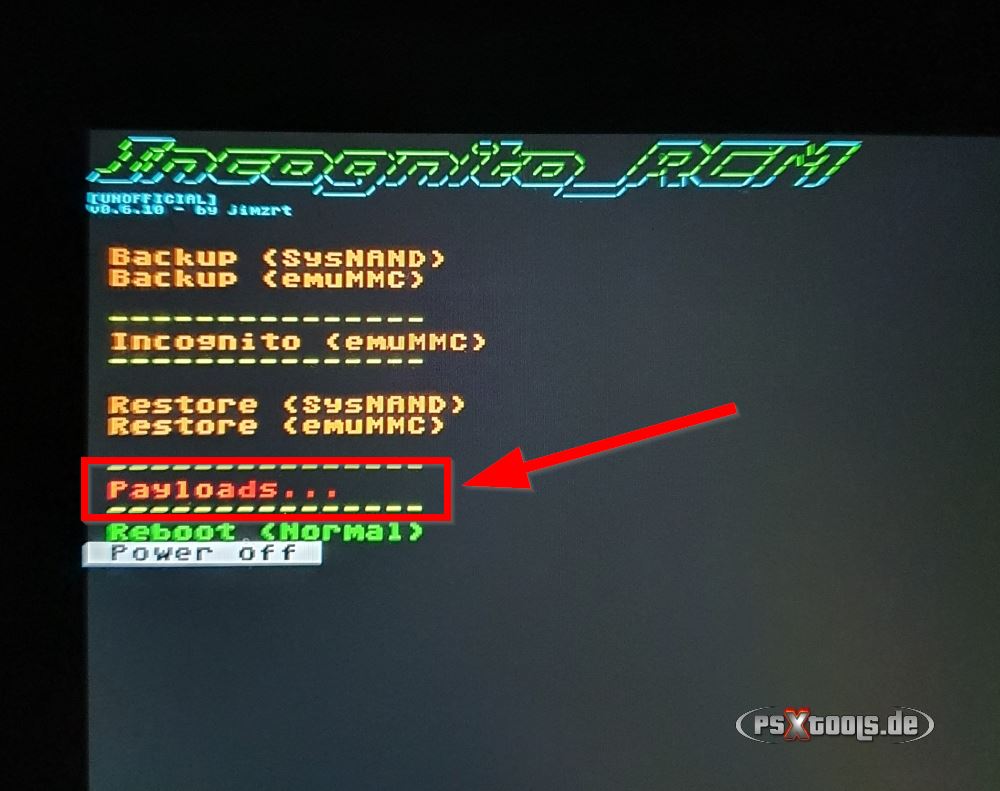
Über das Anwählen von reboot_payload.bin oder Reboot_to_ArgonNX.bin geht es wieder zurück zum ArgonNX Menü.
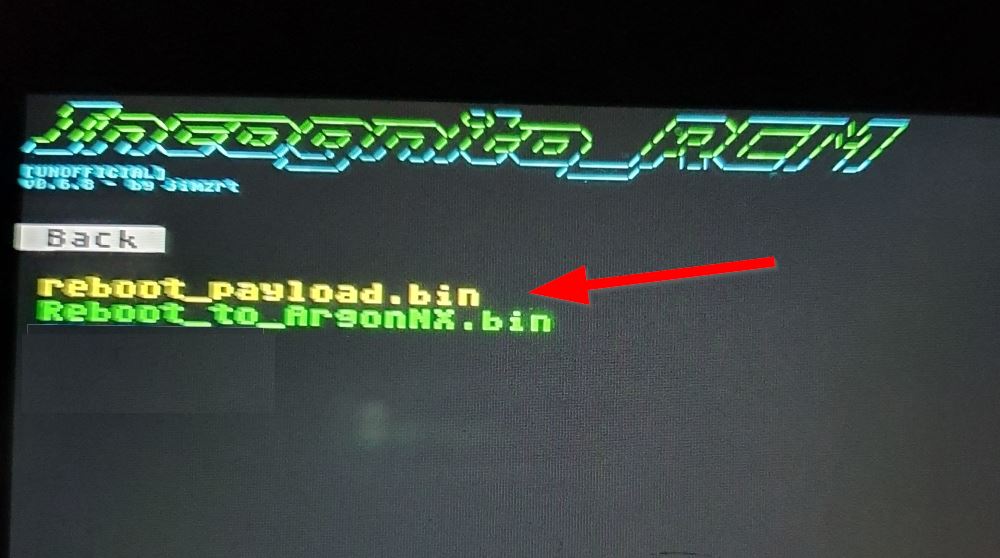
Lege die im SD-Karten Root durch diesen Vorgang generierte prodinfo_emunand.bin an einem externen Speicherort zur sicheren Verwahrung ab! Der Incognito Modus bringt eine gewisse Sicherheit mit sich, wenn unter der CFW online gegangen werden soll. Das ist jedoch nicht dafür gedacht, um Nintendo Online-Services zu nutzen, sondern nur für Homebrew-Apps, die einen Online-Service anbieten, oder für die Nutzung von FTP! Für die Inanspruchnahme der Nintendo Online-Services ist die OFW im sysNand vorgesehen! Der nächste Schritt ist die Einrichtung von 90DNS nach Punkt 13 a) - c) aus diesem Thema. Es sollten alle dort empfohlenen Einstellungen vorgenommen werden (insbesondere auch Punkt 13 c) unter der OFW), um so später ein ungewolltes FW Update verhindern zu können (Es geht hierbei darum, keine automatische Internetverbindung beim Hochfahren des Systems herzustellen, um dies im Bedarfsfall selbst bestimmen zu können). Es sollte nach der Einrichtung von Incognito noch einmal überprüft werden, ob dieser Modus auch tatsächlich korrekt angewendet wurde. Das ist aufgrund des ohnehin bestehenden nativen Incognito Modus im Umkehrschluss festzustellen, wenn in die OFW gebootet wird und unter Systemeinstellungen --> Konsole --> Seriennummern die legitime SN der Konsole korrekt angezeigt wird, und keine eine SN, die mit 0001 endet! Die Anzeige der legitimen SN würde bedeuten, dass alles korrekt gelaufen ist und der Incognito Modus NICHT im sysNand angewendet wurde. Wenn im emuMMC Incognito & 90NDS eingerichtet worden sind, kann auch unter der CFW eine Internetverbindung hergestellt werden. Jetzt kann auch der Flugzeugmodus im emuMMC aufgehoben werden (und bei Bedarf auch im sysNand).
5. Dieser Punkt beschäftigt sich mit der Sicherung (und im Bedarfsfall auch mit der Wiederherstellung) des CFW Systems.
a) Das nachfolgend Beschriebene gilt nur für die Ersteinrichtung, wenn nicht bereits schon die aktuellste, mit AtmoXL kompatible FW Version installiert ist:
Zunächst sollte erst einmal ein Backup der emuMMC Partition erstellt werden, wie es im nachfolgenden Spoiler unter "Option 1 --> 5.1.1 --> 2. Backup des emuMMC" beschrieben ist. Nach dem erfolgten Backup des emuMMC muss ein Abstecher zum Spoiler Nr. 7 "emuMMC FW Update mit Daybreak" weiter unten gemacht werden. Die dort angegebene Durchführung des emuMMC Backups ist in diesem Fall außer Acht zu lassen, da es bereits schon vorliegt, ebenso auch der Schritt hinsichtlich des Clean_AtmoXL Scripts, da es bereits schon unter Punkt 1.4 zur Anwendung gekommen sein sollte. Alles andere muss dort aber umgesetzt werden! Anschließend geht es dann wieder hierher zurück, um die Sicherung des gesamten, und nun aktuellen CFW Systems gemäß "Option 1 --> 5.1.1 Das Backup des gesamten emuMMC Systems" durchzuführen.
b) Das nachfolgend Beschriebene gilt für die Ersteinrichtung unter der bereits mit AtmoXL aktuellsten kompatiblen FW Version, sowie für eine bereits eingerichtete AtmoXL Installation:
Um das gesamte CFW System sichern und wiederherstellen zu können, gibt es mehrere Möglichkeiten, wobei jedoch die 1. Option über Hekate & dem NxNandManager zu empfehlen wäre, da hierbei die SD-Karte nicht entnommen werden muss, und die im Anschluss erforderliche Prüfung des Backups weniger aufwändig ist, als es mit Option 2 über das EmuTool der Fall wäre.
Eines vorweg: Alle Meldungen, die im Verlaufe der hier beschriebenen Vorgehensweisen zu einer Formatierung eines Laufwerks auffordern, müssen zwingend abgebrochen, bzw. geschlossen werden!!
1. Lade dir den NxNandManager hier herunter, falls es noch nicht erfolgt ist und entpacke das Archiv auf deinem PC.
2. Installiere den libusbK Treiber, falls noch nicht geschehen. Dieser wird übrigens auch für USB-Installationen benötigt.
Um die maximale Leistung von UMS unter Windows zu erreichen, muss nyx_usb_max_rate.reg einmal pro PC ausgeführt werden. Dies betrifft nur das UMS-USB-Gerät von Hekate. Diese Datei ist unter dem Ordner tools des AtmoXL Paketes zu finden. Transferiere die Datei per MTP oder FTP auf deinen PC, um sie dort ausführen zu können.
Boote nun über ArgonNX, oder den Payload Launcher zu Hekate.
1. Sicherung der SD-Daten
Verbinde die Switch mit dem PC und gehe nach Tools --> USB Tools und wähle dort SD Card an.
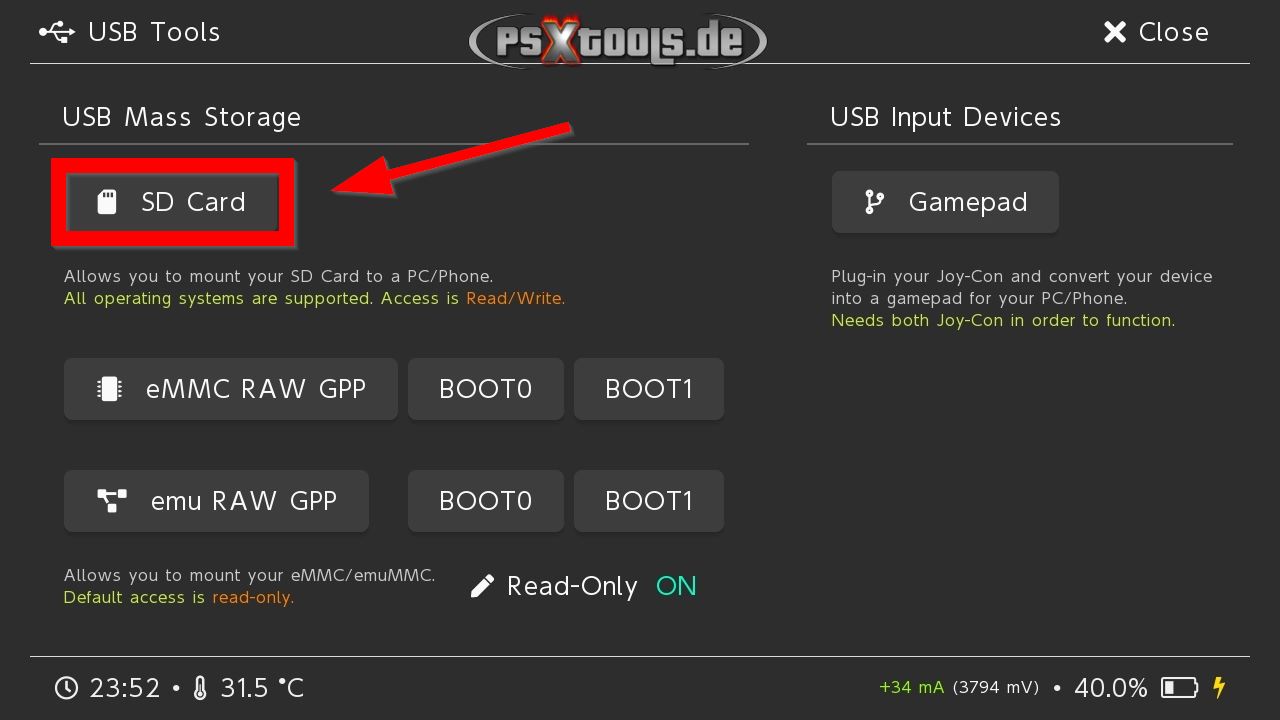
Die Verbindung zum PC wird nun hergestellt und es kann über den PC auf die SD-Karte in der Switch zugegriffen werden.
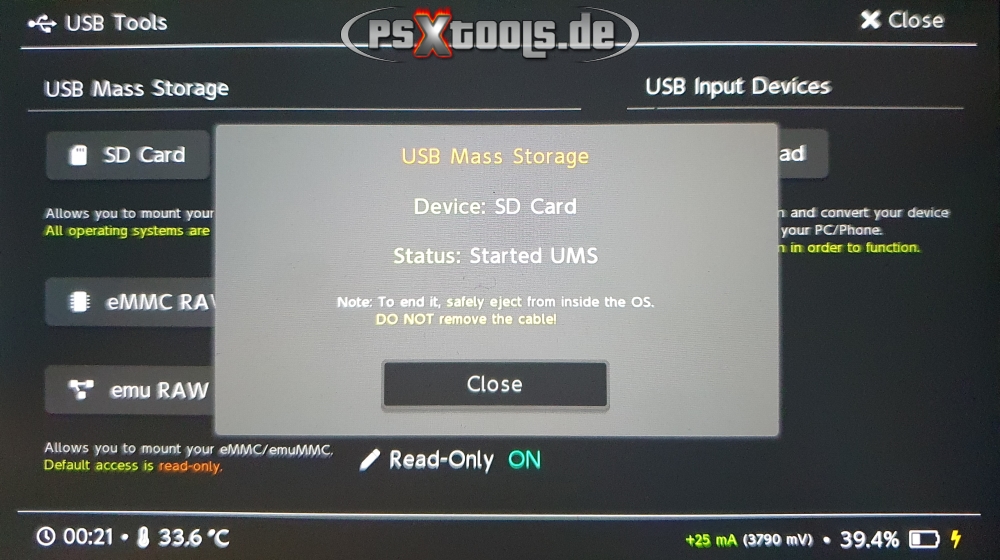
Nun ist der gesamte Inhalt der SD-Karte nach extern zu kopieren. Im Anschluss daran muss das Gerät "UMS" über das System wieder ausgeworfen werden.
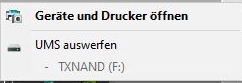
Unter Hekate wird Status auf "Disk ejected" angezeigt, der mit "Close" bestätigt werden muss.

Erst dann kann die USB-Verbindung wieder getrennt werden!
2. Backup des emuMMC
Verbinde die Switch erneut per USB-Kabel mit dem PC und starte den NxNandManager. Wähle anschließend "emu RAW GPP" unter Hekate an.
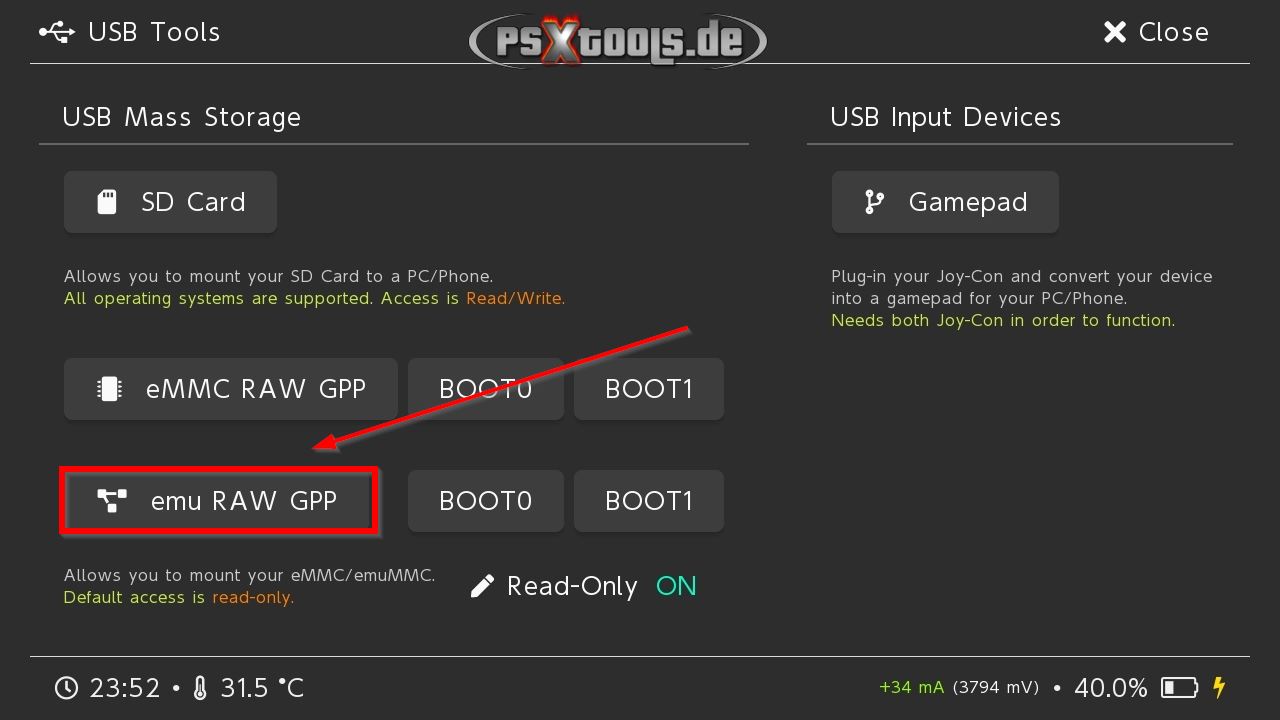
Die Verbindung zum PC wird hergestellt und es sollte dieser Screen zu sehen sein:
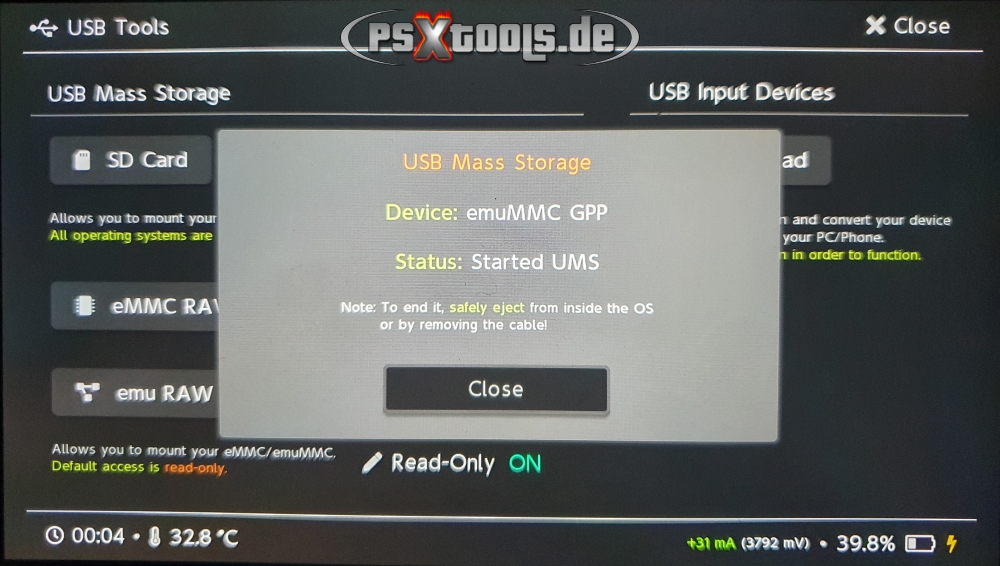
Öffne anschließend den NxNandManager, gehe dort auf "File --> Open Drive" und wähle unter "Drives" das Laufwerk "SD GPP hekate" an.
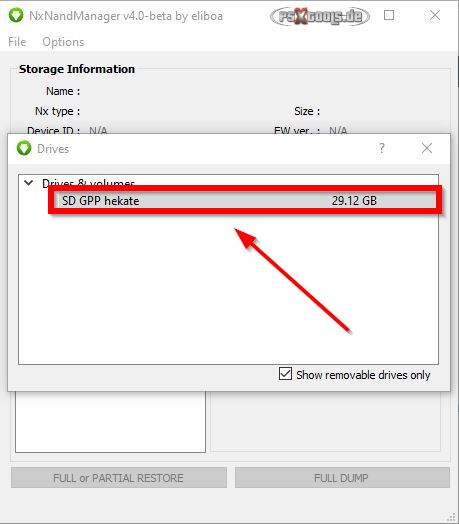
Im darauffolgenden Fenster wird nun der Inhalt des emuMMCs angezeigt. Hier ist nun "Full Dump" anzuwählen.
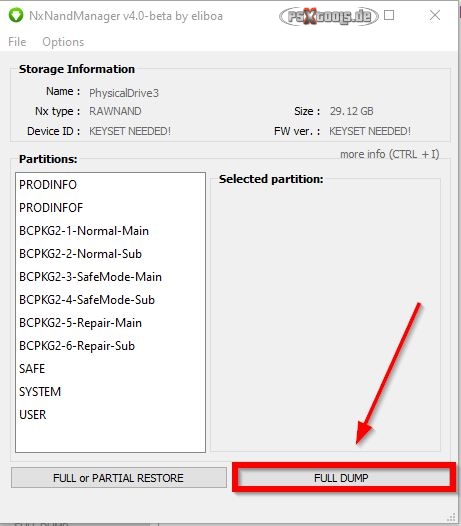
Das Backup des RAW GPP wird nun durchgeführt.
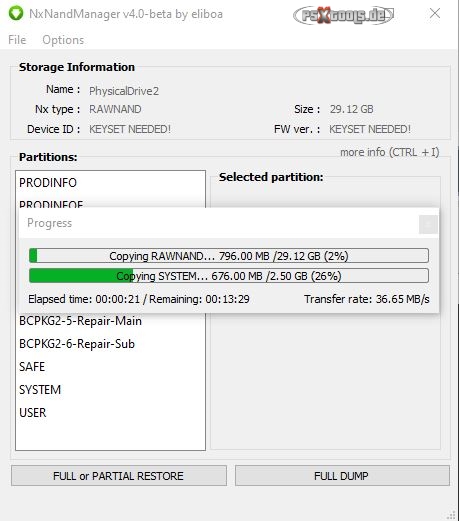
Nach Abschluss dieses Teils der emuMMC Sicherung wird das Progress Fenster über "X" geschlossen.....
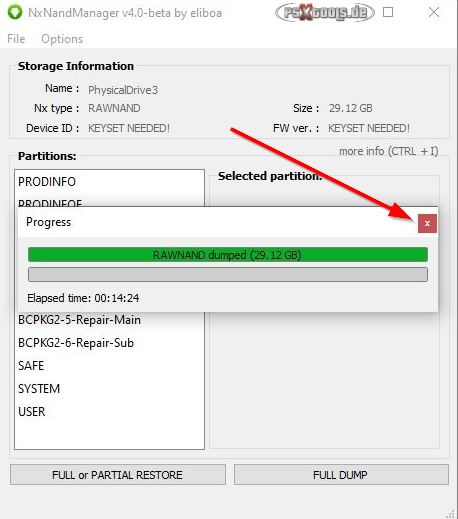
....und die USB-Verbindung anschließend getrennt. Unter Hekate wird Status auf "Disk ejected" angezeigt, der mit "Close" bestätigt werden muss.
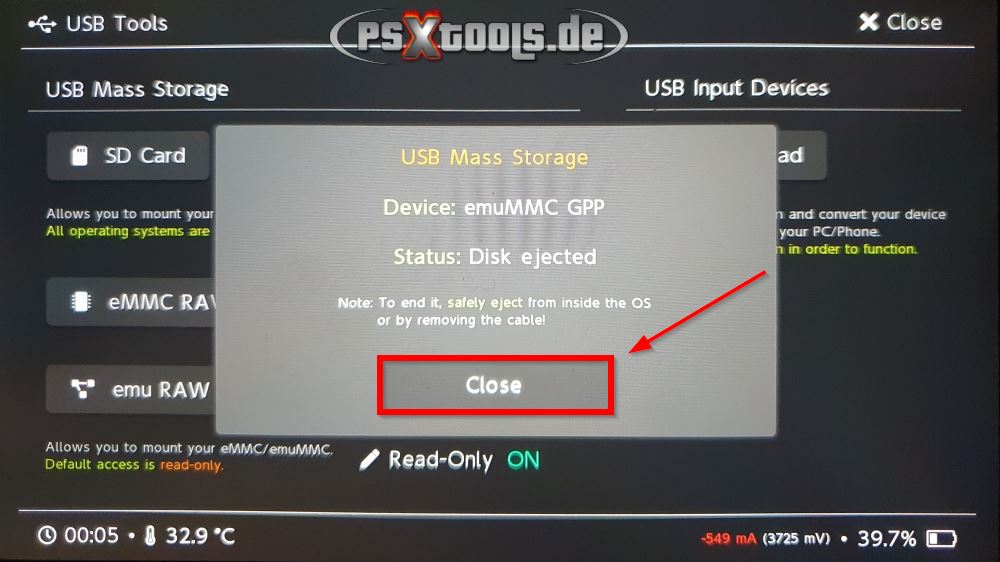
und weiter geht es mit Teil 2......
Verbinde die Switch erneut per USB-Kabel mit dem PC und wähle anschließend "BOOT0" unter Hekate an.
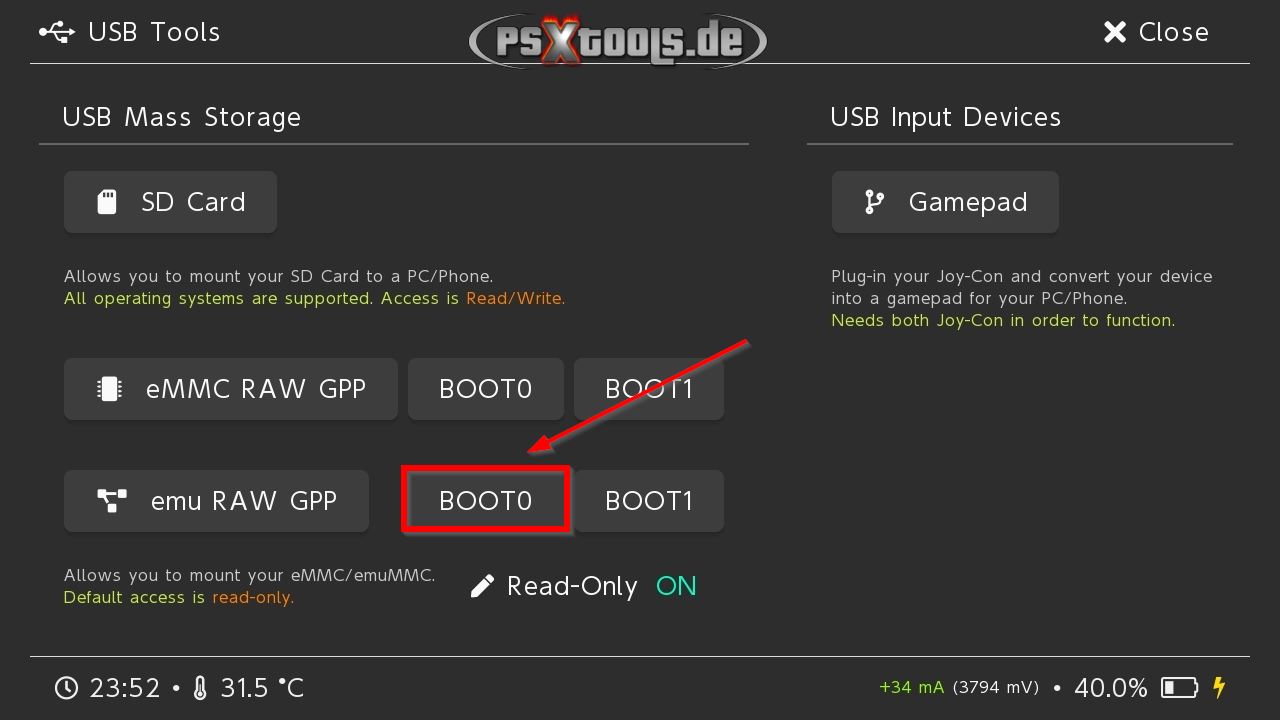
Die Verbindung zum PC wird hergestellt und es sollte dieser Screen zu sehen sein:
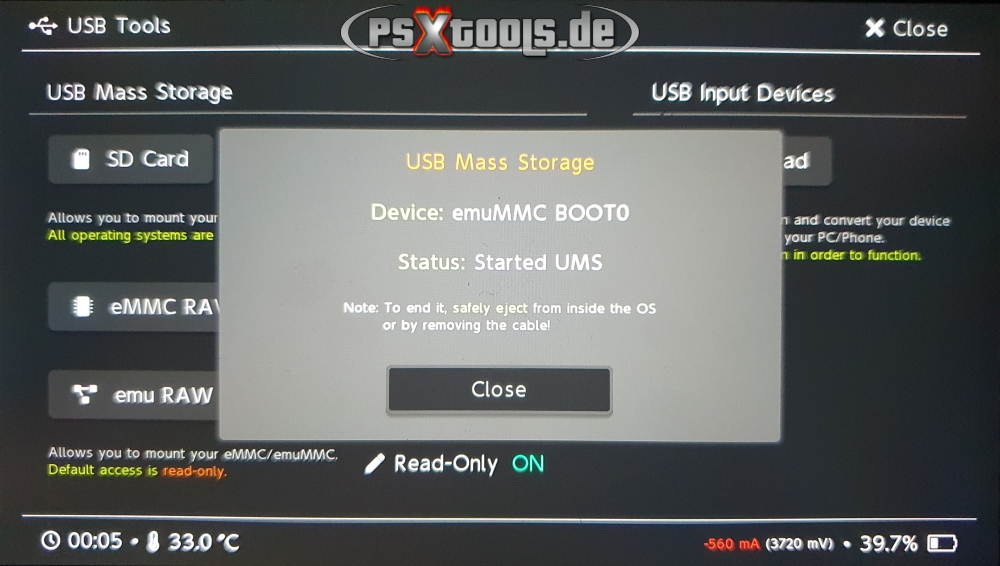
Diese etwaig auftauchende Meldung muss mit abbrechen bestätigt werden!!
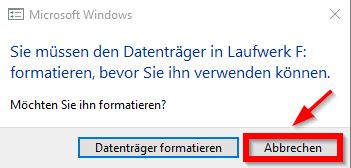
Gehe im NxNandManager erneut auf "File --> Open Drive" und wähle unter "Drives" das Laufwerk "SD BOOT0 hekate" an.
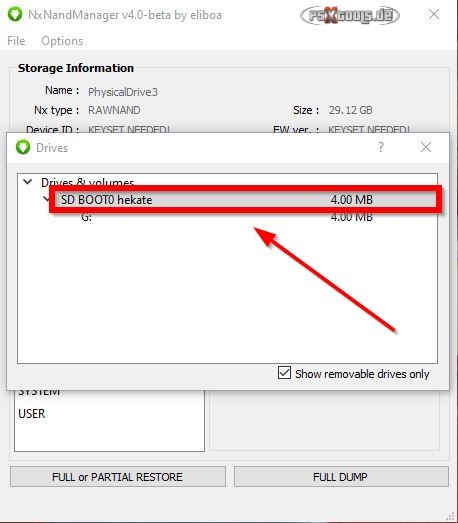
Im darauffolgenden Fenster ist nun "Full Dump" anzuwählen.
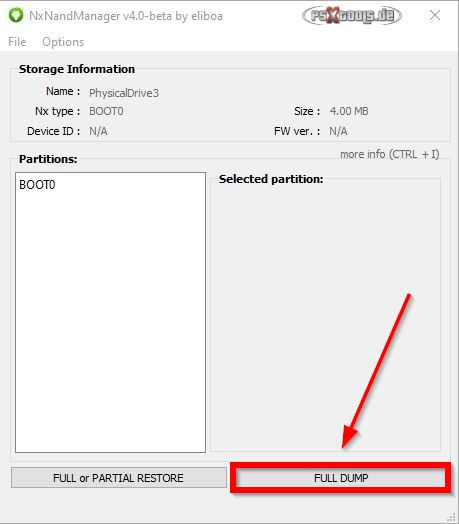
Nach Abschluss dieses Teils der emuMMC Sicherung wird das Progress Fenster über "X" geschlossen.....
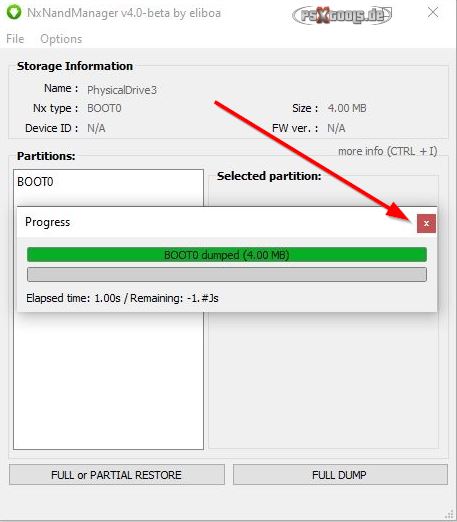
....und die USB-Verbindung anschließend getrennt. Unter Hekate wird Status auf "Disk ejected" angezeigt, der mit "Close" bestätigt werden muss.
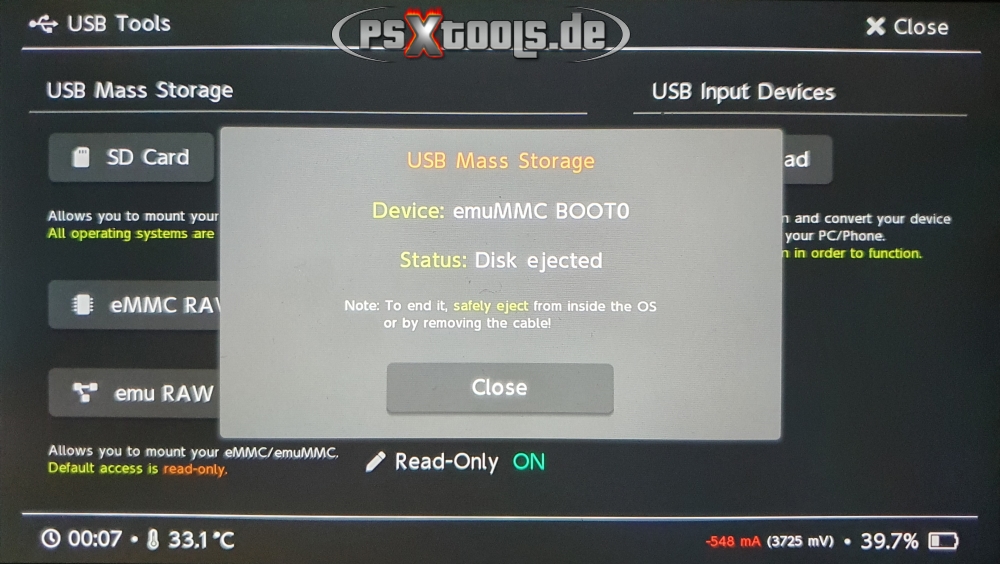
und weiter geht es mit Teil 3......
Verbinde die Switch erneut per USB-Kabel mit dem PC und wähle anschließend "BOOT1" unter Hekate an.
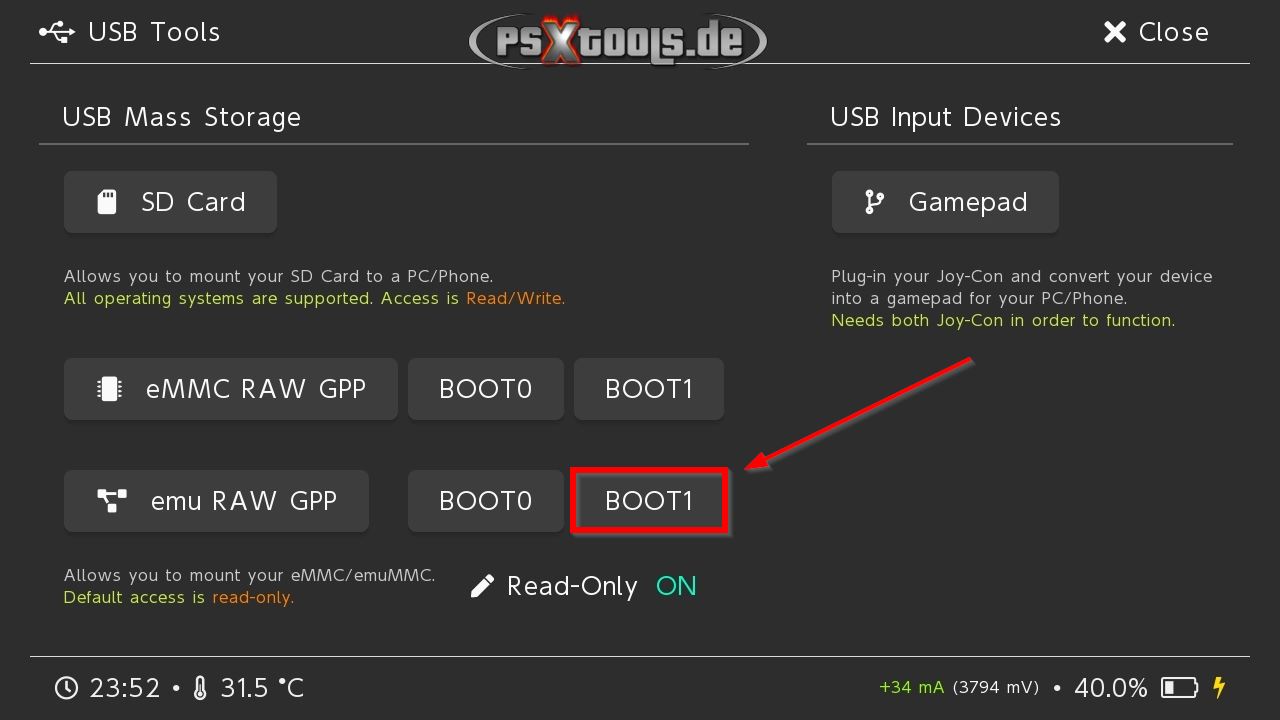
Die Verbindung zum PC wird hergestellt und es sollte dieser Screen zu sehen sein:
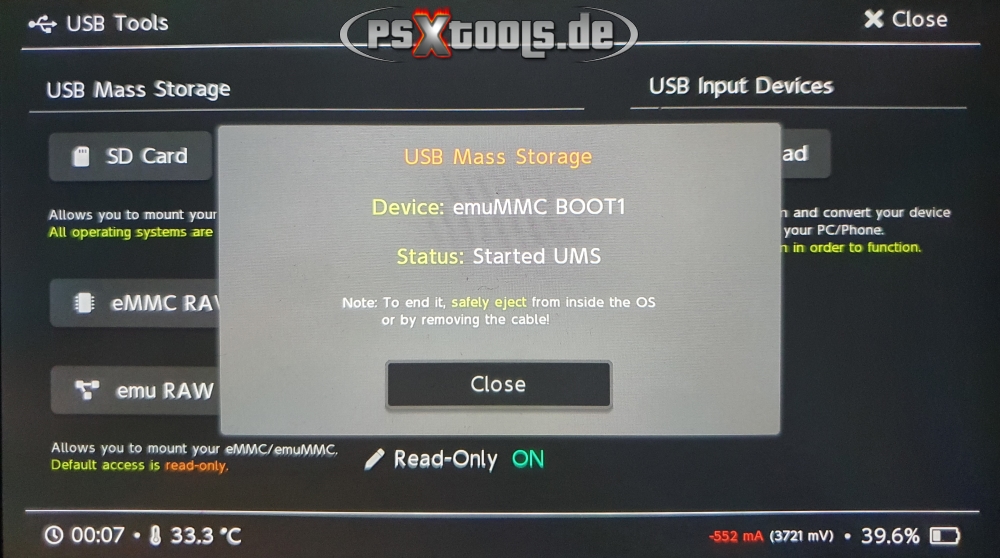
Diese etwaig auftauchende Meldung muss mit abbrechen bestätigt werden!!
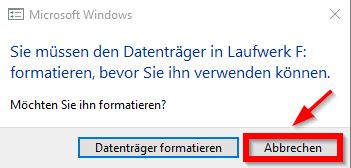
Gehe im NxNandManager erneut auf "File --> Open Drive" und wähle unter "Drives" das Laufwerk "SD BOOT1 hekate" an.
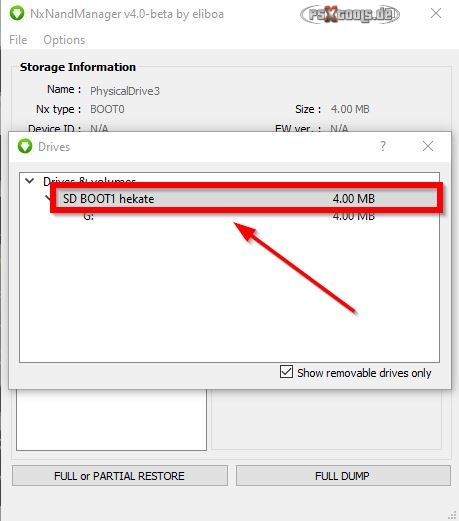
Im darauffolgenden Fenster ist nun "Full Dump" anzuwählen.
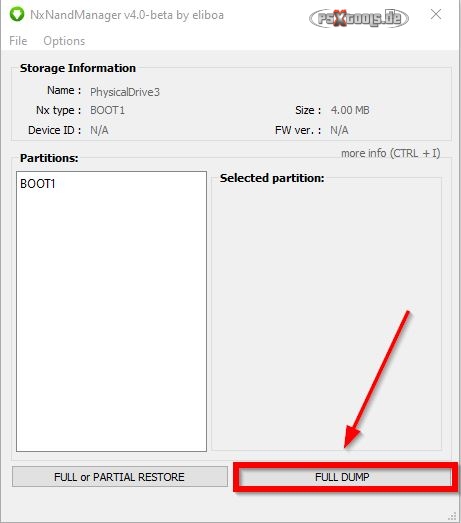
Nach Abschluss dieses Teils der emuMMC Sicherung wird das Progress Fenster über "X" geschlossen.....
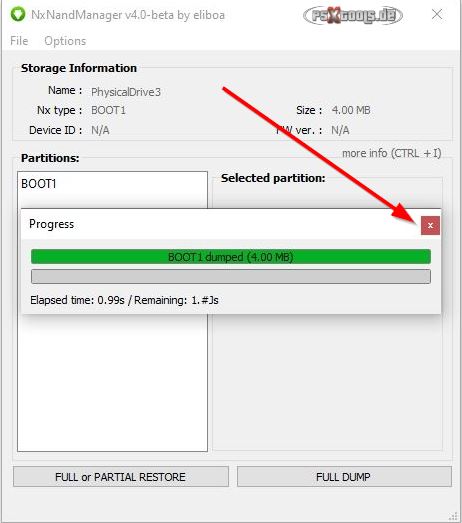
....und die USB-Verbindung anschließend getrennt. Unter Hekate wird Status auf "Disk ejected" angezeigt, der mit "Close" bestätigt werden muss.
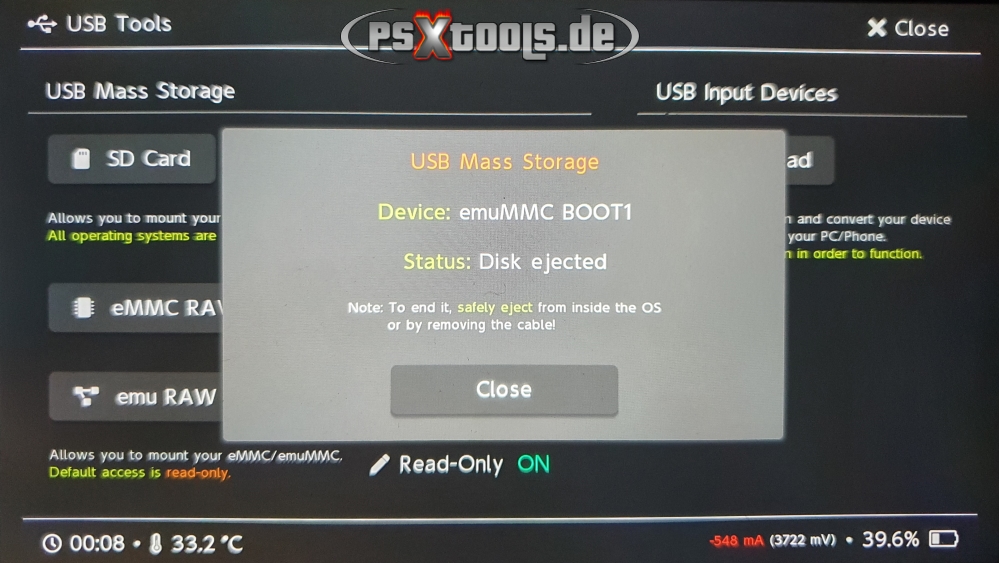
Am Ende dieser drei Schritte müssen folgende Daten auf dem PC vorliegen:
RAWNAND.bin
BOOT0.bin
BOOT1.bin
Diese Daten sind zur Wiederherstellung des emuMMC erforderlich und müssen zusammen mit den SD-Daten aufbewahrt werden. Die RAWNAND.bin sollte über HacDiskMount auf Fehlerfreiheit geprüft werden. Dafür kann dieses Paket heruntergeladen, und dem darin enthaltenen Hinweis gefolgt werden.
Im Hekate Hauptmenü geht es dann zur Option Payloads.

Von dort geht es über Reboot_to_ArgonNX.bin wieder zum ArgonNX Menü, worüber zu AMS gebootet wird.

1. Wiederherstellung der SD-Daten
Verbinde die Switch mit dem PC und gehe nach Tools --> USB Tools und wähle dort SD Card an.
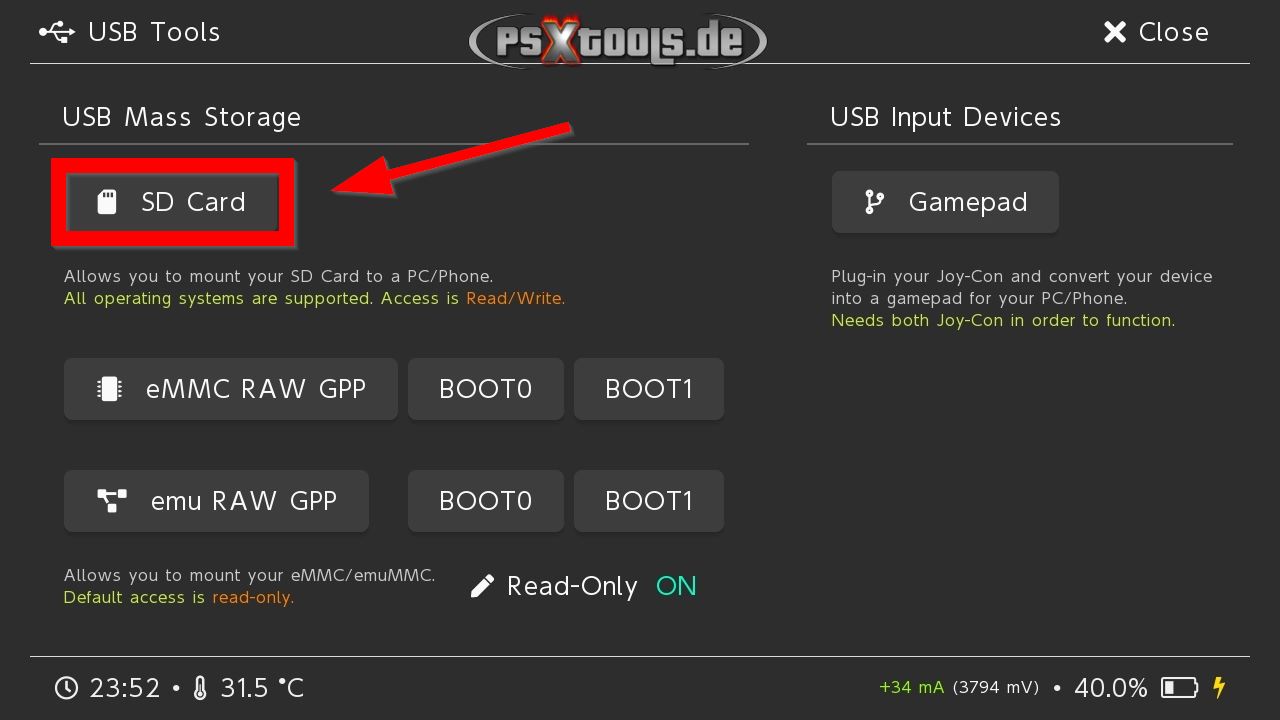
Die Verbindung zum PC wird nun hergestellt und es kann über den PC auf die SD-Karte in der Switch zugegriffen werden.
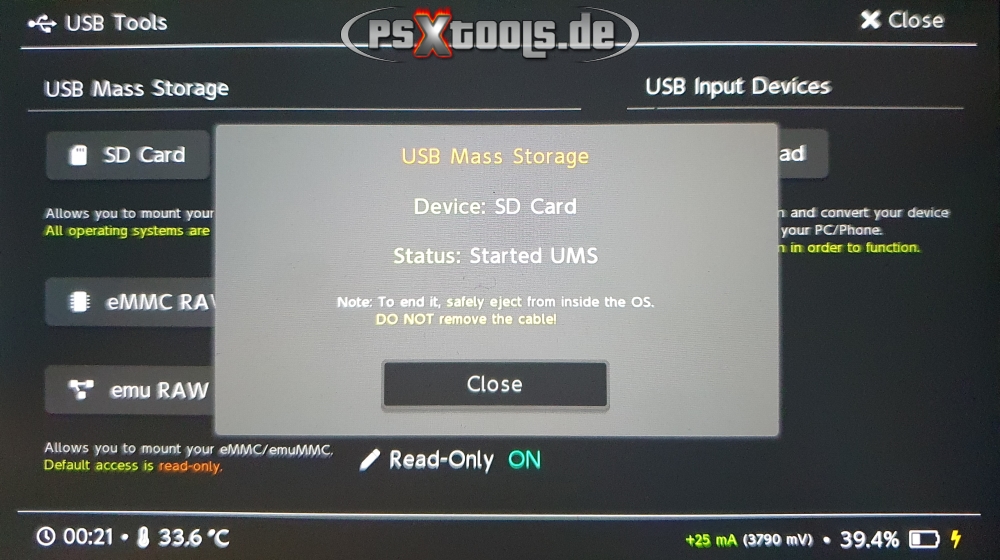
Nun wird die bereits erstellte Sicherung der SD-Dateien auf die SD-Karte kopiert. Im Anschluss daran muss das Gerät "UMS" über das System wieder ausgeworfen werden.
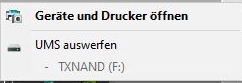
Unter Hekate wird Status auf "Disk ejected" angezeigt, der mit "Close" bestätigt werden muss.

Erst dann kann die USB-Verbindung wieder getrennt werden!
2. Restore des emuMMC
Verbinde die Switch erneut per USB-Kabel mit dem PC und starte den NxNandManager. Deaktiviere dann unter Hekate die Option "Read-Only".
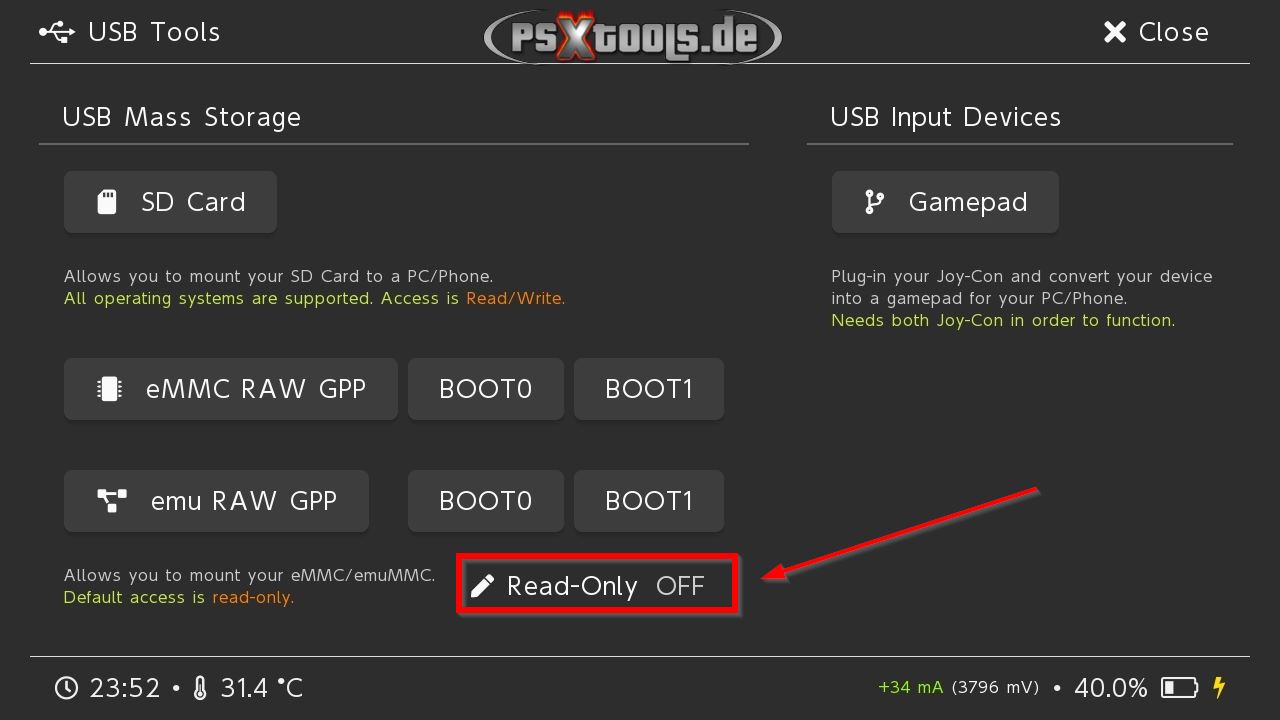
Wähle anschließend "emu RAW GPP" an.
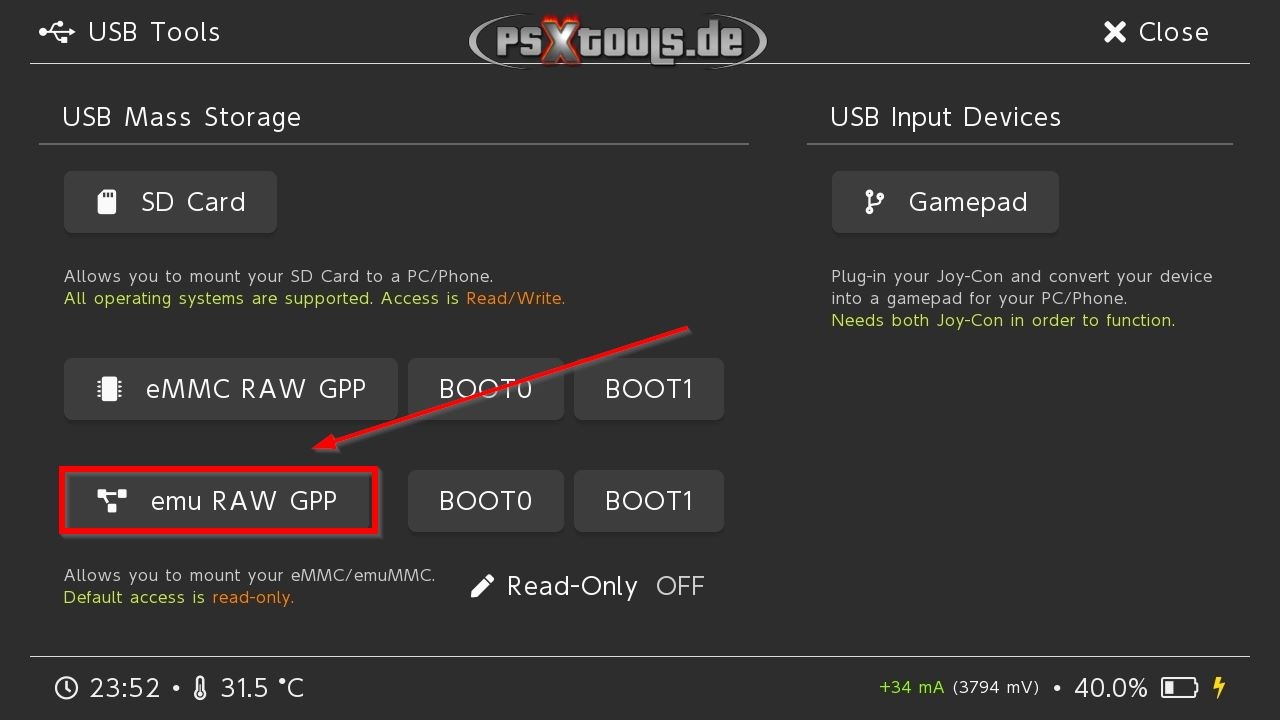
Die Verbindung zum PC wird hergestellt und es sollte dieser Screen zu sehen sein:
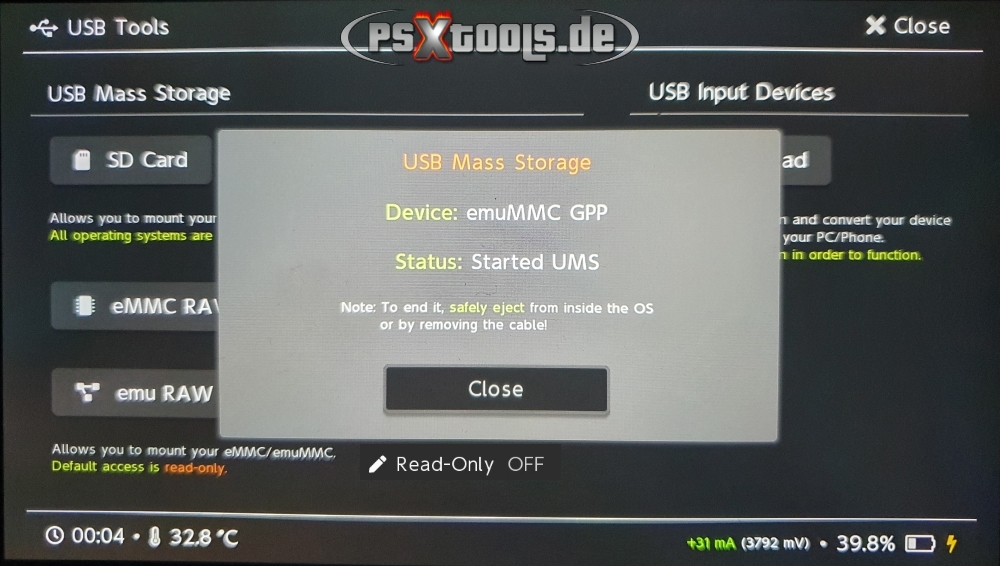
Öffne anschließend den NxNandManager, gehe dort auf "File --> Open Drive" und wähle unter "Drives" das Laufwerk "SD GPP hekate" an.
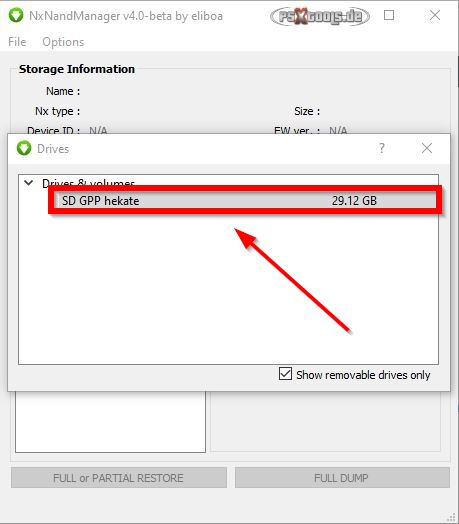
Im darauffolgenden Fenster ist nun "Full or PARTIAL RESTORE" anzuwählen, dann zu der Location der gesicherten RAWNAND.bin zu navigieren, und diese zu öffnen.
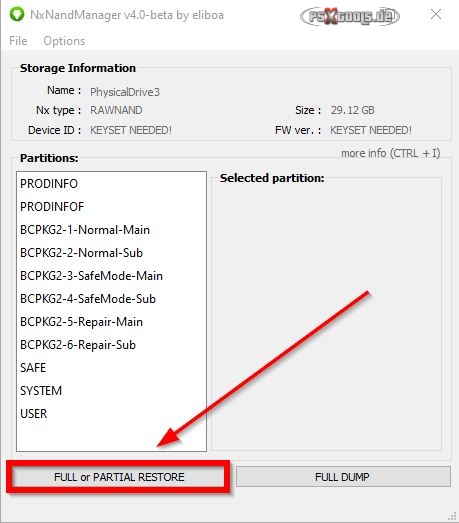
Jetzt bitte nochmal prüfen, ob auch die richtige Datei ausgewählt wurde! Wenn es passen sollte, muss die nachfolgende Meldung noch bestätigt werden.
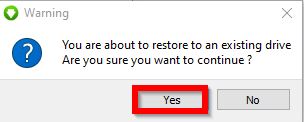
Der Restore des RAW GPP wird nun durchgeführt.
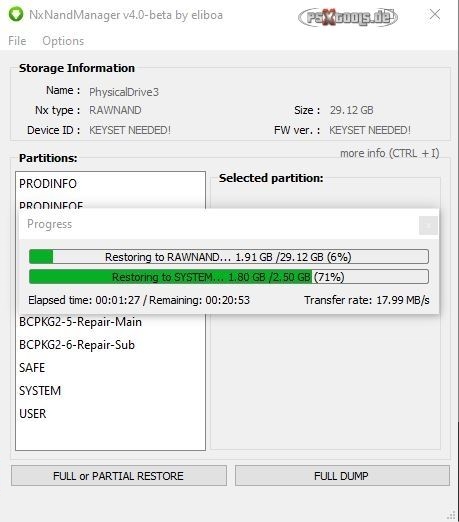
Nach Abschluss dieses Teils der emuMMC Wiederherstellung wird das Progress Fenster über "X" geschlossen.....
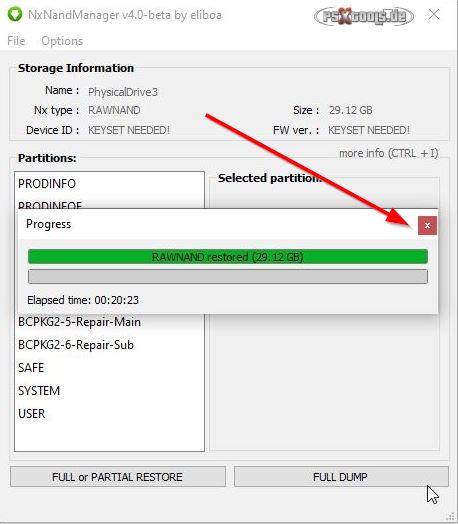
....und die USB-Verbindung anschließend getrennt. Unter Hekate wird Status auf "Disk ejected" angezeigt, der mit "Close" bestätigt werden muss.
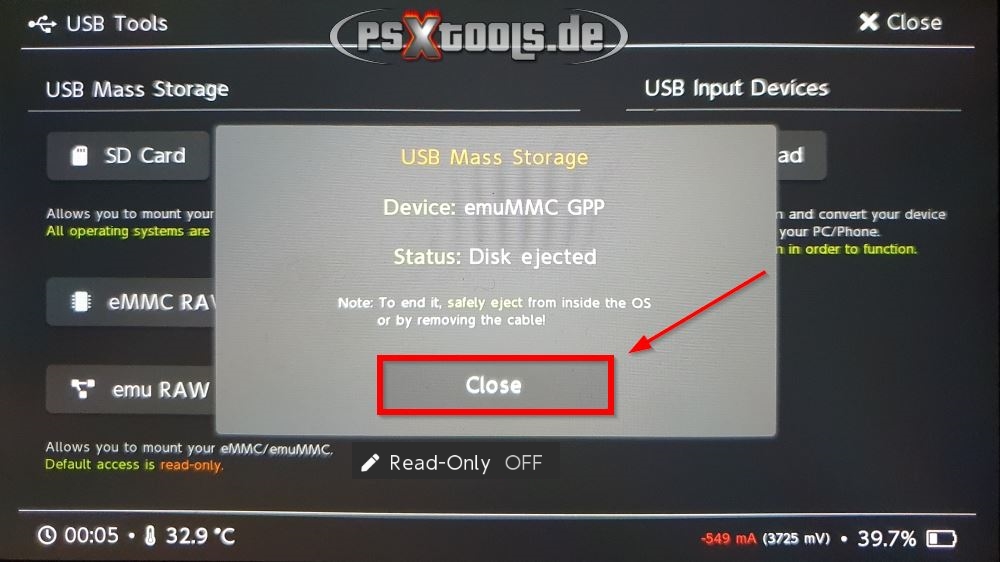
und weiter geht es mit Teil 2......
Verbinde die Switch erneut per USB-Kabel mit dem PC und wähle anschließend "Boot0" unter Hekate an.
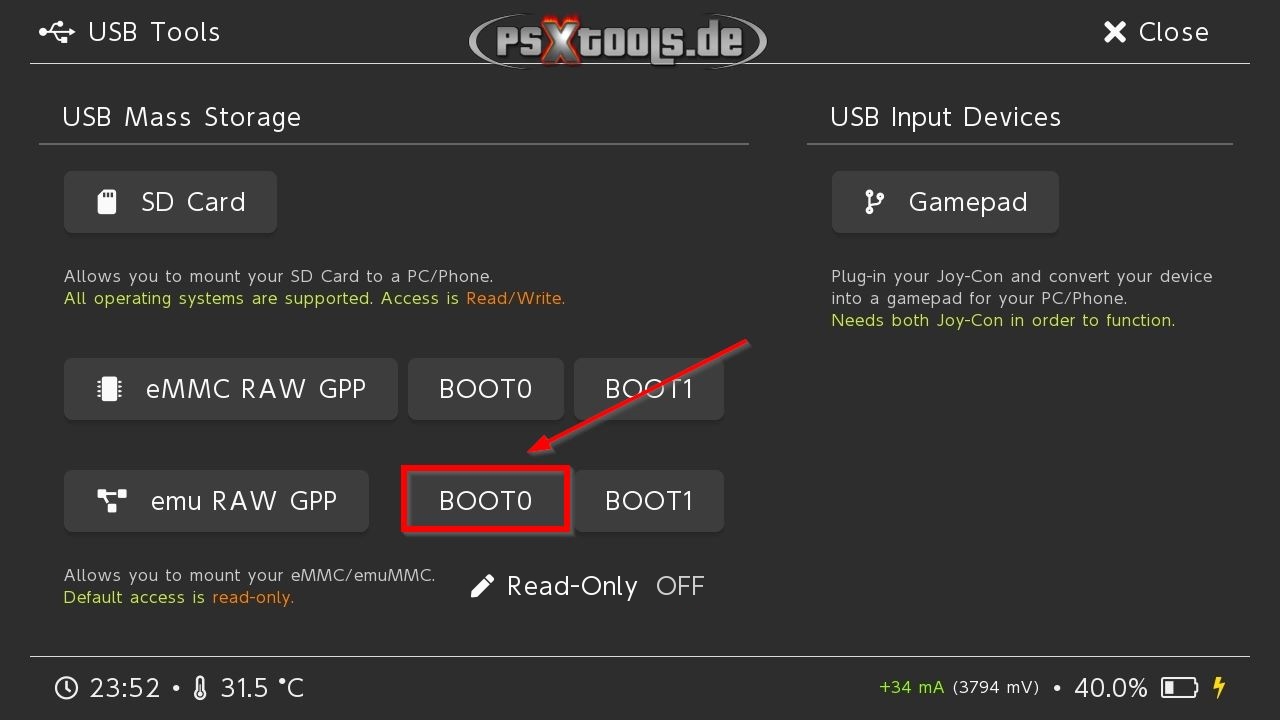
Die Verbindung zum PC wird hergestellt und es sollte dieser Screen zu sehen sein:
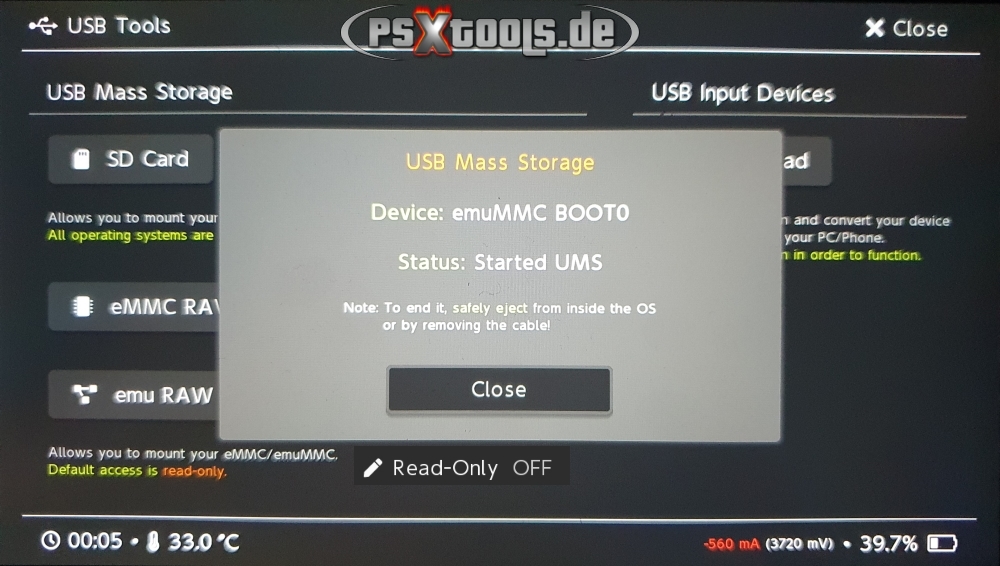
Diese etwaig auftauchende Meldung muss mit abbrechen bestätigt werden!!
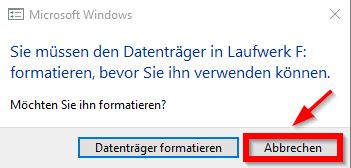
Gehe im NxNandManager erneut auf "File --> Open Drive" und wähle unter "Drives" das Laufwerk "SD BOOT0 hekate" an.
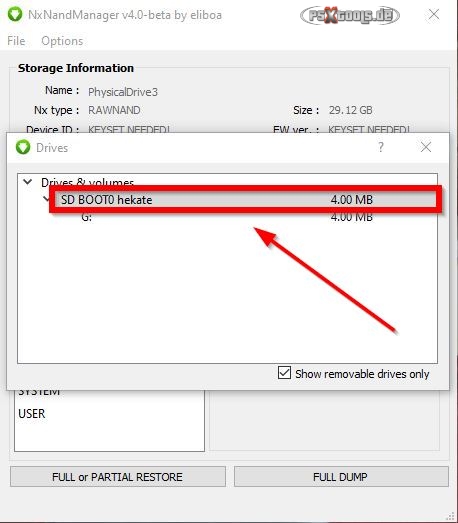
Im darauffolgenden Fenster ist nun "Full or PARTIAL RESTORE" anzuwählen, dann zu der Location der gesicherten BOOT0.bin zu navigieren, und diese zu öffnen.
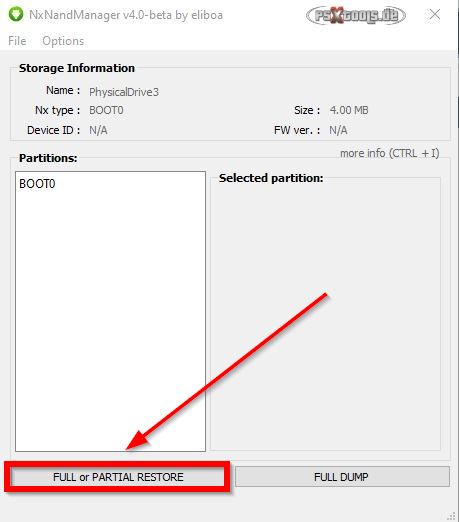
Jetzt bitte nochmal prüfen, ob auch die richtige Datei ausgewählt wurde! Wenn es passen sollte, muss die nachfolgende Meldung noch bestätigt werden.
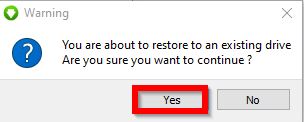
Nach Abschluss dieses Teils der emuMMC Wiederherstellung wird das Progress Fenster über "X" geschlossen.....
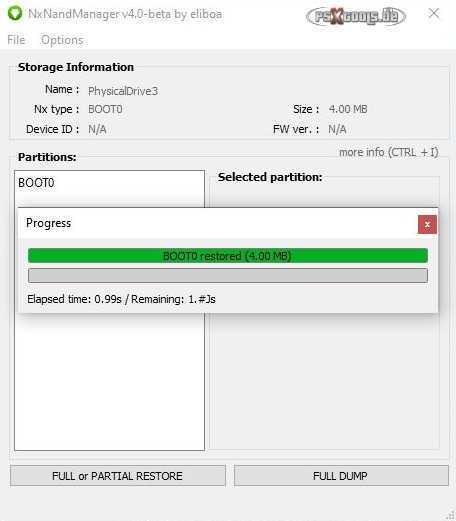
....und die USB-Verbindung anschließend getrennt. Unter Hekate wird Status auf "Disk ejected" angezeigt, der mit "Close" bestätigt werden muss.
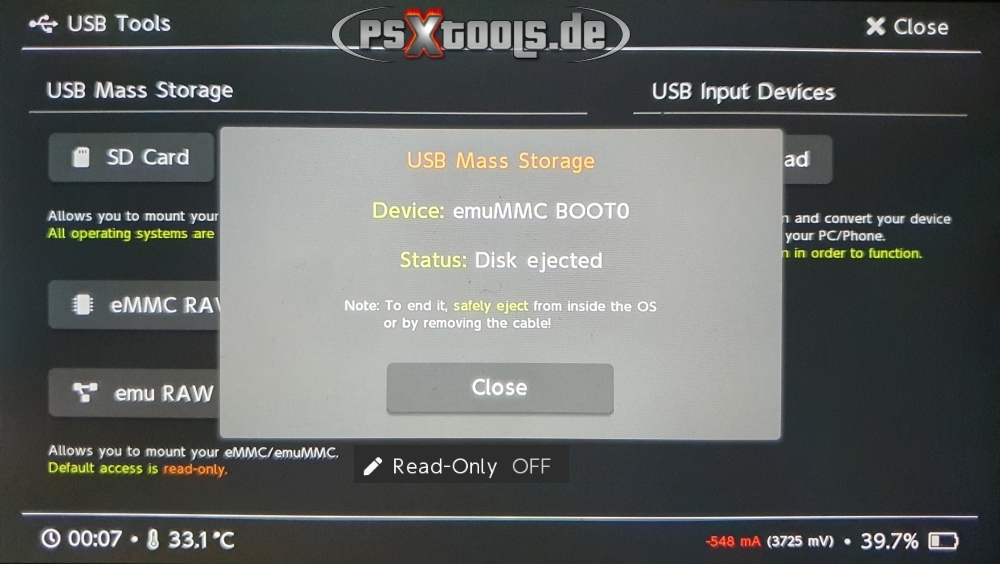
und weiter geht es mit Teil 3......
Verbinde die Switch erneut per USB-Kabel mit dem PC und wähle anschließend "Boot1" unter Hekate an.
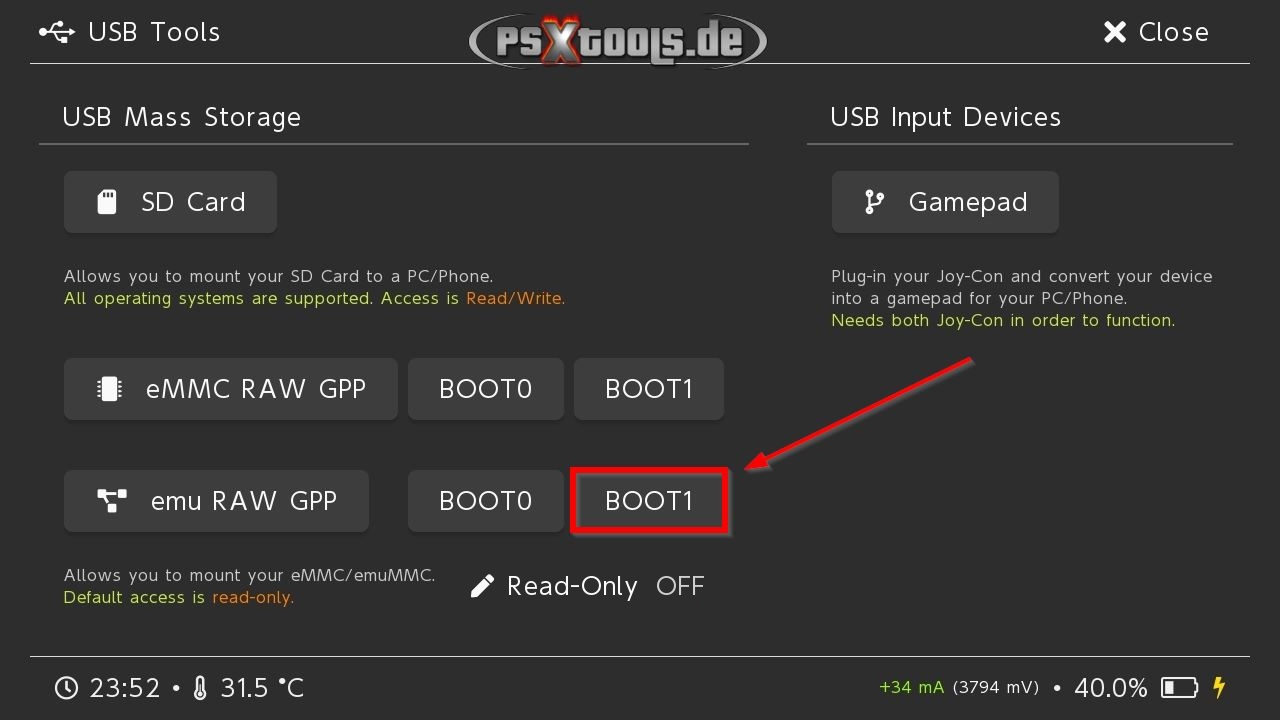
Die Verbindung zum PC wird hergestellt und es sollte dieser Screen zu sehen sein:
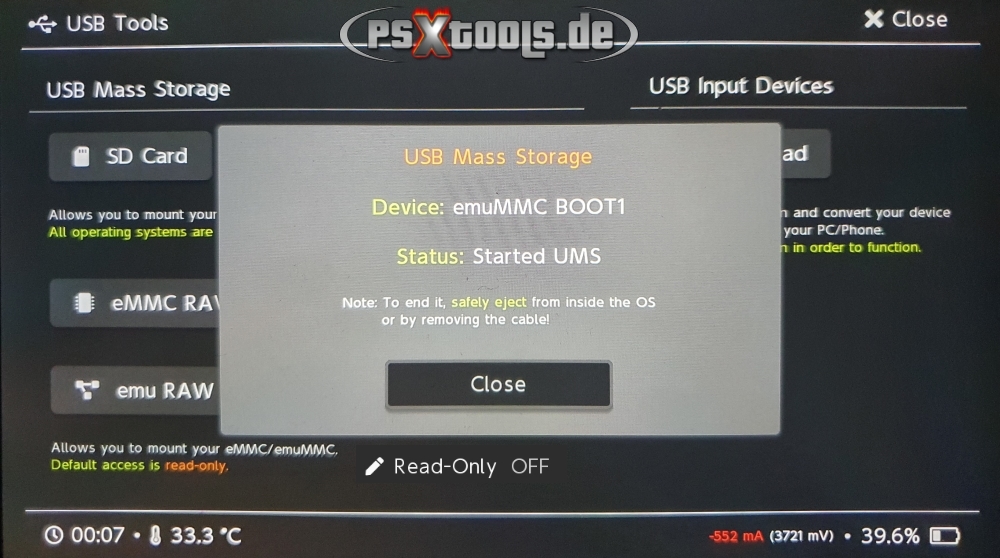
Diese etwaig auftauchende Meldung muss mit abbrechen bestätigt werden!!
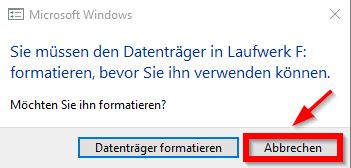
Gehe im NxNandManager erneut auf "File --> Open Drive" und wähle unter "Drives" das Laufwerk "SD BOOT1 hekate" an.
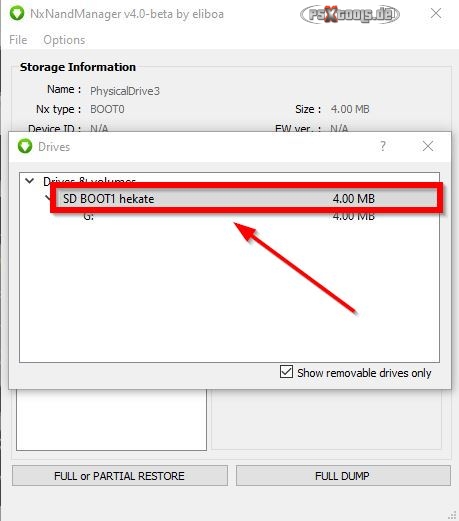
Im darauffolgenden Fenster ist nun "Full or PARTIAL RESTORE" anzuwählen, dann zu der Location der gesicherten BOOT1.bin zu navigieren, und diese zu öffnen.
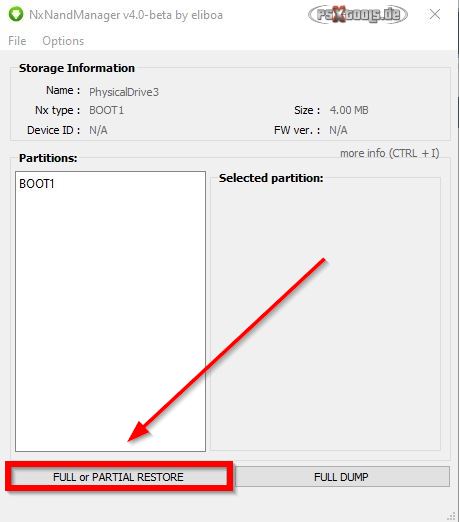
Jetzt bitte nochmal prüfen, ob auch die richtige Datei ausgewählt wurde! Wenn es passen sollte, muss die nachfolgende Meldung noch bestätigt werden.
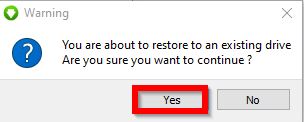
Nach Abschluss dieses Teils der emuMMC Wiederherstellung wird das Progress Fenster über "X" geschlossen.....
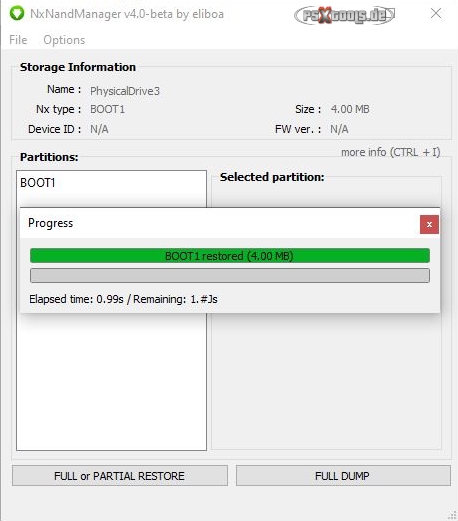
....und die USB-Verbindung anschließend getrennt. Unter Hekate wird Status auf "Disk ejected" angezeigt, der mit "Close" bestätigt werden muss.
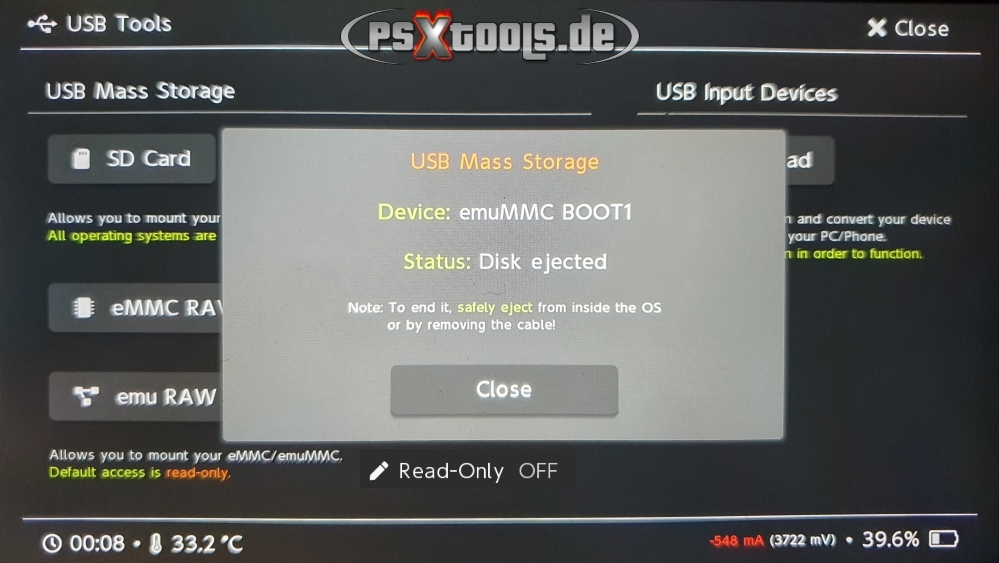
Der Restore ist damit vollständig abgeschlossen. Das USB-Tools Menü kann über "X Close" wieder verlassen, und über "Home" wieder zum Hauptmenü zurückgekehrt werden. Hier geht es dann zur Option Payloads.

Von dort geht es über Reboot_to_ArgonNX.bin wieder zum ArgonNX Menü, worüber zu AMS gebootet wird.

Hier wird nun beschrieben, wie ein Backup der emuMMC/emuNand Partition erstellt wird, und wie mit diesem erstellten Backup im Bedarfsfall auch ein Restore durchzuführen ist. Um jedoch eine vollständige Wiederherstellung des gesamten emuMMC/emuNand-Systems durchführen zu können, sind neben dem Backup der emuMMC/emuNand Partition, auch alle Daten der zugriffsfähigen Partition zeitgleich zu sichern. Das sollte unmittelbar im Anschluss an das nun folgende Backup der emuMMC/emuNand Partition erfolgen. Lade dir dafür das EmuTool herunter, schließe die SD-Karte am PC an und starte die App als Administrator. Das Passwort für das Entpacken des RAR Archivs lautet psxtools
1. Das Backup der emuMMC/emuNand Partition:
Wähle nun im GUI auf der linken Seite die Quelle (SX OS hidden Partition) aus und auf der rechten Seite das Zielformat (SX OS File)
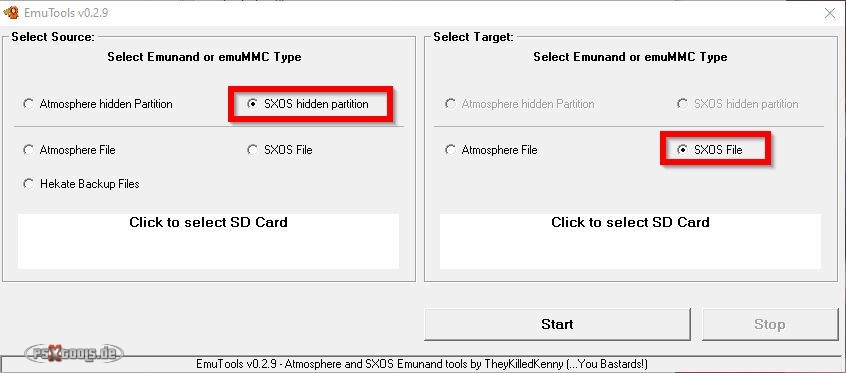
Anschließend wird im unteren linken Feld (1) die SD-Karte ausgewählt (2), auf der sich die versteckte Partition befindet und die Auswahl mit OK (3) bestätigt.
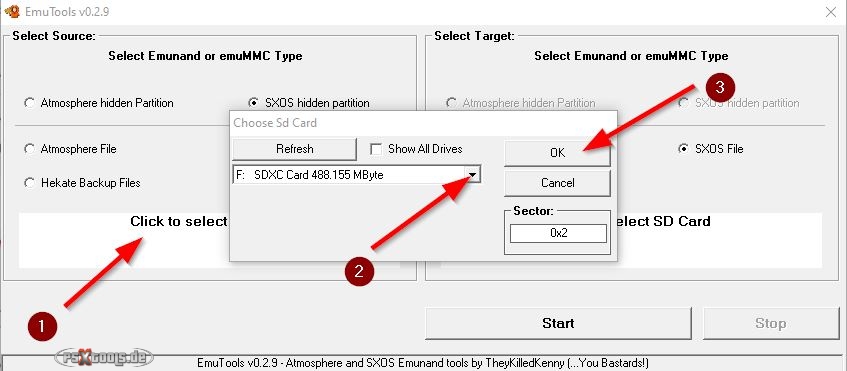
Dann wird im unteren rechten Feld (1) der Speicherort (2) gewählt und diese Auswahl mit OK (3) bestätigt.
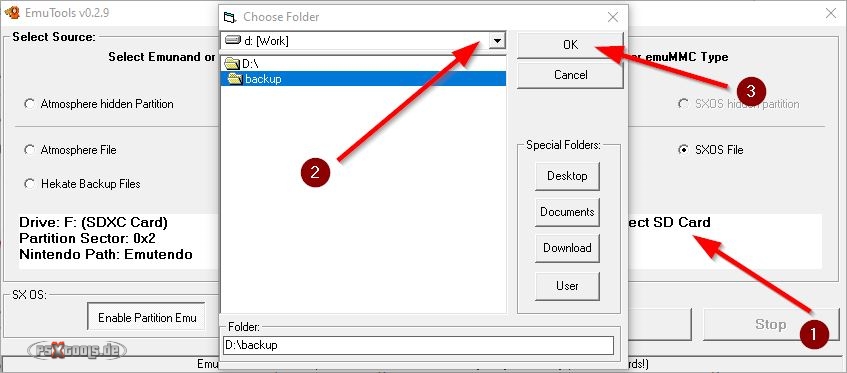
Weiter geht es über den Button Start.
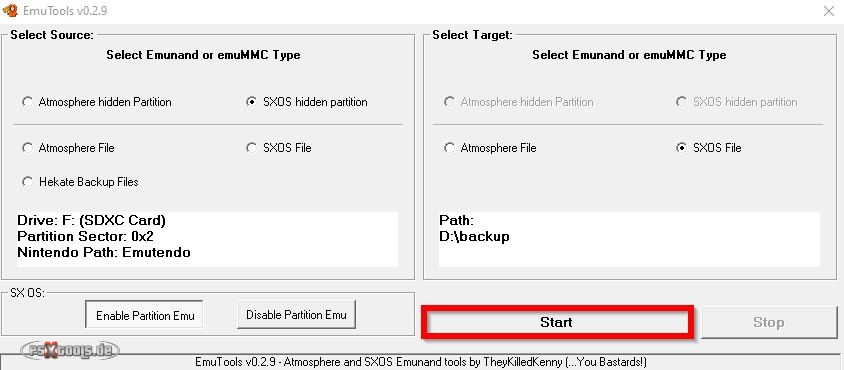
Bevor das Backup beginnen kann, müssen die zuvor gewählten Einstellungen noch mit Ja bestätigt werden.
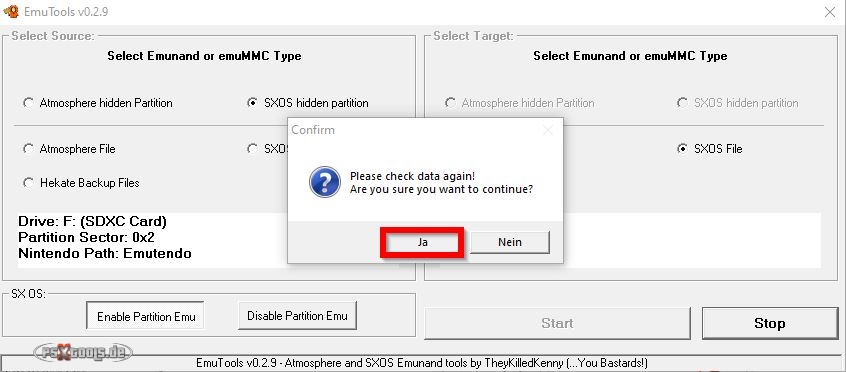
Das Backup wird nun erstellt!
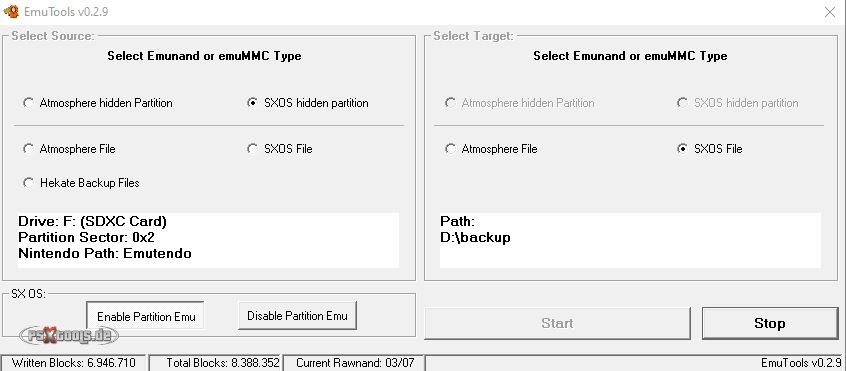
Nach Abschluss wird nochmal auf die Sicherung des Emutendo Ordners hingewiesen, was aber ohnehin der Fall sein sollte, wenn die Sicherung (das Kopieren) aller Daten aus der zugriffsfähigen Partition im Anschluss durchgeführt wird, wie es auch Anfangs bereits erwähnt wurde. Diesen Hinweis und den im darauffolgenden Screen nun mit OK bestätigen.
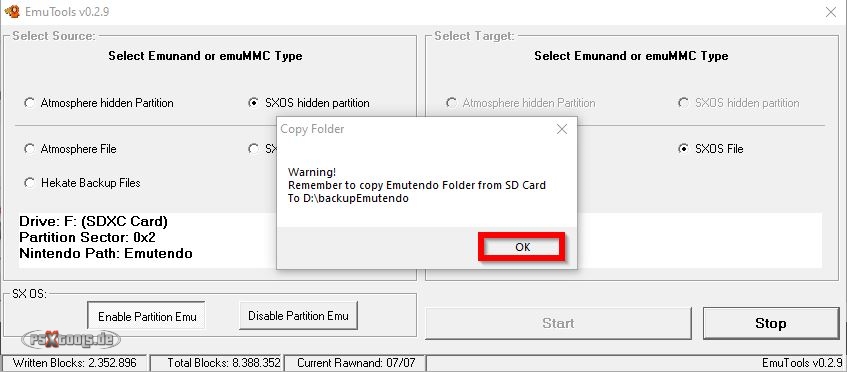
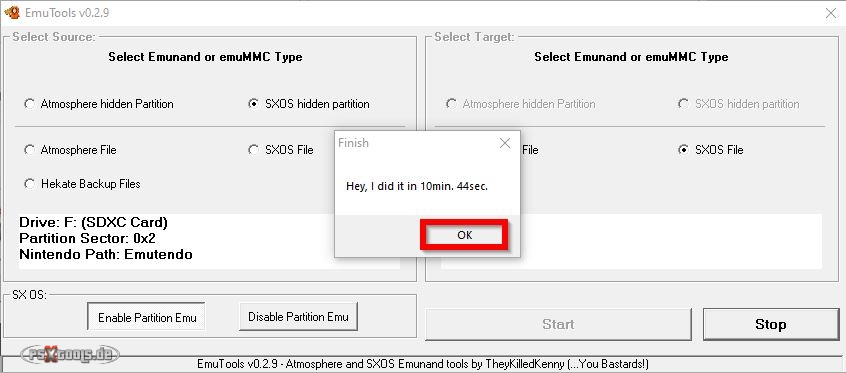
Die Sicherung der emuMMC/emuNand Partition ist damit abgeschlossen und das Tool kann wieder beendet werden. Die Daten wurden nun in dem von mir vorgegeben Ziel D:\backup in einem Unterverzeichnis sxos/Emunand abgelegt. Einen separaten Ordner vorher anzulegen, ist nicht zwingend erforderlich. Das Backup wird regulär in einem Ordner sxos/Emunand angelegt, und kann auch im Wurzelverzeichnis des Ziel-Datenträgers erstellt werden. Es empfiehlt sich, das soeben erstellte Backup noch auf Fehlerfreiheit prüfen zu lassen, damit auch die Funktion im Falle eines Restores gewährleistet ist! Ein Backup, das fehlerhaft erstellt worden wäre, hätte im Bedarfsfall keinen Nutzen! Lade dir dazu diese Daten herunter und befolge die Anweisungen in der dort enthaltenen Hinweis.txt Datei, um die Daten überprüfen zu können. Sollte sich herausstellen, dass das Backup unbrauchbar wäre, muss die Prozedur mit dem EmuTool wiederholt werden.
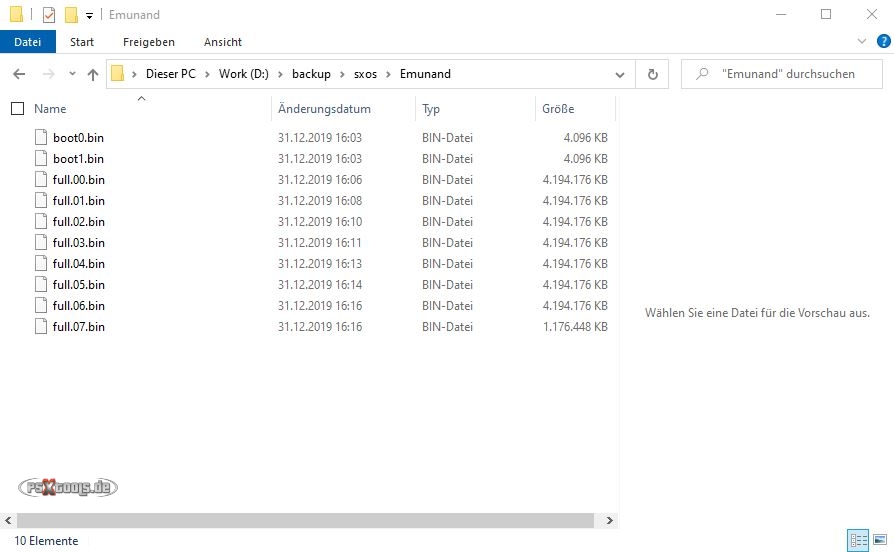
2. Der Restore der emuMMC/emuNand Partition:
Der Restore des zuvor mit EmuTool angelegten Backups erfolgt in eine bereits vorliegende emuMMC/emuNand Partition, die über das SX OS erstellt wurde. Im Falle einer Wiederherstellung auf einer anderen SD-Karte, ist zuvor ein neuer SX OS Partition emuNand auf der nach FAT32 formatierten SD-Karte, gemäß der Einrichtungsanleitung unter Punkt 1 (1.1 - 1.2) zu erstellen. Die Formatierung sollte vorab vorzugsweise mit SAK/Guiformat durchgeführt werden. Die über das SX OS partitionierte SD-Karte wird nun am PC angeschlossen und EmuTool als Administrator gestartet.
Wähle nun im GUI auf der linken Seite das Quellformat (SX OS File) aus und auf der rechten Seite das Ziel (SX OS hidden partition) und über den unten links markierten Bereich die Location des Backups.
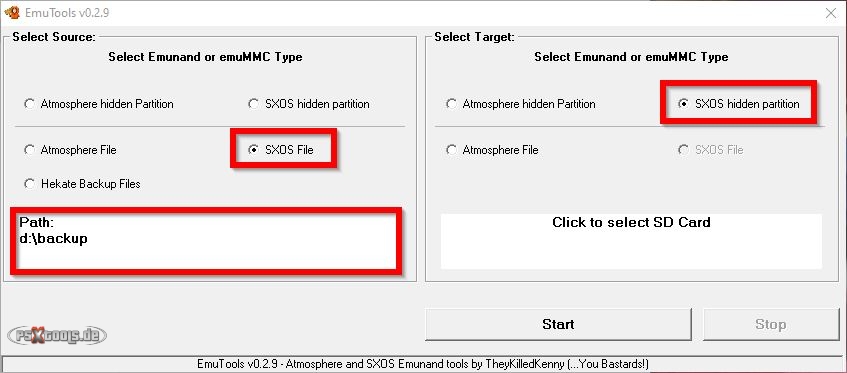
Dann wird im unteren rechten Feld (1) das Wiederherstellungsziel (die SD-Karte) (2) gewählt und diese Auswahl mit OK (3) bestätigt.
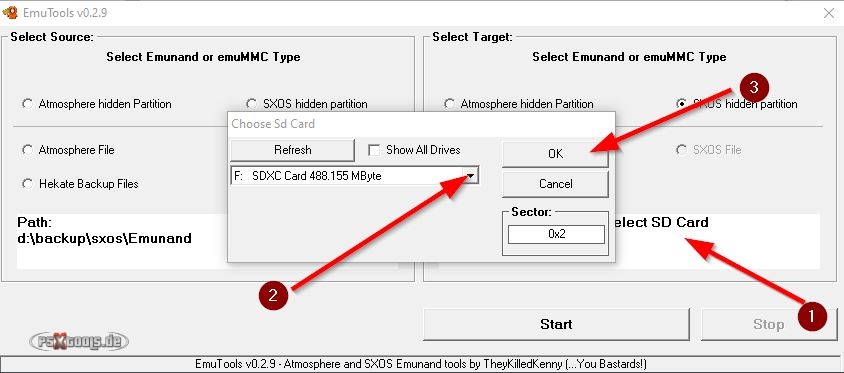
Weiter geht es über den Button Start.
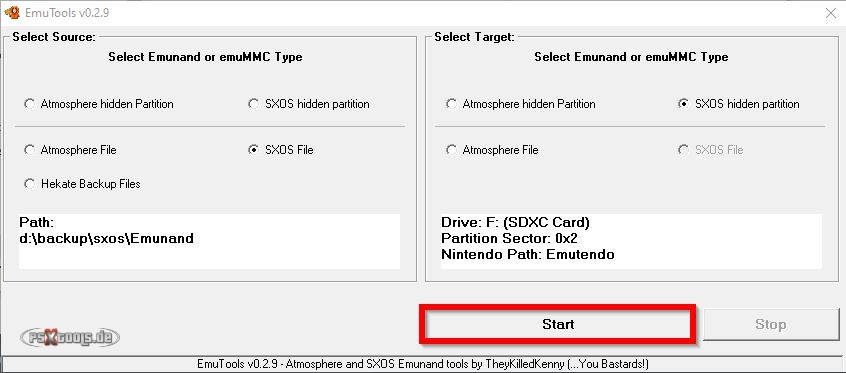
Bevor der Restore beginnen kann, müssen die zuvor gewählten Einstellungen noch mit Ja bestätigt werden.
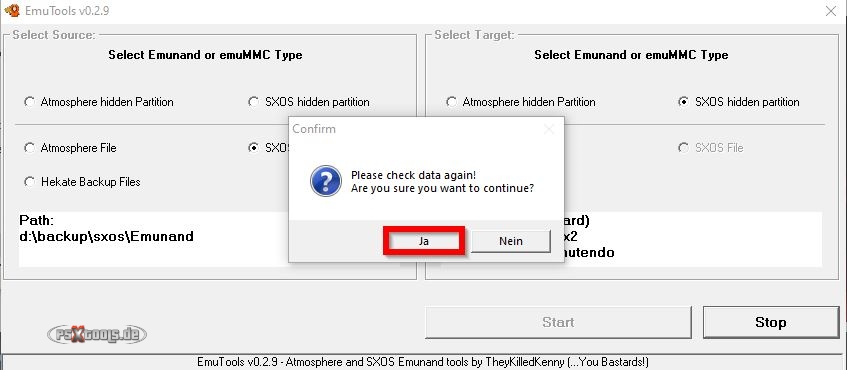
Der Restore läuft nun.......
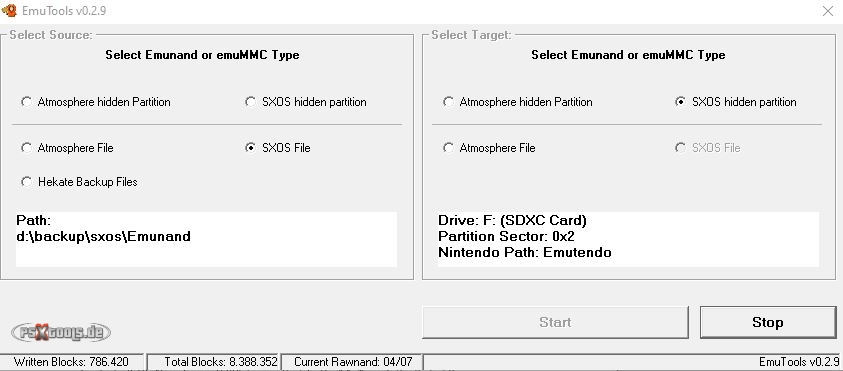
Nach Abschluss des Restores wird noch einmal auf das Kopieren des Emutendo Ordners hingewiesen. Dies sollte in Verbindung mit einem Wechsel auf eine andere SD-Karte durchgeführt werden. Hierbei wäre es jedoch empfehlenswert die gesamten, im Zusammenhang mit dem Backup der emuNand Partition gesicherten Daten der zugriffsfähigen Partition, auf die andere SD-Karte zu transferieren. Diesen Hinweis und den im darauffolgenden Screen nun mit OK bestätigen.
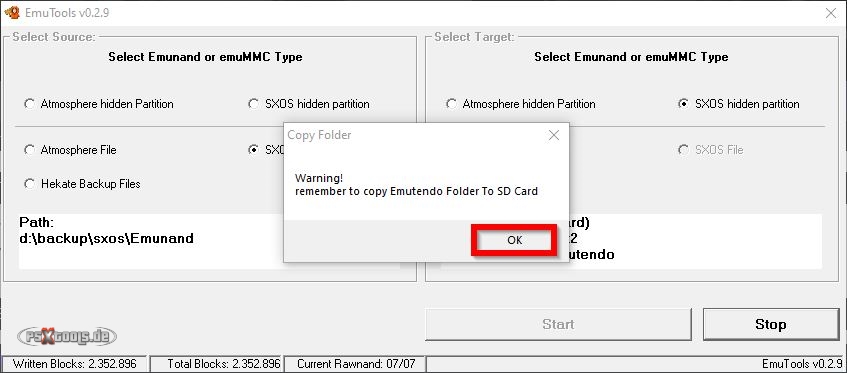
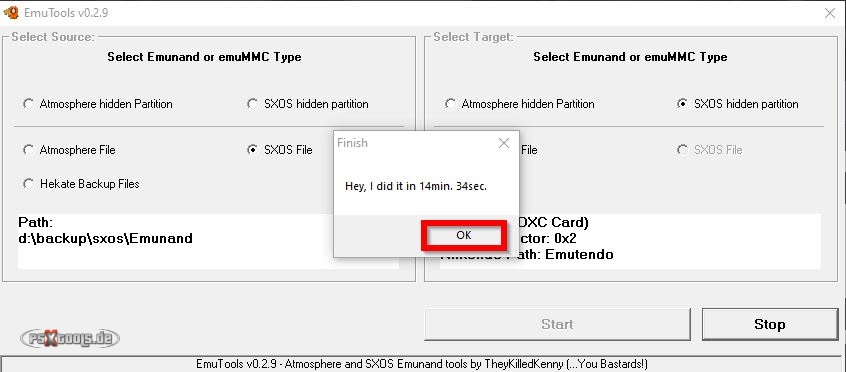
Der Restore ist nun vollzogen. EmuTool kann jetzt wieder beendet werden. Jetzt sollten auch die gesicherten Daten der zugriffsfähigen Partition wieder zurückgespielt werden, was jedoch in der Regel nur bei der Neueinrichtung einer SD-Karte erforderlich ist.
Mit dieser Variante kann eine Sicherung der gesamten microSD-Karte in einer Image Datei auf einfache Weise über einen Windows-PC angelegt werden. Diese Variante ist aber nur zu empfehlen, wenn eine Wiederherstellung auf einer SD-Karte der gleichen Größe, wie der des Originals erfolgen soll. Wer also beispielsweise immer nur eine 400 GB Größe verwenden, und keinen Wechsel auf eine andere Größe planen sollte, kann seinen gesamten SD-Karten-Inhalt zur Wiederherstellung auf diese Weise sichern. Andernfalls ist nach Option 1 oder Option 2 in den oberen Spoilern vorzugehen.
Es wird dafür das Tool Win32DiskImager benötigt. Lade es über den nachfolgend genannten Link herunter:
https://mega.nz/#!eMYHgABD!VeKZ817ZYNID278dRK7REDRyfmg5XvK8G6Eqc4l02jk
Nachdem es installiert und geöffnet wurde, muss zunächst der Laufwerksbuchstabe gewählt werden, unter dem die am PC angeschlossene microSD-Karte angemeldet ist. Anschließend wird über das Ordnersymbol links daneben, der Speicherort gewählt, sowie der Dateiname für das Image bestimmt. Wichtig bei der Vergabe des Namens ist die Endung .img, die dabei angegeben werden muss.
1.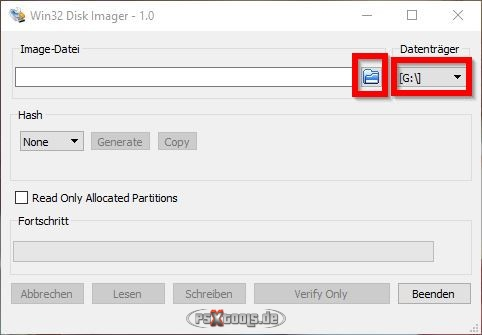
2.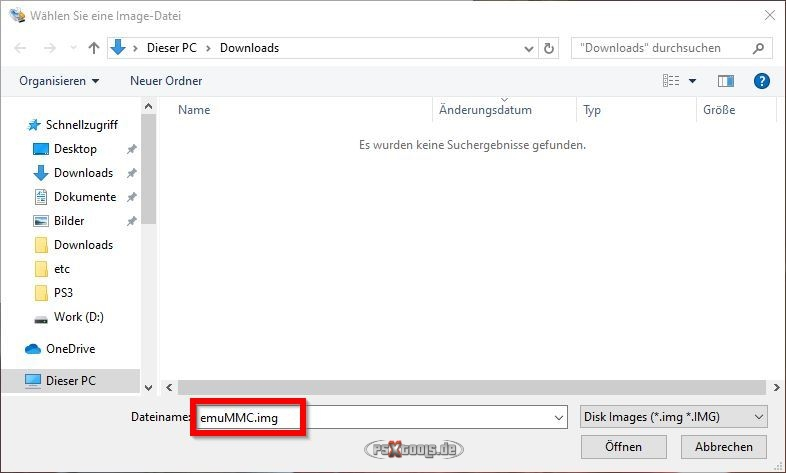
Dann kann die Sicherung des Images beginnen. Achte darauf, dass ausreichend Speicherplatz für die Erstellung des Images auf deinem Ziel-Laufwerk zur Verfügung steht. Die Einstellungen müssen so wie unten abgebildet vorgenommen werden. Durch das Anwählen des Buttons Lesen, wird mit der Erstellung des Images begonnen. Das kann nun je nach Größe der microSD-Karte eine ganze Weile dauern. Am Ende liegt eine Datei vor, die für die Wiederherstellung auf einer microSD-Karte der gleichen Größe verwendet werden kann.
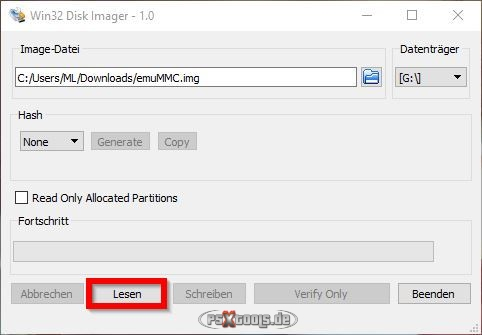
Für die Wiederherstellung wird im Prinzip genauso vorgegangen wie zuvor bei der Sicherung, nur mit dem Unterschied, dass das Image über den Ordner Button geöffnet, und dann unten der Button Schreiben angewählt werden muss. Das Image wird dann auf die ausgewählte microSD-Karte geschrieben. Auch hierbei ist je nach Größe der microSD-Karte, eine gewisse Zeit vonnöten.
Ende der 5 Punkte Anleitung ![]()
Die erste Maßnahme nach der Ersteinrichtung sollte die Installation des HB-Menü Forwarders sein, um Tools im High Memory Modus ausführen zu können! Die Ausführung über das Album im Applet Modus ist zwar bei einigen Tools noch möglich, aber grundsätzlich nicht mehr zu empfehlen.
1. Öffne zu diesem Zweck das Album (HB-Menü im Applet Modus) und starte den AtmoXL Titel Installer.
2. Bestätige die Hinweis Meldung hinsichtlich des Applet-Modus mit "OK"
3. Wähle die erste Option "Von SD-Karte installieren" an und navigiere in den Ordner tools
4. Wähle dort die Datei "HomebrewMenu.nsp" an und als Installationsziel die "SD-Karte"
5. Die Meldung hinsichtlich einer ungültigen "NCA-Signatur" kann in diesem Fall mit "Ja" bestätigt werden
6. Nach der Installation kann die NSP Datei entweder behalten, oder gelöscht werden (mit dem nächsten CFW Update wird sie ohnehin wieder zur Verfügung stehen)
7. Beende nun den ATI wieder und verlasse das HB-Menü (Album) über den Homebutton.
8. Im Hauptmenü der Switch (Horizon) steht der HB-Menü Forwarder nun zur Nutzung bereit, über den zukünftig alle Homebrews (ausgenommen davon ist Daybreak) gestartet werden sollten!
Tipps für die Systemeinstellungen unter einem emuMMC:
Dies sind meine persönlichen Empfehlungen, wie ich sie in den Systemeinstellungen des emuMMC bei mir vorgenommen habe:
Bildschirmsperre --> Aus
Nutzer --> Nutzerauswahl überspringen --> Ein (wenn nur ein Nutzer erstellt wurde)
Designs --> Schlicht Schwarz (wenn der sysNand auf Schlicht weiß eingestellt wurde)
Standby-Modus --> Automatisch aktiviert (beide Optionen) --> Niemals
Konsole --> Konsolenbatterie (%) --> Ein
Konsole --> Automatische Updates --> Aus
Konsole --> Fehlerinformationen teilen --> Aus
Des Weiteren sollte man sich mit der Handhabung der unter den Features weiter unten verlinkten Tools vertraut machen, um diese korrekt anwenden zu können. Das gilt insbesondere für das korrekte Beenden von Tools, die auf das Dateisystem der SD-Karte zugreifen (wie z.Bsp. NX-Shell), da es u.U. durch inkorrektes Beenden, zu Datenkorruption kommen kann!
Hinweis zu Problemen mit dem GameCard Slot:
Atmosphére blockiert standardmäßig den Gamecard Slot, um so das FW Update des GameCard Controllers (Lotus Chip) durch etwaige Systemsoftware Updates zu verhindern, die diesen aktualisieren könnten. Um die Blockade dieses Updates aufheben, und somit das Lesen von GameCardridges ermöglichen zu können, muss ein Eintrag in einer Initialisierungsdatei (BCT.ini) geändert werden. Der Einfachheit wegen, kannst du das GC_Slot Aktivator Script über den Tegra Explorer anwenden. Dadurch wird ggfs. das Update der GC Controller Firmware durchgeführt und der Gamecard Slot zur Nutzung freigegeben. Bedenke aber, dass dieses Update im Anschluss nicht mehr rückgängig zu machen ist. Solltest du dir hier unsicher sein, frage erst mal im Forum nach, bevor du das Update des GC Controllers durch dieses Vorgehen zulassen möchtest. Wie du ein Tegra Explorer Script anwenden kannst, wird unter Punkt 4 der FAQ im Spoiler Nr. 8 beschrieben.
Features
- Atmosphère-NX - die Original CFW einschließlich Sigpatches und ArgonNX
- Standardmäßig unter der AMS Komponente eingerichteter "Incognito" & "90DNS" Modus für eine bestmögliche Blockade der Nintendo Server
- Für die Installation von NSP/NSZ und XCI/XCZ : AtmoXL Titel Installer v1.4.2 (für USB/Netzwerk Installation ist NS-USBloader erforderlich) - Achtung! Das Tool muss über das HB-Menü im High Memory Modus ausgeführt werden!
- Für Titel- und Dateimanagement : Goldleaf v0.9.0
- Für Dateimanagement : NX-Shell v3.2.0 - Achtung! Das Tool muss über das HB-Menü im High Memory Modus ausgeführt werden!
- Für das Herunterladen von Homebrew : HB-Appstore v2.2
- Für das Cheaten : EdiZon Overlay & Cheats-Updater v1.2.1
- Für FTP : sys-ftpd-light oder alternativ FTPD Pro v3.0.0
- Für das Dumpen von Game Cartridges und installierter Titel : NXDumpTool v1.1.13 - Achtung! Das Tool muss über das HB-Menü im High Memory Modus ausgeführt werden!
- Für Für die Sicherung der Spielstände : JKSV v06.07.2020
- Für die Installation von Game Cartridges : GameCard Installer NX v2.0.1
- Für das Rebooten zu Payloads, wie Fusee Primary (Atmosphère) - Hekate NYX - SX OS - Lockpick_RCM - Incognito_RCM - Tegra Explorer : Payload Launcher v3.0.1 (Dock- & Handheld-Modus) oder Reboot to ArgonNX v1.0.0 (Handheld Modus)
- Zweite CFW für die lizenzierte Nutzung : SX OS
- Für den USB-Datentransfer zwischen PC und SD-Karte : nxMTP v0.1.5
- Zum Testen, ob die Funktionalität von 90DNS noch gegeben ist : 90DNS Tester v1.0.3 (verstecktes Tool! Muss im HB-Menü über
 --> Navigation in den Ordner tools aufgerufen werden)
--> Navigation in den Ordner tools aufgerufen werden) - Für das Updaten/Downgraden der Systemsoftware (FW) : Daybreak v1.0.0
Zum Herunterladen des aktuellsten mit AtmoXL kompatiblen FW Updates : Firmware Downloader v1.0.2 (verstecktes Tool! Muss im HB-Menü über --> Navigation in den Ordner tools aufgerufen werden)
--> Navigation in den Ordner tools aufgerufen werden)- Einen Forwarder im Ordner tools zur Installation, um damit das Homebrew Menü im High Memory Modus ausführen zu können : Homebrew-Menü Forwarder
- Für das Herunterladen des aktuellsten AtmoXL Paketes einschl. des Scripts für das anschließende Update über den Tegra Explorer : AtmoXL Downloader v1.0.6
- Freischalbare Extras (Tesla Menü L+R+
 mit EdiZon, Status-Monitor, fastCFWswitch und sys-ftpd-light) über das TE Script "Extras_Aktivator" - siehe auch Punkt 7 in den FAQ
mit EdiZon, Status-Monitor, fastCFWswitch und sys-ftpd-light) über das TE Script "Extras_Aktivator" - siehe auch Punkt 7 in den FAQ
Diese CFW Variante kann entweder mit ArgonNX (empfohlen) oder mit Fusee Primary gebootet werden (bitte immer die dem Paket beiliegenden Payloads
payload.bin oder fusee-primary.bin verwenden). Bei ArgonNX muss dann aus dem Touchscreen-Menü "Atmosphère" zum Booten in die CFW ausgewählt werden.
- Das Homebrew Menü wird im Applet Modus aufgerufen, wenn es über das Album geöffnet wird. Es wird aber empfohlen, Homebrews (mit Ausnahme von Daybreak) grundsätzlich über den installierten HB-Menü Forwarder (oder per Title-Override) auszuführen.
- Das reguläre Album wird aufgerufen, wenn beim Anwählen noch zusätzlich die R-Taste gedrückt, und gehalten wird.
- Startet man ein installiertes Switch-Spiel bei gedrückt gehaltener R-Taste (Title-Override), oder den dem Paket beiliegenden HB-Menü Forwarder (wenn dieser zuvor installiert worden ist), wird das Homebrew-Menü im "High Memory Modus" aufgerufen. Dadurch wird mehr Speicher zur Verfügung gestellt, was für die Ausführung einiger Homebrews zwingend erforderlich ist.
Kompatibel bis derzeit
Atmosphére Komponente: FW 12.0.1
SX OS Komponente: FW 11.0.0
Aktuelle Versionen
AMS 0.19.1 (997e4dd6)
SX OS 3.1.0
(sollte der direkte Download per "Klick" nicht möglich sein, kopiere den Link bitte und öffne ihn in einem neuen Tab/Browserfenster)
08.05.2021 - FW Downloader entfernt, um das Aktualisieren auf eine inkompatible höhere FW Version zu unterbinden, aufgrund des eingestellten Supports
13.04.2021 - Payload Launcher auf Version 3.0.1 aktualisiert
13.04.2021 - Atmosphére auf Version 0.19.1 aktualisiert
12.04.2021 - Atmosphére auf aktuellsten 0.19.0 Build 9d30917f aktualisiert
12.04.2021 - Funktionstüchtigen HB-Menü Forwarder hinzugefügt (erfordert die vorherige Deinstallation der alten Version, bevor der neue Forwarder installiert wird)
11.04.2021 - 90DNS Tester auf Version 1.0.3 aktualisiert
11.04.2021 - Atmosphére auf Version 0.19.0, Hekate/NYX auf Version 5.5.5/1.0.2 und nx-hb-loader auf Version 2.4.1 aktualisiert, sowie Sigpatches angepasst
07.04.2021 - AtmoXL-Downloader auf Version 1.0.6, Tegra Explorer auf Version 3.0.4, Lockpick_RCM auf Version 1.9.1, Incognito_RCM auf Version 0.6.9 und FW Downloader auf Version 1.0.2 aktualisiert
02.04.2021 - Tegra Explorer auf Version 3.0.3 aktualisiert
30.03.2021 - Tegra Explorer Updater entfernt, da der TE nun durch den AtmoXL Downloader automatisch aktualisiert wird
29.03.2021 - Atmosphére auf inoffiziellen 0.19.0 Build aktualisiert
28.03.2021 - Tesla Overlay fastCFWswitch auf Version 1.2.0 aktualisiert. Neue Option zur direkten UMS-Verbindung mit der SD-Karte hinzugefügt
19.03.2021 - Atmosphére auf aktuellsten 0.18.1 Build 3afd9a73 aktualisiert
09.03.2021 - Tesla Menue Remover TE Script hinzugefügt
08.03.2021 - Extras Aktivator hinzugefügt, und das Tesla Menü & sys-ftpd-light separiert
25.02.2021 - NXDumpTool auf Version 1.1.13 aktualisiert
22.02.2021 - fastCFWswitch auf Version 1.1.1 aktualisiert
16.01.2021 - Atmosphére auf Version 0.18.1 aktualisiert
14.02.2021 - Atmosphére auf 0.18.0 Build 26b6216f aktualisiert
09.02.2021 - Goldleaf auf offizielle Version 0.9.0 aktualisiert
08.02.2021 - NYX auf Version 1.0.1 aktualisiert
06.02.2021 - Hekate auf Version 5.5.4 und NYX auf Version 1.0.0 aktualisiert
06.02.2021 - Atmosphére auf 0.18.0 Build 621520c3 aktualisiert
03.02.2021 - Atmosphére auf 0.18.0 Build 26d8db74 aktualisiert
02.02.2021 - Atmosphére auf Version 0.18.0 aktualisiert
30.01.2021 - Tegra Explorer auf Version 3.0.2 aktualisiert
23.01.2021 - Tegra Explorer auf neuen 3.0.1 Build aktualisiert
15.01.2021 - Hekate auf Version 5.5.3 und NYX auf Version 0.9.9 aktualisiert
13.01.2021 - Atmosphére auf Version 0.17.1 aktualisiert
13.01.2021 - Hekate auf neuesten 5.5.2 Build aktualisiert!
12.01.2021 - Atmosphére auf v0.17.0 Build b26ebc12 aktualisiert
12.01.2021 - Tegra Explorer auf Version 3.0.1 aktualisiert
10.01.2021 - Tegra Explorer auf Version 3.0.0 aktualisiert
06.01.2021 - Atmosphére auf Version 0.17.0 aktualisiert
05.01.2021 - Hekate auf Version 5.5.2 und NYX auf Version 0.9.8 und Atmosphére v0.16.2 auf Build 7a9018dc aktualisiert
01.01.2021 - Tegra Explorer Updater v1.0.0 hinzugefügt (verstecktes Tool! Muss im HB-Menü über ![]() --> Navigation in den Ordner tools aufgerufen werden)
--> Navigation in den Ordner tools aufgerufen werden)
30.12.2020 - Atmosphére auf v0.16.2 Build 24111d46 aktualisiert
29.12.2020 - Atmosphére auf v0.16.2 Build 6633af76 aktualisiert
28.12.2020 - Atmosphére auf v0.16.2 Build 113ab843 aktualisiert
27.12.2020 - AtmoXL Titel Installer auf 1.4.2 Build mit libusbhsfs v0.2.2 aktualisiert
24.12.2020 - AtmoXL Titel Installer auf 1.4.2 Build mit libusbhsfs v0.2.1 aktualisiert
24.12.2020 - AtmoXL Titel Installer auf Version 1.4.2 aktualisiert
23.12.2020 - Incognito auf Version 0.6.8 aktualisiert
23.12.2020 - AtmoXL Titel Installer v1.4.1 mit neu kompilierter libusbhsfs v0.2.0 aktualisiert
22.12.2020 - Goldleaf auf aktuellsten 0.9.0-dev Build aktualisiert
21.12.2020 - nxMTP durch die Version 0.1.5 von deer ersetzt
19.12.2020 - Atmosphére auf Version 0.16.2 (1085ccbe) aktualisiert und Loader-Patches angepasst
19.12.2020 - AtmoXL Titel Installer auf Version 1.4.0 --> 1.4.1 aktualisiert
16.12.2020 - NXDumpTool auf aktuellsten v1.1.12 Build aktualisiert
12.12.2020 - Goldleaf auf aktuellsten 0.9.0-dev Build aktualisiert
12.12.2020 - AtmoXL Titel Installer auf Version 1.3.5 aktualisiert
12.12.2020 - FW Downloader auf Version 1.0.1 aktualisiert
11.12.2020 - AtmoXL Downloader auf Version 1.0.5 aktualisiert (Danke an kempa für die Anpassung des Codes)
11.12.2020 - Hekate auf Version 5.5.1 und NYX auf Version 0.9.7 aktualisiert
11.12.2020 - Atmosphére auf Version 0.16.1 Build (1ec2c0c2) aktualisiert und Loader-Patches angepasst
11.12.2020 - Atmosphére auf Version 0.16.1 (ca2cc5e1) aktualisiert und Loader-Patches angepasst
11.12.2020 - Lockpick_RCM auf Version 1.9.0 aktualisiert
08.12.2020 - Incognito_RCM auf Version 0.6.7 aktualisiert
08.12.2020 - Goldleaf auf Version 0.9.0-dev aktualisiert
07.12.2020 - Atmosphére auf inoffiziellen 0.16.0 Build 121c981b aktualisiert
06.12..2020 - nxMTP (mtp-server-nx) auf Version 1.4, Lockpick_RCM auf Version 1.8.5 und den AtmoXL-Titel-Installer auf Version 1.3.4 mit FW 11.0.0 Support aktualisiert
05.12.2020 - Atmosphére auf Version 0.16.0 (7336dc2b) aktualisiert und Sigpatches angepasst
05.12.2020 - SX OS auf Version 3.1.0 aktualisiert
04.12.2020 - Tegra Explorer auf Version 2.0.5 aktualisiert
04.12.2020 - Hekate auf Version 5.5.0 und NYX auf Version 0.9.6 aktualisiert
12.11.2020 - Cheats-Updater auf Version 1.1.7 --> 1.2.1 aktualisiert
27.10.2020 - Hekate auf Version 5.3.4 und NYX auf Version 0.9.5 aktualisiert
27.10.2020 - Atmosphére auf 0.15.0 Build 1c71d12d aktualisiert
27.10.2020 - Atmosphére auf Version 0.15.0 (37738699) aktualisiert und Loader Patch entsprechend angepasst, NX-Shell auf Version 3.2.0 aktualisiert und N-Xplorer entfernt
06.10.2020 - AtmoXL Titel Installer auf Version 1.3.4 aktualisiert
26.09.2020 - NXDumpTool auf Version 1.1.12 aktualisiert
23.09.2020 - NXDumpTool auf Version 1.1.11 aktualisiert
21.09.2020 - Firmware Downloader v1.0.0 hinzugefügt (verstecktes Tool! Muss im HB-Menü über ![]() --> Navigation in den Ordner tools aufgerufen werden)
--> Navigation in den Ordner tools aufgerufen werden)
17.09.2020 - Atmosphére auf Version 0.14.4 aktualisiert und Loader-Patches angepasst
17.09.2020 - SX OS auf Version 3.0.5 aktualisiert
15.09.2020 - Atmosphére auf Version 0.14.3 (28ceedb5) und Hekate auf Version 5.3.3 / NYX 0.9.4 aktualisiert, sowie Signatur- und Loader-Patches angepasst
08.09.2020 - Atmosphére auf Version 0.14.2 aktualisiert, Loader-Patches angepasst, Homebrew-Menue_Cleaner & AtmoXL Lite TE Script entfernt. Status Monitor Overlay auf Version 0.6.3 aktualisiert
07.09.2020 - NX-Shell auf Version 3.2.0 aktualisiert Alte NX-Shell Version wieder hinzugefügt, da die neue Version unter dem SX OS nicht 100%tig richtig arbeitet (Die Umbenennen Funktion klappt nicht)
03.08.2020 - Tegra Explorer auf Version 2.0.4 aktualisiert
03.08.2020 - Atmosphére auf Version 0.14.1 (ee5a095c) aktualisiert, Sigpatches angepasst, GC_Slot Aktivator TE Script und Daybreak v1.0.0 hinzugefügt, sowie Lithium entfernt und 90DNS Tester in eine andere Location verschoben
31.07.2020 - EdiZon Overlay auf Version vom 30.07.2020 aktualisiert
30.07.2020 - Status Monitor Overlay auf Version 0.6.1 aktualisiert
21.07.2020 - sys-ftpd-light auf Version 1.0.4 aktualisiert
20.07.2020 - Hekate auf Version 5.3.2 aktualisiert
19.07.2020 - Hekate auf Version 5.3.1 / NYX auf Version 0.9.3 aktualisiert
17.07.2020 - SX OS auf Version 3.0.4 aktualisiert
16.07.2020 - EdiZon Overlay auf Version vom 16.07.2020 aktualisiert
14.07.2020 - Sigpatches für FW 10.1.0 aktualisiert (AMS)
09.07.2020 - nx-hbloader auf Version 2.3.4 aktualisiert
01.07.2020 - SX OS auf Version 3.0.3 aktualisiert
23.06.2020 - Incognito_RCM auf Version 0.6.6 aktualisiert
17.06.2020 - Lockpick_RCM auf Version 1.8.4 aktualisiert
16.06.2020 - SX OS auf Version 3.0.2 und nx-hbloader auf Version 2.3.3 aktualisiert
15.06.2020 - Atmosphére auf Version 0.13.0 (32951329) aktualisiert und Sigpatches angepasst
15.06.2020 - SX OS auf Version 3.0.1 und Hekate auf Version 5.3.0 / NYX auf Version 0.9.2 aktualisiert
12.06.2020 - AtmoXL Downloader auf Version 1.0.4 aktualisiert
11.06.2020 - gefixte AtmoXL Downloader Version 1.0.3 wieder hinzugefügt. Danke an kempa für die Unterstützung ![]()
09.06.2020 - AtmoXL Downloader aktualisiert (gebrickte aktuelle Version durch Ältere ersetzt)
08.06.2020 - JKSV auf Version 06.07.2020 aktualisiert
06.06.2020 - Incognito_RCM auf Version 0.6.5 aktualisiert
31.05.2020 - fastCFWswitch Overlay auf Version 1.1.0 aktualisiert
30.05.2020 - sys-ftpd-light auf Version 1.0.3 aktualisiert und AtmoXL Titel Installer Version 1.3.3 neu mit libnx v3.3.0 kompiliert
29.05.2020 - AtmoXL Titel Installer auf Version 1.3.3 und Tegra Explorer auf Version 2.0.3 aktualisiert
28.05.2020 - AtmoXL-Downloader auf Version 1.0.3 aktualisiert
27.05.2020 - FTPD auf Version 3.0.0 aktualisiert
26.05.2020 - JKSV auf inoffizielle Version 05.25.2020 aktualisiert
25.05.2020 - JKSV auf inoffizielle Version 05.24.2020 aktualisiert
23.05.2020 - JKSV auf inoffizielle Version 05.22.2020 aktualisiert
23.05.2020 - Status Monitor Overlay auf Version 0.6.0 aktualisiert
21.05.2020 - JKSV auf Version 05.20.2020 aktualisiert
19.05.2020 - Lockpick_RCM auf Version 1.8.3 aktualisiert
18.05.2020 - Tegra Explorer auf v2.0.2 Build vom 17.05.2020 aktualisiert
16.05.2020 - Account Transfer TE Script hinzugefügt (um einen verlinkten eMMC Account in einen emuMMC zu übertragen
15.05.2020 - TE Update Script hinzugefügt (Update_nur_CFW.te), um alles außer den Homebrew-Tools zu aktualisieren (nur über den AtmoXL-Downloader)
13.05.2020 - AtmoXL Downloader auf Version 1.0.2 aktualisiert (libnx 3.2.0)
13.05.2020 - Cheats-Updater German MOD v1.1.7 hinzugefügt
12.05.2020 - nx-hbloader auf Version 2.3.2 aktualisiert
11.05.2020 - Tegra Explorer auf Version 2.0.2 aktualisiert und Spielstand_Dumpen Script überarbeitet.
10.05.2020 - Exosphere Initialisierungsdatei hinzugefügt, welche die AMS Komponente in einen nativen Incognito Modus versetzt. (Incognito_RCM sollte dennoch im emuMMC angewendet werden, damit Incognito auch unter dem SX OS gewährleistet ist!)
06.05.2020 - nx-ovlloader auf Version 1.0.6 aktualisiert
05.05.2020 - Hekate auf Version 5.2.1 aktualisiert
05.05.2020 - AtmoXL_Lite TE Script hinzugefügt
04.05.2020 - Tegra Explorer auf Version 2.0.1 aktualisiert
04.05.2020 - scripts Ordner in den Root gelegt
03.05.2020 - Tegra Explorer auf Version 2.0.0 aktualisiert und Scripte entsprechend angepasst
02.05.2020 - Sigpatches aktualisiert
01.05.2020 - Hekate auf Version 5.2.0 und Status Monitor Overlay auf Version 0.5.2 aktualisiert
27.04.2020 - fastCFWswitch Overlay hinzugefügt. Nun kann auch über das Tesla Menü direkt zum gewünschten Payload gebootet werden
26.04.2020 - Überflüssige Payloads (briccmii und biskeydump) aus dem ArgonNX Menü entfernt
26.04.2020 - Tegra Explorer auf Version 1.5.2 aktualisiert
25.04.2020 - System_Cleaner TE Script an AMS v0.12.0 angepasst.
25.04.2020 - Tegra Explorer Version 1.5.1 auf Build vom 23.04. aktualisiert
25.04.2020 - Atmosphére auf Version 0.12.0 aktualisiert und entsprechend die Sigpatches angepasst.
24.04.2020 - SX OS auf Version 2.9.5 aktualisiert.
20.04.2020 - nx-ovlloader auf Version 1.0.5 und sysModules Overlay auf Version 1.2.1 aktualisiert
19.04.2020 - NXDumpTool auf Version 1.1.10 aktualisiert
18.04.2020 - EdiZon (HB), Checkpoint und Reset Parental Controls wieder entfernt, sys-ftpd-light und ovlSysmodules, sowie Homebrew-Menue_Cleaner TE Script hinzugefügt
16.04.2020 - Custom Theme Remover TE Script hinzugefügt
16.04.2020 - Incognito_RCM auf Version 0.6.2 aktualisiert
16.04.2020 - Sigpatches für FW 10.0.0 hinzugefügt
16.04.2020 - Tesla Menü auf Version 1.1.3 aktualisiert
16.04.2020 - Atmosphére auf Version 0.11.1, Hekate auf Version 5.1.4, Lockpick_RCM auf Version 1.8.2 und Tesla Menü auf Version 1.1.2 aktualisiert
14.04.2020 - Tegra Explorer auf neuen 1.5.1 Build mit FW 10.0.0 Support, sowie AtmoXL-Downloader auf Version 1.0.1 aktualisiert (mit libnx v3.1.0 neu kompiliert)
13.04.2020 - System_Cleaner TE Script aktualisiert. Es wurde die Bereinigung auf Tesla Overlays ausgeweitet.
13.04.2020 - N-Xplorer auf inoffizielle Version 0.7.2 aktualisiert (mit sys-tune Support)
13.04.2020 - GameCard Installer NX auf Version 2.0.1 und Tegra Explorer auf Version 1.5.1 aktualisiert
12.04.2020 - JKSV auf Version 04.10.2020 aktualisiert
10.04.2020 - System_Cleaner Script der TE Script-Sammlung unter tools/scripts hinzugefügt
08.04.2020 - JKSV auf inoffizielle Version 04/06/2020 aktualisiert, sowie die TE Script Location auf den Ordner tools geändert
07.04.2020 - NX-Shell exklusiv für AtmoXL mit libnx 3.1.0 auf Version 07.04.2020 kompiliert
07.04.2020 - Spielstand-Dumper & Factory Reset Script auf TE Version 1.5.0 angepasst.
06.04.2020 - HB Menü auf Version 3.3.0 aktualisiert
06.04.2020 - Tegra Explorer auf Version 1.5.0 aktualisiert. ACHTUNG! Es müssen für diese Version die neuen Scripts mit der Endung .te verwendet werden!
04.04.2020 - GameCard Installer NX v2.0.0 hinzugefügt
02.04.2020 - EdiZon Overlay auf Version vom 31.03.2020 aktualisiert
31.03.2020 - Tesla Menü auf Version 1.1.1 und NxDumpTool auf Version 1.1.9 aktualisiert
30.03.2020 - Tesla Menü auf Version 1.1.0 aktualisiert
23.03.2020 - AtmoXL Downloader hinzugefügt. ![]() @PhyniXsw für die Breitstellung dieses Tools für AtmoXL
@PhyniXsw für die Breitstellung dieses Tools für AtmoXL
22.03.2020 - mtp-server-nx entfernt und dafür wieder nxmtp v0.1.4 aufgenommen, sowie Tegra Explorer auf aktuellen Build von Version 1.4.0 aktualisiert, der nun auch mit dem AtmoXL Update Script kompatibel ist. Ebenso wurde JKSV auf Version 03.21.2020 aktualisiert.
21.03.2020 - Hekate auf Version 5.1.3 aktualisiert
21.03.2020 - nxmtp entfernt und durch mtp-server-nx v1.2 ersetzt.
21.03.2020 - Tesla Overlay "Status Monitor" v0.5.1 hinzugefügt und die Module aktualisiert.
19.03.2020 - Atmosphére auf Version 0.10.5 (98ec7d1e) aktualisiert
17.03.2020 - Update auf offiziellen AtmoXL Titel Installer v1.3.2 by @kempa
17.03.2020 - AtmoXL Titel Installer Code bereinigt und noch einen optischen Feinschliff verpasst
16.03.2020 - Awoo Installer Fork auf AtmoXL Titel Installer, ein Awoo Installer Fork aktualisiert
13.03.2020 - Awoo Installer auf neuen Fork von @kempa aktualisiert, der nun auch das SX OS supportet, sowie Atmosphére auf Fork Version (53c282f6) aktualisiert.
10.03.2020 - Atmosphére auf Version 0.10.4 (e8dfe047) aktualisiert
09.03.2020 - Key-Kombo Konfigurationsdatei für Tesla hinzugefügt. Das Menü wird nun standardmäßig mit L + R + ![]() aufgerufen
aufgerufen
06.03.2020 - Tegra Explorer auf Version 1.3.2 aktualisiert
04.03.2020 - SX OS auf Version 2.9.4 beta aktualisiert
03.03.2020 - Tegra Explorer Skript by @kempa hinzugefügt, um einen Werksreset im sysNand oder emuMMC System-unabhängig durchführen zu können
03.03.2020 - Atmosphére auf Version 0.10.3 und Hekate auf Version 5.1.2 aktualisiert
29.02.2020 - EdiZon Overlay aktualisiert
29.02.2020 - Tesla Menü auf Version 1.0.2 aktualisiert
27.02.2020 - Awoo Installer Fork by @kempa auf aktuellsten Build 1.3.2 aktualisiert (nur die Versionsnummer hat sich geändert - keine sonstigen Änderungen seit dem 25.02.)
25.02.2020 - Awoo Installer auf den aktuellsten Build des Fork von @kempa aktualisiert
24.02.2020 - Lithium v7.01 hinzugefügt
22.02.2020 - Tegra Explorer auf aktuellsten v1.3.1 Build aktualisiert
22.02.2020 - ovlloader auf Version 1.0.2 aktualisiert
20.02.2020 - Awoo Installer Build aktualisiert
20.02.2020 - N-Xplorer auf neuen 0.7.1 Build aktualisiert
16.02.2020 - Awoo Installer durch den Fork von @kempa aktualisiert. Ebenso habe ich noch eine Auswahl von Hintergrund-Designs hinzugefügt.
14.02.2020 - Tinfoil durch das Open-Source Tool "Awoo Installer" ersetzt
11.02.2020 - Tegra Explorer auf neuen v1.3.1 Build aktualisiert.
10.02.2020 - N-Xplorer auf Version 0.7.1 (inoffiziell) aktualisiert
10.02.2020 - Tegra Explorer Script zum Aktualisieren von AtmoXL hinzugefügt
10.02.2020 - Tegra Explorer auf Version 1.3.1 aktualisiert
10.02.2020 - N-Xplorer auf Version 0.7.0 aktualisiert
09.02.2020 - Tesla Menü v1.0.1 hinzugefügt und N-Xplorer auf inoffiziellen Build mit Theme- und Daten-Sortierungs-Support aktualisiert.
08.02.2020 - Tegra Explorer auf offizielle Version 1.3.0 aktualisiert, sowie Spielstand-Dumping Script für Tegra Explorer unter sdmc:/argon/scripts/ hinzugefügt.
06.02.2020 - Tegra Explorer auf inoffiziellen Build aktualisiert. (Es muss kein Archivbit mehr entfernt werden und die Sicherung von Spielständen ist ohne die Entnahme der SD-Karte möglich. Zudem besteht nun auch emuMMC Support)
29.01.2020 - N-Xplorer auf Version 0.6.4 aktualisiert und Reset Parental Controls v1.1.1 hinzugefügt
22.01.2020 - N-Xplorer auf Version 0.6.2 aktualisiert
15.01.2020 - N-Xplorer auf Version 0.6.1 aktualisiert
14.01.2020 - vgedit entfernt und stattdessen die bessere Alternative N-Xplorer v0.6 hinzugefügt
08.01.2020 - Tegra Explorer auf Version 1.2.1 aktualisiert
08.01.2020 - Tegra Explorer auf Version 1.2.0, und JKSV auf aktuellen und fehlerfreien Build aktualisiert
07.01.2020 - vgedit auf Version 1.1.1, sowie den Payload Launcher auf den aktuellen Build aktualisiert. Beide Tools wurden von @kempa für euch kompiliert! An dieser Stelle ein großes ![]()
07.01.2020 - JKSV auf Version 01.06.2020 aktualisiert
06.01.2020 - 90DNS Tester v1.0.2 hinzugefügt
06.01.2020 - Ordner tools hinzugefügt, worin nun die installierbaren Apps enthalten sind. Homebrew-Menü Forwader hinzugefügt - Browser.nsp entfernt
05.01.2020 - Incognito_RCM auf Version 0.6.1 aktualisiert
05.01.2020 - NX-Shell auf inoffizielle FW 9.x.x hidfix Version 2.11-1 aktualisiert
04.01.2020 - Atmosphére auf Version 0.10.2 (d5458960) aktualisiert
***** Support Bereich *****
AtmoXL muss unter der AMS Komponente aktualisiert werden!
Um AtmoXL ordnungsgemäß aktualisieren zu können, empfiehlt sich die Aktualisierung über den Tegra Explorer, weil die eigentliche Aktualisierung hierbei CFW-unabhängig erfolgt, und zudem in Verbindung mit dem AtmoXL Downloader auch keine externen Geräte erforderlich macht. Für das Update unter Zuhilfenahme des AtmoXL Downloaders wird zwingend die Umsetzung von Punkt 4, der weiter oben beschriebenen 5 Punkte Einrichtung vorausgesetzt! Es ist keine Entnahme der SD-Karte für die Aktualisierung von AtmoXL erforderlich.
Des Weiteren ist empfehlenswert, vor einem Update das TE Script "System_Cleaner" anzuwenden, um etwaige Probleme mit inkompatiblen sysModulen unter der aktuelleren AtmoXL Version ausschließen zu können. Dieser Schritt erfolgt im Tegra Explorer, nachdem die Daten für das Update auf die SD-Karte gebracht worden sind. Mehr dazu folgt im späteren Verlauf dieser Anleitung.
1. Einleitung
Mit dem TegraExplorer, der über fastCFWswitch (Tesla Menü), oder aus dem Homebrew-Menü (Reboot to ArgonNX oder Payload Launcher) aufgerufen werden kann, ist eine CFW-unabhängige Aktualisierung von AtmoXL möglich.
Das Update erfolgt in zwei Schritten:
1. Die Daten für das durchzuführende Update mit dem Tegra Explorer über den AtmoXL Downloader auf die SD-Karte herunterladen
2. Das Update der CFW & den Tools über den Tegra Explorer mit dem Script Update_AtmoXL (oder Update_nur_CFW)
2. Vorbereitung
Verbinde die Switch mit dem Internet und lade über den AtmoXL Downloader aus dem HB-Menü (Album) die erforderlichen Daten unmittelbar auf die SD-Karte. Diese werden von dem Tool automatisch extrahiert und so vorbereitet, dass im Anschluss die Aktualisierung über den Tegra Explorer erfolgen kann.
3. TegraExplorer starten
a) Wenn die Vorbereitung abgeschlossen ist, kann über fastCFWswitch (Tesla Menü) oder ArgonNX (2. Payload aus dem 2. Payload-Reiter), oder den Payload Launcher ( Payload Nr 6 ) zum Tegra Explorer gebootet werden.
b) Wenn das Tesla Menü freigeschaltet wurde, kann der Tegra Explorer auch über: L + R + ![]() --> fastCFWswitch --> Tegra Explorer gestartet werden.
--> fastCFWswitch --> Tegra Explorer gestartet werden.
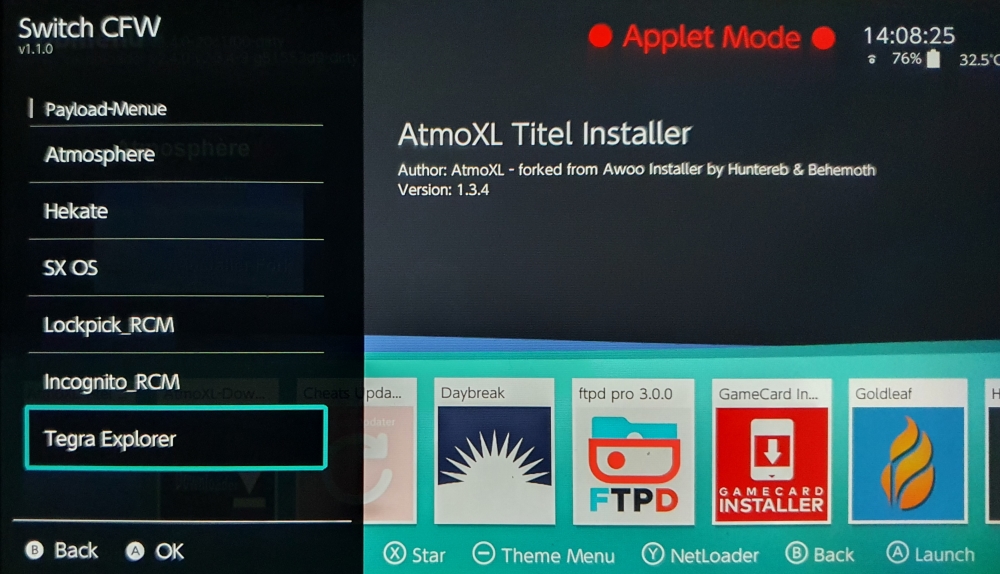
Die Navigation/Bedienung erfolgt im Tegra Explorer grundsätzlich über die am Tablet angeschlossenen Joy-Cons. Ohne angeschlossene Joy-Cons erfolgt dies über Vol +/- und bestätigt wird über den Power Button.
Im Hauptmenü des Tegra Explorers wird nun der erste Punkt "Browse SD" angewählt.
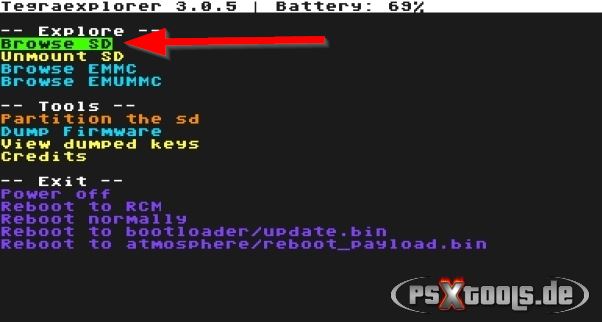
Anschließend wird der Inhalt des SD-Karten Wurzelverzeichnisses angezeigt. Jetzt wird zur Datei "Update_AtmoXL.te" navigiert und diese angewählt.
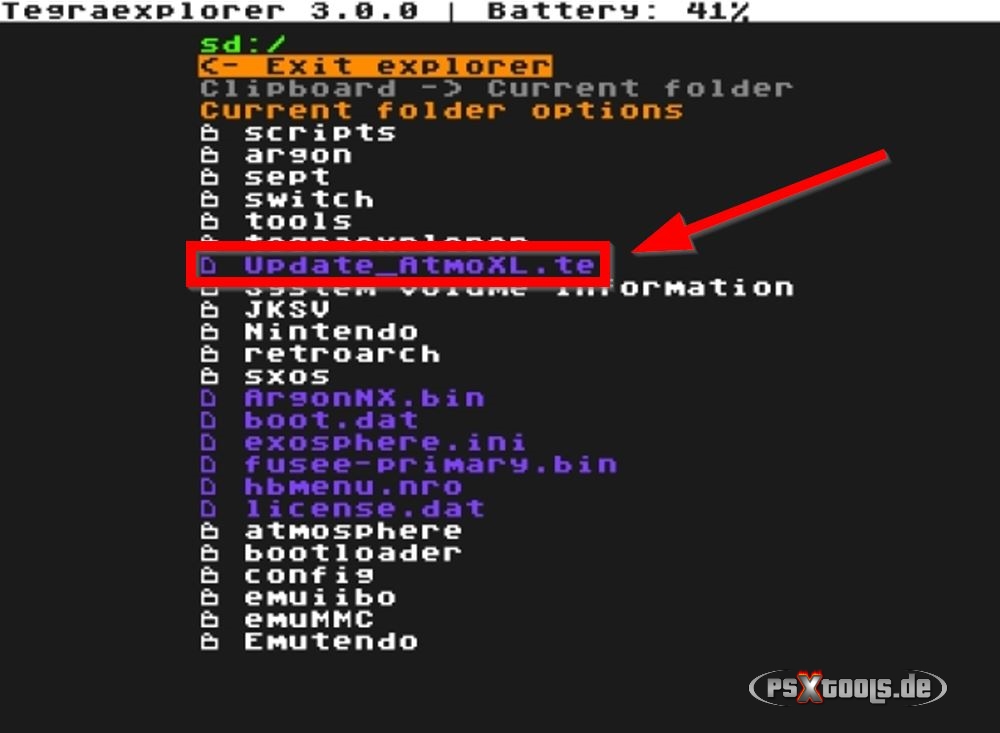
Im nächsten Screen nun zum Punkt "Launch Script" navigieren und die Auswahl bestätigen.
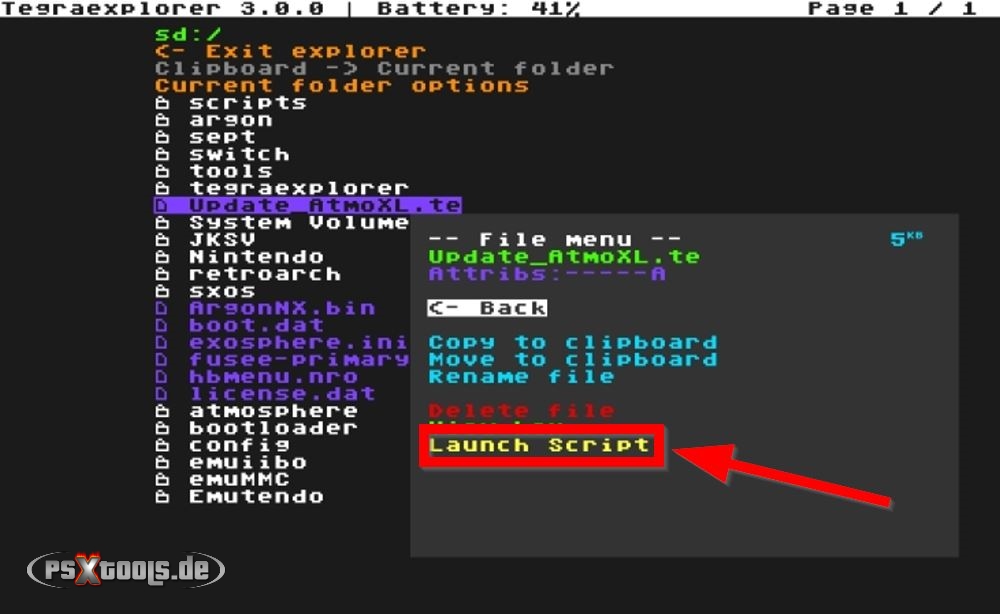
Wir befinden uns nun im AtmoXL Update Script. Drücke ![]() , um die Aktualisierung von AtmoXL einzuleiten.
, um die Aktualisierung von AtmoXL einzuleiten.
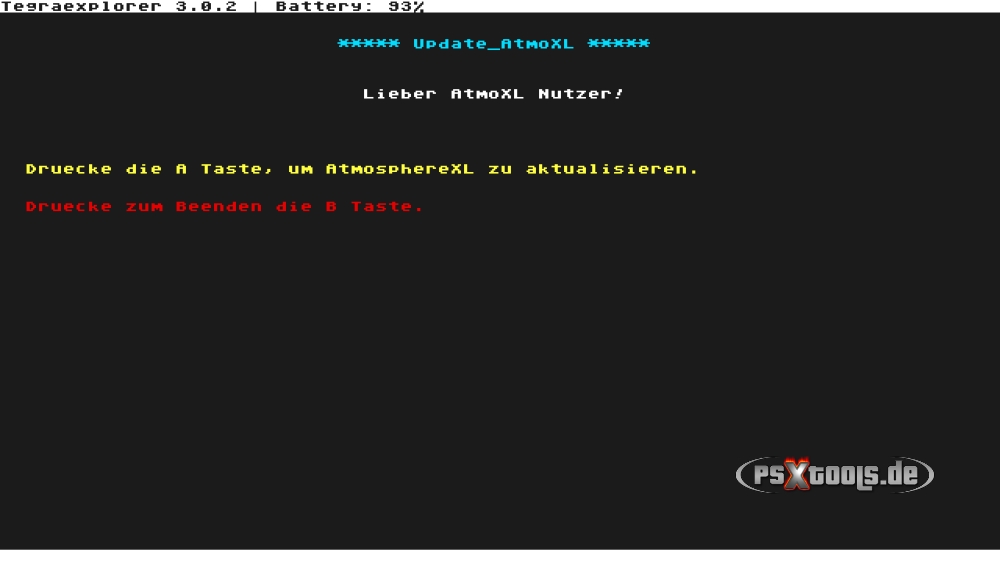
Das Update läuft nun....Wenn das Update abgeschlossen ist, geht es durch Drücken von ![]() wieder zum SD-Karten Browser zurück. Wer das Tesla Menü & sys-ftpd-light nutzen möchte, kann diese Features jetzt noch über das "Extras_Aktivator" Script freischalten lassen, was aber NICHT vor einem anstehenden FW Update erfolgen darf!!
wieder zum SD-Karten Browser zurück. Wer das Tesla Menü & sys-ftpd-light nutzen möchte, kann diese Features jetzt noch über das "Extras_Aktivator" Script freischalten lassen, was aber NICHT vor einem anstehenden FW Update erfolgen darf!!
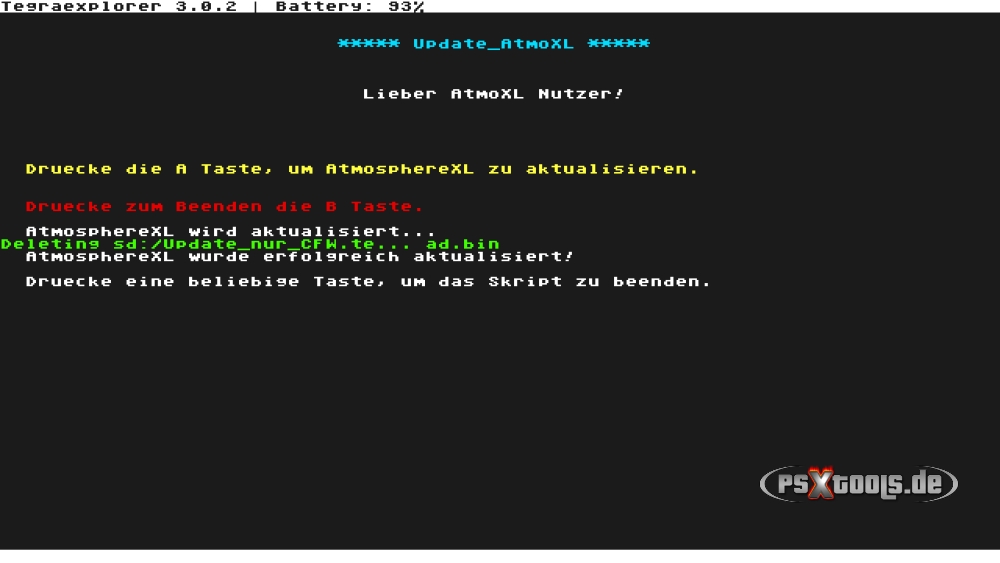
Für diejenigen, die dem System selbst noch Modifikationen hinzugefügt haben sollten, wäre es jetzt zu empfehlen, in den scripts Ordner zu navigieren und dort das System_Cleaner Script noch anzuwenden, bevor es über "Exit explorer" zurück zum Hauptmenü geht. Dort wird über den Homebutton oder "Reboot to atmosphere/reboot_payload.bin" wieder zu ArgonNX gebootet. Von dort geht es dann weiter zu Atmosphére, das nun in der aktualisierten Version vorliegt. ![]()
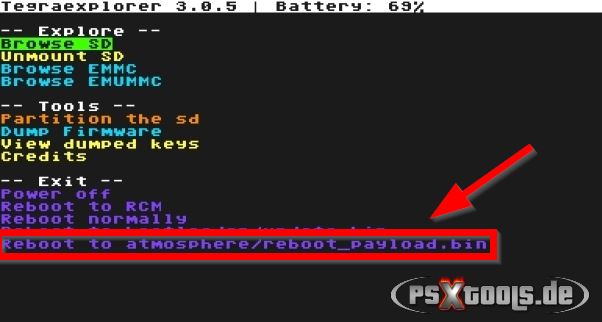
Die im Root der SD-Karte befindlichen Update Scripte, sowie die heruntergeladenen Support Daten, werden nach Abschluss des Updates automatisch durch das Script von der SD-Karte wieder gelöscht. Somit ist alles wieder für das nächste kommende Update auf der SD-Karte bereinigt.
Das Systemsoftware (Firmware) Update des emuMMC wird hier in 3 Schritten abgehandelt:
- Vorbereitung
- Das FW Update
- Die Modifikationen wieder hinzufügen
7.1 Vorbereitung
Wenn sichergestellt ist, dass die CFW im emuMMC ausgeführt wird, kann das FW Update des emuMMC vorgenommen werden. Sorge auch dafür, dass sich keine GameCartridge im GC Slot befindet!
Das FW Update des emuMMC muss über Atmosphére durchgeführt werden!
Update zunächst AtmoXL auf die aktuellste Version! (Siehe Spoiler Nr. 6)
Zusätzlich hinzugefügte System-Modifikationen müssen selbst manuell entfernt, oder alternativ das System durch das System_Cleaner Script zunächst über den Tegra Explorer auf die Standard AtmoXL Version gebracht werden. Anschließend ist dann das Clean_AtmoXL Script anzuwenden.
Sollten keine zusätzlichen Modifikationen selbst noch hinzugefügt worden sein, kann direkt das Clean_AtmoXL Script über den Tegra Explorer ausgeführt werden.
Vor einem FW Update müssen, neben etwaig selbst hinzugefügten System-Mods, zunächst die standardmäßig enthaltenen Modifikationen entfernt werden. Boote zu diesem Zweck über das ArgonNX Menü zum Tegra Explorer:
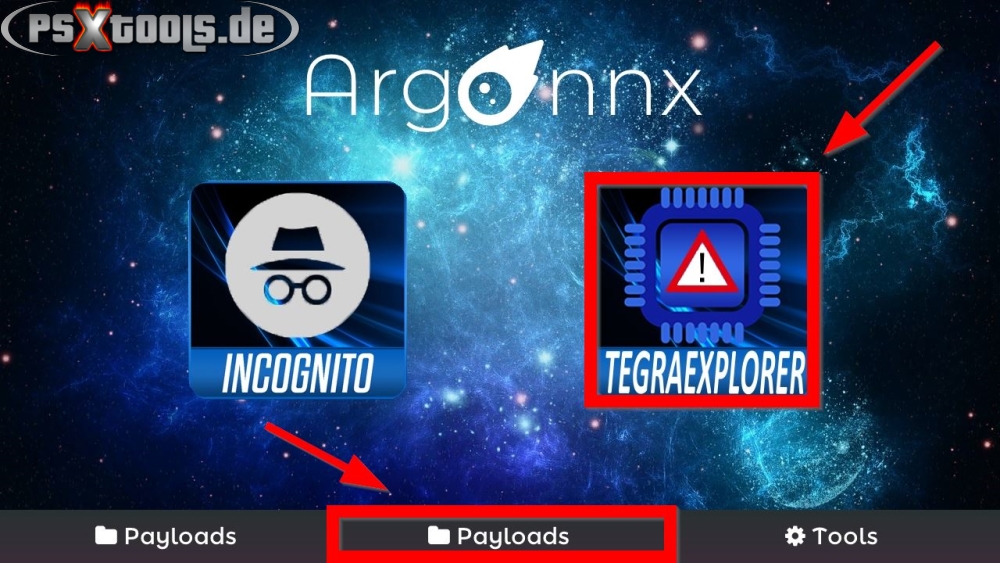
Im Hauptmenü des Tegra Explorers wird nun der erste Punkt "Browse SD" angewählt.
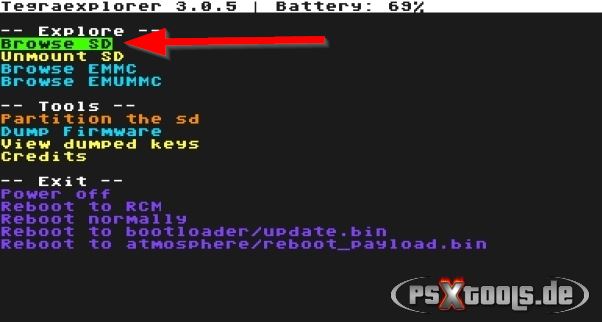
Anschließend wird der Inhalt des SD-Karten Wurzelverzeichnisses angezeigt. Navigiere nun zum Ordner scripts.
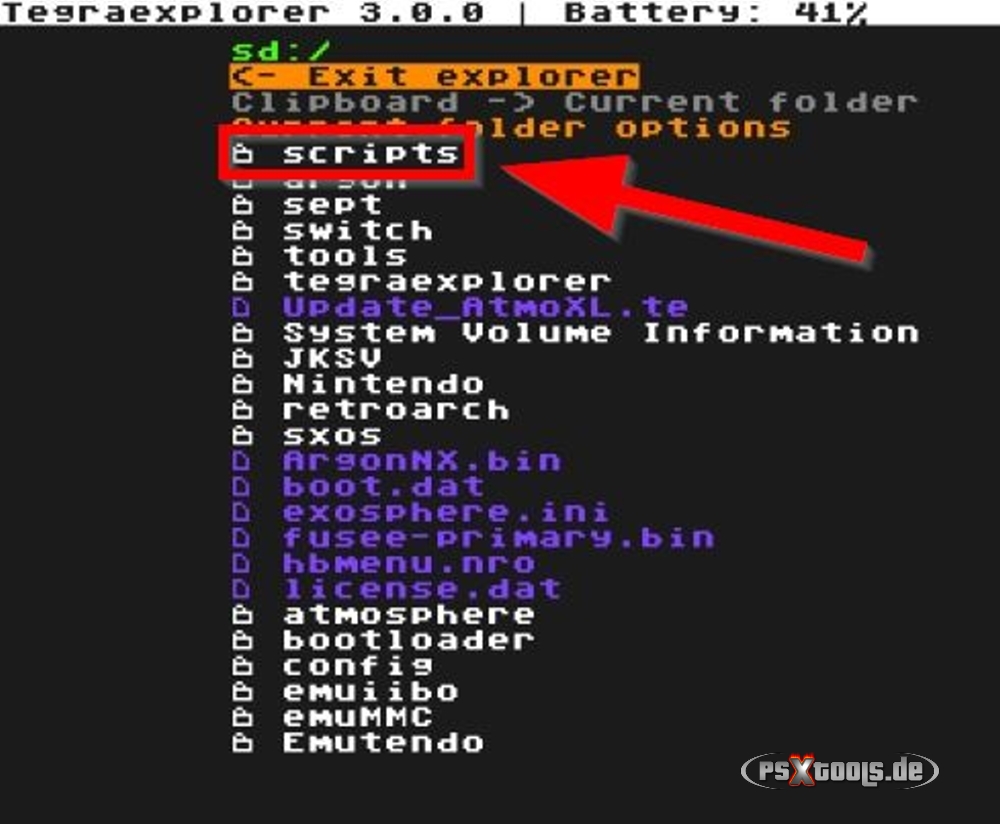
Aus diesem Verzeichnis ist nun das Script Clean_AtmoXL.te anzuwählen. (Wer selbst noch manuell sysMods hinzugefügt haben sollte, die NICHT standardmäßig im AtmoXL Paket enthalten sind, muss zuerst das Script System_Cleaner.te anwenden)
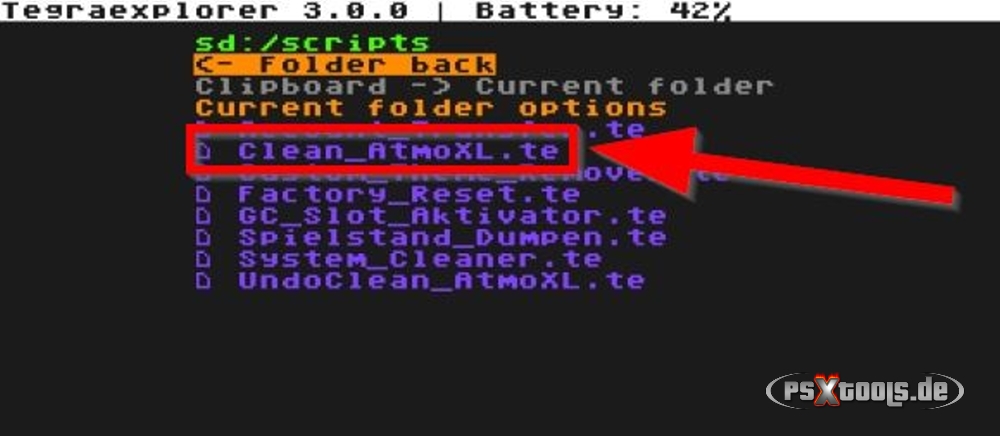
Im nächsten Screen zum Punkt "Launch Script" navigieren und die Auswahl bestätigen.
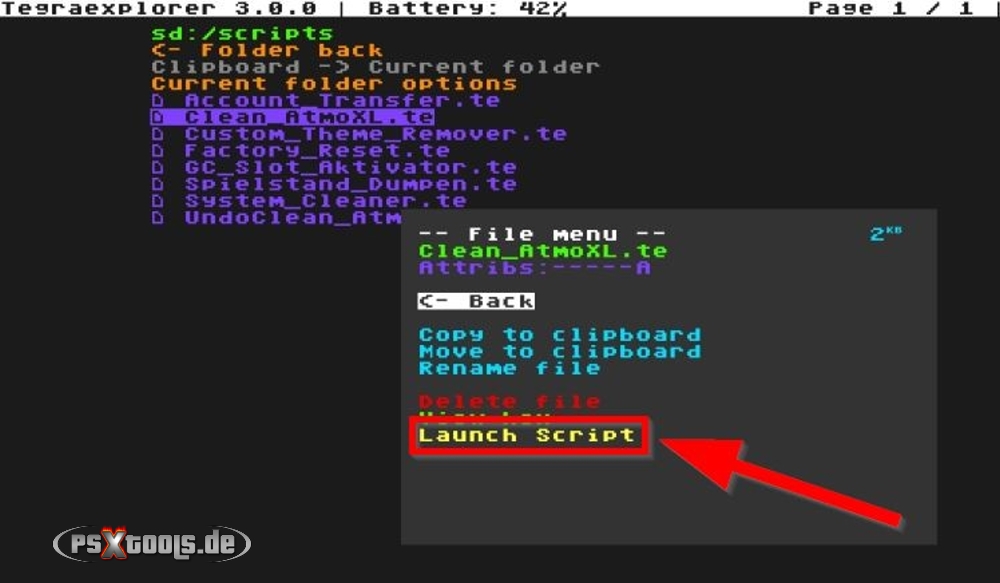
Wir befinden uns nun im Clean_AtmoXL Script. Durch das Drücken der ![]() Taste wird Atmosphére in den bereinigten Zustand gebracht.
Taste wird Atmosphére in den bereinigten Zustand gebracht.
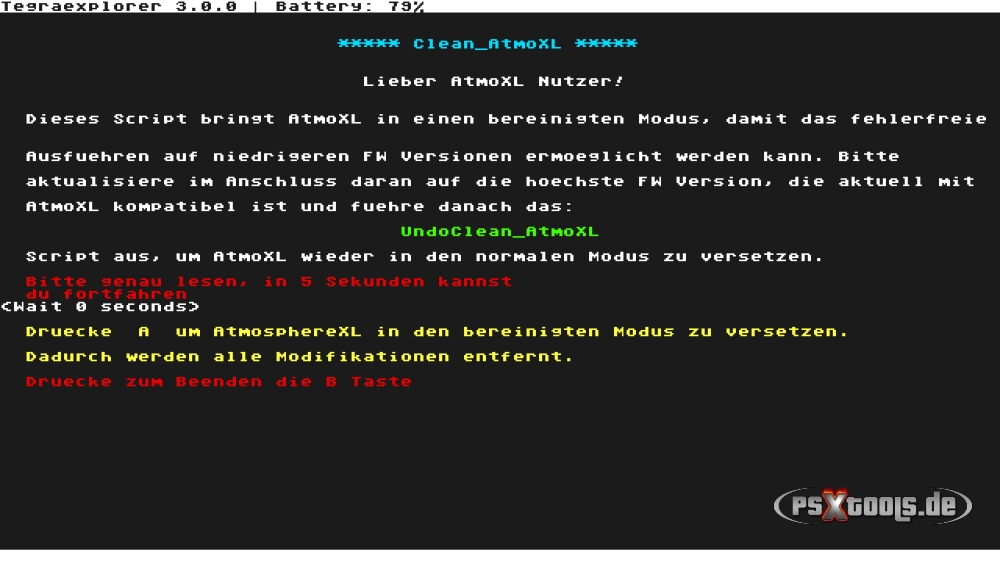
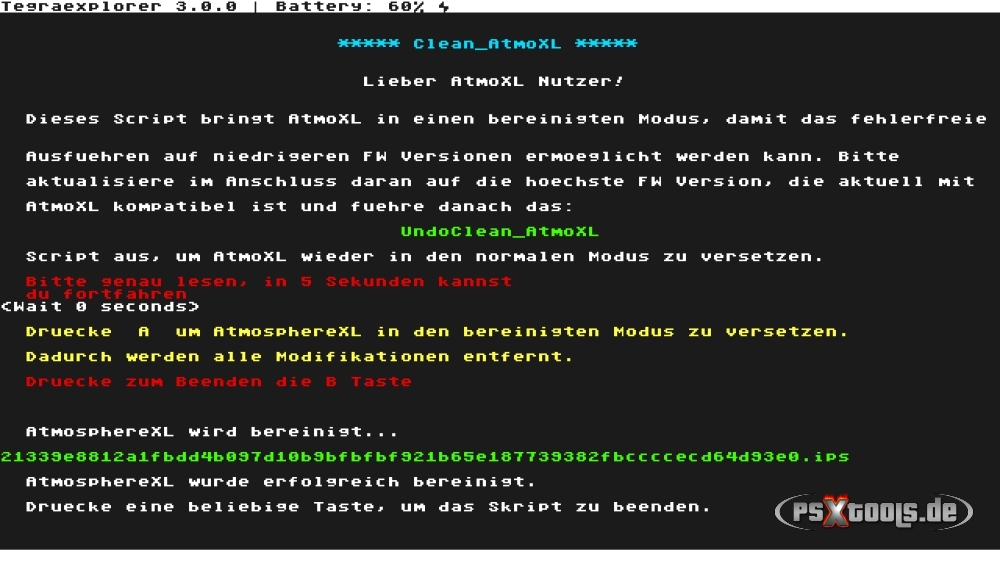
Wenn der Vorgang abgeschlossen wurde, geht es durch Drücken von ![]() wieder zum SD-Karten Browser zurück.
wieder zum SD-Karten Browser zurück.
Sollte auch ein Custom Theme genutzt werden (z.Bsp. eingerichtet über den NX-Themes Installer - Ein Custom Themes Installer für die Switch), muss dieses ebenfalls entfernt werden, da installierte Themes immer zur FW Version passen müssen! Dafür kann das Tegra Explorer Script "Custom_Theme_Remover" verwendet werden, das ebenfalls im Ordner scripts zu finden ist.
Wenn alle Mods entfernt worden sind, geht es über 2x ![]() oder "folder back --> Exit explorer" zurück zum Hauptmenü. Dort wird über den Homebutton oder "Reboot to atmosphere/reboot_payload.bin" wieder zu ArgonNX gebootet. Von dort geht es dann weiter zu Atmosphére.
oder "folder back --> Exit explorer" zurück zum Hauptmenü. Dort wird über den Homebutton oder "Reboot to atmosphere/reboot_payload.bin" wieder zu ArgonNX gebootet. Von dort geht es dann weiter zu Atmosphére.
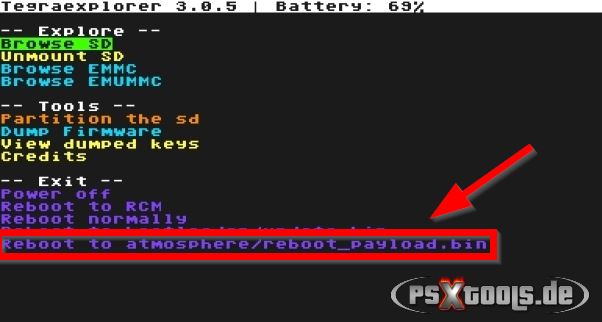
Wichtig:
Vor einem FW Update sollte grundsätzlich immer ein Backup des zu aktualisierenden emuMMCs angelegt, und auch zur Sicherheit noch einmal überprüft werden! Im nachfolgenden Spoiler ist das entsprechende Vorgehen noch einmal beschrieben. Sollte das FW Update unmittelbar nach der Ersteinrichtung erfolgen, ist durch den 5. Punkt der Einrichtung dieser notwendige Schritt bereits getan, und muss für weitere zukünftig anstehende FW Updates wiederholt werden. Allerdings ist dafür dann nur eine Sicherung der emuMMC Partition erforderlich und keine Sicherung des gesamten CFW Systems.
Dieser hier beschriebene Vorgang, mit allem was dafür benötigt wird, dürfte jedem bekannt sein, der die Ersteinrichtung von AtmoXL durchgeführt hat. Dies ist unter Punkt 5 Option 1 beschrieben und dient hier nur noch einmal als Gedächtnisstütze, um die nötigen Schritte direkt im Zusammenhang mit dem FW Update abrufbar zu haben.
Boote zu Hekate, verbinde die Switch mit dem PC und gehe nach Tools --> USB Tools. Starte am PC zudem auch den NxNandManager.
Wähle dort nun "emu RAW GPP" an.
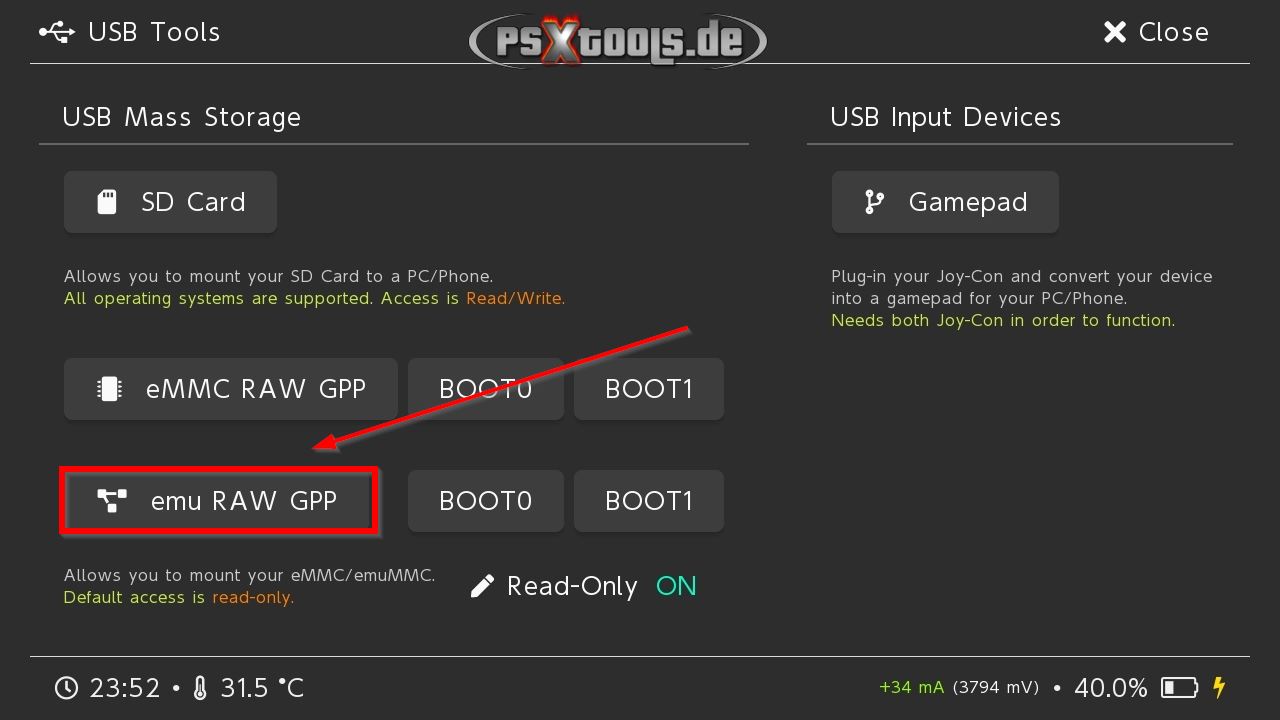
Die Verbindung zum PC wird hergestellt und es sollte dieser Screen zu sehen sein:
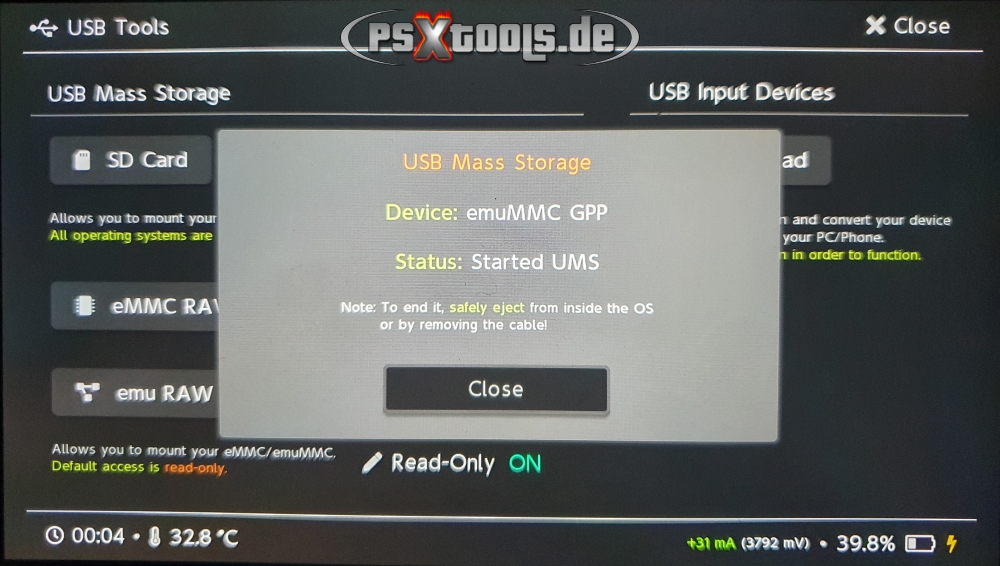
Öffne anschließend den NxNandManager, gehe dort auf "File --> Open Drive" und wähle unter "Drives" das Laufwerk "SD GPP hekate" an.
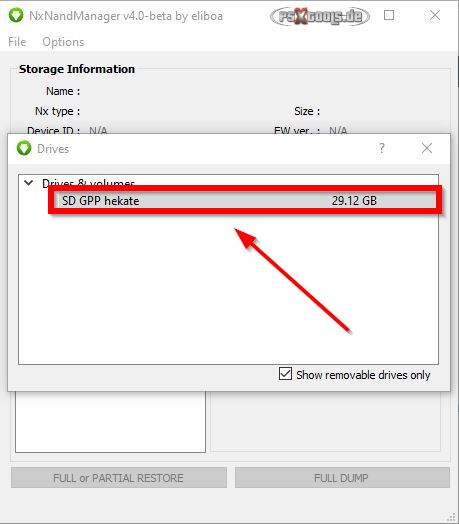
Im darauffolgenden Fenster wird nun der Inhalt des emuMMCs angezeigt. Hier ist nun "Full Dump" anzuwählen.
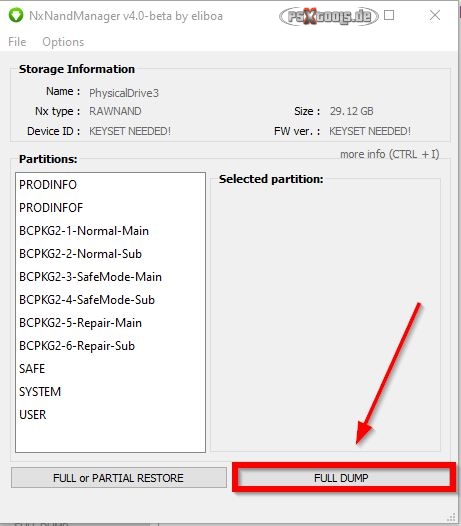
Das Backup des RAW GPP wird nun durchgeführt.
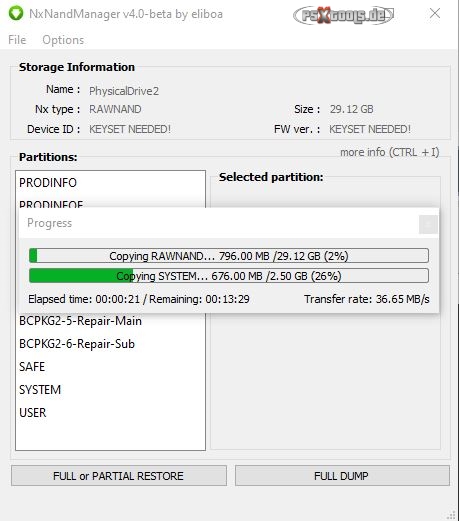
Nach Abschluss dieses Teils der emuMMC Sicherung wird das Progress Fenster über "X" geschlossen.....
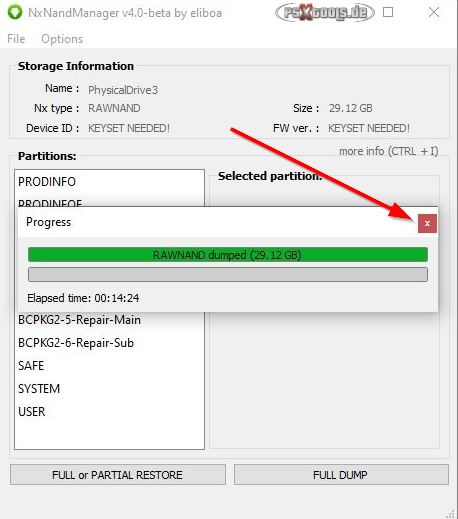
....und die USB-Verbindung anschließend getrennt. Unter Hekate wird Status auf "Disk ejected" angezeigt, der mit "Close" bestätigt werden muss.
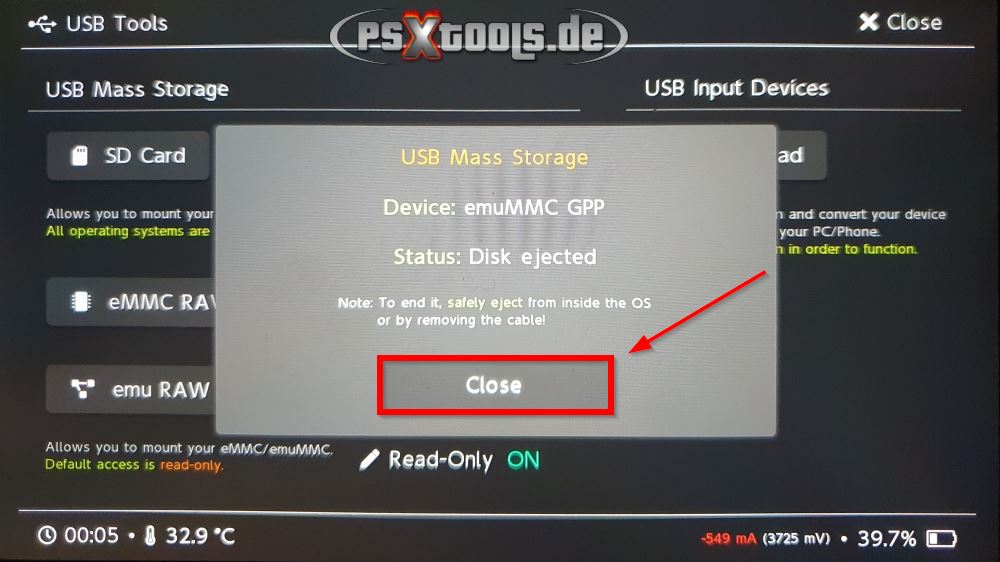
und weiter geht es mit Teil 2......
Verbinde die Switch erneut per USB-Kabel mit dem PC und wähle anschließend "BOOT0" unter Hekate an.
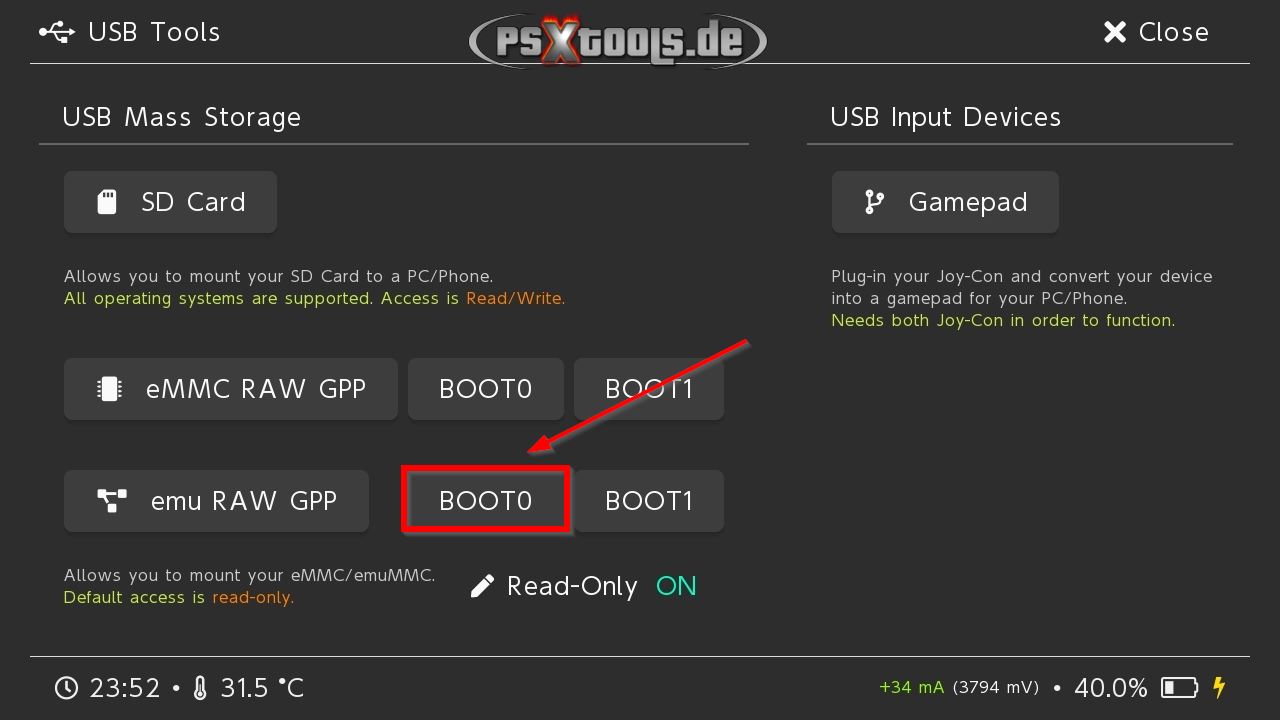
Die Verbindung zum PC wird hergestellt und es sollte dieser Screen zu sehen sein:
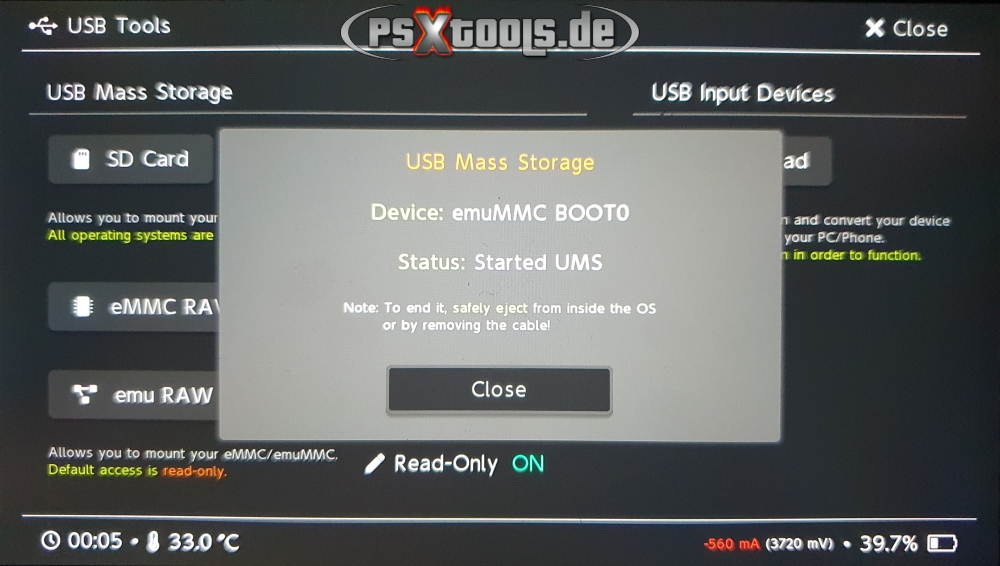
Diese etwaig auftauchende Meldung muss mit abbrechen bestätigt werden!!
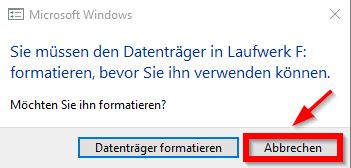
Gehe im NxNandManager erneut auf "File --> Open Drive" und wähle unter "Drives" das Laufwerk "SD BOOT0 hekate" an.
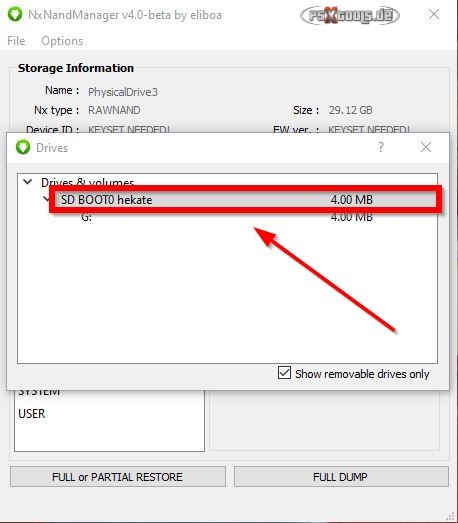
Im darauffolgenden Fenster ist nun "Full Dump" anzuwählen.
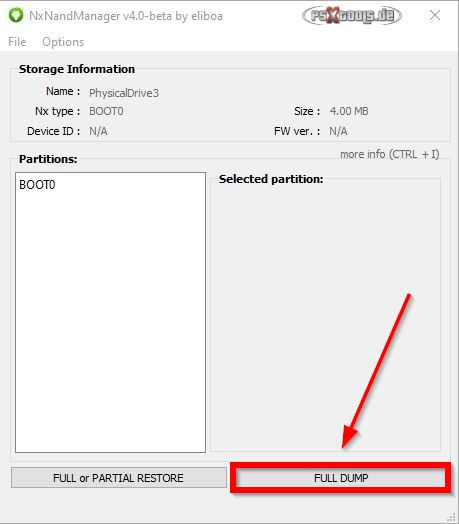
Nach Abschluss dieses Teils der emuMMC Sicherung wird das Progress Fenster über "X" geschlossen.....
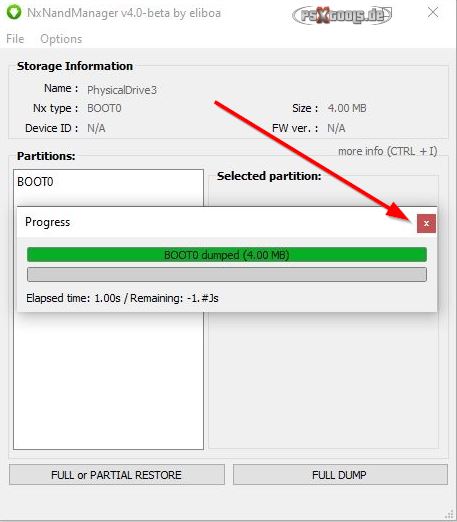
....und die USB-Verbindung anschließend getrennt. Unter Hekate wird Status auf "Disk ejected" angezeigt, der mit "Close" bestätigt werden muss.
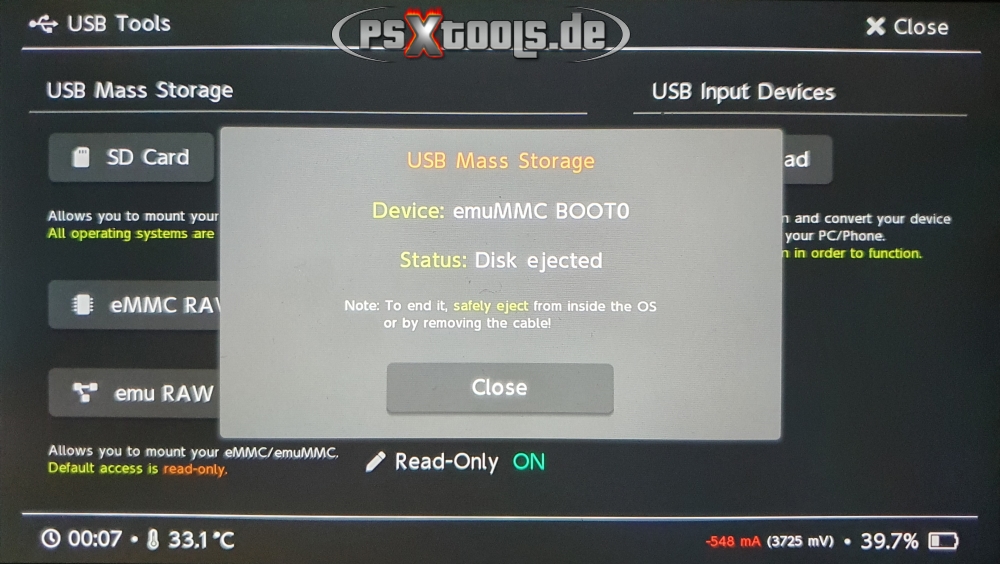
und weiter geht es mit Teil 3......
Verbinde die Switch erneut per USB-Kabel mit dem PC und wähle anschließend "BOOT1" unter Hekate an.
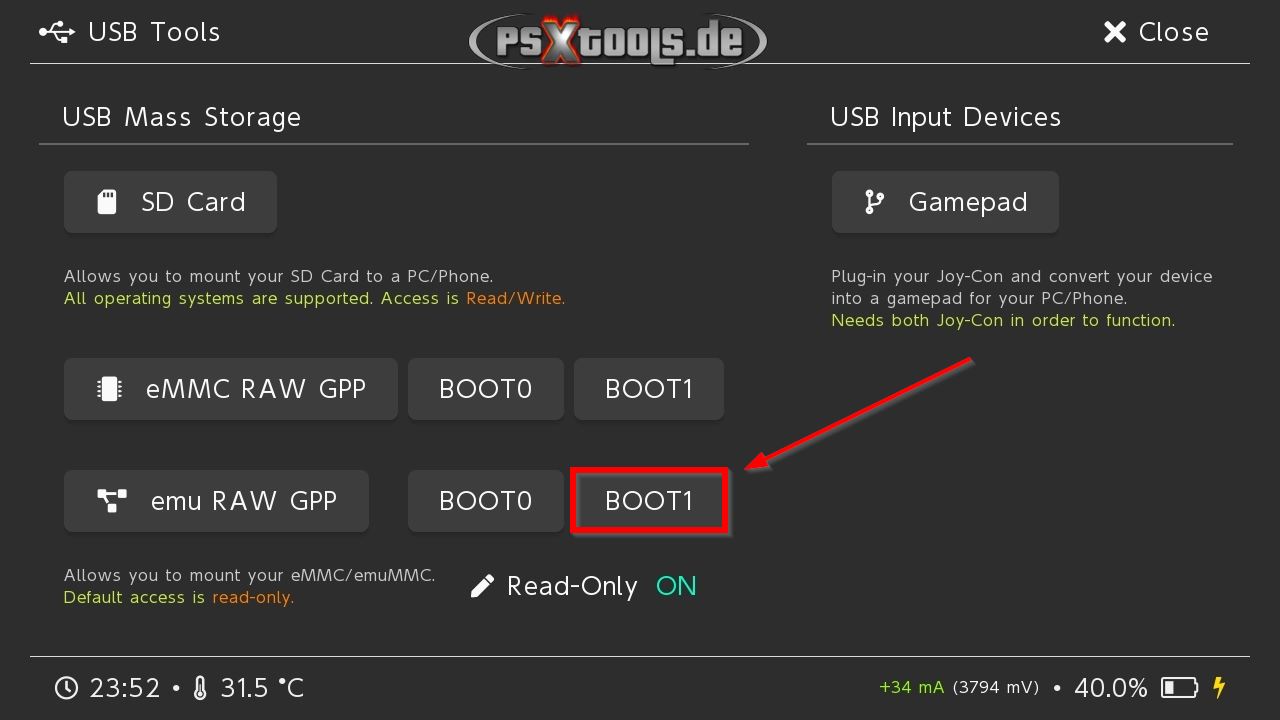
Die Verbindung zum PC wird hergestellt und es sollte dieser Screen zu sehen sein:
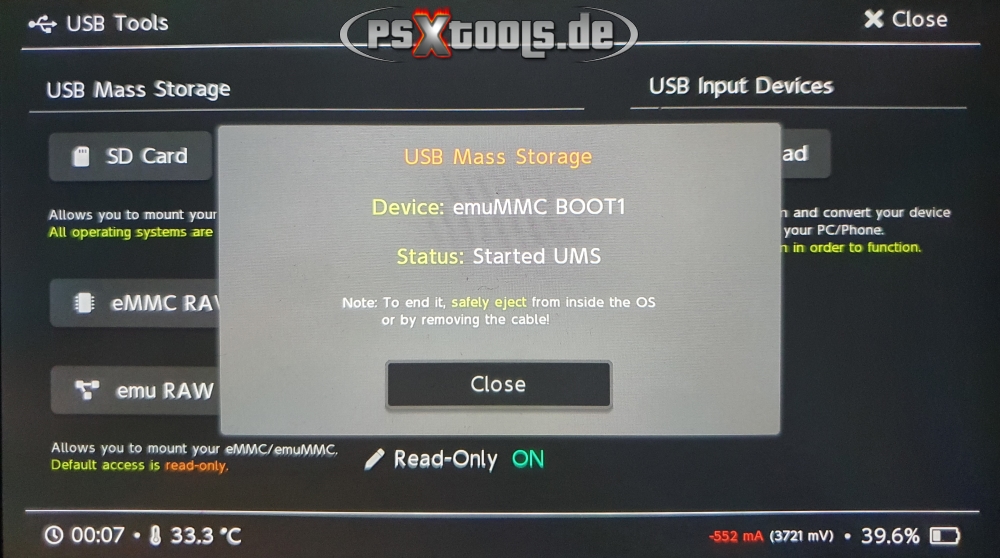
Diese etwaig auftauchende Meldung muss mit abbrechen bestätigt werden!!
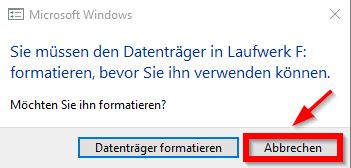
Gehe im NxNandManager erneut auf "File --> Open Drive" und wähle unter "Drives" das Laufwerk "SD BOOT1 hekate" an.
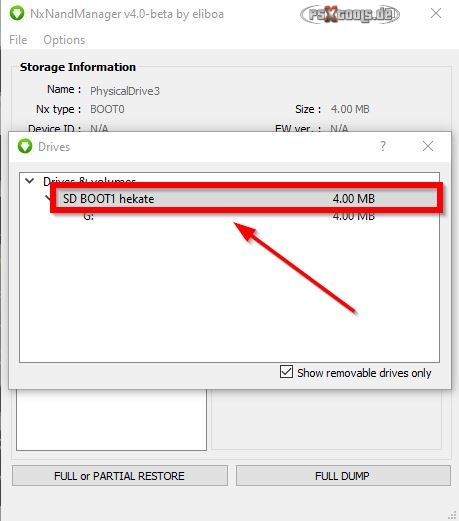
Im darauffolgenden Fenster st nun "Full Dump" anzuwählen.
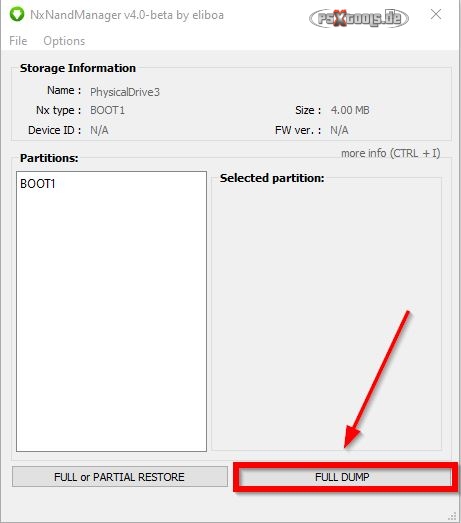
Nach Abschluss dieses Teils der emuMMC Sicherung wird das Progress Fenster über "X" geschlossen.....
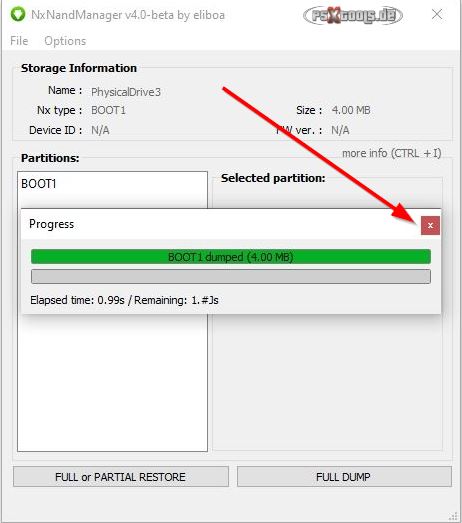
....und die USB-Verbindung anschließend getrennt. Unter Hekate wird Status auf "Disk ejected" angezeigt, der mit "Close" bestätigt werden muss.
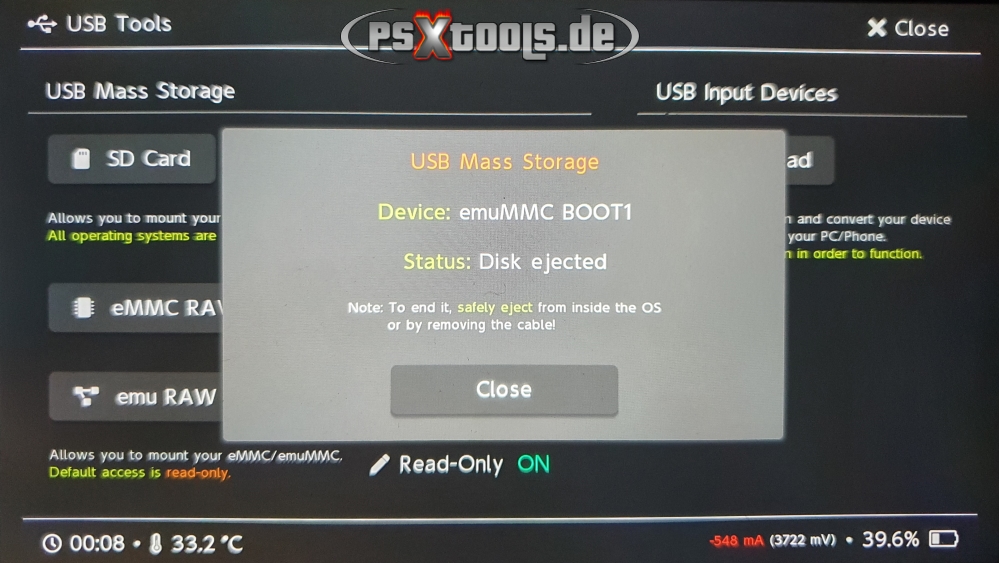
Am Ende dieser drei Schritte müssen folgende Daten auf dem PC vorliegen:
RAWNAND.bin
BOOT0.bin
BOOT1.bin
Die RAWNAND.bin sollte über HacDiskMount auf Fehlerfreiheit geprüft werden. Dafür kann dieses Paket heruntergeladen, und dem darin enthaltenen Hinweis gefolgt werden.
Im Hekate Hauptmenü geht es dann zur Option Payloads.

Von dort geht es über Reboot_to_ArgonNX.bin wieder zum ArgonNX Menü, worüber zu AMS gebootet wird.

Es muss auch bedacht werden, dass durch ein FW Update unter Umständen die FW des GameCard Controllers aktualisiert werden kann. Dieser Vorgang betrifft die Hardware der Konsole und hat Auswirkungen auf beide Nands (sysNand & emuMMC). Wer seinen sysNand auf einer niedrigen FW halten möchte, muss wissen, dass das SX OS keine Funktion bietet, dieses Update blockieren zu können. Es sollte in diesem Fall vermieden werden, eine GameCard unter der OFW im Kartenleser zu belassen. Das würde zu einem Absturz des Systems führen. Die dadurch erstellten Error-Logs, könnten bei späterer Online-Nutzung auf der aktuellsten FW dann zu einem Bann führen!
Lade dir die Daten der aktuell mit AtmoXL kompatiblen Firmware Version über den nachfolgend genannten Download-Link herunter, oder nutze dafür den Firmware Downloader aus dem HB-Menü (verstecktes Tool! Muss im HB-Menü über ![]() --> Navigation in den Ordner tools aufgerufen werden)
--> Navigation in den Ordner tools aufgerufen werden)
FW 11.0.1
https://mega.nz/file/HVYwFBZS#NR3jWQ98spFN2r3I-rcmFz9eUnXszgjrhM4Ckkwnr0I
Wenn das FW Update NICHT über den Firmware Downloader heruntergeladen wurde:
Transferiere das Zip Archiv des FW Updates per FTP, MTP (nxMTP) oder über Hekate´s USB-Modul (UMS) in den Root der SD-Karte und entpacke es dort mit NX-Shell. Dafür muss nur die zip Datei mit ![]() angewählt, und der Extraktionsprozess mit OK bestätigt werden. Nach Abschluss dieses Vorgangs kann die zip Datei wieder gelöscht, und NX-Shell über den
angewählt, und der Extraktionsprozess mit OK bestätigt werden. Nach Abschluss dieses Vorgangs kann die zip Datei wieder gelöscht, und NX-Shell über den ![]() Button beendet werden.
Button beendet werden.
7.2 Das FW Update
Starte Daybreak über das HB-Menü (Album) und wähle dort "Install" an.
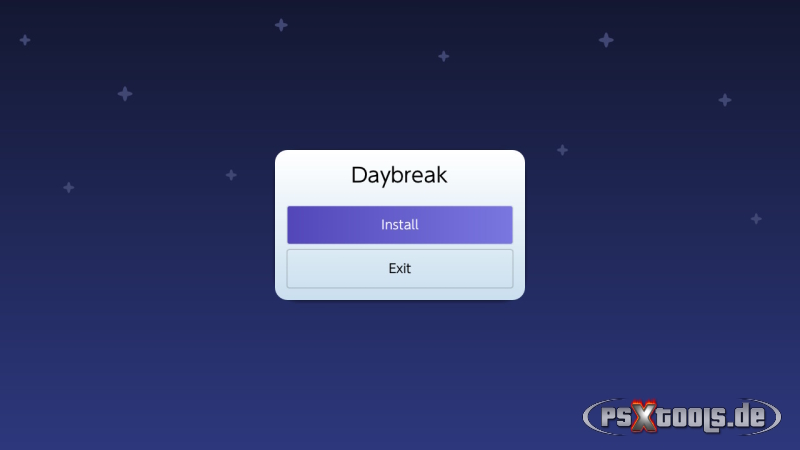
Wähle anschließend den Ordner mit den darin befindlichen Firmware Daten an und bestätige die Auswahl mit ![]()
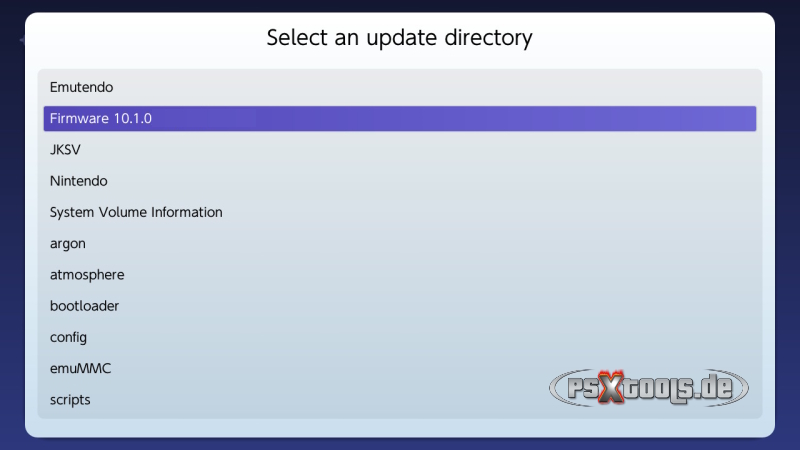
Die Daten werden nun überprüft, was im Normalfall mit "Update is valid!" als erfolgreich bestätigt werden sollte. Hier ist dann "Continue" anzuwählen.
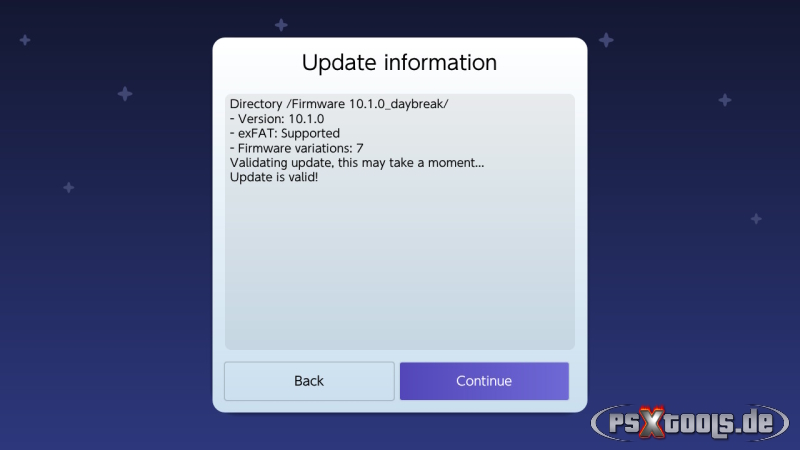
Im nächsten Schritt wird "Preserve settings" angewählt.
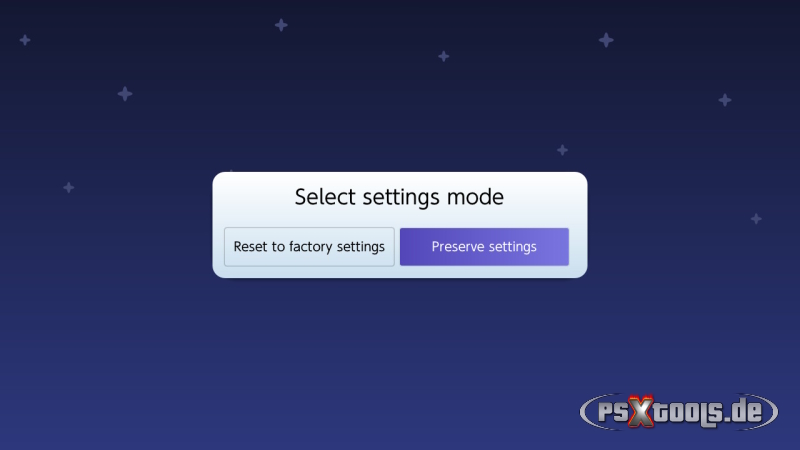
Hier ist nun "Install (FAT32)" anzuwählen.
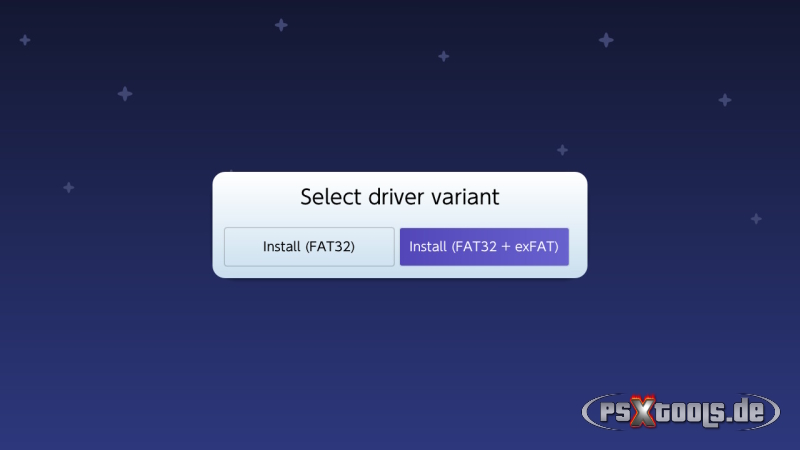
Bevor der Update Prozess beginnen kann, muss dies noch durch "Continue" bestätigt werden.
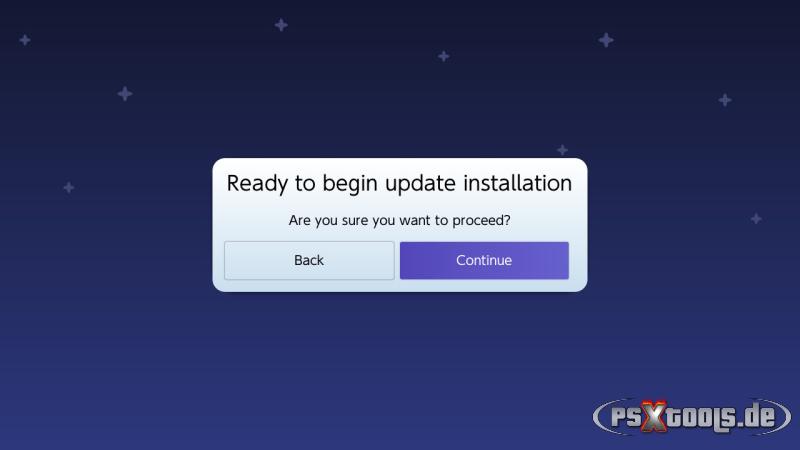
Das Update wird nun durchgeführt...........
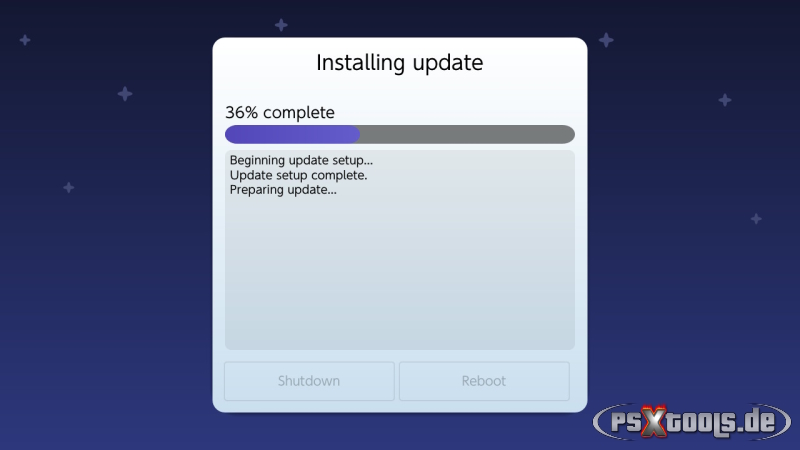
Nach Abschluss wird über "Reboot" zum ArgonNX Auswahlmenü gebootet.
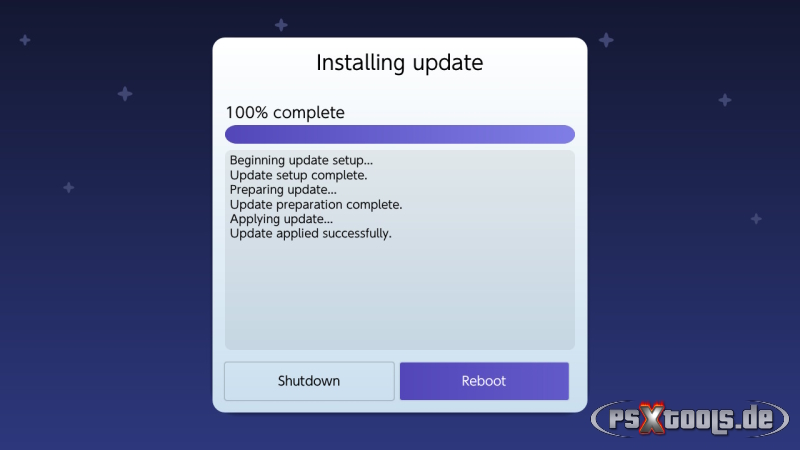
7.3 Die Modifikationen wieder hinzufügen
Die Konsole rebootet nun wieder zum ArgonNX Menü. Von dort geht es erneut zum Tegra Explorer, wo nun die Änderungen, die durch das Script "Clean_AtmoXL" hervorgerufen wurden, wieder rückgängig gemacht werden müssen. Dafür ist nun das UndoClean_AtmoXL Script auszuführen. Die grundsätzliche Vorgehensweise ist aus dem oben aufgeführten Spoiler "Clean_AtmoXL / UndoClean_AtmoXL / Custom_Theme_Remover über den Tegra Explorer" zu entnehmen.
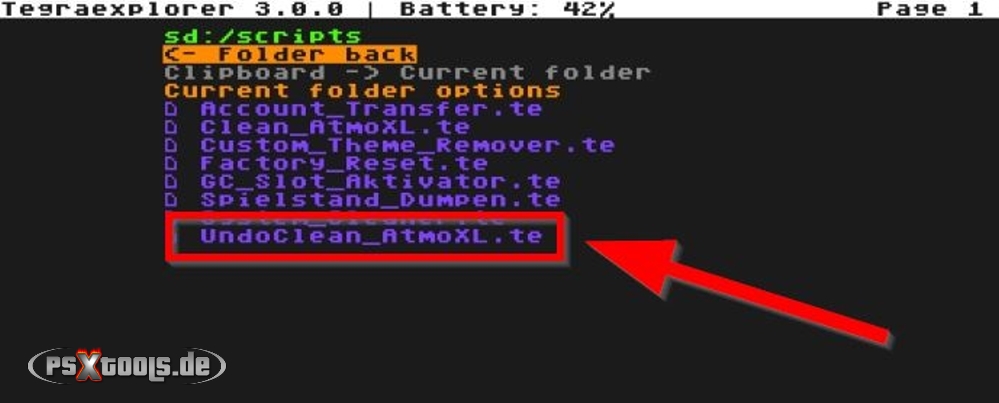
Nach dem Reboot zur CFW kann der Ordner mit den FW Daten auf der SD-Karte wieder (über NX-Shell) gelöscht werden.
1. Was muss ich tun, um mit meiner AtmoXL Installation auf eine andere SD-Karte umziehen zu können?
Dafür muss eine aktuelle Sicherung der emuMMC Partition, sowie der SD Daten gemäß Punkt 5 b (Option 1 oder 2) der Anleitung "Optimale Erst-Einrichtung von AtmosphéreXL unter einem Partition emuMMC - 5 Punkte Einrichtung" vorliegen.
1.Die neue SD-Karte muss zunächst nach Punkt 1 (bis einschl. Punkt 1.2) der o.g. Anleitung vorbereitet werden.
2. Die Wiederherstellung der Daten
Wenn das Backup über Option 1 erstellt wurde
a) Anschließend werden die gesicherten Daten der zugriffsfähigen Partition auf die neue SD-Karte kopiert.
oder
b) Wer hingegen einen neugeordneten SD-Karteninhalt haben möchte, muss nicht den gesamten Inhalt seiner alten zugriffsfähigen SD-Karten Partition übernehmen. Für ein funktionsfähiges AtmoXL wären, neben den Daten des aktuellen AtmoXL Paketes, auch noch folgende Daten vom alten Setting zu übernehmen:
Die Ordner Nintendo, Emutendo und emuMMC, sowie eine etwaig vorhandene SX OS Lizenzdatei (license-dat)
Jetzt wird die SD-Karte wieder in die Konsole gesteckt und über ArgonNX zu Hekate gebootet. Dort wird der Restore der emuMMC Partition gemäß Punkt 5 der Anleitung (Option 1 - Punkt 5.1.2 - Punkt 2 Restore des emuMMC) durchgeführt.
Wenn das Backup über Option 2 erstellt wurde
Wenn Punkt 1 (bis einschl. Punkt 1.2) der o.g. Anleitung erledigt ist, wird zunächst der Restore der emuMMC Partition mit dem EmuTool durchgeführt (Punkt 5 - Option 2 - Punkt 5.2.2 der Anleitung)
a) Anschließend werden noch die gesicherten Daten der zugriffsfähigen Partition auf die neue SD-Karte kopiert.
oder
b) Wer hingegen nach dem Restore des emuMMCs einen neugeordneten SD-Karteninhalt haben möchte, muss nicht den gesamten Inhalt seiner alten zugriffsfähigen SD-Karten Partition übernehmen. Für ein funktionsfähiges AtmoXL wären, neben den Daten des aktuellen AtmoXL Paketes, auch noch folgende Daten vom alten Setting zu übernehmen:
Die Ordner Nintendo, Emutendo und emuMMC, sowie eine etwaig vorhandene SX OS Lizenzdatei (license-dat)
3.Die neue SD-Karte ist nun einsatzbereit.
2. Was muss ich tun, um ein lizenziertes SX OS unter AtmoXL nutzen zu können?
Dafür muss eine konsolenbezogene SX OS Lizenz Datei (license.dat) im Root der microSD-Karte vorliegen, die entweder mit einem unbenutzten TX Dongle des SX Pro Bundles, oder einem erworbenen Lizenz-Code über die TX Seite bezogen werden kann. Folgende Schritte sind zu diesem Zweck erforderlich:
1. Boote über den TX Dongle oder einen anderen Payload-Sender (hierbei aber nach der Vorgehensweise unter Punkt 1.2 der AtmoXL Einrichtungsanleitung verfahren - jedoch ohne die Options dort anzuwählen) in das SX OS Bootmenü und gehe dort auf auf "Boot Custom FW". Dadurch wird eine Request Datei auf der microSD-Karte erstellt, die für die Aktivierung der Lizenz benötigt wird. Hier darf aber im Anschluss keinesfalls das Bootmenü verlassen, und in die CFW gebootet werden! Das würde im sysNand CFW-Spuren hinterlassen! Kehre also in das Hauptmenü des Bootloaders zurück!
2. Fahre die Konsole dann über den Punkt "Options" --> "Poweroff" wieder runter, entnehme die microSD-Karte und kopiere die license-request.dat auf deinen PC.
3. Gehe auf diese Seite und lade dort diese Datei (license-request.dat) hoch. Wenn du diese Request Datei über das Booten mit dem aus dem SX Pro Bundle enthaltenen TX Dongle generiert haben solltest, kannst du dort deine license.dat Datei nun herunterladen, andernfalls ist zum Erhalt dieser Datei die Eingabe des erworbenen Lizenz Codes erforderlich.
4. Kopiere diese license.dat nun in das Wurzelverzeichnis der microSD-Karte und lösche dort die license-request.dat.
Ab jetzt ist der emuMMC auch über das nun lizenzierte SX OS nutzbar, und beide CFWs (Atmo & SX OS) werden über denselben emuMMC betrieben!
3. Was muss ich tun, um die Standardeinstellung ändern, und das Homebrew-Menü bei gedrückt gehaltener R-Taste aufrufen zu können?
Dafür muss die override_config.ini im Ordner atmosphere/config_templates/ nach atmosphere/config/ kopiert, und dort editiert werden. Der nachfolgend aufgeführte Eintrag ist in dieser ini Datei hinzuzufügen, bzw. entsprechend abzuändern:
von:
; override_key_0=!R
zu:
override_key_0=R
Der Inhalt muss dann so ausschauen (der geänderte Eintrag ist fett markiert):
[hbl_config]
; Program Specific Config
; Up to 8 program-specific configurations can be set.
; These use `program_id_#` and `override_key_#`
; where # is in range [0,7].
; program_id_0=010000000000100D
override_key_0=R
; Any Application Config
; Note that this will only apply to program IDs that
; are both applications and not specified above
; by a program specific config.
; override_any_app=true
; override_any_app_key=R
; path=atmosphere/hbl.nsp
[default_config]
; override_key=!L
; cheat_enable_key=!L
Anschließend muss das System noch rebootet werden, damit die Änderungen wirksam werden.
4. Meine Sicherheits-Software meldet das EmuTool als Virus! Was hat es damit auf sich?
Eines vorweg: Das EmuTool ist SAFE! EmuTool verwendet diese Funktionen des Windows Kernel32:
CreateFile
CloseHandle
DeviceIoControl
SetFilePointer
ReadFile
GetFileSize
WriteFile
FlushFileBuffers
LockFile
UnlockFile
Einige Antivirenprogramme stufen das EmuTool daher fälschlicherweise als Virus, bzw. Schadsoftware ein. In diesem Fall sollte zunächst die Internetverbindung getrennt, und anschließend die entsprechenden Sicherheitsprogramme deaktiviert werden. Dann können die erforderlichen Operationen mit dem EmuTool durchgeführt werden. Wenn alles erledigt ist, ist die Sicherheits-Software wieder zu aktivieren, und auch die Internetverbindung kann dann wieder hergestellt werden.
5. Meine unter dem SX OS installierten Spiele lassen sich nicht unter Atmosphére starten. Was kann ich tun?
Spiele sollten grundsätzlich über den AtmoXL Titel Installer installiert werden, damit sie unter beiden CFWs genutzt werden können. Installationen die über den SX OS internen Album Installer durchgeführt werden, sind offensichtlich nicht unter Atmosphére lauffähig. Die betroffenen Titel müssen dann über die Datenverwaltung --> Software löschen entfernt, und erneut über den AtmoXL Titel Installer installiert werden - vorzugsweise per USB-Installation. Auf die Spielstände der betroffenen Titel hat dies jedoch keinen Einfluss. Diese bleiben weiterhin bestehen.
6. Wie kann ich am einfachsten unter AtmoXL von der CFW zur OFW wechseln, ohne dafür erst die Konsole ausschalten zu müssen?
Gehe dafür in das HB-Menü und starte "Reboot to ArgonNX". Gehe im Auswahlmenü unten rechts auf die Option "Tools" und wähle dort "Reboot OFW" an. Die Konsole wird nun in die OFW booten. Um von dort jedoch wieder zur CFW gelangen zu können, muss die Konsole erst ausgeschaltet werden, damit sie über den RCM durch das Senden des ArgonNX oder fusee-primary Payloads wieder in die CFW gebootet werden kann.
7. Welche Funktionen haben die einzelnen Tegra Explorer Scripte, die im AtmoXL Paket enthalten sind und wie wird ein TE Script angewendet?
Um zum Tegra Explorer zu gelangen, gibt es 3 Wege:
1. über den Payload Launcher aus dem Homebrew Menü (Album) --> 6. Payload (06_tegra_explorer.bin)

2. über ArgonNX (Reboot to ArgonNX aus dem Homebrew Menü (Album), zweiter Payload Reiter, was identisch zu einem Coldboot über ArgonNX wäre.
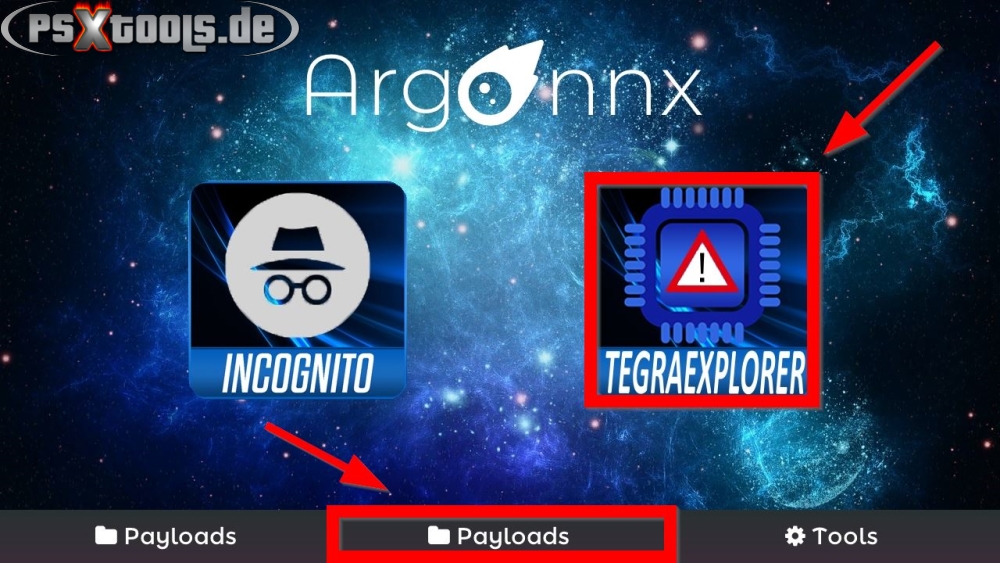
3. über das Tesla Menü --> fastCFWswitch --> Tegra Explorer (wenn es über das TE Script "Extras_Aktivator" freigeschaltet wurde)
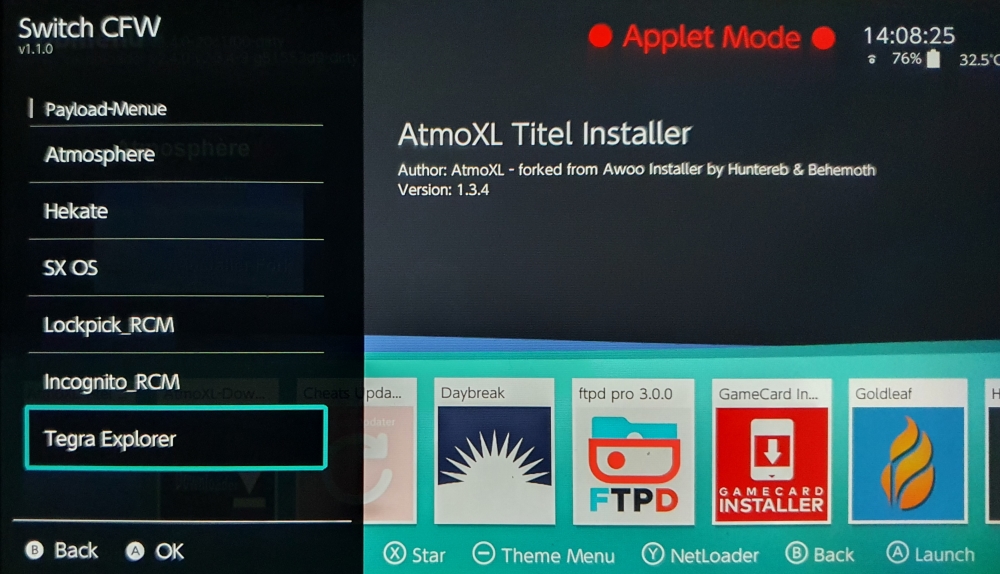
Die Navigation/Bedienung erfolgt im Tegra Explorer grundsätzlich über die am Tablet angeschlossenen Joy-Cons. Ohne angeschlossene Joy-Cons erfolgt dies über Vol +/- und den Power Button.
Im Hauptmenü des Tegra Explorers wird nun der erste Punkt "Browse SD" angewählt.
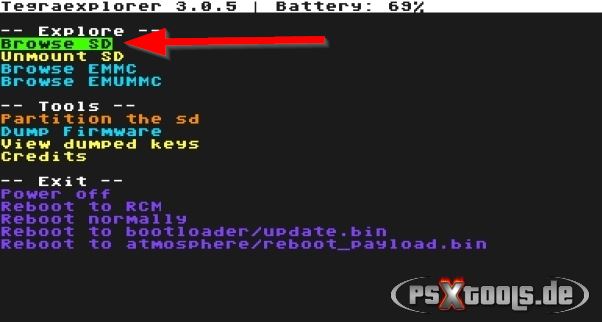
Anschließend wird der Inhalt des SD-Karten Wurzelverzeichnisses angezeigt. Navigiere nun zum Ordner scripts.
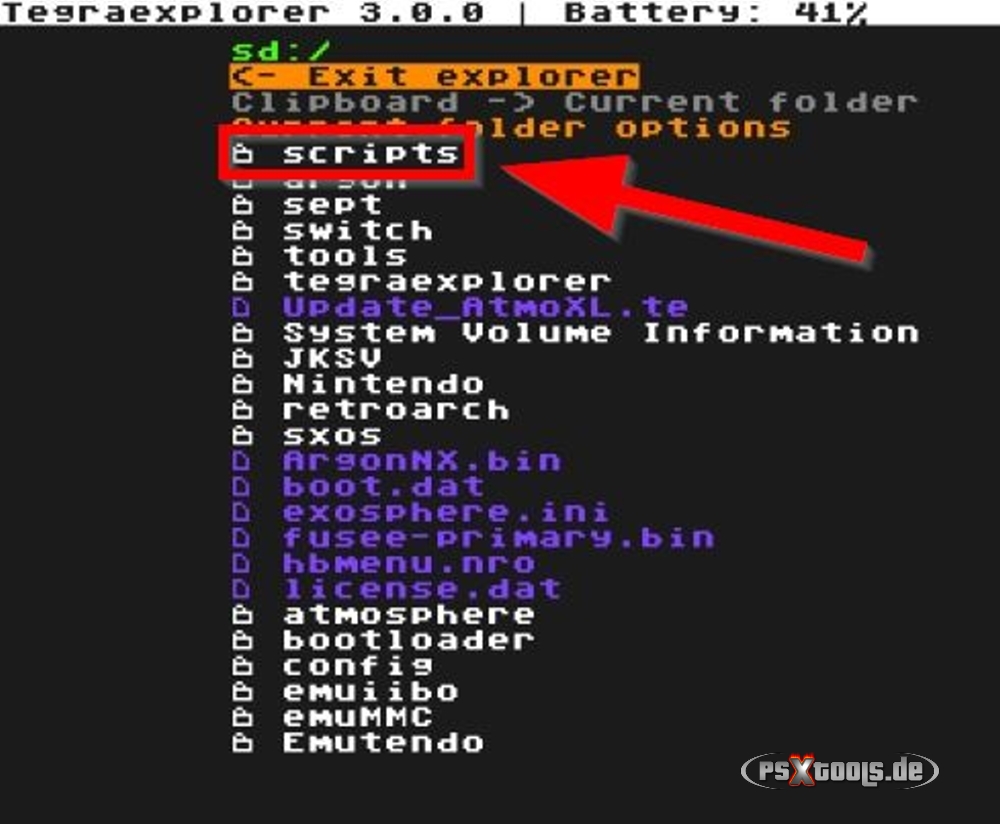
Aus diesem Verzeichnis ist nun das gewünschte Script anzuwählen.
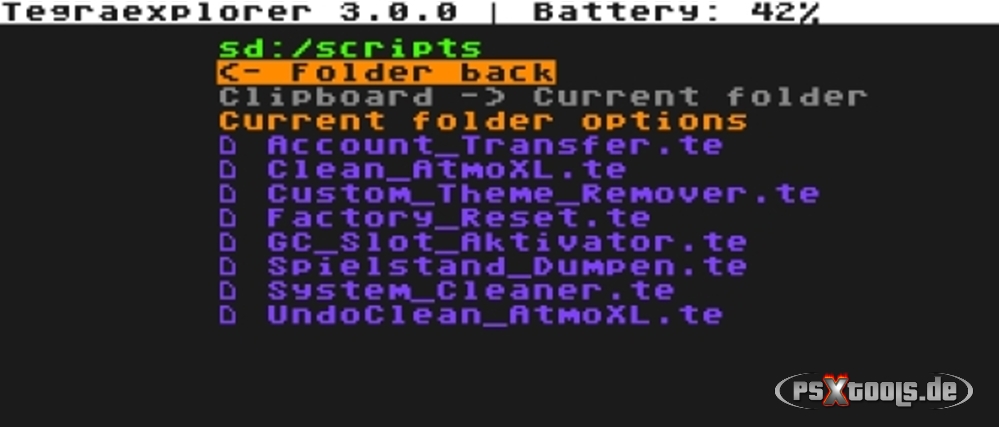
Im nächsten Screen zum Punkt "Launch Script" navigieren und die Auswahl bestätigen.
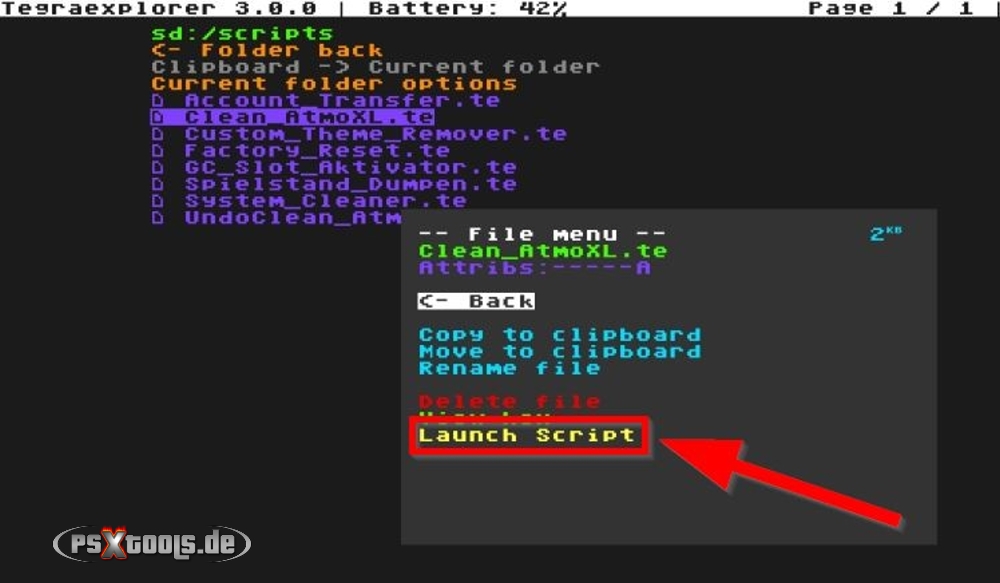
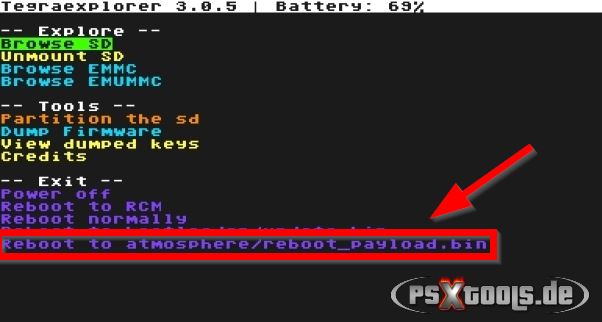
Die im Ordner scripts enthaltenen TE Scripte sind nützliche Werkzeuge, um automatisierte Operationen mit den folgenden Funktionen über den Tegra Explorer durchführen zu können:
Account Transfer
Dieses Script transferiert den Account des eMMC (sysNand) in den emuMMC (emuNand) und überschreibt dadurch alle User des emuMMC. Es sollte vorher unbedingt mit JKSV eine Sicherung der Spielstände aus dem emuMMC angelegt werden, da diese im Anschluss daran nicht mehr nutzbar sind. Dieses Script ist dann anzuwenden, wenn ein verlinkter Account aus dem eMMC in den emuMMC übernommen werden soll, wenn dieser noch keine Accountverlinkung besitzt.
Clean AtmoXL
Dieses Script entfernt alle standardmäßig enthaltenen Modifikationen, die unter niedrigeren FW Versionen mit AtmoXL inkompatibel sind und zu Problemen führen, und ermöglicht somit das Ausführen von Atmosphére unter der entsprechend niedrigeren FW Version. Dazu gehören auch die Sigpatches! Es muss im Anschluss sofort über Daybreak auf die aktuellste, mit AtmoXL kompatible FW Version aktualisiert werden, und darauffolgend erneut zum Tegra Explorer gebootet werden, um das Script "UndoClean_AtmoXL" auszuführen, welches die durch "Clean_AtmoXL hervorgerufenen Änderungen notwendigerweise wieder rückgängig macht.
Custom Theme Remover
Die Anwendung dieses Scripts ist besonders vor einem Update von AtmoXL, oder einem geplanten FW Update zu empfehlen und entfernt ein installiertes Custom Theme unter AMS oder SX OS.
Extras Aktivator
Dieses Script fügt der AtmoXL Installation die versteckten Extras hinzu. Es handelt sich dabei um das Tesla Menü und sys-ftpd-light. Eine Aktivierung ist nach jedem Update von AtmoXL erneut erforderlich!
GC_Slot Aktivator
Dieses Script hebt die Blockade des GC Controller Updates auf, die standardmäßig unter AMS besteht, um somit wieder Spiele Cartridges nutzen zu können.
Factory_Reset
Mit diesem Script kann ein Werksreset im sysMMC oder emuMMC durchgeführt werden. Dabei werden alle Informationen und Daten (auch CFW-Spuren) gelöscht und der jeweilige Nand wird wieder auf den Auslieferungszustand zurückgesetzt, was eine erneute Einrichtung erforderlich macht.
Spielstand_Dumpen
Dieses Script extrahiert die verschlüsselten Spielstände aus dem sysMMC oder emuMMC auf die SD-Karte, um sie zur weiteren Bearbeitung am PC für einen Restore, nach dem Vorgehen dieser Anleitung ab Punkt 2 (Saves mit SAK extrahieren), nutzen zu können. Das ist z.Bsp. nützlich um Spielstände aus dem sysMMC in den emuMMC zu übertragen, ohne diesen mit CFW-Spuren verunreinigen zu müssen. Zudem können u.U. auch Spielstände dadurch aus einem Nand gesichert werden, der sich nicht mehr booten lässt.
System_Cleaner
Dieses Script entfernt alle nachträglich dem AtmoXL Paket durch den Anwender hinzugefügten, systembezogenen Modifikationen (Cheats, sysModule usw.) und versetzt das System (Atmosphére oder SX OS) wieder in den ursprünglichen Zustand zurück. Es sind davon keine Homebrews oder andere Daten betroffen.
Tesla_Menue_Remover
Dieses Script entfernt das Tesla Menü aus dem System. Um es wieder reaktivieren zu können, ist die Anwendung des "Extras_Aktivator" Scripts erforderlich.
UndoClean AtmoXL
Dieses Script macht die Änderungen wieder rückgängig, die durch das Script "Clean_AtmoXL" herbeigeführt worden sind.
8. Wie kann ich Hekate Konfigurationen aus AtmoXL heraus booten?
Um das Booten von Hekate Konfiguationen aus AtmoXL über das Tesla Overlay "fastCFWswitch" zu ermöglichen, ist die Bearbeitung der config.ini von fastCFWswitch und ggfs. auch der entsprechenden Hekate Konfiguration erforderlich. Nachfolgend werden die Systeme aufgeführt, die gebootet werden können, sowie die dafür erforderlichen Eintragungen in der/den entsprechenden ini Datei/en. Die hinzugefügten Eintragungen sind rot markiert.
config/fastCFWSwitch/config.ini
[Payload-Menue]
type=section
name=Payload-Menue
[ATMOSPHERE]
name=Atmosphere
path=/argon/payloads/01_atmosphere.bin
[HEKATE]
name=Hekate
path=/argon/payloads/02_hekate.bin
[SX OS]
name=SX OS
path=/argon/payloads/03_sxos.bin
[LOCKPICK_RCM]
name=Lockpick_RCM
path=/argon/payloads/04_lockpick.bin
[INCOGNITO_RCM]
name=Incognito_RCM
path=/argon/payloads/05_incognito.bin
[TEGRA EXPLORER]
name=Tegra Explorer
path=/argon/payloads/06_tegra_explorer.bin
[Lakka]
path=/argon/payloads/02_hekate.bin
bootloader/ini/00-lakka.ini
[Lakka]
payload=lakka/boot/coreboot.rom
9. Wie kann ich bereits für einen Titel vorhandene Cheats aktivieren, wenn diese nicht unter EdiZon erkannt werden?
Zunächst muss gewährleistet sein, dass bereits Cheats für den betreffenden Titel installiert und auch durch einen Systemreboot aktiviert worden sind. Erst wenn dann noch immer keine Auswahl über EdiZon möglich sein sollte, kann das Cheaten mit dem nachfolgend Beschriebenen ermöglicht werden.
1. Starte zunächst das betreffende Spiel und öffne das Tesla Menü, sowie das EdiZon Overlay. Notiere die im oberen Bereich angegebenen IDs, nämlich die Program ID und die Build ID dieses Titels.
2. Verlasse das Tesla Menü wieder und beende auch das Spiel.
3. Öffne den HB-Menü Forwarder und starte NX-Shell.
4. Navigiere nun, ausgehend vom SD-Karten Root, zu atmosphere/contents/ und suche dort den Ordner mit der zuvor notierten Program ID.
5. Öffne den Ordner mit dieser Program ID und navigiere bis zu der Ebene, in der sich eine, oder mehrere txt Datei/en befindet/befinden.
6. Benenne nun die txt Datei um und gib ihr den Namen der notierten Build ID (wenn es mehrere txt Dateien sind, muss experimentiert werden und testweise umbenannt werden, bis das gewünschte Ergebnis vorliegt)
7. Beende nun NX-Shell wieder und reboote das System (vorzugsweise über den Payload Launcher oder fastCFWSwitch)
8. Nach dem Reboot sollte nun, nachdem der Titel gestartet wurde, das entsprechende Cheat-Menü über das EdiZon Overlay aufgerufen werden können.
10. Wie sichere ich mein OFW System?
Um das OFW System sichern zu können, muss eine aktuelle Sicherung des sysNands gemäß Punkt 2 der 5 Punkte Ersteinrichtungsanleitung über Hekate erstellt werden. Zudem ist auch noch der Nintendo Ordner aus dem SD-Kartenwurzelverzeichnis zu sichern. Das kann ebenfalls über Hekate, und per USB-Verbindung zum PC, über die Option Tools --> USB-Tools --> SD Card erfolgen (wenn man das Entnehmen der SD-Karte vermeiden möchte).
11. Meine GameCartridges können unter dem emuMMC (AMS-Komponente) nicht gelesen werden. Was kann ich tun?
Entnehme zunächst die GameCartridge aus dem GameCard Slot und update dann ggfs. die Systemsoftware auf die mit AtmoXL (AMS Komponente) aktuellste kompatible Version, falls dies bislang noch nicht erfolgt ist (Siehe für die entsprechende Vorgehensweise Spoiler Nr. 7). Boote anschließend zum Tegra Explorer und wende das GC_Slot Aktivator Script an (Für Infos zur Anwendung von TE Scripten, siehe Punkt 7 dieser FAQ). Reboote danach wieder zu AMS und stecke die GameCartridge erneut in den GameCard Slot. Jetzt sollte sich die GameCard lesen lassen. Sollte die FW im sysNand niedriger als die des emuMMC sein, kann u.U. darunter keine GameCartridge mehr gelesen werden, bis auch diese FW Version an die des emuMMC angepasst worden ist. Das würde im umgekehrten Fall genauso gelten, also wenn die FW Version des sysNand höher sein sollte, als die des emuMMC.
Aktualisiere AtmoXL und die Systemsoftware des emuMMC zunächst gemäß den Anweisungen in Spoiler Nr. 7 auf die aktuellen Versionen (falls noch nicht erfolgt)!
Problem 1: Blackscreen beim initialen Booten
- Konsole korrekt in den RCM versetzt?
- Dongle Akku aufgeladen?
- Korrekter Payload gesendet (Wurde payload.bin oder fusee-primary.bin des AtmoXL Paketes verwendet)?
- Akku der Switch leer? Problemlösungsversuch über Punkt 19 dieses Themas
Problem 2: Atmosphere/SXOS wird nicht ordnungsgemäß gebootet / Ungewöhnliches Verhalten während des CFW Betriebs / Crashes im Zusammenhang mit Homebrew
- Inkompatibles sys-Modul installiert? --> Anwendung des "System_Cleaner" Scripts über den Tegra Explorer
- Inkompatibles Custom Theme installiert? --> Anwendung des "Custom_Theme_Remover" Scripts über den Tegra Explorer
- Crashes im Zusammenhang mit Homebrew im Applet Modus? --> Homebrew immer über den HB-Menü Forwarder oder per Titel-Override ausführen!
- Entnehme die SD-Karte und lösche folgende Daten:
argon (Ordner)
atmosphere Ordner)
bootloader (Ordner)
sept (Ordner)
fusee-primary.bin (Datei)
boot.dat (Datei)
Lade dir anschließend das aktuelle AtmoXL Paket herunter und ersetze diese gelöschten Daten durch die im Paket Enthaltenen.
Sollten alle diese Maßnahmen nicht das Problem lösen können, dann bitte mit dem nachfolgenden Problemlösungsansatz fortfahren:
Problem 3: Fehlermeldung oder ungewöhnliches Verhalten beim Booten von ArgonNX / Toucheingabe nicht möglich
Möglichkeit 1
Prüfe zunächst, ob die CFW Daten vollständig auf der SD-Karte vorhanden sind. Wenn das der Fall sein sollte, aber das Problem dennoch weiterhin besteht, dann:
1. Datensicherung erstellen (emuMMC Partition & SD-Files) gemäß Punkt 1 der FAQ (Spoiler Nr. 8 ), bzw. gemäß Punkt 5 b (Option 1 oder 2) der Ersteinrichtung.
2. Anschließend SD-Karte zurücksetzen lassen nach der Anweisung aus Punkt 20 dieses Themas.
3. Wiederherstellung des Systems nach Punkt 1 der FAQ ( Spoiler Nr. 8 ).
Sollte Möglichkeit 1 nicht geholfen haben, dann Möglichkeit 2
1. Teste die SD-Karte mit h2testw auf etwaige Fehler.
2. Versuche eine Einrichtung von AtmoXL auf einer zweiten SD-Karte (vorzugsweise eine SanDisk oder Samsung SD-Karte).
Problem 4: Das Lesen von GameCards ist nicht möglich
Führe das Script "GC_Slot_Aktivator" über den Tegra Explorer aus. Infos zur Anwendung eines TE Scriptes ist unter Punkt 7 der FAQ ( Spoiler Nr. 8 ) zu finden.
Problem 5: Spiele können nicht gestartet werden
- FW Version auf dem aktuellsten, mit AtmoXL kompatiblen Stand? --> Umsetzung der Anweisung des Spoilers Nr. 7
- Spiel auf dem aktuellsten Stand? (Für erforderliche Spiele-Updates siehe hier)
- "UndoClean_AtmoXL" Script nach einem FW Update unter Spoiler Nr. 7 --> Punkt 7.3 ausgeführt?
- CFW über die dem AtmoXL Paket beiliegende ArgonNX.bin oder fusee-primary.bin gebootet?
Problem 6: Crash beim Booten von AMS mit der Fehlermeldung: ns (010000000000000000001F) Fehler 2002-2634 (0x149402)
- Entnehme die im CG-Slot befindliche GameCartridge und reboote über das ArgonNX Menü zum Tegra Explorer
- Navigiere im Dateisystem der SD-Karte in den Ordner "scripts" und führe das "GC_Slot_Aktivator" Script aus.
- Reboote anschließend wieder zu Atmosphére und aktualisiere ggfs. die FW des emuMMC, falls dieser nicht bereits schon auf der aktuellsten, mit AtmoXL kompatiblen FW Version sein sollte.
- Wenn die FW Version der OFW höher ist, als die aktuell unter dem emuMMC befindliche FW Version, weil sie aufgrund von Inkompatibilität zur CFW noch nicht aktualisiert werden darf, und diese höhere FW Version der OFW ein Update des Lotus-Chips (Gamecard Controller) mit sich gebracht haben sollte, können aktuell über die CFW im emuMMC keine GameCartridges genutzt werden! Dieses Problem wird jedoch behoben sein, sobald ein Update des emuMMC auf diese aktuelle FW Version möglich, und erfolgt ist, was immer auch ein vorausgegangenes Update der CFW voraussetzt, die diese aktuelle FW dann auch unterstützt.
Windows Tools als Zubehör für USB-Installationen - passend zum aktuellen AtmoXL Paket
Zadig (libusbK Treiber v3.0.7.0)
Java OpenJDK (erforderlich für die Nutzung des NS-USBloaders)
NS-USBloader (erforderlich für die USB- und Netzwerk-Installation über den AtmoXL Titel Installer)

